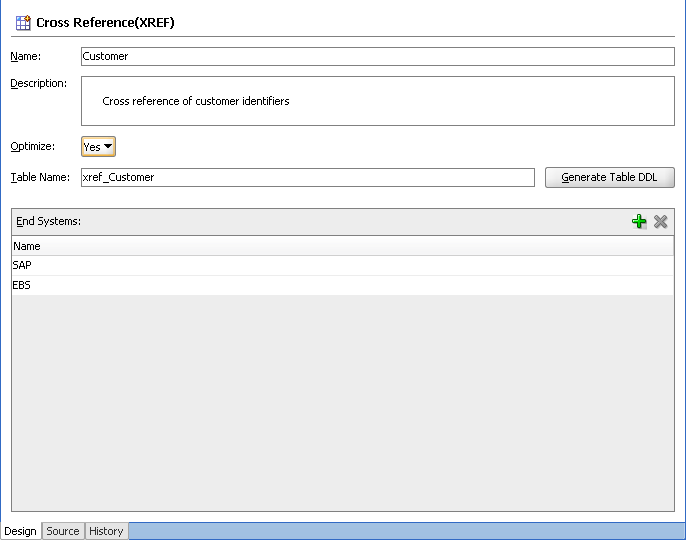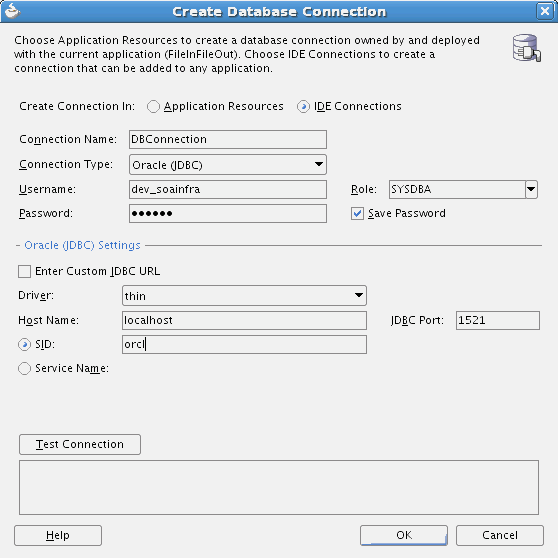How to Create Custom Database Tables
As mentioned previously, all the runtime data by default gets stored in the XREF_DATA table. If you want to create custom database tables, then perform the following steps.
To create custom database tables:
For custom database tables, two additional attributes, namely mode and dbtable, are added to the schema definition mentioned in What Happens When You Create a Cross Reference. They are added for the table element in the following way:
<attribute name="mode" type="string" default="generic" /> <attribute name="dbtable" type="string" default="xref_data"/>