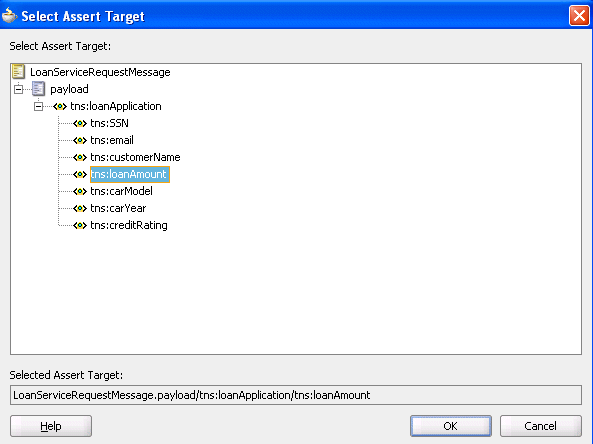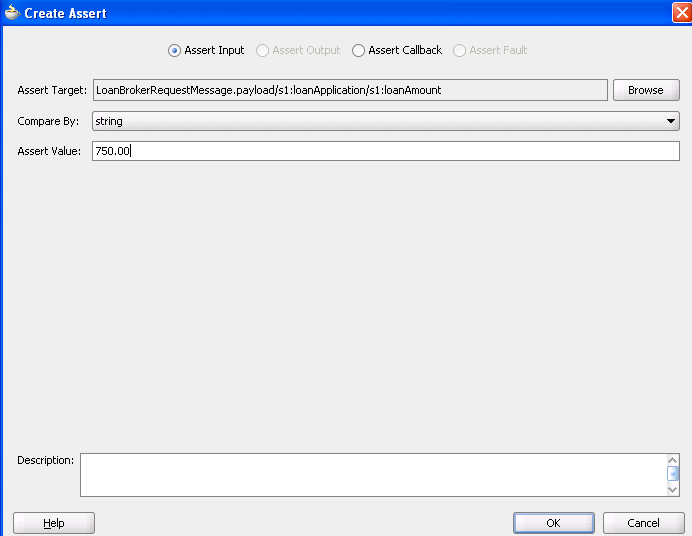- Developing SOA Applications with Oracle SOA Suite
- Completing Your Application
- Automating Testing of SOA Composite Applications
- Editing the Contents of Test Cases in Test Mode in the SOA Composite Editor
- How to Create Assertions
- Creating Assertions on a Leaf Element
Creating Assertions on a Leaf Element
To create assertions on a leaf element:
This test compares the value to an expected value.
- Click Browse to select the leaf element to assert.
The Select Assert Target dialog appears.
- Select a leaf element, and click OK. For example, select loanAmount to perform an assertion. Figure 51-20 provides details.
The Create Assert dialog refreshes based on your selection of an entire XML document.
- Enter details in the remaining fields, as shown in Table 51-13:
Table 51-13 Create Assert Dialog Fields and Values
Field Value Fault
Select the type of fault to assert (for example, NegativeCredit). This field only displays if you select Assert Fault in Step 4 of How to Create Assertions.
Callback Operation
Select the type of callback to assert (for example, onResult). This field only displays if you select Assert Callback in Step 4 of How to Create Assertions.
Assert Target
Displays the variable assert target you selected in Step 2.
Compare By
Select the type of comparison:
-
string: Compares string values.
-
number: Compares numeric values.
-
pattern-match: Compares a regular expression pattern (for example,
[0-9]*). Java Development Kit (JDK) regular expression (regexp) constructs are supported. For example, entering a pattern ofab[0-9]*cdmeans that a value ofab123cdorab456cdis correct. An asterisk (*) indicates any number of occurrences.
Assert Value
Enter the value you are expecting. This value is compared to the value for the assert target.
Description
Enter an optional description.
Figure 51-21 shows this dialog with Assert Input selected:
-
- Click OK.
The Wire Actions dialog shown in Figure 51-22 displays your selection.
Figure 51-22 Wire Actions Dialog with Asserts Tab Selected
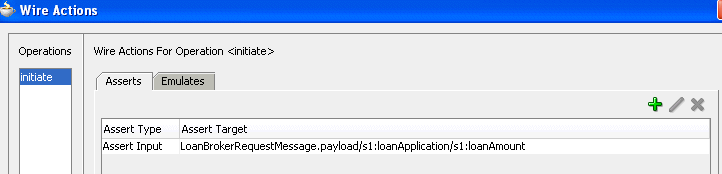
Description of "Figure 51-22 Wire Actions Dialog with Asserts Tab Selected"