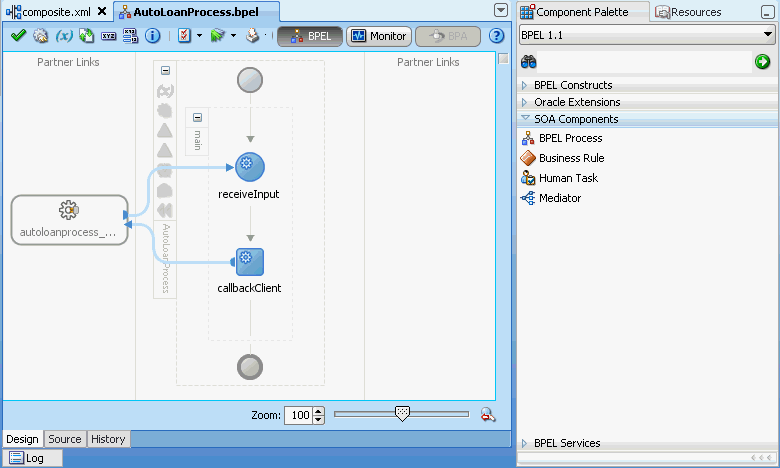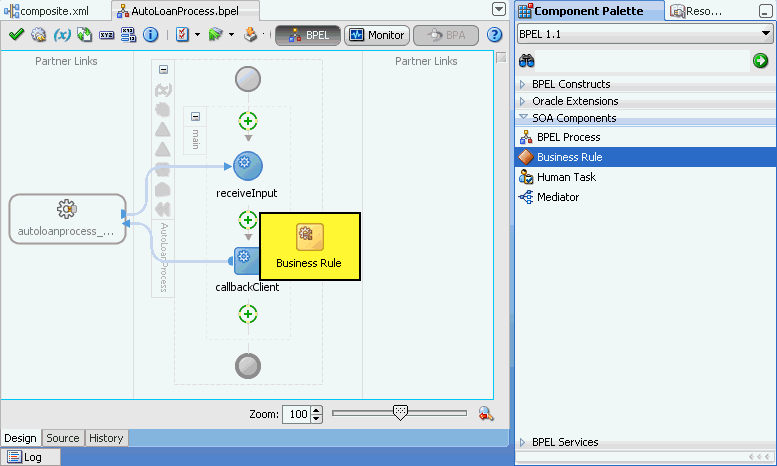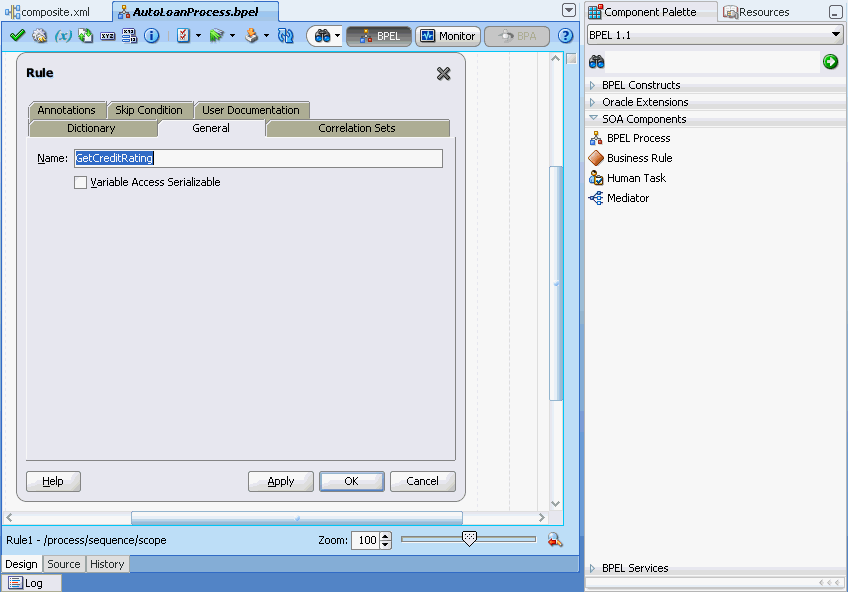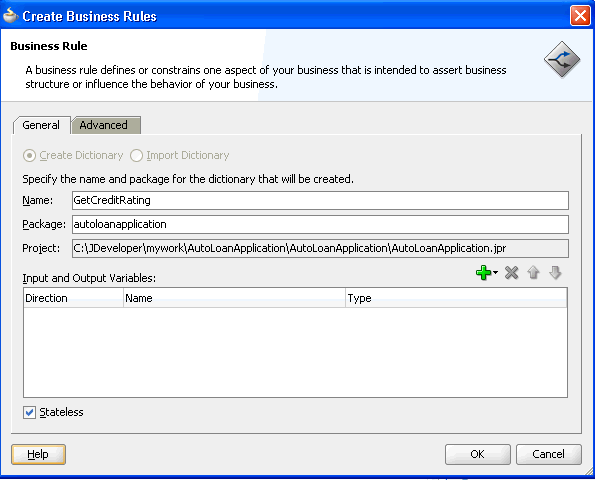Adding Business Rules to a BPEL Process
You can use a decision component, also called a business rule service component, to execute business rules in a BPEL process.
You add business rules to a BPEL process using a Business Rule component. When you add a business rule component to a BPEL process, you must include input and output variables to provide input to the rules and obtain results back from the business rules.
A business rule component enables you to execute business rules and make business decisions based on the rules. To create a business rule component, also called a decision component, you drag-and-drop a Business Rule from the Components window into the BPEL process.
To add a business rule to a BPEL process: