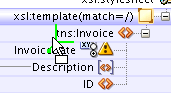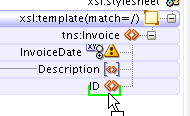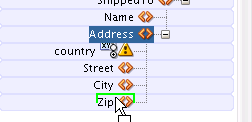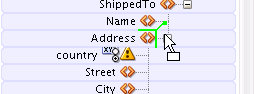To add XSLT elements from the Components window:
-
Make sure that the Components window is visible. The default location is the top right hand corner of Oracle JDeveloper.
-
If the Components window is not visible, select Components from the Window menu.
-
Select the XSLT Elements page.
-
Select the desired section under XSLT Elements. Drag the desired XSLT element to the XSLT pane.
-
To insert the XSLT element as a child of an existing element:
Drag the XSLT element from the Components window to the left of the existing element in the XSLT tree. A green highlight appears to indicate that the XSLT element is being inserted as a child. Upon drop, the XSLT element is appended to the end of any existing children.
If the green highlight does not appear at a particular position, then it means it is invalid to insert the element at that position.
-
To insert the XSLT element as a sibling after an existing element:
Drag the XSLT element from the Components window to the bottom of the existing element in the XSLT tree. A green highlight appears to indicate that the XSLT element is being inserted as a sibling. Upon drop, the XSLT element is appended after the existing element.
-
To insert the XSLT element as a sibling before an existing element:
Drag the XSLT element from the Components window to the top of the existing element in the XSLT tree. A green highlight appears to indicate that the XSLT element is being inserted as a sibling. Upon drop, the XSLT element is appended before the existing element.
-
To insert the XSLT element as a parent of an existing element:
Drag the XSLT element from the Components window to the right of the existing element in the XSLT tree. A green highlight appears to indicate that the XSLT element is being inserted as a parent. Upon drop, the XSLT element is added as the parent of the existing element.
Depending on the XSLT element selected, a dialog may prompt you for attribute values. If so, then enter the attribute values, and click OK.
-
-
The XSLT element gets added to the tree.
The attributes of the added element are not explicitly shown in the XSLT tree. Hover your mouse over the element to see its attributes in the tooltip text. Alternatively, select the XSLT element to view and edit the element properties in the Properties window.