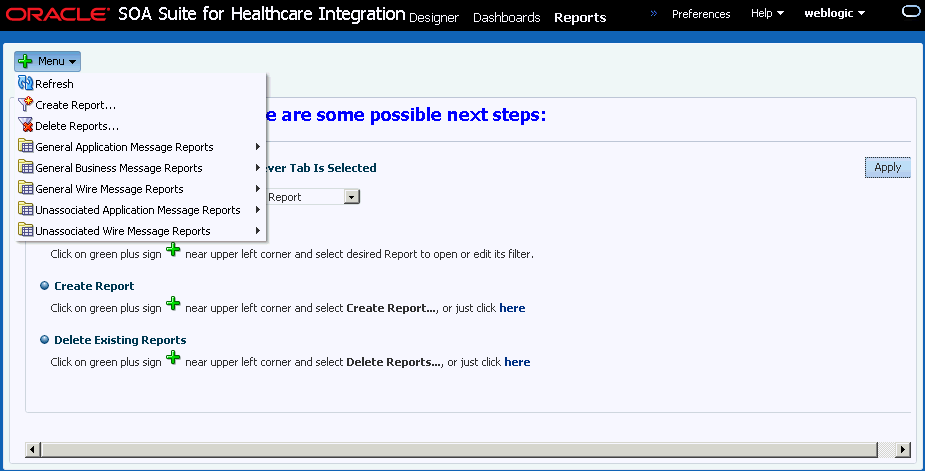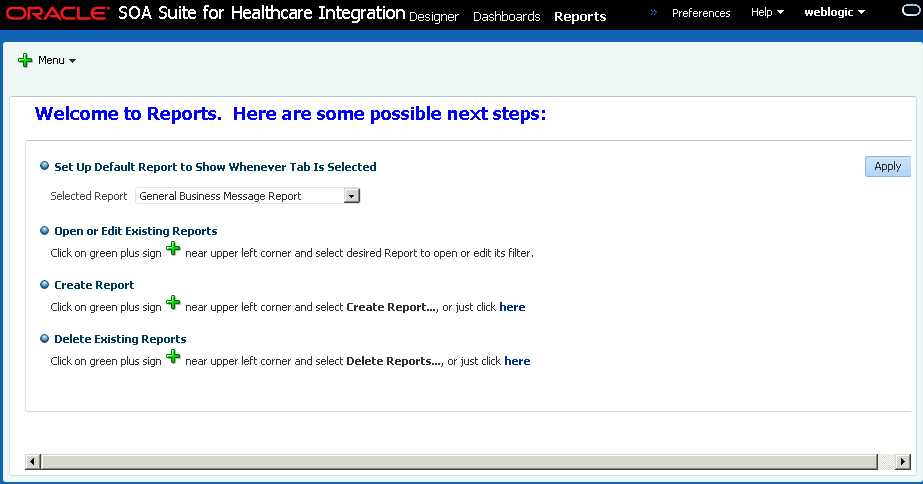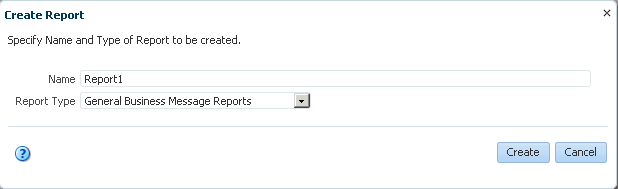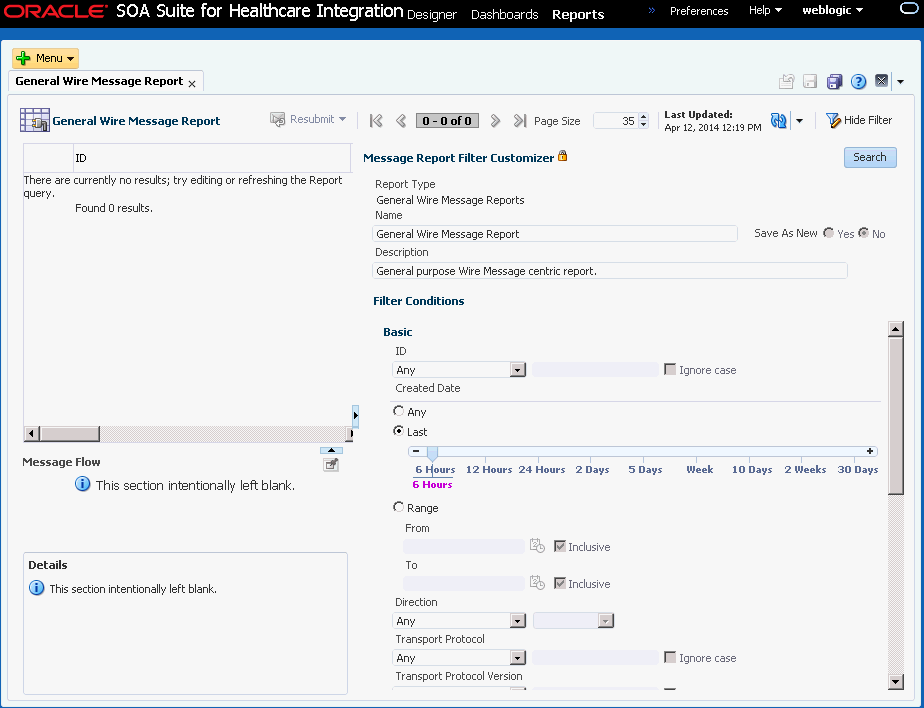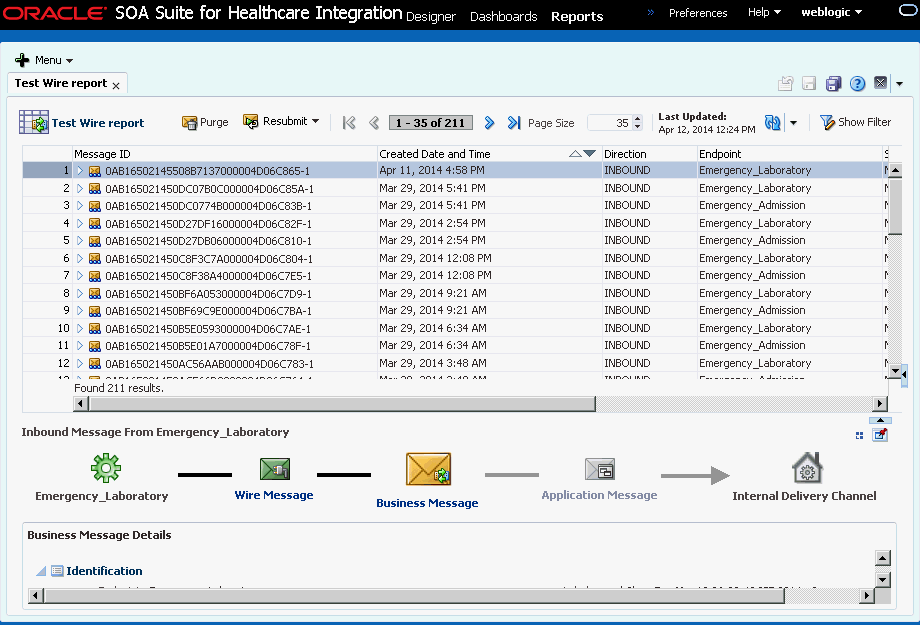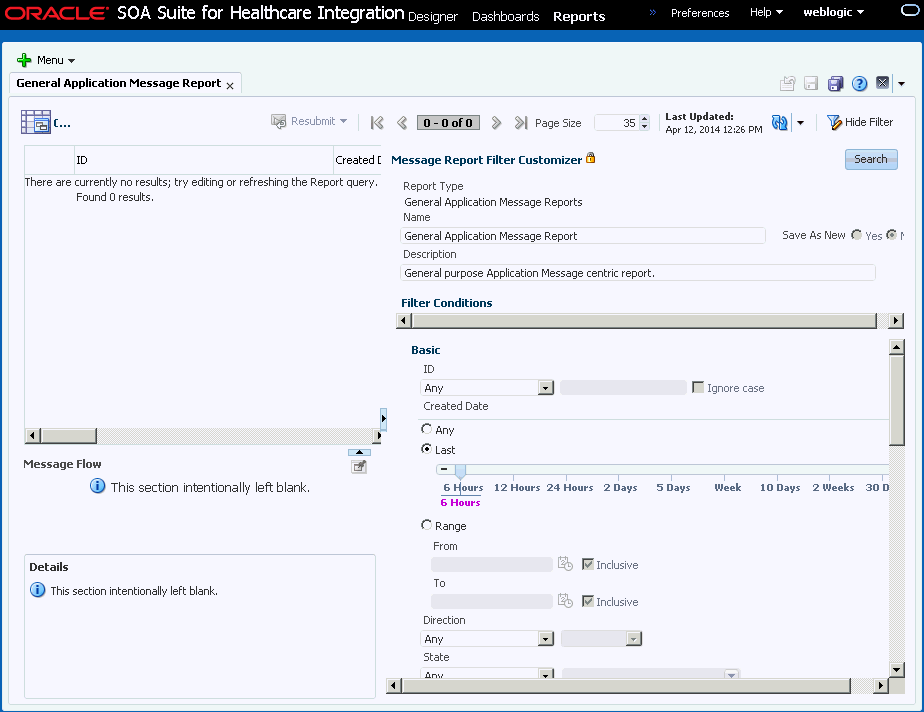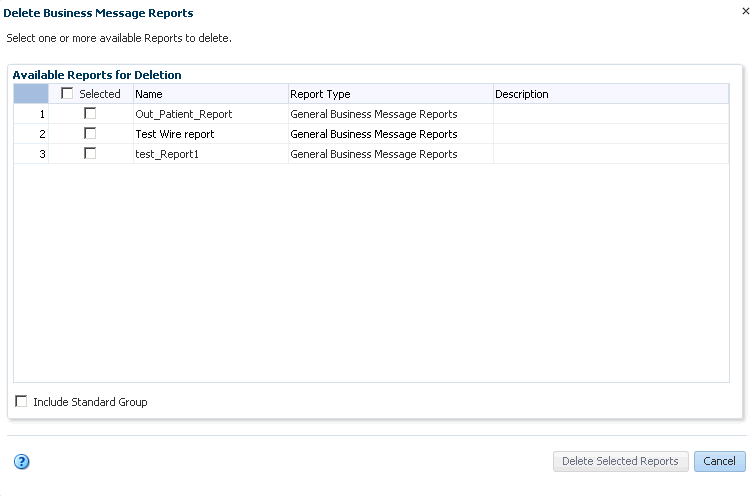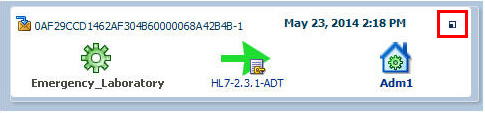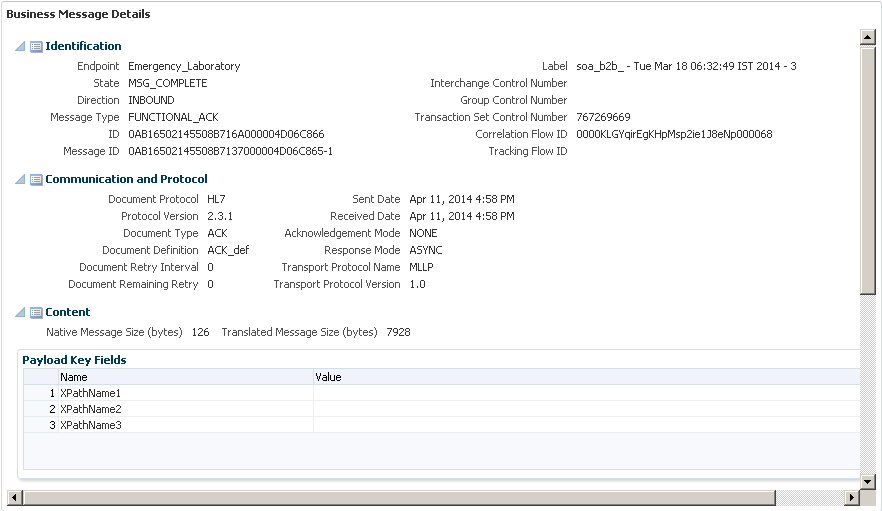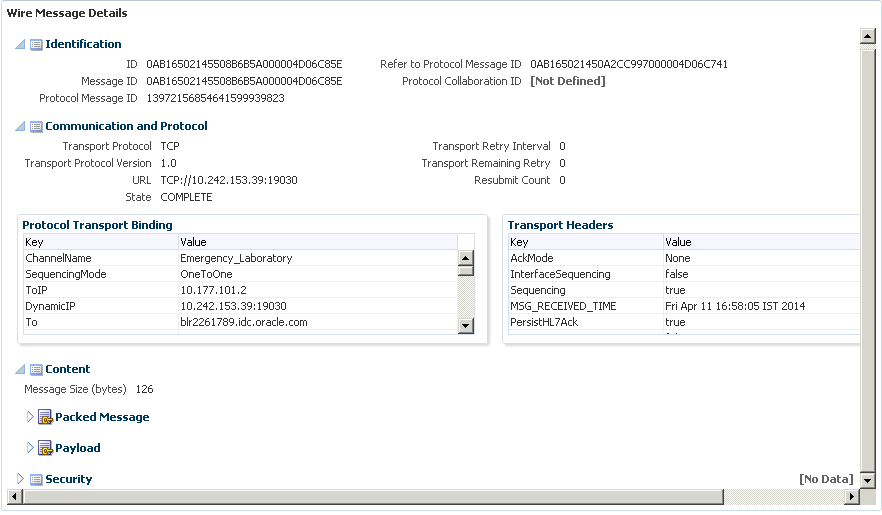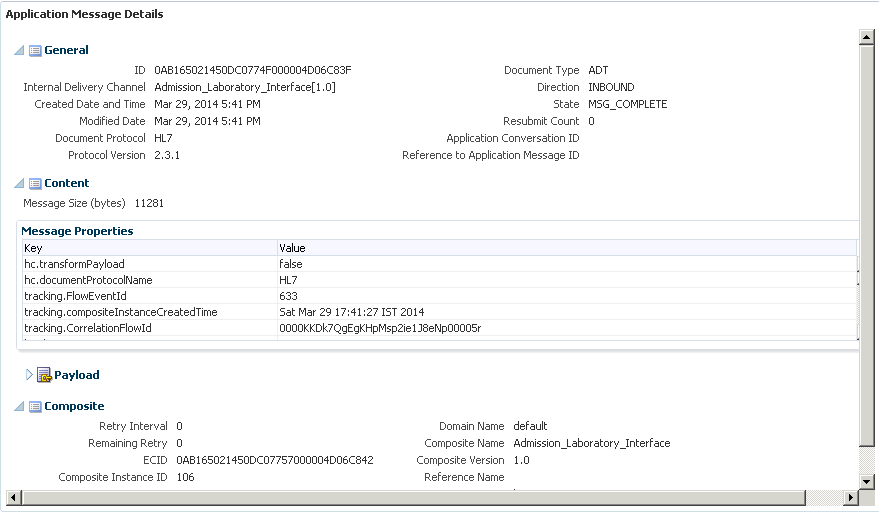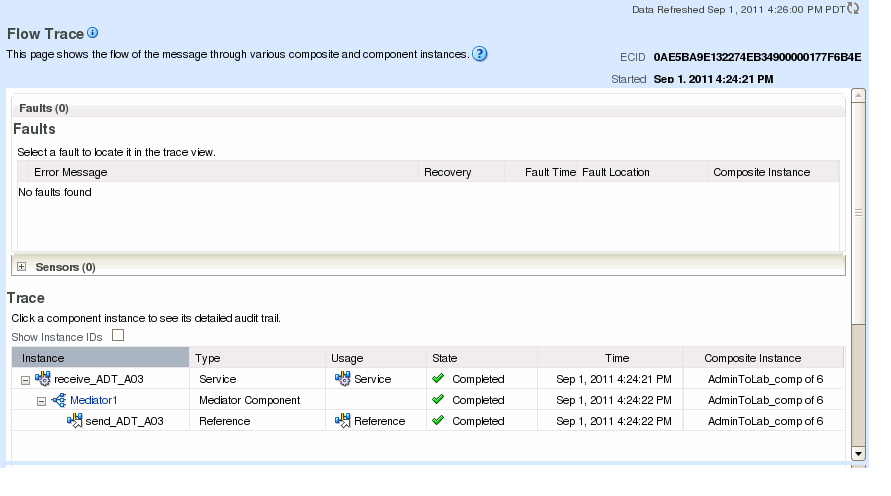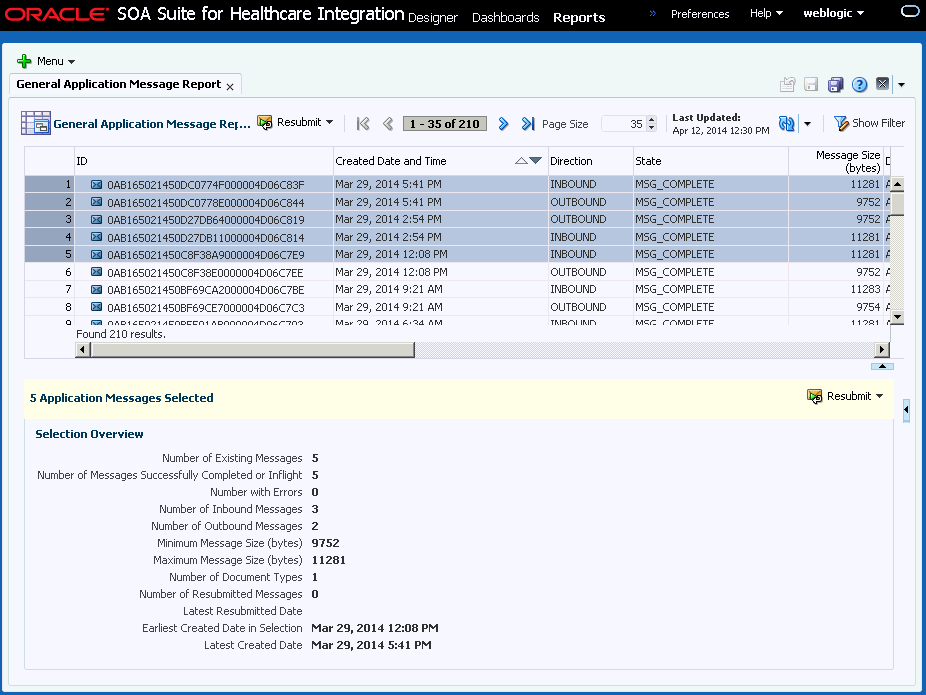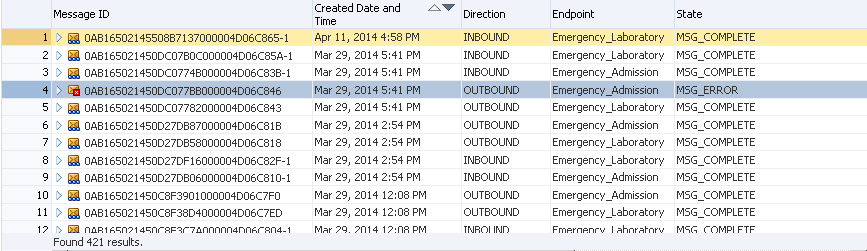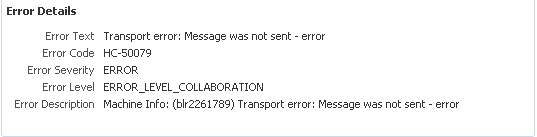9 Working with Reports
This chapter includes the following topics:
9.1 Introduction to Reports
The Reports page of the Oracle SOA Suite for healthcare integration user interface lets you view the status of the messages being processing through Oracle Healthcare components in real-time. You can view all messages, or you can narrow down the messages displayed by a variety of criteria, including endpoints, date ranges, document information, and payload fields.
Several reports are predefined on the Oracle Healthcare user interface. These are Wire Message report, Unassociated Wire Message report, Business Message report, Application Message report, and Unassociated Application Message report. You can create additional reports based on more specific criteria to narrow down the types of messages displayed.
Each report is divided into four sections:
-
A report configuration bar
-
The message list
-
A graphical depiction of the message flow
-
Message details for the selected message
If you select multiple messages from the report, a summary of information for the selected messages appears in place of the flow diagram.
Oracle Healthcare provides a set of predefined reports based on the following report types that you can access by clicking the plus button on the top right corner of the Reports home page:
-
General Business Message reports: Lists all the Business Messages that have been exchanged from the beginning or in a give time range. You can customize these reports by using the Message Report Filter Customizer.
-
General Application Message reports: Lists all the Application Messages that have been exchanged. You can customize the report by using the Message Report Filter Customizer.
-
General Wire Message reports: Lists all the Wire Messages that have been exchanged. You can customize the report by using the Message Report Filter Customizer.
-
Unassociated Application Message reports: Lists all the Application Message reports that display Application Messages without any associated Business Messages. You can customize these reports by using the Message Report Filter Customizer.
-
Unassociated Wire Message reports: Lists all the Wire Message reports that display Wire Messages without any associated Business Messages. You can customize these reports by using the Message Report Filter Customizer.
See Working with Reports for Unassociated Messages for more information on Unassociated Message reports.
The customized reports are displayed in the Oracle Healthcare console under their respective report types as shown in Figure 9-1.
Figure 9-2 shows an example of a General Business Message report as displayed in the Reports tab.
Figure 9-2 Reports Page Showing a Predefined Business Message Report
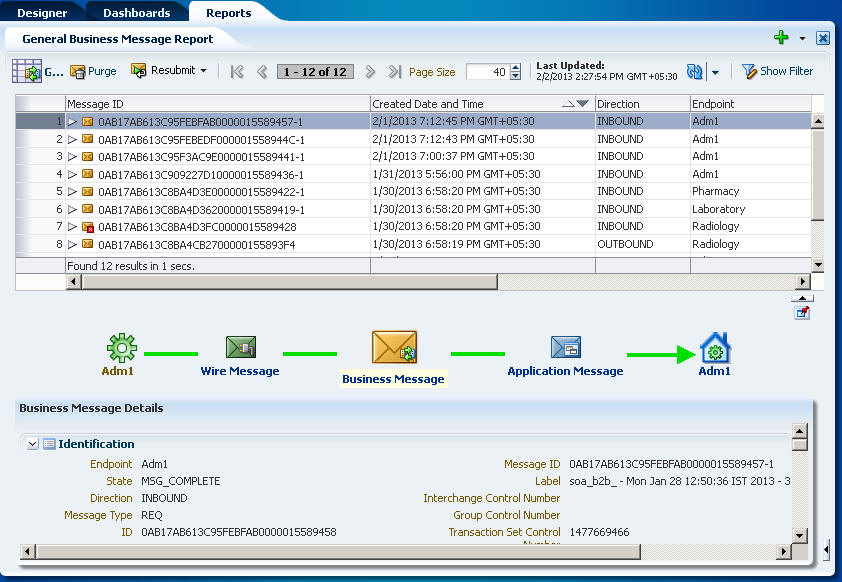
Description of "Figure 9-2 Reports Page Showing a Predefined Business Message Report"
Figure 9-3 shows an example of a General Wire Message report as displayed in the Reports tab.
Figure 9-3 Reports Page Showing a Predefined Wire Message Report
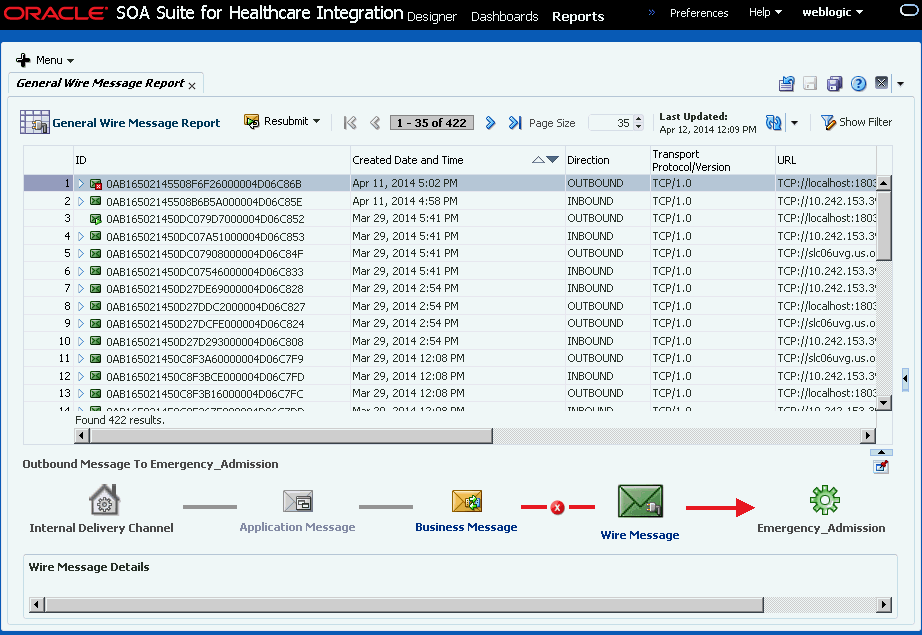
Description of "Figure 9-3 Reports Page Showing a Predefined Wire Message Report"
Figure 9-4 shows an example of a General Application Message report as displayed in the Reports tab.
Figure 9-4 Reports Page Showing a Predefined Application Message Report
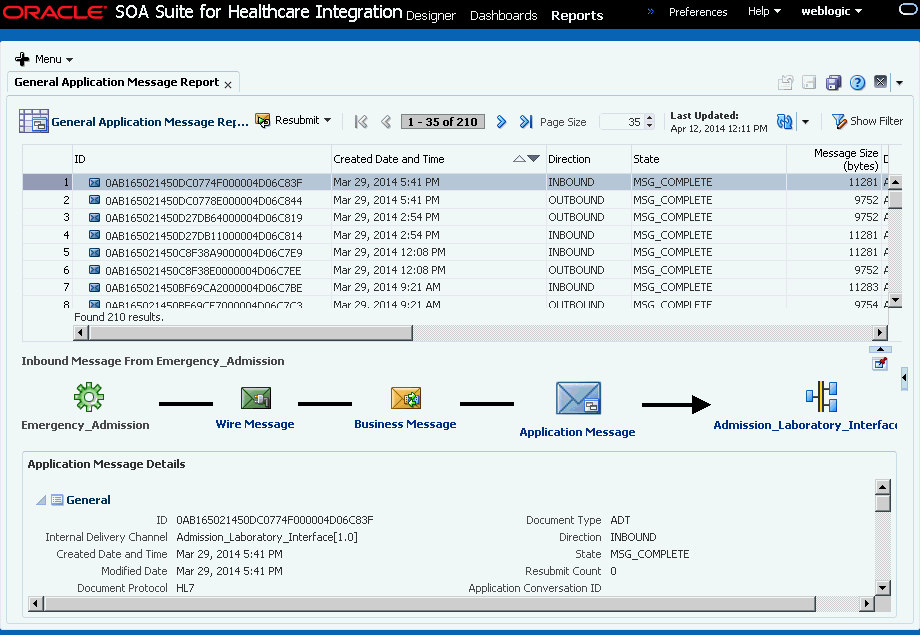
Description of "Figure 9-4 Reports Page Showing a Predefined Application Message Report"
In the message list, each message is marked with a button that provides processing information about the message. An envelope button indicates normal processing; a green arrowhead over the envelope indicates the message was resubmitted; and a red square with an "X" over the envelope indicates an error.
9.1.1 About the Message Report Filter Customizers
You use the three Message Report Filter Editors (Wire, Business, and Application) to create reports and to edit existing reports. The report editors allow you to define a wide variety of criteria for the messages that are displayed in the report, including a time range, endpoint, protocol, state, message status, and document definition information. You can also use advanced options, which include correlation fields, SOA composite fields, message IDs, and so on.
Figure 9-5 displays a sample Business Message Report Customizer.
Figure 9-5 Business Message Report Filter Customizer

Description of "Figure 9-5 Business Message Report Filter Customizer"
For most filters, you must select an operator that specifies how to evaluate the value you specify for the filter. You can also specify whether or not the search is case-sensitive. Most filters support the following operators to act against the value you specify: Any, Equals, Like, Not Equal, Among, or Not like. For the Among operator, you specify a list of up to 100 values, separated by commas, and messages that match one of the values in the list will be filtered. For the Like and Not Like operators, you can use SQL wildcard characters in the value. SQL wildcard characters include:
-
% (percent): Represents zero or more unknown characters
-
_ (underscore): Represents a single character
-
[charlist]: A list of characters; the unknown value is any character in the list
-
[^charlist] or [!charlist]: A list of characters; the unknown value is not a character in the list
For most string-based criteria, you can specify whether or not the search should be case sensitive by selecting or deselecting Ignore case next to the field. Use the links next to Filter Conditions to move between sections in the filter conditions list.
9.1.2 About Resubmitting Messages
When messaging errors are internal to Oracle SOA Suite for healthcare integration, you can correct the problem and resend the message. For example, if a message is sent to an endpoint that is not configured correctly, correct the error and use the resubmit feature for application messages or wire messages.
When messaging errors are because of endpoint Hostname/IPAddress or port change, then the messages are in MSG_WAIT_STACK or MSG_WAIT_TRANSMIT. Correct the Hostname/IPAddress or port of the endpoint and resubmit the first errored message which is in MSG_WAIT_STACK. All the pending messages in the sequence then use the updated Hostname/IPAddress or port of the endpoint and are processed. There is no need to resubmit every error message for the endpoint.
Resubmitting an application message for an outbound message clones the message, assigns the new message a status of RESUBMITTED, and attempts to deliver the clone. In addition, the RESUBMIT_COUNT of the original application message is incremented by 1. The RESUBMIT_REF_TO of the cloned message is set to the ID of the original application message as well. If the resubmitted application message is part of the batch message, the state of the associated wire message is set to RESUBMITTED as well. Resubmitting this type of message is helpful when the document configuration is not as per requirement and the message must be restructured with updated settings.
Resubmitting an application message for an inbound message sets the status of the message to RESUBMITTED and attempts to deliver the message again to the back-end application. Resubmitting this type of message is useful when the back-end application is down and the delivery must be retried.
Resubmitting a wire message for an outbound message sets the status of the message to RESUBMITTED and attempts to redeliver only the previously processed message. There is no repackaging or other message transformation. This is helpful when the problem was with the delivery endpoint (for example, the receiver's server is down and unable to receive the message).
Resubmitting a wire message for an inbound message clones the wire message, assigns the new message a status of RESUBMITTED, and attempts to deliver the message. In addition, the RESUBMIT_COUNT of the original wire message is incremented by 1. The RESUBMIT_REF_TO of the cloned message is set to the ID of the original wire message as well. The message statuses of the business and application messages are also set to RESUBMITTED. The functional acknowledgment is not returned to the remote endpoint even though the endpoint expects it. This is useful when the document settings are not correct and the message must be translated and validated again.
9.1.3 Important Note About Clustered Environments
In a clustered environment, if system time stamps are not synchronized for all nodes in the cluster, you might see message time stamps that look incorrect, but are not. For example, given an unsynchronized, multi-node cluster, if an outbound message is received on one node, but the reply is sent from another node, it is possible for a report to show message receipt at 4 a.m., but an acknowledgment sent at 3:55 a.m.
9.2 Creating and Configuring Reports
Oracle SOA Suite for healthcare integration provides several predefined reports for you to get started with. These reports are filtered only by a time range that you can configure under Designer > Administration > Settings > UI > Reports > Time Range.
See Configuring the User Interface Settings for more details. You can create additional reports that further filter messages by criteria such as endpoint, message ID, document properties, composite properties, transport protocol properties, and key payload fields. You can also use the predefined reports as a basis, and either modify them or save them as new reports.
9.2.1 Creating Business Message Reports
Although you have a predefined Business Message report, you can create additional reports to meet your specific requirements.
To create a Business Message report
Figure 9-8 displays a custom Business Message Report, which lists all the Business Messages exchanged by Emergency_Admission and Emergency_Laboratory endpoints in the last 30 days.
Figure 9-8 A Custom Business Message Report
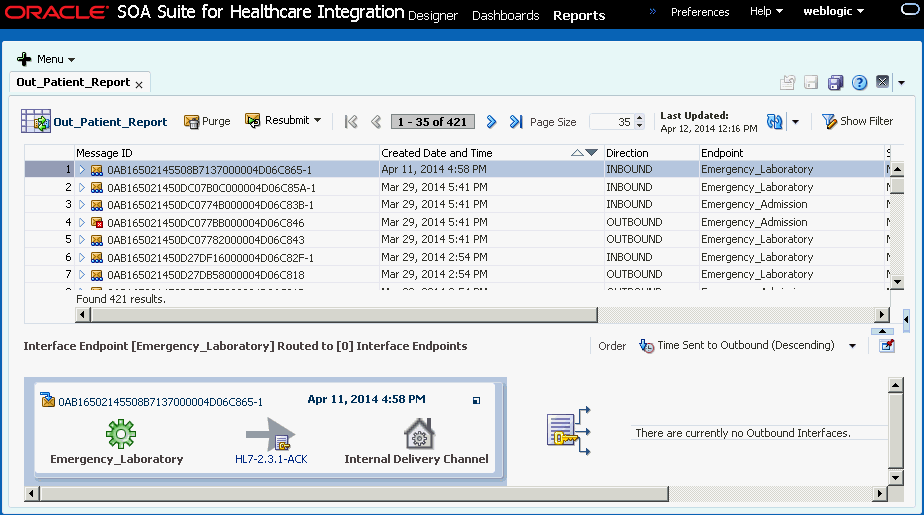
Description of "Figure 9-8 A Custom Business Message Report"
You can sort the messages based on any of the report columns by clicking the column headers.
9.2.2 Creating Wire Message Reports
Apart from the predefined Wire Message reports, you can create customized Wire Message reports that covers Wire Messages coming from and going to an external endpoint. Most Wire Messages have associated Business Messages, which is reflected in the Message Flow diagram in the report.
To create a Wire Message report
Figure 9-10 displays a custom Wire Message Report, which lists all the inbound Wire Messages in the last 30 days.
You can sort the messages based on any of the report columns by clicking the column headers.
9.2.3 Creating Application Message Reports
Apart from the predefined Application Message reports, you can create customized Application Message reports that covers Application Message going to or coming from the Fabric/Composite layer. Most Application Messages coming into Oracle Healthcare runtime result in corresponding Business Messages, which is reflected in the Message Flow diagram in the report.
To create a Wire Message report
Figure 9-12 displays a custom Application Message Report, which lists all the Application Messages exchanged in the last 30 days having state as Complete.
Figure 9-12 A Custom Application Message Report
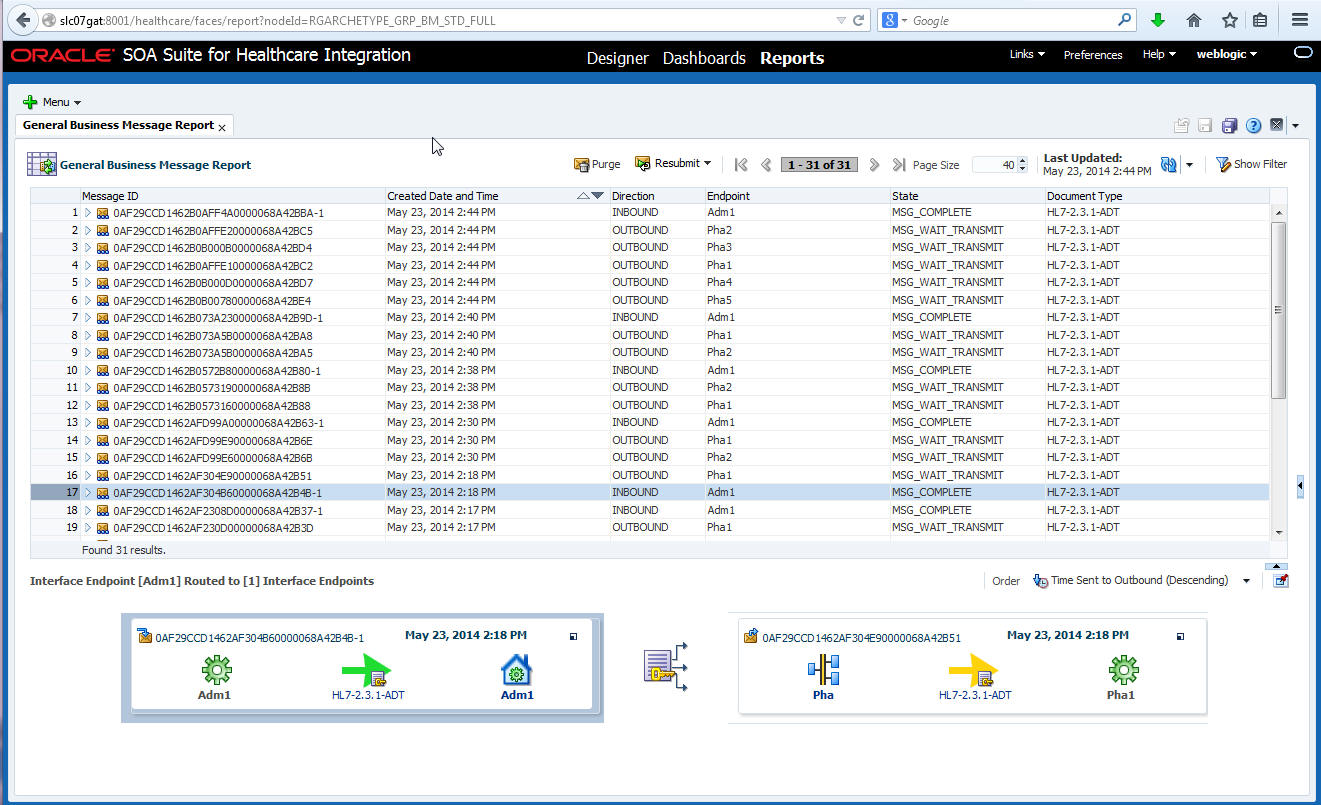
Description of "Figure 9-12 A Custom Application Message Report"
You can sort the messages based on any of the report columns by clicking the column headers.
9.2.4 Specifying a Default Report
You can select one report that automatically appears when you click the Reports tab. This is the default report.
To specify a default report
9.2.5 Configuring Reports
After you create a report, you can use the Message Report Filter Customizer to modify the filter criteria for the report. You can also create a report using an existing report as a template.
To configure a report
9.2.6 Refreshing a Report and Setting the Auto-Refresh Rate
You can manually refresh the displayed report at any time, but you can also specify that the report be automatically updated at set intervals. Note that the auto-refresh rate is only activated and configured for the current session. If you close and then re-open a report, the auto-refresh option is disabled.
To refresh a reports and set the auto-refresh rate
-
If the report you want to monitor is not already displayed, click the plus button in the upper right of the main Reports page and select the report to configure.
-
To refresh the report, click the Refresh button in the upper right.
-
To enable the auto-refresh option, do the following:
-
Click the down arrow to the right of the Refresh button in the report toolbar.
-
Specify the time interval in seconds to wait between automatically refreshing the report, and then select the Auto-Refresh check box.
-
To disable automatic refreshing, clear the Auto-Refresh check box.
-
9.3 Viewing Reports and Report Information
When you first open a report, a list of messages matching the report criteria appears on the Reports tab. This list shows summary information for each message.
The summary information includes the following:
-
Message ID
-
Created Date and Time
-
Direction
-
Endpoint
-
State
-
Document Type
You can select any of the messages in the list to view more detailed information and you can view a summary of multiple messages, as described in the following:
If you do not have permissions to view the document type of a message, certain details are hidden from view. The option to download information is disabled unless you have the required permissions.
9.3.1 Viewing a Business Message Instance
Business Messages include instance information for a document protocol, including the endpoint name, the message direction, the message ID, the state, the transport protocol and document protocol, and message details.
To view a business message instance
9.3.2 Viewing a Wire Message
Wire messages are the native format of data sent into or out from an endpoint. Wire message details include message IDs, communication and protocol information (such as the transport binding and header details), payload message content, packed message content, and security information.
To view a wire message
9.3.3 Viewing an Application Message
Application messages provide information related to the SOA composite if a back-end composite application sent or received the message, including the composite name, version, instance ID, and so on.
To view an application message
9.3.4 Viewing the Flow Trace in Oracle Enterprise Manager
Oracle Healthcare reports provide links for each message to the flow trace of the composite in Oracle Enterprise Manager. Clicking the link automatically opens Oracle Enterprise Manager to the correct Flow Trace page.
To view the flow trace in Oracle Enterprise Manager
9.3.5 Viewing Overview Information for Multiple Messages
You can view a summary of information for multiple selected messages in the messages list of a report. This gives you a quick view of all selected messages, including the number of messages processed, the number of endpoints and document types used, the number of errors, the number of processed messages, and so on.
To see an overview of multiple messages
9.4 Working with Reports for Unassociated Messages
If a wire message or an application message does not have any associated business message, they are categorized as unassociated messages.
Unassociated messages can be viewed in Unassociated Wire Message reports and Unassociated Application Message reports.
9.4.1 Working with Unassociated Wire Messages
A burst of incoming messages from an external endpoint results in over-burdening the Oracle Healthcare runtime processing capability. These messages then gets temporarily backlogged and marked as PROCESSING. As a result of which, these Wire Messages do not have any associated Business Messages. Immediate ACKs generated by an inbound HL7 MLLP endpoint also results in Wire Messages without any associated Business Messages.
9.4.1.1 Creating Unassociated Wire Message Reports
You can create an Unassociated Wire Message report in a way similar to creating General Wire Message reports.
To create an unassociated wire message report
Figure 9-25 displays an Unassociated Wire Message Report, which lists all the outbound unassociated Wire Messages in the last 24 hours.
Figure 9-25 An Unassociated Wire Message Report
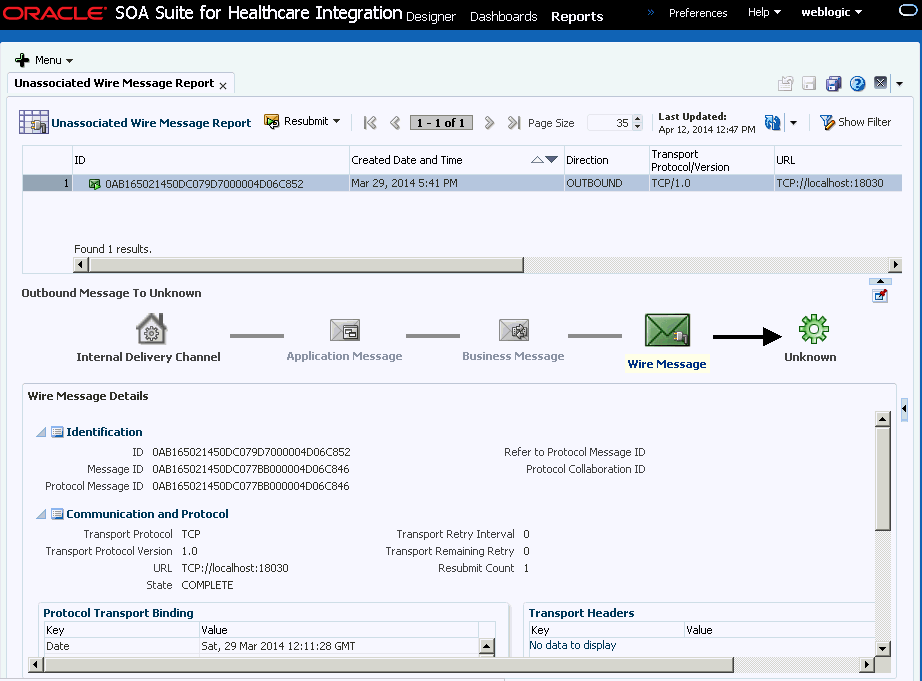
Description of "Figure 9-25 An Unassociated Wire Message Report"
You can sort the messages based on any of the report columns by clicking the column headers.
9.4.2 Working with Unassociated Application Messages
A burst of Application Messages emitted by Fabric/Composite layer results in over-burdening the Oracle Healthcare runtime processing capacity. These messages then gets temporarily backlogged and marked as PROCESSING. As a result of which, these Application Messages do not have any associating Business Messages. Severe errors encountered by an outbound message from Fabric/Composite layer also results in Application messages without associated Business Messages.
9.4.2.1 Creating Unassociated Application Message Reports
You can create an Unassociated Application Message report in a way similar to creating General Application Message reports.
To create an unassociated application message report
[Reviewer: Please provide a sample Unassociated Application Message report image.]
You can sort the messages based on any of the report columns by clicking the column headers.
9.5 Working with Error Messages
If processing for a message results in an error, the message appears in the message list with a red box over the icon.
You can select error message to view additional information about the error.
9.5.1 Viewing an Error Message
This report provides information related to errors in message processing, including the error message, code, severity, level, and description.
To view an error message
9.5.2 Resubmitting Messages
You can resubmit Wire and Application Messages from the Reports tab. When a message transaction contains an error, use the reporting features to determine the nature of the error and correct it. After the issue is fixed, resubmit the message. You can resubmit messages one at a time or in a group.
To resubmit a message
-
In the messages list for the displayed report, select the message you want to resubmit.
-
Do one of the following:
-
Select Resubmit, and then select Associated Application Message or Associated Wire Message.
-
Right-click the selected message and use the context menu items.
-
In the message flow diagram, right-click either Wire Message or Application Message, and then select Resubmit Wire Message or Resubmit Application Message.
-
-
On the confirmation dialog that appears, click OK.
The error icon on the message in the messages list changes to a green arrow to indicate the message was resubmitted.
To resubmit multiple messages
9.6 Purging Messages from the Repository
You can purge messages that you no longer want to store in the healthcare integration repository. If a message you purge is part of a batch process, all messages in the batch are also deleted.
You can purge messages one at a time or as a group.
To purge messages from the repository
- In the messages list of the displayed report, select the message or messages you want to remove.
- Click Purge.
- On the confirmation dialog that appears, click Yes.
Note:
When you a Business Message, the corresponding entry in the Sequence Manager table also gets deleted.
9.7 End-to-End Monitoring of Runtime Data
In an HL7 interface engine implementation that uses Oracle SOA Suite for healthcare integration, the reports page has the capability to associate the source HL7 endpoint data to multiple targets.
This is shown in Figure 9-31.
Figure 9-31 General Business Message Report Page
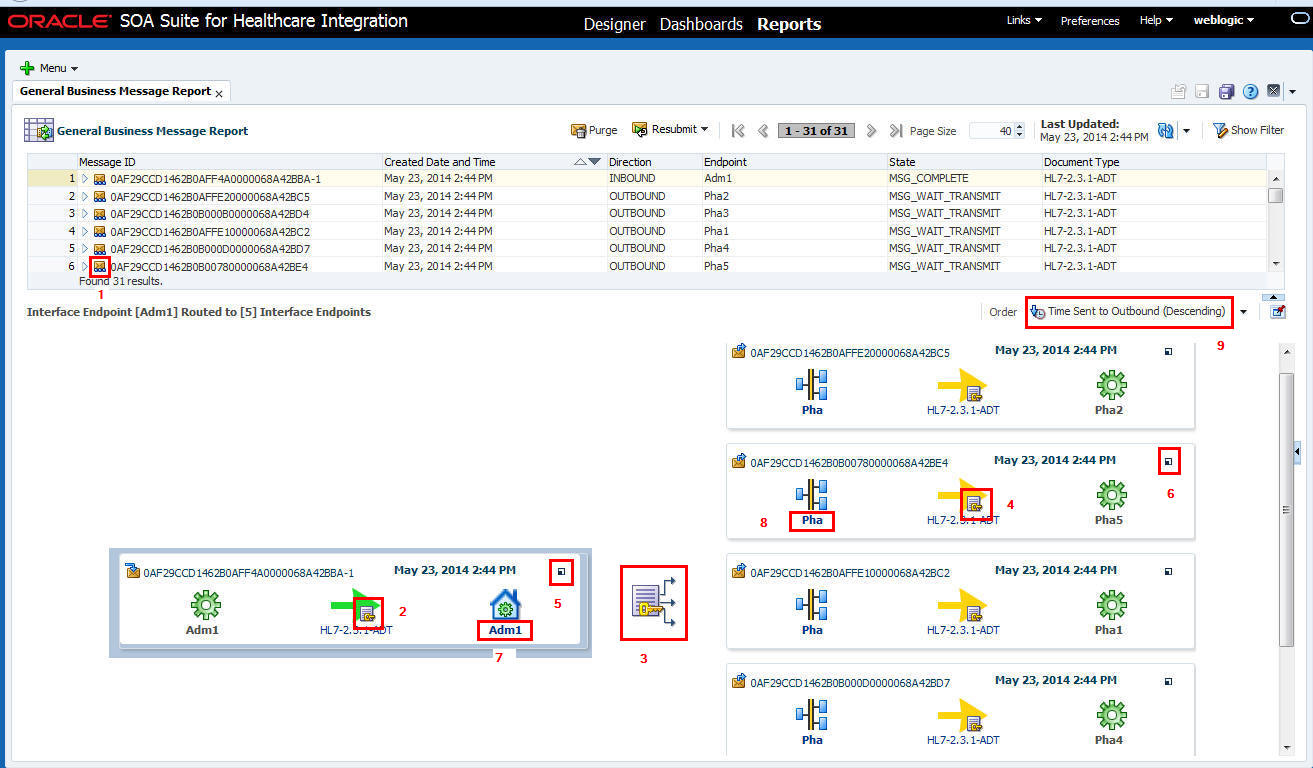
Description of "Figure 9-31 General Business Message Report Page"
Figure 9-31 shows the source HL7 endpoint Adm1 fanning out to five different targets (Pha1-5). As described in Viewing a Business Message Instance, you can view the business message details by clicking the button labeled "5" in Figure 9-31. This source to target(s) view is displayed only if you select messages with the icon labeled "1". Selecting messages without the icon displays the business message details.
Click the button labeled "2" in Figure 9-31to display the HL7 native data. The green arrow indicates that the segment is completed. A yellow arrow indicates the segment is in progress and a red arrow indicates the segment is in error. In Figure 9-31, the target endpoints are shown in the pending state. When successfully completed, the color of the arrows changes to green. The label beneath the arrow shows the document type and the version of HL7 messages being processed.
Click the button labeled "3" in Figure 9-31 to display the XML data of the endpoint that is in focus. For example, Figure 9-31 shows that the source endpoint Adm1 is in focus. Click the button labeled "3" to display the XML data from the source endpoint Adm1 (assuming translation is enabled). This XML data passes to the composite for routing and transformation. If the endpoint in focus is a target endpoint, click the button labeled "3" to display the XML data coming from the composite. Clicking the button labeled "3" results in different XML data values (if translation is enabled) depending on which endpoint is in focus. Also, note that the icons labeled "2", "3" and "4" have the image of a key embedded in them. The key indicates that if auditing functionality is turned on to the payload, the act of clicking these icons is logged for auditing purposes.
The icons labeled "7" and "8" indicate the internal delivery channels used to communicate to and from the composite; they can be JMS queue names or a composite. These icons cannot be selected and are meant to convey how these messages are passed to and from the composite.
By default, the icon labeled "9" shows the order of the target endpoints determined in descending order by the time sent. The order can be changed with other options such as "Time Sent to Outbound (Ascending)", "Outbound Endpoint Name (Ascending)" or "Outbound Endpoint Name (Descending)" This feature is useful if there are multiple target endpoints and you want to determine if the target endpoints are processed. If the HL7 message is not passed from the composite to the target endpoint, the endpoint is not displayed in this report page.
Note:
By default, the outbound messages are shown as flowing from left to right. You can use the User Interface Settings page (Administration > Settings > UI) to change the flow to be right to left by setting Show Outbound Message Flow in Right-to-Left Order to Yes.