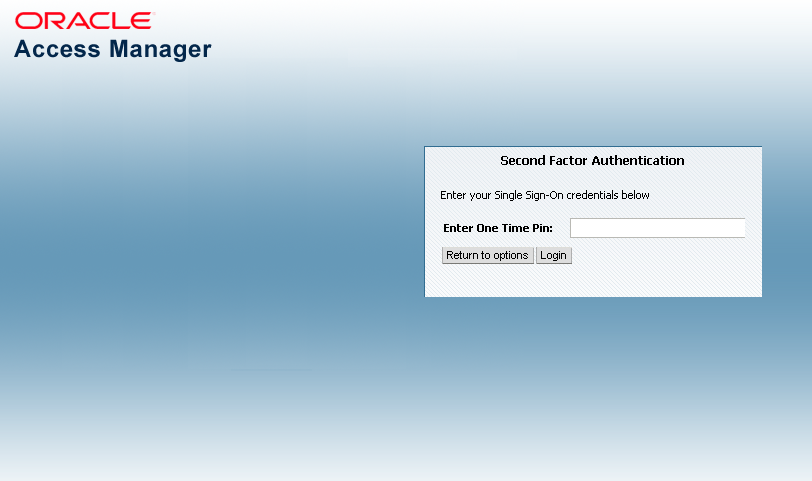35 Introducing the Adaptive Authentication Service
The Adaptive Authentication Service offers stronger multifactor (also referred to as second factor) authentication for sensitive applications that require additional security in addition to the standard user name and password type authentication.
The following topics describe how the Adaptive Authentication Service and Access Manager Second Factor Authentication:
35.1 About Adaptive Authentication Service
The Adaptive Authentication Service offers the ability to add multiple steps to the authentication process.
Additional security may be enforced by adding a OTP step, or an Access Request (Push) Notification step after initial user authentication. This may or may not involve the use of the Oracle Mobile Authenticator, a mobile device app that uses Time-based One Time Password and push notifications to authenticate users within the second factor authentication scheme.
Note:
Installing Oracle Adaptive Access Manager is not required since the Adaptive Authentication Service uses a set of libraries that makes a OTP step feasible using the Oracle Mobile Authenticator.
The Adaptive Authentication Service has to be licensed and explicitly enabled in order to use it. Once the proper product license is procured you can enable the Adaptive Authentication Service using the Oracle Access Management Console. From the Oracle Access Management Console, the Adaptive Authentication Service can be enabled or disabled from the Available Services link on the Configuration Launch Pad.
35.2 Working with the Adaptive Authentication Service
The following options are available:
-
OTP from Oracle Mobile Authenticator
-
OTP through SMS
-
OTP through Email
-
Access Request Notification from Oracle Mobile Authenticator
Figure 35-1 shows the Second Factor Authentication page in which the user has selected the OTP Through Email option.
In this case, the user receives the OTP via a configured Email address.
Figure 35-1 Second Factor Authentication Preferred Method Page
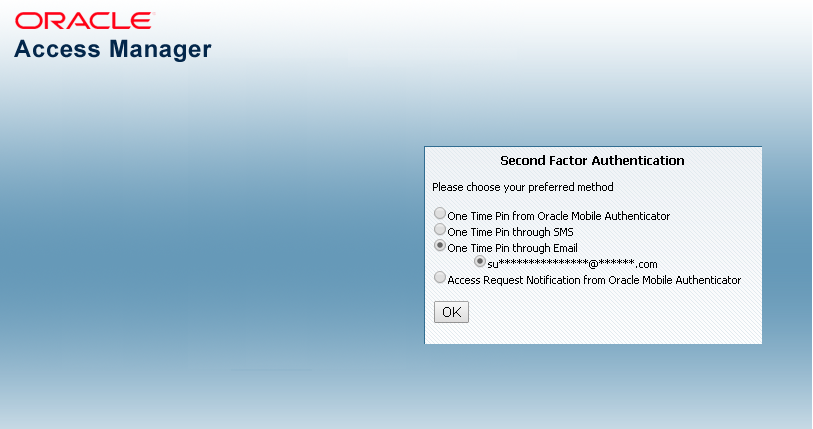
Description of "Figure 35-1 Second Factor Authentication Preferred Method Page"
If the selected option is either OTP From Oracle Mobile Authenticator or Access Request Notification from Oracle Mobile Authenticator, the Adaptive Authentication Service works in tandem with the Oracle Mobile Authenticator (OMA), a mobile device app that uses Time-based One Time Password and push notifications to authenticate users within the second factor authentication scheme.
In advance of using the OTP from OMA or Access Request Notification from OMA options, a user must download a supported authenticator app to a mobile device (for example, Oracle Mobile Authenticator to an Apple iPhone) and configure it by clicking a link provided by the Access Manager administrator. (The OMA app is not needed if using the OTP through Email or OTP through SMS options.)
Note:
You must configure the Oracle Mobile Authenticator mobile device app to retrieve a secret key required to generate a OTP.
See Generating a Secret Key for the Oracle Mobile Authenticator for information about the secret key.
See Understanding Oracle Mobile Authenticator Configuration for information on how to configure the OMA.
The following topics describe each option and how the Oracle Mobile Authenticator works:
35.2.1 Understanding the One Time Password Option
After the successful authentication of initial credentials, the user needs to choose one of the OTP options as a second-factor authentication. Access to the protected resource is provided when the OTP received by the user is entered in the OTP login page.
Let's assume the Adaptive Authentication Service is enabled and configured for second factor authentication. When the user accesses a resource protected by Access Manager, a page is displayed that requests a user name and password. If these initial credentials are authenticated successfully, a Second Factor Authentication Preferred Method Page page is displayed and the user selects from one of the options. In this use case, the user selects one of the OTP options and receives a OTP through SMS/Email or generated and displayed by the OMA app. The user enters the OTP in the OTP login page.
Figure 35-2 shows the OTP login page.
Once the OTP is successfully validated by Access Manager, the user is directed to the protected resource. On failure of any of the OTP options, an error message will be displayed, and the user will be returned to the same OTP page.
Note:
Access Manager validates the OTP using the Time-based One Time Password (TOTP) algorithm. TOTP is a two-factor authentication scheme specified by the Internet Engineering Task Force (IETF) under RFC 6238 and used by the Adaptive Authentication Service. TOTP is an extension of the HMAC-based One Time Password algorithm and supports a time-based moving factor (a value that must be changed each time a new password is generated).
The following topics describe how the user may receive the OTP:
35.2.1.1 About using OTP through Email or SMS
The user receives the OTP through an email or SMS and enters it in the OTP login page.
In cases where OTP through email or SMS is chosen, Access Manager will send a OTP to the configured email address or phone number respectively. The user then enters the received OTP and Access Manager will validate it. On a successful validation, the user will be directed to the protected resource.
The Adaptive Authentication Service expects that the required email address or phone number is configured in the appropriate field.
See Configuring the Adaptive Authentication Plug-in in the Oracle Access Management Console.
When you use the OTP with Email or SMS option, the OTP is accessible from any device on which the email address can be accessed or from the SMS app that is associated with the specified phone number, respectively.
Note:
The OMA mobile app is not used for the OTP through Email or OTP through SMS options.
35.2.1.2 About using OTP from Oracle Mobile Authenticator
In the use case where a OTP will be generated and displayed by the OMA app on a mobile device, the app must be configured with the Access Manager server details.
Following this configuration, the user authenticates with Access Manager using the proper credentials and Access Manager will return a secret key. This secret key is unique to each user and known only to Access Manager and the OMA. The secret key is used to generate the OTP.
See Generating a Secret Key for the Oracle Mobile Authenticator on how to populate the secret key with the required data.
After Access Manager generates a OTP for the user using the secret key, the OTP is pushed to the OMA. The user then enters the OTP in the One Time Pin Login Page. If the OTP generated by Access Manager matches the OTP entered by the user, access to the protected resource is allowed. If the OTP entries do not match, access is not allowed.
See Using the Oracle Mobile Authenticator with OTP And Access Request.
Note:
The OMA refreshes the OTP every 30 seconds so the OTP entered by a user is valid only for that period of time.
35.2.2 Understanding the Access Request (Push) Notification Option
The Access Manager sends an Access Request Notification to the notification server which is then pushed to the user’s configured device.
Let's assume the Adaptive Authentication Service is enabled and configured for second factor authentication. When the user accesses a resource protected by Access Manager, a page is displayed that requests a user name and password. If these initial credentials are authenticated successfully, a Second Factor Authentication Preferred Method page is displayed and the user selects from one of the options. In this use case, the user selects Access Request Notification from Oracle Mobile Authenticator.
Note:
This is a push notification option which works in tandem with the OMA.
See Using the Oracle Mobile Authenticator with OTP And Access Request.
Figure 35-3 shows the Second Factor Authentication Preferred Method Page with Access Request Notification that has been selected.
Figure 35-3 Access Request Notification Preferred Method Page
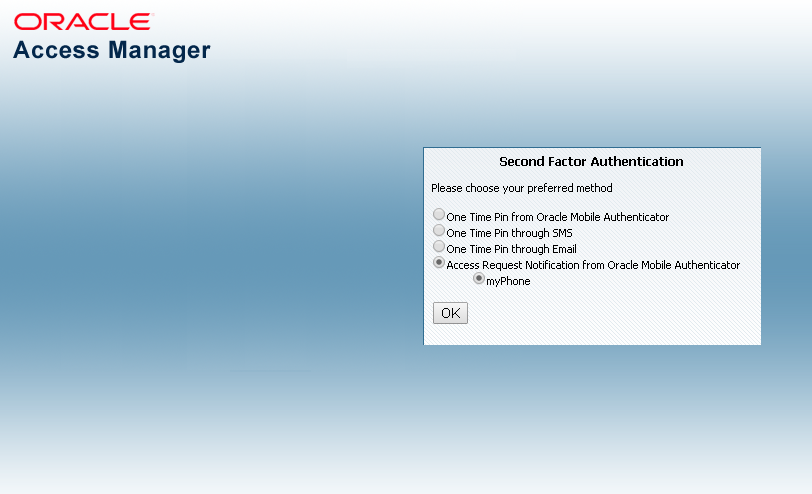
Description of "Figure 35-3 Access Request Notification Preferred Method Page"
When the user selects Access Request Notification from the Second Factor Authentication Preferred Method Page, Access Manager sends an Access Request Notification to either the Apple Push Notification Server or the Google Notification Server depending upon the user's configured device. The notification server then pushes a notification to the mobile device and the user will approve or deny it. Based on a successful response, the user will be directed to the protected resource. On failure, an error message will be displayed and the user will be returned to the same OTP page.
Figure 35-4 shows the Access Request Notification message that is displayed during this process.
Figure 35-4 Access Request Notification Wait Screen
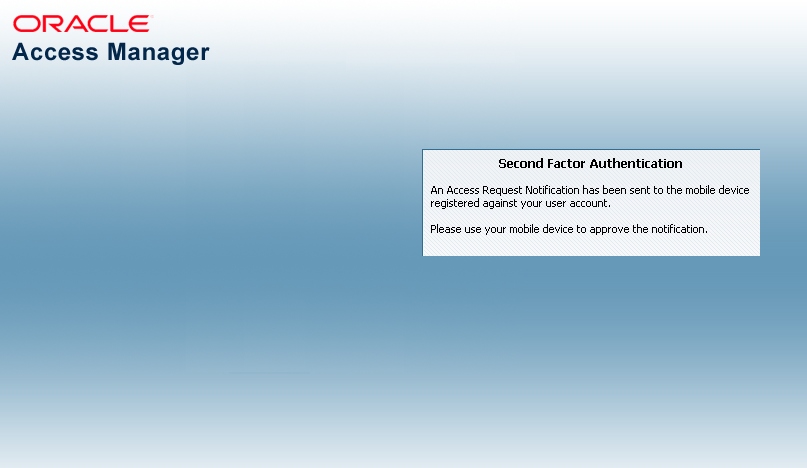
Description of "Figure 35-4 Access Request Notification Wait Screen"
35.2.3 Using the Oracle Mobile Authenticator with OTP And Access Request
The user downloads the OMA app to the mobile device and configures it to receive the access request notification.
Depending on the selected option, the Adaptive Authentication Service will need to work in tandem with the Oracle Mobile Authenticator (OMA), a mobile device app that uses Time-based One Time Password and push notifications to authenticate users with the second factor authentication scheme. To receive the OTP or Access Request Notification using the OMA, a user downloads it to an Apple or Android mobile device and configures it by clicking a link provided by the Access Manager administrator. Access Manager and OMA must share a secret key.
See Generating a Secret Key for the Oracle Mobile Authenticator about the secret key.
See Understanding Oracle Mobile Authenticator Configuration on how to configure OMA.
Note:
The OMA app is not needed if using the OTP through Email or OTP through SMS options.
35.3 Understanding Adaptive Authentication Service and OMA Configurations
You need to configure the Adaptive Authentication Service and, depending on the option, the OMA.
To configure the Adaptive Authentication Service, perform the following procedures:
35.4 Configuring an Adaptive Authentication Service
You can configure an Adaptive Authentication Service if you have already installed Access Manager, a WebGate, and Oracle HTTP Server (OHS).
Some of these configurations are specific to one or the other Adaptive Authentication Service options.
This section describes the following topics:
-
Configuring the Adaptive Authentication Plug-in in the Oracle Access Management Console
-
Enabling User Lockout During the Multi Factor Authentication Flow
-
Limiting PIN Generation During the Second Factor Authentication
-
Creating a Java KeyStore for iOS Access Request (Push) Notifications
-
Configuring Host Name Verifier for Android Access Request (Push) Notifications
35.4.1 Generating a Secret Key for the Oracle Mobile Authenticator
The following RESTful endpoint is used to generate the secret key for a user in the Oracle Access Management identity store.
http://<HOST>:<PORT>/oauth2/rest/resources/secretkey HTTP/1.1
Where, <HOST> and <PORT> are those of the OAM server.
In the case of OMA online configuration (which is Oracle's recommended method of configuration), OMA uses the RESTful endpoint to store the key for a user in the identity store. In the cases of OMA manual configuration or Google Authenticator, the administrator sets up a web application which allows the user to generate a secret key also using above mentioned RESTful endpoint. The secret key is stored as a String in an LDAP attribute in the identity store and the name of this attribute must is passed to the business in the RESTful endpoint configuration before they generate the secret key.
See Understanding Oracle Mobile Authenticator Configuration.
35.4.2 Configuring Oauth Services to enable the Secret Key API
There are three parts to enabling the Secret Key API.
The first part is to enable the secret key endpoint. The second part deals with enabling OAM configuration to enable the use of Time-based One-Time Password (TOTP). The third part deals with setting up OAM to produce a TOTP for a particular user Account.
To enable the Secret Key API:
- Create DefaultDomain with customAttrs as described:
- Ensure the following point to the same LDAP.
- Authentication module. For example, LDAPScheme in the application domain
- AdaptiveAuthenticationModule. For details, seeCreating an Authentication Policy
- AdaptiveAuthenticationPlugin
- Default store. For example, User Identity Store under configuration in the OAM console.
- Create DefaultDomain with customAttrs as shown. The following example shows OID as the identity store.
curl -u username:password -X POST http://<Host>:<Port>/oam/services/rest/ssa/api/v1/oauthpolicyadmin/oauthidentitydomain -H 'content-type: application/json' -d '{"name":"DefaultDomain","identityProvider":"OID","enableMultipleResourceServe r":false,"description":" Test Domain","tokenSettings":[{"refreshTokenEnabled":true,"refreshTokenLifeCycleEna bled":true,"refreshTokenExpiry":5400,"lifeCycleEnabled":true,"tokenType":"ACCE SS_TOKEN","tokenExpiry":1800},{"refreshTokenEnabled":true,"refreshTokenLifeCyc leEnabled":true,"refreshTokenExpiry":10800,"lifeCycleEnabled":true,"tokenType" :"AUTHZ_CODE","tokenExpiry":240}], "customAttrs":"{\"keyAttributeName\":\"description\"}"}' Sucessfully created entity - OAuthIdentityDomain, detail - OAuth Identity Domain :: Name - DefaultDomain, Id - 5c75aeece3154fdc9af691e21b70b1b9, Description - Test Domain, TrustStore Identifiers - [DefaultDomain], Identity Provider - OID, TokenSettings - [{"tokenType":"SSO_LINK_TOKEN","tokenExpiry":3600,"lifeCycleEnabled":false,"re freshTokenEnabled":false,"refreshTokenExpiry":86400,"refreshTokenLifeCycleEnab led":false}, {"tokenType":"ACCESS_TOKEN","tokenExpiry":1800,"lifeCycleEnabled":true,"refres hTokenEnabled":true,"refreshTokenExpiry":5400,"refreshTokenLifeCycleEnabled":t rue}, {"tokenType":"AUTHZ_CODE","tokenExpiry":240,"lifeCycleEnabled":true,"refreshTo kenEnabled":true,"refreshTokenExpiry":10800,"refreshTokenLifeCycleEnabled":tru e}], ConsentPageURL - /oam/pages/consent.jsp, ErrorPageURL - /oam/pages/servererror.jsp, CustomAttrs - {"keyAttributeName":"description"}Note:
Ensure that the attribute Name used is not used for other purposes
To delete a domain, use the following command:
curl -u username:password -X DELETE http://<Host>:<Port>/oam/services/rest/ssa/api/v1/oauthpolicyadmin/oauthidentitydomain?name=DefaultDomainFor information on parameters used in the command to create an identity domain , See Creating an Identity Domain
- Ensure the following point to the same LDAP.
- Test with Sample User that you are able to generate Secret Key. For example:
Method 1
- Create the following HTML file:
<html> <head> <title>Oracle Mobile Authenticator</title> </head> <body> <a href="oraclemobileauthenticator://settings?LoginURL::=http://<Host>:<ManagedServerPort>/oauth2/rest/resources/secretkey"> Click Here </a> </body> </html> - Open this HTML page on your mobile device, on which you have the OMA app installed.
- Click on Click Here
- Enter the username and password of the user to access the protected resource
- The user is automatically added to the OMA app and the secret key is created. You will now start seeing OTP messages on OMA app on the mobile device.
Method 2
- Irrespective of whether the user is in OID or Useridentitystore1, create a secret key and then manually enter it in the OMA app on the mobile device.
curl -u username:password -X POST http://<Host>:<Port>/oauth2/rest/resources/secretkey -H 'cache-control: no-cache' -H 'content-type:application/x-www-form-urlencoded' -H 'x-oauth-identity-domain-name:DefaultDomain' {"secret_key": "PTBHAITFH25W3BOD"} - Open the OMA app on your mobile device
- Click the
+sign to add an account - Click Enter key manually
- Type the key manually.
- Create the following HTML file:
35.4.3 Configuring the Adaptive Authentication Plug-in in the Oracle Access Management Console
Access Manager provides the Adaptive Authentication Plug-in that you can use for two-factor authentication.
To configure the Adaptive Authentication plugin in the Oracle Access Management Console:
35.4.4 Enabling User Lockout During the Multi Factor Authentication Flow
You can lock the user after a fixed number of invalid attempts to login using incorrect PIN, during Second Factor Authentication.
The number of invalid attempts, is based on the value specified in
MaxAttempts configured in Adaptive Authentication plugin on the OAM
Console.
When user provides incorrect PIN for more than configured MaxAttempts,
user account is locked using OAM password schema attributes.
To enable user lock out:
- Add the
lockoutEnabledproperty in theoam-config.xmlfile under the section forAdaptiveAuthenticationPlugin.For example:<Setting Name="28" Type="htf:map"> <Setting Name="globalUIOverride" Type="xsd:boolean">false</Setting> <Setting Name="instanceOverride" Type="xsd:boolean">false</Setting> <Setting Name="value" Type="xsd:string">true</Setting> <Setting Name="name" Type="xsd:string">LockoutEnabled</Setting> <Setting Name="length" Type="xsd:integer">100</Setting> <Setting Name="mandatory" Type="xsd:boolean">false</Setting> <Setting Name="type" Type="xsd:string">string</Setting> </SettingFor more information about editing the
oam-config.xmlfile, see Updating OAM Configuration - Configure OAM password policy:
- In the user identity store configuration in the console, enable Password Management
- Configure the other attributes as required for OAM password policy. For details, see Accessing Password Policy Configuration Page
- Ensure to extend the schema, as required, if it has already not been
imported in the environment:
$OAM_HOME/idm/oam/server/pswdservice/ldif/OID_PWDPersonSchema.ldif - Ensure that the Authentication module includes
PasswordManagementPluginto evaluate the OAM schema attributes used for locking the user after authentication.
35.4.5 Limiting PIN Generation During the Second Factor Authentication
The number of OTP pins that can be generated before validating one of them is based on the
value of the MaxSendAttempts and
MaxSendAttemptsLockoutEnabled properties in the Adaptive
Authentication plugin on the OAM Console. If the pins generated is more than or
equal to the configured MaxSendAttempts, the user account is locked if
MaxSendAttemptsLockoutEnabled is set true.
If using LDAP storage, the PinGenerationCountField property should be set to
the name of the LDAP attribute used to store the pin generation counter.
Adaptive Authentication
plugin:
- Export the
oam-config.xmlfile. - Check the index of the latest parameter of the
AdaptiveAuthenticationPlugin, for example 43. Then add the following entries:<Setting Name="44" Type="htf:map"> <Setting Name="globalUIOverride" Type="xsd:boolean">false</Setting> <Setting Name="instanceOverride" Type="xsd:boolean">false</Setting> <Setting Name="value" Type="xsd:string">3</Setting> <Setting Name="name" Type="xsd:string">MaxSendAttempts</Setting> <Setting Name="length" Type="xsd:integer">100</Setting> <Setting Name="mandatory" Type="xsd:boolean">false</Setting> <Setting Name="type" Type="xsd:string">string</Setting> </Setting> <Setting Name="45" Type="htf:map"> <Setting Name="globalUIOverride" Type="xsd:boolean">false</Setting> <Setting Name="instanceOverride" Type="xsd:boolean">false</Setting> <Setting Name="value" Type="xsd:string">true</Setting> <Setting Name="name" Type="xsd:string">MaxSendAttemptsLockoutEnabled</Setting> <Setting Name="length" Type="xsd:integer">100</Setting> <Setting Name="mandatory" Type="xsd:boolean">false</Setting> <Setting Name="type" Type="xsd:string">string</Setting> </Setting> <Setting Name="46" Type="htf:map"> <Setting Name="globalUIOverride" Type="xsd:boolean">false</Setting> <Setting Name="instanceOverride" Type="xsd:boolean">false</Setting> <Setting Name="value" Type="xsd:string">true</Setting> <Setting Name="name" Type="xsd:string">UseUdmStore</Setting> <Setting Name="length" Type="xsd:integer">100</Setting> <Setting Name="mandatory" Type="xsd:boolean">false</Setting> <Setting Name="type" Type="xsd:string">string</Setting> </Setting> <Setting Name="47" Type="htf:map"> <Setting Name="globalUIOverride" Type="xsd:boolean">false</Setting> <Setting Name="instanceOverride" Type="xsd:boolean">false</Setting> <Setting Name="value" Type="xsd:string">description</Setting> <Setting Name="name" Type="xsd:string">PinGenerationCountField</Setting> <Setting Name="length" Type="xsd:integer">100</Setting> <Setting Name="mandatory" Type="xsd:boolean">false</Setting> <Setting Name="type" Type="xsd:string">string</Setting> </Setting> - Import the
oam-config.xmlfile and restart the admin and managed servers.
35.4.6 Setting Credentials for UMS, iOS, and Android
Use the WLST command line script to set the credentials for the Oracle User Messaging Service (UMS), the iOS certificate or the Android API key.
These credentials are used by the OAM Server in the process of sending SMS/Email and push notifications. Table 35-2 lists information that you need to complete the procedure.
Table 35-2 Server Side Configuration for Adaptive Authentication Service
| Configuration | Information | Challenge Method |
|---|---|---|
|
iOS Certificate/Password |
|
Access Request (Push) notification using iOS |
|
Service account json |
Google documentation on migrating to HTTP v1 and Service Account JSON. |
Access Request (Push) notification using Android |
|
UMS Credential |
UMS credentials that OAM will use to establish the connection to UMS Web service. |
Email/SMS |
To set credentials for UMS, iOS, and AndroidT:
Note:
For information on how to update, delete or otherwise manage credentials using Fusion Middleware Control, see Securing Applications with Oracle Platform Security Services.
35.4.7 Creating a Java KeyStore for iOS Access Request (Push) Notifications
When using Access Request Notifications on iOS, create a Java KeyStore (JKS) by using the cert file and key file.
Once the JKS is created, rename it as APNsCertificate.jks and put it in the <domain>/config/fmwconfig directory of the Oracle Access Management installation. The JKS should contain the user's locally generated private key and the Apple Push Notification service (APNs) certificate downloaded from the Apple Developer Center.
The following sample commands generate and import the certificate:
openssl x509 -in aps_production.cer -inform DER -out aps_production.pem -outform PEM openssl pkcs12 -nocerts -in OMAKey.p12 -out OMAKey.pem openssl pkcs12 -export -inkey OMAKey.pem -in aps_production.pem -out iOS_prod.p12 keytool -import -keystore APNsCertificate.jks -file aps_production.cer -alias PushCert keytool -importkeystore -destkeystore APNsCertificate.jks -deststoretype JKS -srcstoretype PKCS12 -srckeystore iOS_prod.p12
These commands assume:
-
aps_production.cer to be the name of the APNs certificate downloaded from the Apple Developer Center.
-
OMAKey.p12 is the user's locally generated private key.
Also see Setting Credentials for UMS, iOS, and Android.
Note:
The section Maintain Your Certificates, Identifiers, and Profiles at the following Apple URL provides relevant information about app distribution certificates and APNs. https://developer.apple.com/library/ios/documentation/IDEs/Conceptual/AppDistributionGuide/Introduction/Introduction.html
35.4.8 Configuring Push Notifications on Mobile Device
This section provides steps to configure push notifications on a mobile device
35.4.8.1 Configuring Host Name Verifier for Android Access Request (Push) Notifications
If you are setting up Android for Access Request notification, use the WebLogic console to update the WebLogic Managed Server for host name verification.
This step is required for Access Request notification configuration on Android only. It allows the verification of host names represented using wildcards; for example, *.googleapis.com.
To configure host name verifier for Android access requests (push) notifications:
- Navigate to base_domain -> Summary of Environment -> Summary of Servers -> oam_server1.
- Click the SSL tab.
- Expand Advanced and select the Hostname verification entry to configure the Hostname Verifier.
- Enter
weblogic.security.utils.SSLWLSWildcardHostnameVerifieras the Custom Hostname Verifier. - Click Save.
- Restart the oam_server1.
35.4.8.2 Modifying OAMOMAPreferences
- Export the
oam-config.xmlfile from the database. See Updating OAM Configuration for details. - Change the LDAP store to the current LDAP store. That is, change the value of
UserIdentityStore1from the following setting to the same LDAP name as provided inUser Identity Storesection in the oamconsole.<Setting Name="OAMOMAPreferences" Type="htf:map"> ... ... <Setting Name="UserStore" Type="xsd:string">UserIdentityStore1</Setting> - Import the
oam-config.xml. See Updating OAM Configuration for details. - Restart admin and managed servers.
35.4.8.3 Verifying Push Notification Settings
Verify the push notification settings in the AdaptiveAuthenticationModule and AdaptiveAuthenticationPlugin
- Login to the OAM console and navigate to the authentication modules section. Search
for the
AdaptiveAuthenticationModuleand edit the following parameters in the Steps tab:- Ensure that the SFATypes includes Push.
- Ensure that
Push_Enabledis set totrue. - Set the
IdentityStoreRefto the default store name that was created. - Ensure that the
PushProxyHost,PushProxyPort, andPushProxyProtocolare set correctly, if the OAM managed server needs to make a proxy server connection to reach the Google servers.
- In the OAM console, navigate to the authentication plugins section. Search for the AdaptiveAuthenticationPlugin and make sure the same parameters and values from the previous step are reflected in the plugin too.
Note:
In some cases OAM uses the authentication module and in some cases uses the plugin, so setting the same values in both ensures that the correct settings are used.
35.4.8.4 Creating an Authentication Policy
Create an authentication policy to protect the resource that contains the post-authentication rule to switch to the AdaptiveAuthentication scheme.
The adaptive authentication scheme needs to piggy-back on top of the existing LDAPScheme. The end-user will authenticate with a username/password and then a post-authentication rule will engage to "switch" to the AdaptiveAuthenticationScheme. Create the protected resource to use the authentication scheme LDAPScheme and then define a post-authentication rule to "switch" to the AdaptiveAuthenticationScheme. For example the below condition "3>2" is always true so all resources protected by this authentication policy will display the above SFA page.
35.4.8.5 Connecting with Messaging Server
Create a Google firebase project enabled for Firebase Cloud Messaging (FCM).
Note:
Administrators should be aware of the following:-
Google is deprecating Legacy FCM API's in June 2024 and migrating to HTTP v1 API's. For all new configurations it is recommended to use HTTP v1 API's.
-
In order to use HTTPv1 API's you must be using the OAM Patch 36714022 on top of the OAM April 2024 BP release.
-
If you have configured push notifications for Android in releases prior to OAM Patch 36714022 on top of the OAM April 2024 BP refresh, you will be using Legacy FCM API's. Administrators should migrate to HTTP v1 API's by upgrading to OAM Patch 36714022 on top of the OAM April 2024 BP release or later. The steps to migrate to HTTP v1 API's can be found in Migrating to service account json for Android Push Notification.
-
For reference purposes, the configuration steps using Legacy FCM API's can be found in Setting the GCM API key within the OAM Credential Store.
Note:
The steps to create a firebase project are specific to Google and may change over time.- Login to the Google firebase console at
https://console.firebase.google.com/u/0/. - Click the Add Project button and specify a name for the project. The name can be any text as it is not used by OAM. For example,
OMA-OAM. - Navigate to the project settings by clicking the gears icon next to the project name in the upper left-hand part of the browser.
- Click on the Cloud Messaging tab and make note of the
Sender ID. - Download the
Server account json, which is required in the later steps.
35.4.8.6 Migrating to service account json for Android Push Notification
Perform the following steps to download and seed the service account json from Google Firebase project.
- Login to the Google firebase console at
https://console.firebase.google.com/u/0/. - Select a Google project.
- Navigate to the project settings by clicking the gears icon next to the project name in the upper left-hand part of the browser.
- Click on the Service accounts tab and then Generate new private
key.
This downloads the Service account json file.
- Copy the content of the downloaded Service account json file as
request body for the following
API.
curl --location --request PUT '<Admin Host>:<Admin Port>/oam/services/rest/notifications/android/api/v1/service-account-content' \ --header 'Accept: text/plain' \ --header 'Content-Type: application/json' \ --header 'Authorization: Basic <Basic Authentication Header>' \ --data-raw '{ "type": "service_account", "project_id": "<Project Id>", "private_key_id": "<Private Key Id", "private_key": "<Private Key>", "client_email": "<Client Email>", "client_id": "<Client Id>", "auth_uri": "https://accounts.google.com/o/oauth2/auth", "token_uri": "https://oauth2.googleapis.com/token", "auth_provider_x509_cert_url": "https://www.googleapis.com/oauth2/v1/certs", "client_x509_cert_url": "<uri>", "universe_domain": "googleapis.com" }'A response code of 201 indicates that the command was successful. If not, check the log files and the Troubleshooting Push Notifications section.
35.4.8.7 Installing the Google CA Files into the OAM Keystore
Google uses the GlobalSign certificate authority, therefore, the CA root certificates must be loaded into the trust keystore used by the OAM managed server.
The OAM server makes an SSL connection to the GCM server to send push notifications.
MW_HOME/wlserver/server/lib/DemoTrust.jks keystore.
- Collect the root certificates needed by running the following
command. This returns the certificate chain (.cer) that can be used to
build files to load into the OAM
keystore.
openssl s_client -connect android.googleapis.com:443 -showcertsNote:
Run the following command to convert.cerfile format to.jksfile formatkeytool -importcert -file <root>.cer -keystore trust.jks -alias <aliasname> -storepass <password> - Once the certificate files are available load them into the
MW_HOME/wlserver/server/lib/DemoTrust.jkskeystore using the following command:cd MW_HOME/wlserver/server/lib keytool -importkeystore -srckeystore trust.jks -destkeystore DemoTrust.jks -srcstorepass <password> -deststorepass DemoTrustKeyStorePassPhrase - Verify the presence of all of the certificates by running the
following
command
keytool -list -keystore DemoTrust.jks -storepass DemoTrustKeyStorePassPhrase -storetype jks - Restart the OAM server to re-read the keystore files.
Note:
Google maintains a webpage related to their CA certificates. See https://pki.google.com for details.35.4.8.8 Creating a Webpage to Deliver the OMA Application Profile to the Mobile Device
By default, the OMA application has no connections to an OAM server. A user-profile must be generated to connect the OMA application to an OAM server.
To connect the OMA application to an OAM server, load a configuration settings file into OMA.
- Create an HTML file that contains a link to the configuration settings. This way the mobile device can access the web page in its browser and this will launch the OMA application automatically to configure the profile. For push notifications, the configuration settings need to include the following parameters:
- ServiceName - Defines the name of the profile as it will be shown in the OMA application on the mobile device.
- ServiceType - Defined whether to enable OTP or push notification or both. For push notifications, the type needs to be Notification
- PushPreferencesEndpoint - Where push notification preferences must be sent, for example, to save the mobile device identification information.
- ChallengeAnswerEndpoint - Where push notification responses must be sent, for example, to relay the allow/deny action by the user.
- SenderID - The sender ID retrieved from the Google firebase project that was created.
- NotificationAuthServerType - The only supported value is HTTPBasicAuthentication
<html> <head> <title>OMA Configuration</title> </head> <body> <a href="oraclemobileauthenticator://settings?ServiceName ::=Google-OMA-Push&ServiceType::=Notification&PushPreferencesEndpoint ::=http://hostname:14100/oam/services/rest/11.1.2.0.0/oma/Preferences&ChallengeAnswerEndpoint ::=http://hostname:14100/oam/services/rest/11.1.2.0.0/oma/ChallengeResponse&NotificationAuthServerType ::=HTTPBasicAuthentication&SenderID::=xxxx">Google OMA Push</a> </body> </html> - Place this HTML file on a webserver that is accessible to the mobile device
Note:
This URL is typically NOT protected by OAM. Since this is a registration link that users will need to register their device for use with second factor authentication, they need to be able to access this device before SFA is setup. The resource can be protected by a webgate, in that case, select an authentication scheme that does not engage the AdaptiveAuthenticationScheme, since the user will not have SFA yet configured for their account. - Install the OMA application onto the mobile device
The Oracle Mobile Authenticator application must to be installed on the device where the push notification are shown. The OMA application is available in both the Google Play Store and the Apple App Store as a free application.
- Register the user account within the OMA application
The user must open a browser on the mobile device and access the specified OMA configuration settings web page. Since this is a configuration settings for OMA (as identified by oraclemobileauthenticator://settings) the OMA application must open up and ask the end-user to supply the LDAP credentials for OAM login. Once the credentials are validated by OAM the managed server OMA creates an OMA application profile.
Note:
On the mobile device, navigate to Setting > sound & notification > App notifications > Select OMA. Turn on the treat as priority option.
35.4.8.9 Testing SFA through Push Notification
Test the push notification flow by accessing the protected resource and use the step-up authentication scheme to select the type of SFA required.
The user must see the name of the mobile device they are using.
Selecting the Access Request Notification option causes the OAM server to generate a push notification and deliver it to the GCM servers. That must show up on the users mobile device, where the user is asked to allow or deny the access.
By default, the OAM server checks for a user response every eight seconds. The browser briefly flashes as it waits until either the timeout period has passed and the browser displays an error message, or a user response is detected and the browser is redirected appropriately.
35.4.8.10 Troubleshooting Push Notifications
This section provides various errors, fixes, workarounds for troubleshooting the push notifications
Enable Logging
There are several things that can go wrong with this configuration as it relies on communication between the OAM server, Google servers, and a mobile device.
oracle.oam.plugin - TRACE:32
oracle.oam.admin.service.config - TRACE:32Note:
The messages between OAM and GCM are logged only at TRACE:32.401 Not Authorized Error
curl -u username:password -X POST
http://<Host>:<Port>/oam/services/rest/auth/api/v1/mfa/createOTP -H 'content-type: application/json' -d
'{"userId":"user1","appName":"asasas","deliveryChannel":"none"}'
{"correlationId":"1ad7b4bd-4ac9-4960-9da8-a28cc2c8f856","resultCode":"0",
"validTime":"1544092972705","minorCode":"6571511656"}Check if the directory server is used as the system store (by default, the WebLogic Server embedded directory used by UserIdentityStore1), the group OTPRestUserGroup is created and the user1 is added in this group.
Push Notification is Never Received on the Mobile Device
- Ensure the mobile device is not connected to the VPN software.
- If the OMA application is not able to connect to the OMA server for an extended period of time.
- If the LDAP user account is used for both one-time passwords and push notifications.
Push Notification has Worked Before, but is Not Working Now
Delete the OMA application profile and re-register the user from the OMA application again.
Note:
This only works if push notifications have worked in the past. If the device has never successfully received a push notification then re-registration does not fix the problem and the OAM diagnostic logs must be reviewed.User not found in the LDAP directory
During registration of the mobile device, the user is prompted to enter credentials to login. If the user is not found, the following error is seen in the OAM diagnostic log:
<Error> <oracle.oam.user.identity.provider>
<OAMSSA-20142> <Authentication Failure for user user1, user not found in
idstore UserIdentityStore1 with exception
oracle.igf.ids.EntityNotFoundException: Entity not found for the search
filter (&(objectclass=person)(uid=usr1)).> Note that the idstore listed is UserIdentityStore1. By default, OAM looks for users in the embedded WebLogic LDAP. If the error shows UserIdentityStore1, review the steps in Modifying OAMOMAPreferences. If the idstore listed is a custom store then check the ldapsearch that is generated to see why the user is not found. Once the push notification is received on the device the end-user needs to choose to allow or deny the login request.
If the user selects the allow option then the OMA application shows the confirmation screen and at the same time communicates back to the OAM managed server to indicate that the user has been permitted access
Once the OAM server receives the approval for login it then redirects to the requested URL.
Push Notification [FCM HTTP v1] is not sent to mobile device
-
Ensure that the FCM Service Account JSON is configured.
curl --location '<Admin Host>:<Admin Port>/oam/services/rest/notifications/android/api/v1/service-account-content' \ --header 'Accept: text/plain' \ --header 'Authorization: Basic <Basic Authentication Header>Status 200 indicates that the request has succeeded. Also, ensure the correctness and the completeness of the returned JSON.
Note:
For more information, see Migrating to service account json for Android Push Notification. -
Enable Trace:16 Log to check if new FCM api is being used.
Sample log file if the olderapi keyorsever keyis still being used:Legacy Firebase cloud messaging API is enabled. Legacy Api will be removed soon(https://firebase.google.com/docs/cloud-messaging/migrate-v1), Please switch to new process of using firebase service account json to avoid disruption in Second factor Push notification functionality.
Service account json is updated or rolled back, but changes are not reflecting
Service account JSON is cached. In case of an update or delete, please wait for 5 minutes for changes to reflect. A restart of the Managed Server would reflect the changes immediately.
FCM service account json configured, but 403 response in the logs
If you get 403 in from FCM v1 API with the message:
Firebase Cloud Messaging API has not been used in project <Project Id> before or it is disabled. Enable it by visiting https://console.developers.google.com/apis/api/fcm.googleapis.com/overview?project=<Project Id> then retry. If you enabled this API recently, wait a few minutes for the action to propagate to our systems and retry.
Visit the above mentioned link and enable the Firebase Cloud Messaging API.
35.4.9 Configuring Access Manager for VPN in a Use Case
You can configure Access Manager when a user needs to have access to a protected resource with VPN software.
To configure Access Manager for VPN in a use case:
35.4.10 Administering a Secret Key
Enabling Secret Key Lifecycle
By default OAM only allows to create an OAuth secret key using the user name and
password with the BASIC authorization header. It is possible to administer a secret
key using an access token with the BEARER authorization header by enabling the
Secret Key Lifecycle feature. This is done by using the
updateConfigProperty WLST command in ONLINE mode.
updateConfigProperty(propertyIdentifier="EnableSecretKeyLifecycle",propertyValue="true")
updateConfigProperty(propertyIdentifier="EnableSecretKeyLifecycle",propertyValue="false")
Creating a Secret Key
curl -X POST http://<ManagedServerHost>:<ManagedServerPort>/oauth2/rest/resources/secretkey -H 'Content-Type: application/x-www-form-urlencoded' -H'x-oauth-identity-domain-name: <OAuthIdentityDomain>' -H 'Authorization:Bearer <AccessToken>'
Getting a Secret Key
curl -X GET http://<ManagedServerHost>:<ManagedServerPort>/oauth2/rest/resources/secretkey -H 'Content-Type: application/x-www-form-urlencoded' -H'x-oauth-identity-domain-name: <OAuthIdentityDomain>' -H 'Authorization:Bearer <AccessToken>'
Updating a Secret Key
curl -X PUT http://<ManagedServerHost>:<ManagedServerPort>/oauth2/rest/resources/secretkey -H 'Content-Type: application/x-www-form-urlencoded' -H 'x-oauth-identity-domain-name: <OAuthIdentityDomain>' -H 'Authorization:Bearer <AccessToken>'
Deleting a Secret Key
curl -X DELETE http://<ManagedServerHost>:<ManagedServerPort>/oauth2/rest/resources/secretkey -H 'Content-Type: application/x-www-form-urlencoded' -H 'x-oauth-identity-domain-name: <OAuthIdentityDomain>' -H 'Authorization:Bearer <AccessToken>'
Creating a Secret Key Using Basic Authentication
curl -X POST http://<ManagedServerHost>:<ManagedServerPort>/oauth2/rest/resources/secretkey -H 'Content-Type: application/x-www-form-urlencoded' -H 'authorization:Basic <Base64EncodedUsernamePassword>' -H 'x-oauth-identity-domain-name:<OAuthIdentityDomain>'