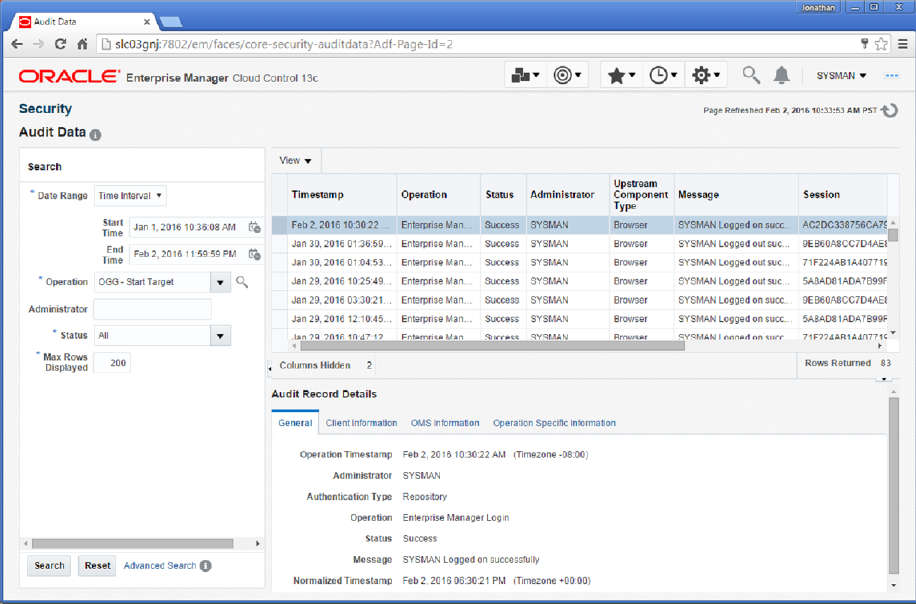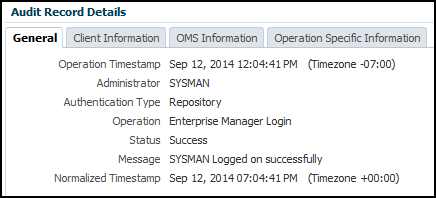4 Using the Enterprise Manager Plug-In for Oracle GoldenGate
The Target page displays the following tabs: Metrics, Logs, and Configurations, which enable you to monitor metrics and to alert users about specific metric results, search and interpret audit logs, and to configure parameter files respectively.
Enabling Audit Logging
Messages are automatically logged to the server log file for all Oracle GoldenGate actions, such as start and stop as well as for file access, such as parameter, report, and discard.
This topic discusses how to enable these logs for auditing. To enable or disable an audit for a specific action, run the following commands from the oms/bin directory. Enter the values you want to use for each setting:
emcli update_audit_settings -audit_switch="ENABLE|DISABLE" -operations_to_enable="name_of_operations_to_enable" -operations_to_disable="name_of_operations_to_disable" -externalization_switch="ENABLE|DISABLE" -directory="directory_name" -file_prefix="file_prefix" -file_size="file_size" -data_retention_period="data_retention_period"
You can enable or disable one or more operations using the -operations_to_enable flag. Here is a list of the Oracle GoldenGate operations and the values to use.
| Operation | Value |
|---|---|
|
Start Oracle GoldenGate process |
OGG_START_TARGET |
|
Stop Oracle GoldenGate process |
OGG_STOP_TARGET |
|
Kill Oracle GoldenGate process |
OGG_KILL_TARGET |
|
View report file |
OGG_VIEW_REPORT |
|
View discard file |
OGG_VIEW_DISCARD |
|
View |
OGG_VIEW_GGSERRLOG |
|
Edit parameter file |
OGG_EDIT_PARAM |
Operations can be combined and separated by a semicolon (;). The following is the command to enable all audit logging for the Enterprise Manager Plug-In for Oracle GoldenGate.
emcli update_audit_settings -operations_to_enable="OGG_START_TARGET;OGG_STOP_TARGET;OGG_KILL_TARGET;OGG_VIEW_REPORT;OGG_VIEW_DISCARD;OGG_VIEW_GGSERRLOG;OGG_EDIT_PARAM"
Viewing the Audit Logs
A Cloud Control user with Super Administrator privileges has the access to search for and view audit logs. This topic discusses how to search for and view a specific audit log using Cloud Control.
To view a specific audit log:
For additional information about the auditing feature in Enterprise Manager, see Configuring Auditing Frameworkin Enterprise Manager Cloud Control Getting Started Guide and Configuring the Audit Data Export Servicein Enterprise Manager Cloud Control Security Guide.
Displaying Discard Files
The Discard files are displayed in the Discards sub tab under the Logs tab.
Note:
-
If you want to view a discard file listed in a respective parameter file, then restart the corresponding Extract or Replicat process, select either of the following Oracle GoldenGate Replicat or Oracle GoldenGate Extract. Then click the Logs tab and then the Discards tab.
-
If you want to view all the discard files in a respective parameter file, then set the discard file location more than once, then restart the corresponding Extract or Replicat process, select either of the following Oracle GoldenGate Replicat or Oracle GoldenGate Extract. Then click the Logs tab and then the Discards tab.
Note:
The Logs tab contains the following 3 sub tabs: GGSERR log, Discards, and Reports. The GGSERR log tab shows the file contents of theggserr.log file, the Report tab show report file contents and the Discard tab show discard file contents.
Editing Files on the Configuration Tab
The Configuration tab displays the entire parameter file in view mode. At runtime, new tabs get added on the Configuration tab for the Oracle GoldenGate properties file. There can be multiple such tabs for these files. You can modify the content of the property and parameter files.
To modify the files on the Configuration tab:
-
In the Configuration tab, click Edit to reopen the parameter file in an edit mode.
-
Click the filename (hyperlink) in the parameter file to create a new tab next to the parameter tab. The tab title is displayed as the
include/obeyfile name.Note:
The absolute path to the file is displayed at the bottom of the tab. The content of the existinginclude/obeyfile is displayed in new tab. If the file doesn't exist (for example, user-typed new file name in editing mode) the empty tab is displayed with a warning message above the text area. -
Click Save. If you haven't modified any content, then no action is taken. If you modified the content was modified and then clicked Save , then the new content is saved.
If you want to revert the changes to the parameter configuration files, then click Reload. Changes made to the parameters file in the text area is discarded.
If you want to verify whether the property (or parameter) file is edited, then:
-
Edit the properties file from the Oracle GoldenGate Enterprise Manager Plug-In user interface and save it.
-
Go to the Oracle GoldenGate Core and check for these changes.
-
Add or remove content from the Oracle GoldenGate side and click Refresh on the Oracle GoldenGate Enterprise Manager Plug-In side.
Existing properties files are displayed in the Oracle GoldenGate Enterprise Manager Plug-In UI.
Monitoring Processes
This topic discusses the metrics used to monitor the Oracle GoldenGate processes.
The following processes are monitored by Oracle GoldenGate Enterprise Manager Plug-In:
-
Extract - An Extract process picks up changes from transaction logs and writes them to a trail. That trail is picked up by a Replicat process and changes are written to the target database. If the Replicat is across the network, then the trail is across the network. If the network is down the changes are lost.
Best practice is to always write changes to a trail that is local to the Extract. Another Extract is set up as a data pump in the same location and reads data from the local trail and passes it across the network. In this way, changes are not lost if the network goes down.
-
Replicat - The Replicat process runs on the target system, reads the trail on that system, and applies the operations to the target database.
-
Manager - The Manager process is the administrative process of an Oracle GoldenGate classic instance. It controls all of the other Oracle GoldenGate processes in the instance. Part of its role is to generate information about critical monitoring events, which it passes to the agent.
-
For target types Replicat, Extract, and Manager, you can control the process though start, stop, kill, and resume actions.
-
For target types Extract and Replicat, you can view and edit the associated configuration files.
-
For target types Extract and Replicat, you can view all the associated report and discard files.
-
-
You can also monitor the status of Service manager, Administration Server, Performance Metrics Server, Distribution Server, and the Receiver Server.
Here is a list of the metrics used for the Extract and Replicat processes.
| Metric | Description |
|---|---|
|
Checkpoint Position |
Valid for Extract and Replicat Shows a composite representation of the checkpoints that were persisted to disk most recently by Extract or Replicat. The value is captured by the monitoring agent when the attribute is published, right after the checkpoint gets persisted. Extract creates read and write checkpoints, and Replicat creates only read checkpoints. Each individual checkpoint within the composite Checkpoint Position consists of the RBA (relative bye address) of a record in the transaction log or trail (depending on the process and whether it is a read or write checkpoint) and the sequence number of the log or trail file that contains the record. There can be a series of read checkpoints in multiple data source log files (such as Extract from Oracle Real Application Cluster), and/or multiple write checkpoints such as in Extract configurations with multiple trail files. Valid values: Different databases use different representations of the position of a record in the log. Therefore, instead of numeric values, Checkpoint Position is published as a string of text characters encoded in UTF8. For each individual checkpoint within Checkpoint Position, the following are shown the way that they are returned by the GGSCI SEND group-name STATUS command:
|
|
Delta Deletes |
Valid for Extract and Replicat Shows the number, since the metric was last reported, of DELETE operations that were processed by the selected Oracle GoldenGate process in its current run session. Valid values: A positive integer |
|
Delta Discards |
Valid for Extract and Replicat Shows the number, since the metric was last reported, of DISCARD operations that were processed by the selected Oracle GoldenGate process in its current run session. The records are written to the discard file that is associated with the process. Valid values: Positive integer. |
|
Delta Executed DDLs |
Valid for Extract and Replicat Shows the count of executed Data Definition Language (DDL) operations that were processed by the selected Oracle GoldenGate process since the last sample time. Valid values: Positive integer |
|
Delta Ignores |
Valid for Extract Shows the number of data manipulation language (DML) operations that through an error were configured to be ignored since the last sample time. Valid values: Positive integer |
|
Delta Inserts |
Valid for Extract and Replicat Shows the number of data manipulation language (DML) INSERT operations that were processed by the selected Oracle GoldenGate process since the last sample. Valid values: A positive integer |
|
Delta Operation Per Second |
Valid for Extract and Replicat Shows the number of operations (per second) that were processed by the selected Oracle GoldenGate process since the last sample. Valid values: A positive integer |
|
Delta Operations |
Valid for Extract and Replicat Shows the total number of Data Definition Language (DDL) and Data Manipulation Language (DML) INSERT, UPDATE, DELETE, AND TRUNCATE operations that were processed by the selected Oracle GoldenGate process since the last sample. Valid values: A positive integer |
|
Delta Row Fetch Attempts |
Valid for Extract Shows the number of row fetch attempts that were processed by the selected Oracle GoldenGate process since the last sample. A fetch must be done occasionally to obtain row values when the information is incomplete or absent in the transaction log. Valid values: Positive integer |
|
Delta Row Fetch Failures |
Valid for Extract Shows the number of row fetch failures that were processed by the selected Oracle GoldenGate process since the last sample. A fetch must be done occasionally to obtain row values when the information is incomplete or absent in the transaction log Valid values: Positive integer |
|
Delta Truncates |
Valid for Extract and Replicat Shows the number of TRUNCATE operations that were processed by the selected Oracle GoldenGate process in its current run session since the last sample. Valid values: A positive integer |
|
Delta Updates |
Valid for Extract and Replicat Shows the number of UPDATE (including primary key updates) operations that were processed by the selected Oracle GoldenGateprocess in its current run session since the last sample. Valid values: A positive integer |
|
End of File |
Valid for Extract and Replicat Shows whether or not the selected process has reached the end of the input from its data source (transaction log or trail file). Valid values: Note: End of File metrics value 0 meansFALSE. For the alert template, ensure to use the stored metric values 0 and 1, where 0 means FALSE and 1 means TRUE.
|
|
Lag (sec) |
Valid for Extract and Replicat Shows the time difference between the Last Operation Timestamp and the Last Processed Timestamp. This attribute represents the true lag between theOracle GoldenGate process and its data source. This lag value should match the value that is returned from the GGSCI command Valid values: The lag time, in seconds |
|
Last Checkpoint Timestamp |
Valid for Extract and Replicat Shows the time when the last checkpoint was written by the process. Valid values: Datetime value in the format of MM/DD/YYYY HH:MM:SS {AM | PM}, for example: 01/14/2011 09:36:32 AM. |
|
Last Operation Timestamp |
Valid for Extract and Replicat Shows the time when an operation (INSERT, UPDATE, DELETE) was committed in the data source, as recorded in the transaction log. Valid values: Datetime value in the format of MM/DD/YYYY HH:MM:SS {AM | PM}, for example:01/14/2011 09:36:32 AM |
|
Last Processed Timestamp |
Valid for Extract and Replicat Shows the time when a valid record was returned to the selected process. For Extract, this time value is assigned when the record is processed after the container transaction commits (not the time when the record is read from the transaction log). For a Data Pump or Replicat, this time value is returned immediately, because all transactions in the trail are known to be committed. Valid values: Date time value in the format of MM/DD/YYYY HH:MM:SS {AM | PM}, for example: 01/14/2011 09:36:32 AM |
|
Message |
Valid for Extract and Replicat The message includes the following information:
|
|
Name |
Valid for Extract and Replicat Name of the selected object. Valid values: Name of the object as displayed in the Oracle GoldenGate Monitor interface. |
|
Seconds Since Last OGG Checkpoint |
Valid for Extract and Replicat Time (in seconds) since the last OGG checkpoint. |
|
Start Time |
Valid for Extract and Replicat Shows the time that an Oracle GoldenGate component received its startup information after it has been created. Valid values: 64-bit Julian GMT time stamp in microseconds |
|
Status |
Valid for Extract and Replicat Shows the run status of the selected process. Valid values: Starting, Running, Stopped, Abended, or Aborted. |
|
Total Deletes |
Valid for Extract and Replicat Shows the total number of DELETE operations that were processed by the selected Oracle GoldenGate process in its current run session. Valid values: A positive integer |
|
Total Discards |
Valid for Extract and Replicat Shows the total number of operations that were discarded by the selected Oracle GoldenGate process in its current run session. The records are written to the discard file that is associated with the process. Valid values: Positive integer. |
|
Total Executed DDLs |
Valid for Extract and Replicat Shows the total number of Data Definition Language (DDL) operations that were processed by the selected Oracle GoldenGate process in its current run session. Valid values: Positive integer |
|
Total Ignores |
Valid for Extract Shows the total number of Data Manipulation Language (DML) operations that were ignored by the process in its current run session. Errors are included in the Total Ignores metric. Valid values: Positive integer |
|
Total Inserts |
Valid for Extract and Replicat Shows the total number of Data Manipulation Language (DML) INSERT operations that were processed by the selected Oracle GoldenGate process in its current run session. The statistic reflects the total operations performed on all of the tables that are specified in the parameter file for that process. Note: If any tables are mapped to targets in the Extract configuration, the statistics will reflect the total operations for all of the targets. Valid values: A positive integer |
|
Total Operations |
Valid for Extract and Replicat Shows the total number of Data Definition Language (DDL) and Data Manipulation Language (DML) INSERT, UPDATE, DELETE, and TRUNCATE operations that were processed by the selected Oracle GoldenGate process in this current run session. Valid values: A positive integer |
|
Total Row Fetch Attempts |
Valid for Extract Shows the total number of row fetches that the selected process performed in its current run session. A fetch must be done sometimes to obtain row values when the information is incomplete or absent in the transaction log. Valid values: Positive integer |
|
Total Row Fetch Failures |
Valid for Extract Shows the total number of row fetches that the selected process was unable to perform in its current run session. Valid values: Positive integer |
|
Total Truncates |
Valid for Extract and Replicat Shows the total number of TRUNCATE operations that were processed by the selected Oracle GoldenGate process in its current run session. The statistic reflects the total operations performed on all of the tables that are specified in the parameter file for that process. Note: if any tables are mapped to targets in the Extract configuration, the statistics will reflect the total operations for all of the targets. Valid values: A positive integer |
|
Total Updates |
Valid for Extract and Replicat Shows the total number of UPDATE (including primary key updates) operations that were processed by the selected Oracle GoldenGate process in its current run session. The statistic reflects the total operations performed on all of the tables that are specified in the parameter file for that process. Note: If any tables are mapped to targets in the Extract configuration, the statistics will reflect the total operations for all of the targets. Valid values: A positive integer |
On the Oracle GoldenGate Home page, the status is displayed in String, and internally, the values are in numeric. Numeric values are shown in the Metric History page and alerts are created based on these numeric values.
The following table provides list of Metric status values of the Extract and Replicat processes that are stored in the Enterprise Manager Plugin repository:
| ProcessStatus Mapped Value | Integer Values for Status |
|---|---|
ProcessStatus.REGISTERED_STATE |
2 |
ProcessStatus.INITIALIZING_STATE |
3 |
ProcessStatus.RUNNING_STATE |
7 |
ProcessStatus.STOPPING_STATE |
8 |
ProcessStatus.FORCESTOPPING_STATE |
9 |
ProcessStatus.STOPPED_STATE |
10 |
ProcessStatus.FORCESTOP_STATE |
11 |
ProcessStatus.ABEND_STATE |
12 |
ProcessStatus.KILLED_STATE |
13 |
ProcessStatus.UNRESPONSIVE_STATE |
16 |
ProcessStatus.UNKNOWN_STATE |
0 |
Here is a list of the metrics used for the Manager process.
| Metric | Description |
|---|---|
|
Host Name |
Shows the name of the host system. Valid values: The fully qualified DNS name of the host, or its IP address |
|
Manager Port |
Shows the port on which the Manager process of the Instance is running on its local system. The default port number is 7809, but a different port could be specified for this Manager and can be identified by viewing the Manager parameter file or by issuing the INFO MANAGER command in GGSCI (if Manager is running). Valid values: The port number for the Manager process, as specified in the Manager parameter file |
|
Start Time |
Shows the time that an Oracle GoldenGate component received its startup information after it has been created. Valid values: 64-bit Julian GMT time stamp in microseconds |
|
Version |
Indicates the version of Oracle GoldenGate that the selected Oracle GoldenGate Instance represents. Valid values: X.x.x (major, minor, and maintenance version levels), for example 11.1.1 |
|
Working Directory |
Shows the directory that contains the Manager executable file for the selected Oracle GoldenGate Instance. This is the home directory of the Oracle GoldenGateinstallation. Valid values: The full path name of the directory |
Monitoring Current Oracle GoldenGate Metrics and Historical Trends
If you are interested in viewing the data pattern of the targets and analyzing the historical trends, then you can view the details under Metric Data. You can also modify the thresholds to generate alerts.
Generating Automatic Alerts and Incidents When Thresholds are Breached
The notification system allows you to notify Enterprise Manager administrators when specific incidents, events, or problems arise. In addition to notifying administrators, the notification system can perform actions such as executing operating system commands (including scripts) and PL/SQL procedures when an alert is triggered. This capability allows you to implement automatically specific IT practices under particular alert conditions.
Creating an Incident Rule
If you want to create incidents to be reported for a particular threshold, you need to create an incident rule. An incident rule instructs Enterprise Manager to take specific actions when incidents, events, or problems occur, such as performing notifications. An incident rule set is a collection of rules that apply to a common set of objects such as targets (hosts, databases, groups), jobs, metric extensions, or self updates, and take appropriate actions when there are events and incidents. An event is a significant occurrence of interest on a target that has been detected by Enterprise Manager. An incident is a set of significant events or combination of related events that pertain to the same issue. Create your incident rule sets and subscribe to them so that you are notified every time there is an event or incident.
Sending Email Alerts
You can configure Enterprise Manager to send email to administrators when a metric alert threshold is reached.
See Sending Email for Metric Alerts in Enterprise Manager Cloud Control Administrator’s Guide for details about how to set up an email alert.