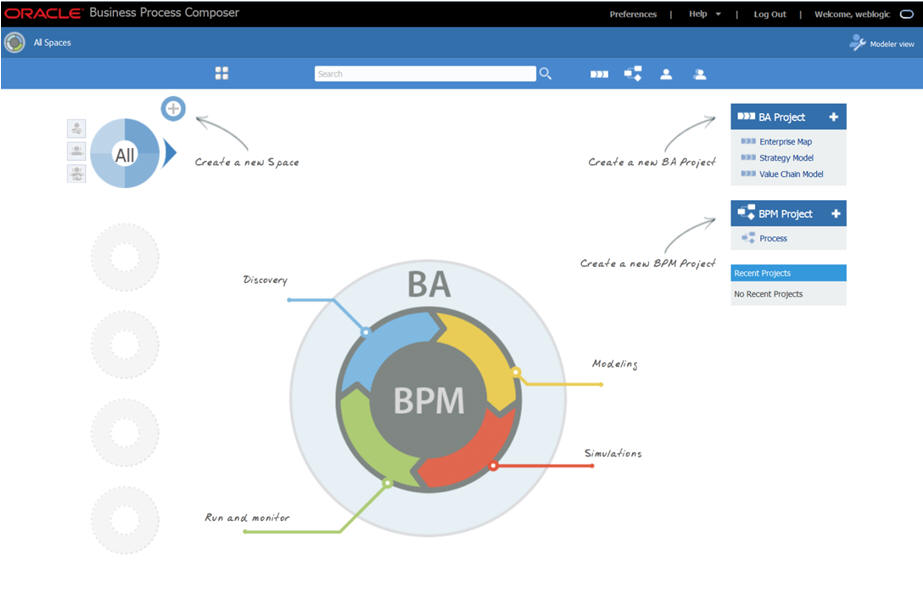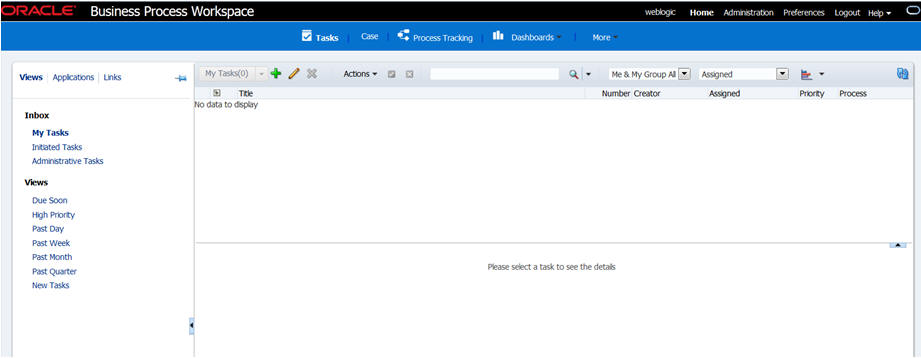14 Extending the Domain with Business Process Management
- Variables Used When Configuring Business Process Management
As you perform the tasks in this chapter, you reference the directory variables that are listed in this section. - Support for Reference Configuration in Business Process Management
Oracle BPM does not support the Reference Configuration. Hence, you can extend BPM only with a Classic SOA domain that has been created using the classic SOA domain templates. - Prerequisites for Extending the SOA Domain to Include Oracle BPM
Before you extend the current domain, ensure that your existing deployment meets the necessary prerequisites. - Installing Oracle Business Process Management for an Enterprise Deployment
The installation of Oracle SOA Foundation and Business Process Management software for an enterprise deployment is a three-step process. - Running the Configuration Wizard on SOAHOST1 to Extend a SOA Domain to Include BPM
Run the Configuration Wizard from theORACLE_COMMON_HOMEdirectory to extend a domain that contains an Administration Server, Oracle Web Services Manager and SOA to support BPM components. - Propagating the Extended Domain to the Domain Directories and Machines
Oracle BPM Suite requires some updates to the WebLogic Server start scripts. Propagate these changes by using thepackandunpackcommands. - Starting the WLS_SOA Managed Servers with Business Process Management
For configuration changes and start scripts to be effective, you must start the WLS_SOAn server to which BPM has been added. - Adding the Enterprise Deployment Administration User to the Oracle BPM Administrators Group
Before you validate the Oracle Business Process Management configuration on the Managed Server, add the enterprise deployment administration user (weblogic_soa) to the Business Process ManagementAdministratorsgroup in the LDAP directory. - Configuring the Web Tier for the Extended Domain
Configure the web server instances on the web tier so that the instances route to the proper clusters in the SOA domain. - Validating Access to Business Process Management Through the Hardware Load Balancer
Because the cluster address for the SOA_Cluster has already been set in the previous chapter, the Business Process Management system can be verified only after the Oracle HTTP Server configuration files have been modified to route the Business Process Management context URLs to the WebLogic Servers. - Configuring BPMJMSModule for the Oracle BPM Cluster
When you configure Oracle Business Process Management in a Oracle WebLogic Server domain, the BPMJMSModule JMS module is deployed automatically. - Replacing Connect Strings with the Appropriate TNS Alias
Oracle recommends using TNS Alias in the connection strings used by FMW components instead of repeating long JDBC strings across multiple connections pools. - Backing Up the Configuration
It is an Oracle best practices recommendation to create a backup after you successfully extended a domain or at another logical point. Create a backup after you verify that the installation so far is successful. This is a quick backup for the express purpose of immediate restoration in case of problems in later steps.
Parent topic: Configuring the Enterprise Deployment
Variables Used When Configuring Business Process Management
As you perform the tasks in this chapter, you reference the directory variables that are listed in this section.
The values for several directory variables are defined in File System and Directory Variables Used in This Guide.
-
ORACLE_HOME
-
ASERVER_HOME
-
MSERVER_HOME
-
WEB_DOMAIN_HOME
-
JAVA_HOME
In addition, you reference the following virtual IP (VIP) addresses that are defined in Physical and Virtual IP Addresses Required by the Enterprise Topology:
-
ADMINVHN
Actions in this chapter are performed on the following host computers:
-
SOAHOST1
-
SOAHOST2
-
WEBHOST1
-
WEBHOST2
Parent topic: Extending the Domain with Business Process Management
Support for Reference Configuration in Business Process Management
Oracle BPM does not support the Reference Configuration. Hence, you can extend BPM only with a Classic SOA domain that has been created using the classic SOA domain templates.
Parent topic: Extending the Domain with Business Process Management
Prerequisites for Extending the SOA Domain to Include Oracle BPM
Before you extend the current domain, ensure that your existing deployment meets the necessary prerequisites.
-
Back up the installation. If you have not yet backed up the existing Fusion Middleware Home and domain, Oracle recommends backing it up now.
To back up the existing Fusion Middleware Home and domain, see Performing Backups and Recoveries in the SOA Enterprise Deployments.
-
Existing WL_HOME and SOA ORACLE_HOME (binaries) are installed in previous chapters on a shared storage and are available from SOAHOST1 and SOAHOST2.
-
Node Manager, Admin Server, SOA Servers and WSM Servers exist and have been configured as described in previous chapters to run a SOA system.
-
You do not need to run RCU to load additional schemas for BPM. These are part of the SOA repository and are loaded into the DB in the SOA chapter
Parent topic: Extending the Domain with Business Process Management
Installing Oracle Business Process Management for an Enterprise Deployment
The installation of Oracle SOA Foundation and Business Process Management software for an enterprise deployment is a three-step process.
- Starting the Installation Program
- Navigating the Oracle BPM Installation Screens
- Installing the Software on Other Host Computers
- Verifying the Installation
Parent topic: Extending the Domain with Business Process Management
Starting the Installation Program
To start the installation program, perform the following steps.
When the installation program appears, you are ready to begin the installation.
Navigating the Oracle BPM Installation Screens
The installation program displays a series of screens, in the order listed in Table 14-1.
If you need additional help with any of the installation screens, click the screen name.
Table 14-1 Oracle Business Process Management Install Screens
| Screen | Description |
|---|---|
|
On UNIX operating systems, if this is the first time that you are installing any Oracle product on this host, this screen appears. Specify the location where you want to create your central inventory. Make sure that the operating system group name selected on this screen has write permissions to the central inventory location. For more information about the central inventory, see Understanding the Oracle Central Inventory in Installing Software with the Oracle Universal Installer. Note: Oracle recommends that you configure the central inventory directory on the products shared volume. Example: You may also need to execute the |
|
|
Use this screen to automatically search My Oracle Support for available patches or automatically search a local directory for patches that you’ve already downloaded for your organization. |
|
|
Use this screen to specify the location of your Oracle home directory. For the Oracle Home, specify For more information about Oracle Fusion Middleware directory structure, see Selecting Directories for Installation and Configuration in Planning an Installation of Oracle Fusion Middleware. |
|
|
Use this screen to select the type of installation and consequently, the products and feature sets that you want to install.
Note: The topology in this document does not include the examples, Oracle strongly recommends that you do not install the examples into a production environment. |
|
|
This screen verifies that your system meets the minimum necessary requirements. If there are any warning or error messages, you can refer to one of the following documents in Roadmap for Verifying Your System Environment in Installing and Configuring the Oracle Fusion Middleware Infrastructure. |
|
|
Use this screen to verify the installation options that you selected. If you want to save these options to a response file, click Save Response File and provide the location and name of the response file. Response files can be used later in a silent installation situation. For more information about silent or command-line installation, see Using the Oracle Universal Installer in Silent Mode in Installing Software with the Oracle Universal Installer. Click Install to begin the installation. |
|
|
This screen allows you to see the progress of the installation. Click Next when the progress bar reaches 100% complete. |
|
|
Review the information on this screen, then click Finish to dismiss the installer. |
Installing the Software on Other Host Computers
If you have configured a separate shared storage volume or partition for SOAHOST2, then you must also install the software on SOAHOST2. For more information, see Shared Storage Recommendations When Installing and Configuring an Enterprise Deployment.
Note that the location where you install the Oracle home (which contains the software binaries) varies, depending upon the host. To identify the proper location for your Oracle home directories, refer to the guidelines in File System and Directory Variables Used in This Guide.
Verifying the Installation
After you complete the installation, you can verify it by successfully completing the following tasks.
Reviewing the Installation Log Files
Review the contents of the installation log files to make sure that no problems were encountered. For a description of the log files and where to find them, see Understanding Installation Log Files in Installing Software with the Oracle Universal Installer.
Parent topic: Verifying the Installation
Checking the Directory Structure
The contents of your installation vary based on the options that you selected during the installation.
The addition of BPM adds the following directory and sub-directories to the ORACLE_HOME/soa/bpm directory. Use the ls --format=single-column command to verify the list of directories:
ls --format=single-column $ORACLE_HOME/soa/bpm composites helpsets lib modules projects
For more information about the directory structure you should see after installation, see What are the Key Oracle Fusion Middleware Directories? in Understanding Oracle Fusion Middleware.
Parent topic: Verifying the Installation
Viewing the Contents of Your Oracle Home
You can also view the contents of your Oracle home by using the viewInventory script. See Viewing the contents of an Oracle home in Installing Software with the
Oracle Universal Installer.
Parent topic: Verifying the Installation
Running the Configuration Wizard on SOAHOST1 to Extend a SOA Domain to Include BPM
Run the Configuration Wizard from the ORACLE_COMMON_HOME directory to extend a domain that contains an Administration Server, Oracle Web Services Manager and SOA to support BPM components.
- Starting the Configuration Wizard
- Navigating the Configuration Wizard Screens to Extend the Domain with BPM
Parent topic: Extending the Domain with Business Process Management
Starting the Configuration Wizard
Note:
SSL store customizations were added to the
setUserOverridesLate.sh in the domain creation chapter. Any
customizations added to this file are preserved when a domain is extended and
are carried over to remote servers when using the pack
and unpack commands.
However, if you added any additional customizations to the
setDomainEnv.sh script in the domain (such as custom
libraries, JAVA command line options for starting the servers or environment
variables), those will be overwritten by the configuration wizard when you
extend the domain. Add all the startup parameters that apply to all servers in a
domain to the setUserOverridesLate.sh file. This will preserve
them across extensions.
To start the Configuration Wizard:
Navigating the Configuration Wizard Screens to Extend the Domain with BPM
In this step, you extend the domain created in Extending the Domain with Oracle SOA Suite and add the BPM components to the Managed Servers. Follow the instructions in these sections to extend the domain for BPM.
Note:
This procedure assumes you are extending an existing domain. If your needs do not match the instructions given in the procedure, be sure to make your selections accordingly, or refer to the supporting documentation for additional details.
Domain creation and configuration includes the following tasks:
-
Task 1, "Selecting the Domain Type and Domain Home Location"
-
Task 3, "Providing the GridLink Oracle RAC Database Connection Details"
-
Task 6, "Reviewing your Configuration Specifications and Configuring the Domain"
-
Task 7, "Writing Down Your Domain Home and Administration Server URL"
- Task 1 Selecting the Domain Type and Domain Home Location
-
On the Configuration Type screen, select Update an existing domain.
In the Domain Location field, select the value of the
ASERVER_HOMEvariable, which represents the complete path to the Administration Server domain home you created in Creating the Initial Infrastructure Domain for an Enterprise Deployment.For more information about the directory location variables, see File System and Directory Variables Used in This Guide
Tip:
More information about the other options on this screen can be found in Configuration Type in Creating WebLogic Domains Using the Configuration Wizard.
- Task 2 Selecting the Configuration Template
-
On the Templates screen, make sure Update Domain Using Product Templates is selected, then select the following templates:
-
Oracle BPM Suite - 14.1.2.0.0 [soa]
In addition, the following additional templates should already be selected, because they were used to create the initial domain and extend it to SOA:
-
Basic Weblogic Server Domain - 14.1.2.0.0 [wlserver]
-
Oracle SOA Suite - 14.1.2.0.0 [soa]
-
Oracle Enterprise Manager - 14.1.2.0.0 [em]
-
Oracle WSM Policy Manager - 14.1.2.0.0 [oracle_common]
-
Oracle JRF - 14.1.2.0.0 [oracle_common]
-
WebLogic Coherence Cluster Extension - 14.1.2.0.0 [wlserver]
-
Oracle Service Bus - 14.1.2.0.0 [osb] (if the domain was extended with Oracle Service Bus)
Tip:
More information about the options on this screen can be found in Templates in Creating WebLogic Domains Using the Configuration Wizard.
-
- Task 3 Providing the GridLink Oracle RAC Database Connection Details
-
All fields are pre-populated, because you already configured the domain to reference the Fusion Middleware schemas that are required for the Infrastructure domain. BPM uses the existing Datasources for SOA and no new Datasources need to be added to the domain.
Note:
Any custom datasources that were created before the extension (such as LEASING datasources) will show up before this screen. Check the Datasources row and click Next. The test datasource screen will verify its validity. Click Next.
- Task 4 Testing the JDBC Connections
-
Use the JDBC Component Schema Test screen to test the data source connections you have just configured.
A green check mark in the Status column indicates a successful test. If you encounter any issues, see the error message in the Connection Result Log section of the screen, fix the problem, then try to test the connection again.
For more information about the other options on this screen, see Test Component Schema in Creating WebLogic Domains Using the Configuration Wizard.
- Task 5 Selecting Advanced Configuration
-
To complete domain configuration for the topology, do not select any additional options on the Advanced Configuration screen. Click Next. BPM applications and required artifacts will be targeted automatically to the existing SOA servers.
- Task 6 Reviewing your Configuration Specifications and Configuring the Domain
-
The Configuration Summary screen contains the detailed configuration information for the domain you are about to extend. Review the details of each item on the screen and verify that the information is correct.
If you need to make any changes, you can go back to any previous screen , either by using the Back button or by selecting the screen in the navigation pane.
Click Update to execute the domain extension.
In the Configuration Progress screen, click Next when it finishes.
Tip:
More information about the options on this screen can be found in Configuration Summary in Creating WebLogic Domains Using the Configuration Wizard.
- Task 7 Writing Down Your Domain Home and Administration Server URL
-
The Configuration Success screen will show the following items about the domain you just configured:
-
Domain Location
-
Administration Server URL
You must make a note of both items as you will need them later; the domain location is needed to access the scripts used to start Administration Server, and the URL is needed to access the Administration Server.
Click Finish to dismiss the configuration wizard.
-
- Task 8 Start the Administration Server
-
If the Admin Server was running during the domain extension process, restart the server to ensure the changes you have made to the domain have been applied.
Propagating the Extended Domain to the Domain Directories and Machines
Oracle BPM Suite requires some updates to the WebLogic Server start scripts. Propagate these changes by using the pack and unpack commands.
Table 14-2 summarizes the steps that are required to propagate the changes to all the domain directories and systems.
Note that there is no need to propagate the updated domain to the WEBHOST1 and WEBHOST2 machines, because there are no changes to the Oracle HTTP Server instances on those host computers.
Table 14-2 Summary of Tasks Required to Propagate the Domain Changes to Domain Directories and Machines
| Task | Description | More Information |
|---|---|---|
|
Pack up the Extended Domain on SOAHOST1 |
Use the Pack command to create a new template jar file that contains the new Oracle BPM Suite Managed Servers configuration. When you pack up the domain, create a template jar file called |
|
|
Unpack the Domain in the Managed Servers Directory on SOAHOST1 |
Unpack the template jar file in the Managed Servers directory on SOAHOST1 local storage. |
Unpacking the Domain in the Managed Servers Domain Directory on SOAHOST1 |
|
Unpack the Domain on SOAHOST2 |
Unpack the template jar file in the Managed Servers directory on the SOAHOST2 local storage. |
Parent topic: Extending the Domain with Business Process Management
Starting the WLS_SOA Managed Servers with Business Process Management
For configuration changes and start scripts to be effective, you must start the WLS_SOAn server to which BPM has been added.
Because BPM extends an already existing SOA system, the Administration Server and respective Node Managers are already running in SOAHOST1 and SOAHOST2.
To start the WLS_SOA1 Managed Server:
Parent topic: Extending the Domain with Business Process Management
Adding the Enterprise Deployment Administration User to the Oracle BPM Administrators Group
Before you validate the Oracle Business Process Management configuration on the Managed Server, add the enterprise deployment administration user (weblogic_soa) to the Business Process Management Administrators group in the LDAP directory.
To perform this task, refer to Configuring Roles for Administration of Oracle SOA Suite Products.
Note that the first time you log in to the Business Process Management Composer or Business Process Management Worklist applications, you must log in as a user that is a member of the Administrators group. After the initial login, any user can be an administration user, as long as they are granted the following roles:
OracleBPMComposerRolesApp/BPMComposerAdmin
Also, after the first login, any authenticated user should be able to access the Business Process Management applications.
Parent topic: Extending the Domain with Business Process Management
Configuring the Web Tier for the Extended Domain
Configure the web server instances on the web tier so that the instances route to the proper clusters in the SOA domain.
- Configuring Oracle HTTP Server for Oracle Business Process Management
Make the following modifications to the Oracle HTTP Server instance configuration files to ensure that the Oracle HTTP Server instances in the web tier can route Oracle Business Process Management requests correctly to the Oracle Business Process Management software.
Parent topic: Extending the Domain with Business Process Management
Configuring Oracle HTTP Server for Oracle Business Process Management
Make the following modifications to the Oracle HTTP Server instance configuration files to ensure that the Oracle HTTP Server instances in the web tier can route Oracle Business Process Management requests correctly to the Oracle Business Process Management software.
To enable Oracle HTTP Server to route requests to the BPM Composer and BPM Workspace console:
Parent topic: Configuring the Web Tier for the Extended Domain
Validating Access to Business Process Management Through the Hardware Load Balancer
Because the cluster address for the SOA_Cluster has already been set in the previous chapter, the Business Process Management system can be verified only after the Oracle HTTP Server configuration files have been modified to route the Business Process Management context URLs to the WebLogic Servers.
Use the following procedure to verify the Business Process Management URLs to ensure that appropriate routing and failover is working from the hardware load balancer to the Oracle HTTP Server instances to the Business Process Management Managed Servers:
Parent topic: Extending the Domain with Business Process Management
Configuring BPMJMSModule for the Oracle BPM Cluster
When you configure Oracle Business Process Management in a Oracle WebLogic Server domain, the BPMJMSModule JMS module is deployed automatically.
When you deploy Oracle Business Process Management Server as part of a Oracle WebLogic Server cluster, you must verify that the default values for the quota and redelivery limits for specific JMS resources within the BPMJMSModule JMS module are correct.
Specifically, you must verify the JMS topic resources listed in the following table.
Table 14-3 List of the JMS Topic Resources Within the BPMJMSModule JMS Module
| JMS Resource | Property | Description | Recommended Setting |
|---|---|---|---|
|
Measurement distributed topic in a cluster configuration:
|
Quota |
If a large number of messages are published to the measurement JMS topic and the message consumption is relatively slow, this setting causes issues. When the JMS default threshold of maximum message size is reached, then additional messages cannot be published and any attempt at publishing fails with the following exception:
|
Set Quota to MeasurementQuota |
|
Measurement distributed topic in a cluster configuration:
|
Redelivery Limit |
When this property is set to -1, JMS retries sending the message until the message is successfully acknowledged. If the measurement topic consumers cannot process messages due to a system error that causes the transaction to rollback, then the system can experience performance issues and the filling up of logs with repeated exceptions. |
Set the redelivery limit to three (3). |
|
Measurement distributed topic in a cluster configuration:
|
Forwarding Policy |
A Forwarding Policy set to Replicated is not the best performance option for BPM analytics, verify that it is set to Partitioned. For more information about optimizing performance, see Tuning Oracle Business Process Management in Tuning Performance. For more information on partitioned and replicated forwarding policies, see Configuring Partitioned Distributed Topics in Administering JMS Resources for Oracle WebLogic Server. |
Set the Forwarding Policy to Partitioned. |
To modify the BPMJMSModule resource settings:
Parent topic: Extending the Domain with Business Process Management
Replacing Connect Strings with the Appropriate TNS Alias
Oracle recommends using TNS Alias in the connection strings used by FMW components instead of repeating long JDBC strings across multiple connections pools.
For more information about how to use TNS alias in your Datasources, see Using TNS Alias in Connect Strings in the Common Configuration and Management Tasks for an Enterprise Deployment chapter.
Parent topic: Extending the Domain with Business Process Management
Backing Up the Configuration
It is an Oracle best practices recommendation to create a backup after you successfully extended a domain or at another logical point. Create a backup after you verify that the installation so far is successful. This is a quick backup for the express purpose of immediate restoration in case of problems in later steps.
The backup destination is the local disk. You can discard this backup when the enterprise deployment setup is complete. After the enterprise deployment setup is complete, you can initiate the regular deployment-specific Backup and Recovery process.
For information about backing up your configuration, see Performing Backups and Recoveries for an Enterprise Deployment.
Parent topic: Extending the Domain with Business Process Management