8 Configuring a Compact Domain
Follow the steps in this section only if you want create applications with components that are incompatible with the Integrated WebLogic Server's Java DB. These components include Oracle Business Activity Monitoring, Oracle B2B, Oracle Enterprise Scheduler, Oracle Managed File Transfer, and Oracle SOA Suite for Healthcare Integration.
- Orientation
- Preparing to Configure a Compact Domain for a Quick Start Installation
- Installing Required Schemas
- Using the Configuration Wizard to Configure a Compact Domain
- Starting the Administration Server
- Connecting JDeveloper to the Compact Domain
- Next Steps
Parent topic: Quick Start for Oracle Business Process Management Suite
Orientation
This is where you are in the Quick Start installation and configuration roadmap.
| Step | Description |
|---|---|
|
Plan your installation. |
You used Chapter 1 to decide which distribution and configuration path suits your goals. |
|
Download and install a Quick Start distribution |
You downloaded and installed Quick Start for Oracle SOA Suite or Oracle Business Process Management Suite. |
|
Configure a compact domain. |
You are configuring a compact domain for your developed applications. |
|
Develop or test an application. |
You will develop or test an application. |
Parent topic: Configuring a Compact Domain
Preparing to Configure a Compact Domain for a Quick Start Installation
You will need to prepare your system for configuring a compact domain.
A compact domain is a developer domain consisting of a single Administration server and no managed servers. Configuring a compact domain will allow you to use an Oracle Database so that you can install additional components incompatible with the Java DB included by default in the Quick Start installation.
Make sure that you have verified that your Quick Start installation works before moving on to the following tasks:
- Closing Oracle JDeveloper, Extra Server Connections, or Java DB
- Downloading and Installing a Supported Database
- Configuring a 12c Database for Quick Start
Parent topic: Configuring a Compact Domain
Closing Oracle JDeveloper, Extra Server Connections, or Java DB
Close any instance of Oracle JDeveloper.
To make sure there are no other server connections or instances of Java DB running in the background, use the following command:
- For UNIX
ps -ef | grep javaThen
kill -9extra running servers or instances of Java DB. - For Windows
Bring up the Task Manager and select the Processes tab. Terminate any running instances of JDeveloper, Java DB, or running servers.
You can also use:wmic process where "name='java.exe'" get ProcessID, Commandline /format:listThen use
taskkill /f /pid <PID>to end extra running servers or Java DB.
Configuring a 12c Database for Quick Start
If you are using a 12c multitenant database, you must configure it to use the AL32UTF8 character set.
Quick Start's Repository Creation Utility will not be able to connect to a container database (CDB). You can choose not to create a container database on the "Global Database Creation" screen during database creation.
If you do create container database, you can create a pluggable database (PDB) within the CDB. Then point the RCU to the PDB. See the 12c Database Administrator's Guide for how to configure a compatible PDB.
Installing Required Schemas
You will need to create the schemas required for a Quick Start compact domain.
- Running Installers for Additional Components
- Creating Schemas for Quick Start with the Repository Creation Utility
Parent topic: Configuring a Compact Domain
Running Installers for Additional Components
If you know you want to add Oracle Managed File Transfer, Oracle B2B, or Oracle SOA Suite for healthcare integration, you should download and run their installers before running the RCU for the first time. Refer to Installing Oracle B2B, Oracle SOA Suite for Healthcare Integration, or Oracle Managed File Transfer for Quick Start for brief walkthroughs of these installations.
You do not need to run separate installers to add Oracle Enterprise Scheduler or Oracle Business Activity Monitoring.
If you are not sure which additional products you want yet, you can add any component after creating your compact domain. However, deciding now will minimize the number of times you have to restart your server and run the domain Configuration Wizard or the RCU.
Note:
In 12c, the Repository Creation Utility (RCU) is included in the Oracle SOA Suite install. Do not download or use a separate version.
If you have finished configuring a compact domain but want to add new schemas, see Updating a Compact Domain for how to update a compact domain.
Parent topic: Installing Required Schemas
Creating Schemas for Quick Start with the Repository Creation Utility
Parent topic: Installing Required Schemas
Using the Configuration Wizard to Configure a Compact Domain
In a developer environment, you can create a compact domain using the Configuration Wizard.
- Starting the Configuration Wizard
- Selecting the Domain Type and Domain Home Location
- Selecting Configuration Templates for Oracle Business Process Management Suite Quick Start
- Selecting the Application Home Location
- Configuring the Administrator Account
- Specifying the Domain Mode and JDK
- Specifying the Datasource Configuration Type
- Specifying JDBC Component Schema Information
- Testing the JDBC Connections
- Specifying the Path to the Keystore Certificate or Key
- Selecting Advanced Configuration
- Completing the Configuration
Parent topic: Configuring a Compact Domain
Starting the Configuration Wizard
-
Go to the
bindirectory. -
Set the environment variable
CONFIG_JVM_ARGSto-Dcom.oracle.cie.config.showProfile=true. This enables the Create a new compact domain option in the Configuration Wizard. -
Launch the Configuration Wizard.
If you have set the ORACLE_HOME environment variable to your Oracle
home, you can enter the following commands:
- For
UNIX
cd $ORACLE_HOME/oracle_common/common/bin setenv CONFIG_JVM_ARGS -Dcom.oracle.cie.config.showProfile=true export CONFIG_JVM_ARGS ./config.sh - For
Windows
cd %ORACLE_HOME%\oracle_common\common\bin SET CONFIG_JVM_ARGS=-Dcom.oracle.cie.config.showProfile=true config.cmd
Selecting the Domain Type and Domain Home Location
On the Configuration Type screen, select Create a new compact domain. If you do not see this option, you did not set the CONFIG_JVM_ARGS environment variable successfully.
In the Domain Location field, specify your Domain home directory. If you already launched the Integrated WebLogic Server and generated the default domain, you should create a new domain outside of base_domain.
You should create your Domain home outside the Oracle home directory. See the location of Application Home relative to Oracle Home in the following figure.
Figure 8-1 Recommended Oracle Fusion Middleware Directory Structure
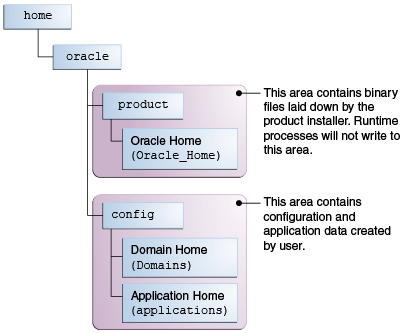
Description of "Figure 8-1 Recommended Oracle Fusion Middleware Directory Structure"
This directory structure will help you avoid issues when you need to upgrade or reinstall your software. See What Are the Key Oracle Fusion Middleware Directories? in Understanding Oracle Fusion Middleware.
Selecting Configuration Templates for Oracle Business Process Management Suite Quick Start
On the Templates screen, make sure Create Domain Using Product Templates is selected, then select the following template:
Note:
Use the SOA classic domain to extend the SOA domain to BPM. Extending a reference-configured SOA domain to BPM is not supported.-
Oracle BPM Suite - 12.2.1.4.0 [soa]
Selecting this template automatically selects the following as dependencies:
-
Oracle SOA Suite
-
Oracle Enterprise Manager
-
Oracle WSM Policy Manager
-
Oracle JRF
-
WebLogic Coherence Cluster Extension
-
To install Oracle Real-Time Integration Business Insight, select:
-
Insight SOA Agent - 12.2.1.4.0 [soa]
-
Insight Service Bus Agent - 12.2.1.4.0 [osb]
-
Insight - 12.2.1.4.0 [soa]
Selecting this template automatically selects the following as a dependency:
-
Oracle Business Activity Monitoring - 12.2.1.4.0 [soa]
-
Optionally, select the following to install additional components:
-
Oracle SOA Suite for healthcare integration -12.2.1.4.0 [soa]
Note:
For HIPAA documents, select both Oracle SOA Suite for healthcare integration - 12.2.1.4.0 [soa] and Oracle B2B - 12.2.1.4.0 [soa] .
For HL7 documents, select Oracle SOA Suite for healthcare integration - 12.2.1.4.0 [soa] only.
-
Oracle Business Activity Monitoring - 12.2.1.4.0 [soa]
-
Oracle B2B - 12.2.1.4.0 [soa]
-
Oracle Managed File Transfer -12.2.1.4.0 [mft]
If you have not run the separate installers for Oracle B2B, Oracle Healthcare Integration, or Oracle Managed File Transfer, you will not see the options to select those templates. See Adding Components to a Quick Start Installation for installation instructions for these components.
Selecting the Application Home Location
On the Application Location screen, select the location where you want to store your applications associated with your domain. This location is also known as the Application home directory.
Your Application home should be created at the same location you specified for your Domain home above.
Configuring the Administrator Account
On the Administrator Account screen, specify the user name and password for the default WebLogic Administrator account for the domain. You will use these credentials to connect to the domain's Administrator Server.
Specifying the Domain Mode and JDK
On the Domain Mode and JDK screen:
-
In the Domain Mode field, select Development.
-
In the JDK field, select Oracle HotSpot JDK.
Specifying the Datasource Configuration Type
On the Database Configuration Type screen, select RCU Data to activate the fields. The RCU Data option instructs the Configuration Wizard to connect to the database and Service Table (STB) schema to automatically retrieve schema information for the schemas needed to configure the domain.
Note:
If you choose to select Manual Configuration on this screen, you will have to manually fill in the parameters for your schema on the following screen.
After selecting RCU Data, fill in the following fields:
| Field | Description |
|---|---|
|
DBMS/Service |
Enter the database DBMS name, or service name if you selected a service type driver. If you are using a 12c multitenant database, make sure you use the service name for a configured pluggable database (PDB) and not the container. |
|
Host Name |
Enter the name of the server hosting the database. |
|
Port |
Enter the port number on which the database listens. |
|
Schema Owner Schema Password |
Enter the username and password for connecting to the database's Service Table schema. This is the schema username and password that was specified for the Service Table component on the "Schema Passwords" screen in the RCU. The default username is |
Click Get RCU Configuration when you are finished specifying the database connection information. The following output in the Connection Result Log indicates that the operation succeeded:
Connecting to the database server...OK Retrieving schema data from database server...OK Binding local schema components with retrieved data...OK Successfully Done.
For more information about the RCU Data option, see Understanding the Service Table Schema in Creating Schemas with the Repository Creation Utility.
Specifying JDBC Component Schema Information
Verify that the values on the JDBC Component Schema screen are correct for all schemas. If you selected RCU Data on the previous screen, the schema table should already be populated appropriately.
Testing the JDBC Connections
Use the JDBC Component Schema Test screen to test the datasource connections you have just configured.
A green check mark in the Status column indicates a successful test. If you encounter any issues, see the error message in the Connection Result Log section of the screen, fix the problem, then try to test the connection again.
Specifying the Path to the Keystore Certificate or Key
Use the Keystore screen to specify either the path to the trusted certificate for each keystore, or the path to each keystore’s private key and other private key information.
When you click in the Trusted Certificate, Private Key, or Identity Certificate fields, a browse icon appears to the right of the field. Click this icon to browse to the appropriate file.
For more information about this screen, see Keystore in Creating WebLogic Domains Using the Configuration Wizard .
Selecting Advanced Configuration
You do not need any advanced configuration for a compact domain. You can skip through the Advanced Configuration screen without selecting anything.
Completing the Configuration
The Configuration Summary screen shows the final directory structure and the components and extensions with which your compact domain will be configured. Review this information and click Create.
The Configuration Progress screen shows the configuration progress bar.
Upon successful configuration, the Configuration Success screen shows the directory location of your domain and the URL for your administration console access. Take note of both and click Close.
Starting the Administration Server
If you have set the DOMAIN_HOME environment variable to your domain
home location, you can enter the following commands to start the domain’s
Administration Server:
- For
UNIX
cd $DOMAIN_HOME/bin ./startWebLogic.sh - For
Windows
cd %DOMAIN_HOME%\bin startWebLogic.cmd
If you want to use JDeveloper's Integrated WebLogic Server, on the same system in conjunction with your compact domain, add the flag noderby to the end of the command. For example, the UNIX launch command will look like the following:
./startWebLogic.sh noderby
The noderby option will prevent the Derby Java Database from starting in the Java Virtual Machine. This will prevent any conflicts with the Integrated WebLogic Server, which needs to initialize the Derby Java Database to start up successfully.
You know that the administrator server is running when you see the following output:
Server state changed to RUNNING.
Parent topic: Configuring a Compact Domain
Connecting JDeveloper to the Compact Domain
After configuring a compact domain, you need to prepare JDeveloper to target the new compact domain for launching applications.
- Starting the Application Server Connection Wizard
- Starting the Administration Server
- Verifying Your Connection
Parent topic: Configuring a Compact Domain
Starting the Application Server Connection Wizard
Start Oracle JDeveloper with the appropriate command.
If you have set the ORACLE_HOME environment variable to your Oracle
home, you can enter the following commands:
- For
UNIX
cd $ORACLE_HOME/jdeveloper/jdev/bin ./jdev - For
Windows
cd %ORACLE_HOME%\jdeveloper jdeveloper.exe
Select Window from the top menu, and then choose Application Server from the drop-down menu. Alternatively, use the keyboard shortcut Ctrl-Shift-G. This will open the Application Server Navigator in the left-hand pane.
Right-click on Application Server in the Application Server Navigator. Select New Application Server from the drop-down menu to start the Create Application Server Connection wizard.
Parent topic: Connecting JDeveloper to the Compact Domain
Starting the Administration Server
If you have set the DOMAIN_HOME environment variable to your domain
home location, you can enter the following commands to start the domain’s
Administration Server:
- For
UNIX
cd $DOMAIN_HOME/bin ./startWebLogic.sh - For
Windows
cd %DOMAIN_HOME%\bin startWebLogic.cmd
If you want to use JDeveloper's Integrated WebLogic Server, on the same system in conjunction with your compact domain, add the flag noderby to the end of the command. For example, the UNIX launch command will look like the following:
./startWebLogic.sh noderby
The noderby option will prevent the Derby Java Database from starting in the Java Virtual Machine. This will prevent any conflicts with the Integrated WebLogic Server, which needs to initialize the Derby Java Database to start up successfully.
You know that the administrator server is running when you see the following output:
Server state changed to RUNNING.
Parent topic: Connecting JDeveloper to the Compact Domain
Verifying Your Connection
Expand the connection node beside Application Servers in the Application Server Navigator. You should see your standalone domain listed by the Connection Name you specified on the Name and Type screen.
Right-click on your standalone domain's name and choose Launch Administrative Console.
Log into your administrative console. If you log in successfully, then you can begin creating applications.
Parent topic: Connecting JDeveloper to the Compact Domain
Next Steps
Once you have verified your Quick start installation and compact domain connection, you can take any of the following actions:
| Action | Resource |
|---|---|
|
Make or test an application of your own. |
See Getting Started with Developing Applications with Oracle JDeveloper in Developing Applications with Oracle JDeveloper. |
|
Add Oracle Managed File Transfer or Oracle B2B/Healthcare. |
See Adding Components to a Quick Start Installation for instructions on adding components to a fully configured compact domain. |
|
Delete your installation. |
Parent topic: Configuring a Compact Domain