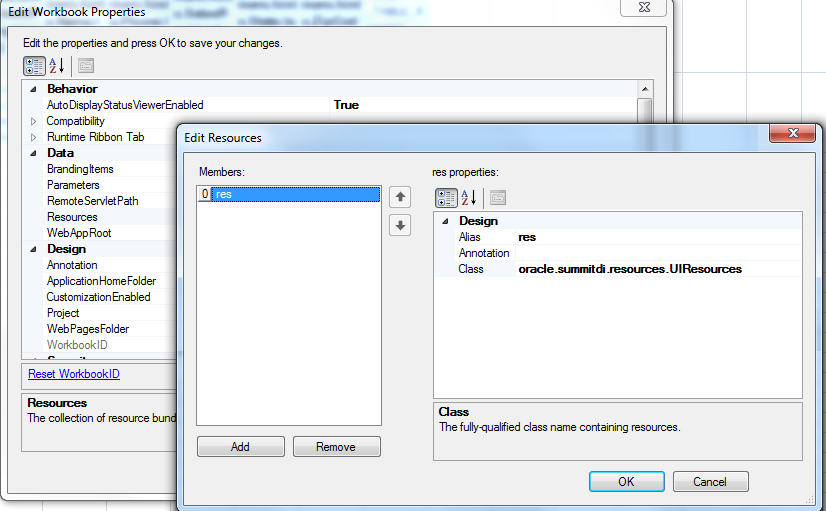11 Internationalizing Your Integrated Excel Workbook
This chapter includes the following sections:
About Internationalizing Your Integrated Excel Workbook
ADF Desktop Integration provides several features that allow you to deliver integrated Excel workbooks as part of an internationalized Fusion web application. One of the principal features is the use of resource bundles to manage the localization of user-visible strings that appear in Oracle ADF components at runtime.
Note the following points about internationalization and localization in an integrated Excel workbook:
-
Internationalized Data
ADF Desktop Integration supports both single- and double-byte character sets. It marshals data transmitted between an Excel worksheet and a Fusion web application into XML payloads. These XML payloads use UTF-8 encoding with dates, times, and numbers in canonical formats.
-
Locale
The locale of the system where the Excel workbook is used determines the format for dates, times, and numbers. These settings (formats and the locale of the system) may differ from the settings used by the Fusion web application. ADF Desktop Integration does not attempt to synchronize these settings, but it ensures that the data retains its integrity. ADF Desktop Integration does not provide a mechanism for end users to change the language or display settings of the Oracle ADF components in an integrated Excel workbook at runtime.
When configuring or applying styles to ADF components in an integrated Excel workbook, configure or choose styles that are locale-sensitive. See Working with Styles.
For information about internationalizing Fusion web applications, see Internationalizing and Localizing Pages in Developing Web User Interfaces with Oracle ADF Faces.
Internationalizing Integrated Excel Workbook Use Cases and Examples
You can create integrated Excel workbooks for your internationalized Fusion web application. Designing your integrated Excel workbook as part of the internationalized Fusion web application helps in its easy adaptation to specific local languages and cultures. Using resource bundles, you can configure your integrated Excel workbook for a specific local language or culture by providing translations of the user-visible strings that appear to end users at runtime. See Localization in ADF Desktop Integration.
Figure 11-1 shows an example of an integrated Excel workbook configured for the Japanese language.
Figure 11-1 Integrated Excel Workbook in Japanese
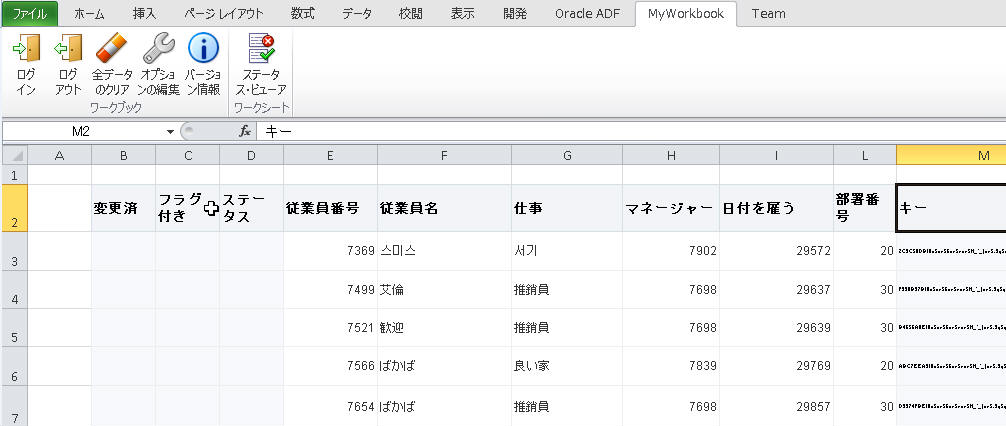
Additional Functionality for Internationalizing Integrated Excel Workbook
After you have internationalized your integrated Excel workbook, you may find that you need to add additional functionality to configure your workbook. The following sections describe other functionality that you can use:
-
Security: Whether you are using a secure Fusion web application or not, you must be aware of security implementations in your integrated Excel workbook. See Securing Your Integrated Excel Workbook.
-
Validating integrated Excel workbook: You can configure server-side and client-side data entry validation for the Fusion web application and the integrated Excel workbook. See Adding Validation to Your Integrated Excel Workbook .
-
Publishing and deploying integrated Excel workbook: The final step after you design and validate your integrated Excel workbook is to publish and deploy it. See Deploying Your Integrated Excel Workbook .
Using Resource Bundles in an Integrated Excel Workbook
ADF Desktop Integration uses resource bundles to manage user-visible strings that appear in the ADF components of an integrated Excel workbook at design time and runtime. You can use JDeveloper to create and manage resource bundles in your Fusion web application.
You can register multiple resource bundles with an integrated Excel workbook. At runtime, ADF Desktop Integration downloads only those string key values that the integrated Excel workbook uses from registered resource bundles during workbook initialization. Assume, for example, that you register resource bundle A with an integrated Excel workbook that references three string key values from resource bundle A. During workbook initialization, ADF Desktop Integration downloads the three string key values that the workbook references from resource bundle A.
Note:
If you register more than 20 resource bundles with an integrated Excel workbook, ADF Desktop Integration logs a warning message. For information about client-side logging, see About Client-Side Logging.
The Resources workbook property specifies what resource bundles an integrated Excel workbook can use. This property specifies an array of resource bundles (Resources list) in the integrated Excel workbook. Each element in the array has a property that uniquely identifies a resource bundle (Alias) and a property that identifies the path to the resource bundle in the JDeveloper desktop integration project (Class). For example, EditCustomers-DT.xlsx in the Summit sample application for ADF Desktop Integration references the res resource bundle that has the following value for the Class property:
oracle.summitdi.resources.UIResources
More information about the Resources workbook property can be found in Workbook Actions and Properties.
By default, ADF Desktop Integration provides a reserved resource bundle that supplies string key values used by many component properties at runtime. ADF Desktop Integration uses the value _ADFDIres to uniquely identify this resource bundle. Many EL expressions reference string values in this resource bundle.
How to Register a Resource Bundle in an Integrated Excel Workbook
You register a resource bundle by adding an element to the Resources list using the Edit Resources dialog.
Before you begin:
It may be helpful to have an understanding of how to use resource bundles. See Using Resource Bundles in an Integrated Excel Workbook.
You may also find it helpful to understand the functionality that can be added using other ADF Desktop Integration features. See Additional Functionality for Internationalizing Integrated Excel Workbook.
To register a resource bundle:
Tip:
While registering a resource bundle class, do not include the file extension.
What You May Need to Know About Resource Bundles
See the following sections for additional information about resource bundles in an integrated Excel workbook.
Resource Bundle Types
ADF Desktop Integration supports use of the following types of resource bundle:
-
Properties bundle (
.properties) -
List resource bundle (
.rts) -
Xliff resource bundle (
.xlf)
For information about resource bundles, see Manually Defining Resource Bundles and Locales in Developing Web User Interfaces with Oracle ADF Faces.
Caching of Resource Bundles in an Integrated Excel Workbook
ADF Desktop Integration caches the values of string keys from the resource bundles that an integrated Excel workbook retrieves when it first connects to the Fusion web application. If you change a string key value in a resource bundle after an integrated Excel workbook has cached the previous value, the modified value does not appear in the workbook unless the ClearAllData workbook action is invoked and the end user closes and reopens the workbook so that it retrieves the modified value from the Fusion web application. For information about the ClearAllData workbook action, see Table A-18.
EL Expression Syntax for Resource Bundles
ADF Desktop Integration requires that you enclose the string key name in EL expressions using the [] characters, as in the following example:
#{res['StringKey']}
Note that ADF Desktop Integration does not support the following syntax:
#{res.StringKey}
Localization in ADF Desktop Integration
ADF Desktop Integration integrates several diverse sets of technologies. Each of these technologies provides various options for controlling the choice of natural human language when you localize your Fusion web application.
When the end user interacts with an integrated Excel workbook, various elements are involved. Each of these elements has its own set of supported languages and resource translations. In such a scenario, the translation of language is the responsibility of the respective publisher.
Table 11-1 presents a summary of elements involved and their role in translation:
Table 11-1 Summary of Localization
| Area subject to localization | Determination of language to use |
|---|---|
|
Microsoft operating system |
Operating system language settings. You can choose the language through Regional Settings on Control Panel. |
|
Microsoft Office |
Microsoft Office language settings |
|
Web pages displayed in ADF Desktop Integration Dialog actions |
Usually controlled by Microsoft Internet Explorer's Language Preferences. |
|
ADF Desktop Integration client resources |
Microsoft Office language settings |
|
ADF Desktop Integration server resources |
Microsoft Internet Explorer language preferences |
|
ADF Desktop Integration custom resource bundles |
Microsoft Internet Explorer language preferences |
Figure 11-3 illustrates how various elements involved in a Fusion web application play their role in translation.
Figure 11-3 Localization in ADF Desktop Integration
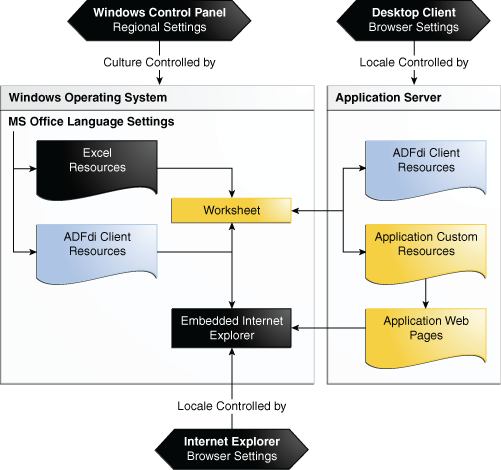
Description of "Figure 11-3 Localization in ADF Desktop Integration"
For information about localization in ADF Desktop Integration, see the "Oracle ADF Desktop Integration Localization whitepaper" on OTN at:
http://www.oracle.com/technetwork/developer-tools/adf/overview/index-085534.html
Configuring Fusion Web Application to Override Server-Side Locale Settings
The server-side localization comprises of ADF Desktop Integration server resources and Application Custom Resources. By default, ADF Desktop Integration uses the client-side Internet Explorer's language preference to determine server-side localization, but you can configure the Fusion web application to determine the server-side locale. To do that, you would need to create a user preference handler and register it by adding a UserPreferences.Handler initialization parameter for ADF Desktop Integration servlet.
How to Create a User Preference Handler
To create a user preference handler, create a public java class with a public method of java.util.Locale getLocale() signature that determines the ADF Desktop Integration server-side resources locale and returns the locale as a java.util.Locale object.
Example 11-1 shows a sample implementation of a user preference handler.
Note:
The handler class must have a constructor with no arguments, or uses the default Java constructor.
Example 11-1 Implementation of a User Preference Handler
public class CustomUserPrefsHandler
{
public Locale getLocale ()
{
UserPref info = (UserPref)
ADFContext.getCurrent().getSessionScope().map.get("User_Pref_Info");
return info.getLocale();
}
}How to Register the User Preference Handler
To register a user preference handler, add the UserPreferences.Handler initialization parameter for ADF Desktop Integration in web.xml.
Before you begin:
It may be helpful to have an understanding of how to use resource bundles. See Localization in ADF Desktop Integration.
You may also find it helpful to understand the functionality that can be added using other ADF Desktop Integration features. See Additional Functionality for Internationalizing Integrated Excel Workbook.
To register a User Preference Handler:
Example 11-2 web.xml File With UserPreferences.Handler
<servlet>
<servlet-name>adfdiRemote</servlet-name>
<servlet-class>
oracle.adf.desktopintegration.servlet.DIRemoteServlet
</servlet-class>
<init-param>
<param-name>UserPreferences.Handler</param-name>
<param-value>myCompany.XYZ.CustomUserPrefsHandler</param-value>
</init-param>
</servlet>
Example 11-2 shows the web.xml file with UserPreferences.Handler.
In Example 11-2, myCompany.XYZ.CustomUserPrefsHandler is the complete path of the handler class.