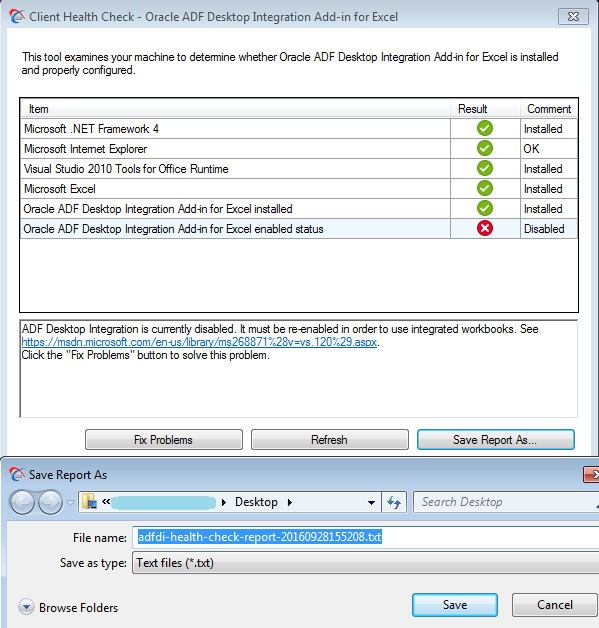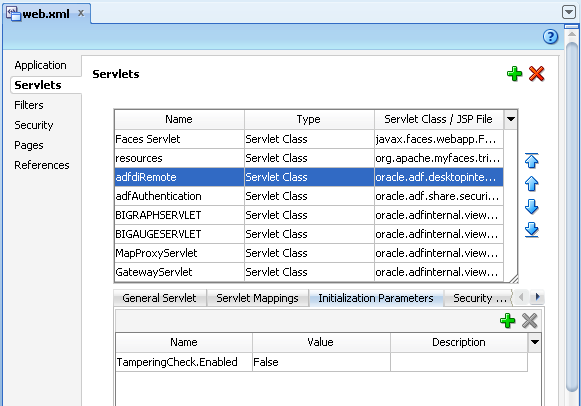17 Administering ADF Desktop Integration
Note that before an end user can use the integrated Excel workbook, the ADF Desktop Integration add-in must be installed on the end user's system.
This chapter includes the following sections:
ADF Desktop Integration also provides connection failure reports to help diagnose the cause of connection failures from integrated Excel workbooks to Fusion web applications. For information, see Troubleshooting Connection Problems to Fusion Web Applications.
Installing and Upgrading ADF Desktop Integration
End users must have the ADF Desktop Integration add-in installed on their Windows machine to use Excel workbooks that are integrated with Fusion web applications.
When an end user attempts to download an integrated Excel workbook from an ADF Desktop Integration-enabled Fusion web application, a Java applet verifies that the add-in is present on their machine. If the add-in is found, the workbook download begins automatically. Otherwise, ADF Desktop Integration prompts the end user to install the add-in, as shown in Figure 17-1. If Java is not installed on the end user’s machine or is disabled by the end user’s security settings, the Java applet is unable to verify the presence of the ADF Desktop Integration add-in. ADF Desktop Integration informs the end user that the installation of the add-in cannot be verified. It presents the end user with the option to download the workbook and/or install the add-in.
An ADF Desktop Integration-enabled Fusion web application is a web application where you have added an integrated Excel workbook, as described in Adding an Integrated Excel Workbook to a Fusion Web Application.
Figure 17-1 Dialog Prompting End Users to Install ADF Desktop Integration Add-in
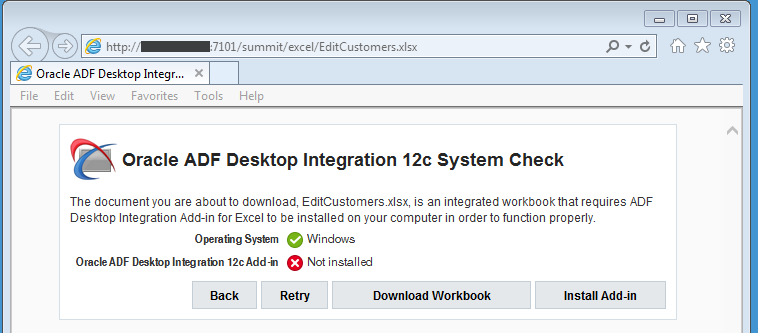
Description of "Figure 17-1 Dialog Prompting End Users to Install ADF Desktop Integration Add-in "
You can control the display of this system check message (show or hide it) by setting the appropriate value for the <param-name>SystemCheck.Enabled</param-name> in the application’s web.xml file. See How to Manage the Display of the System Check to End Users.
If you disable the display of the system check message, you can make the ADF Desktop Integration installer available to end users to install, as described in How to Install the ADF Desktop Integration Add-in From a Web Server.
Note:
Installation of the ADF Desktop Integration add-in is specific to the current Windows user profile. If you have multiple Windows user profiles on a system, and you want to use ADF Desktop Integration integrated Excel workbooks in more than one of these user profiles, you must log in to each user profile and install the ADF Desktop Integration add-in.
When the ADF Desktop Integration installer runs, it verifies whether the required software is installed on the system. See Prerequisites for Installing ADF Desktop Integration Add-in.
Post-installation, you or your end users can use the Client Health Check tool, described in Running the Client Health Check Tool, to determine if the end user’s environment is configured correctly. See also the “How to use ADF Desktop Integration Client Health Check Tool” document that you can retrieve from My Oracle Support (https://support.oracle.com) if you search for Doc ID 2010222.1.
Prerequisites for Installing ADF Desktop Integration Add-in
Before you install the ADF Desktop Integration add-in, make sure that you have the required Oracle ADF modules and third-party software installed and configured:
-
Microsoft Windows
Microsoft Windows operating systems support the development and deployment of Excel workbooks that integrate with Fusion web applications. For information about supported versions of Windows, see the "Oracle JDeveloper and Application Development Framework Certification Information" page on OTN at:
http://www.oracle.com/technetwork/developer-tools/jdev/documentation/jdev-088164.html -
Microsoft Excel
For information about supported versions of Excel, see the "Oracle JDeveloper and Application Development Framework Certification Information" page on OTN at:
http://www.oracle.com/technetwork/developer-tools/jdev/documentation/jdev-088164.html -
Internet Explorer
Some features in ADF Desktop Integration use a web browser control from the Microsoft .NET Framework. This browser control relies on the local Internet Explorer installation to function properly.
ADF Desktop Integration uses Internet Explorer to render web pages inside Excel, regardless of other browsers installed on the system or any other browser set as the default browser.
The following software is required before ADF Desktop Integration add-in is installed. If this software is missing, the ADF Desktop Integration installer automatically downloads and installs it before installing the ADF Desktop Integration add-in.
-
Microsoft .NET Framework 4.5.2
The Microsoft .NET Framework 4.5.2 provides the runtime and associated files required to run applications developed to target the Microsoft .NET Framework. You can download the framework from
http://www.microsoft.com/download/. -
Microsoft Visual Studio 2010 Tools for Office Runtime
The Microsoft Visual Studio 2010 Tools for Office Runtime (Version 4) is required to run VSTO solutions for the Microsoft Office system. You can download the Microsoft Visual Studio 2010 Tools for Office Runtime from
http://www.microsoft.com/download/.
How to Install the ADF Desktop Integration Add-in From a Web Server
You can make the ADF Desktop Integration installer available from the web server where your Fusion web application is running. The installer is embedded in the oracle.adf.desktopintegration.war file and can be downloaded by the end user from the ADF Desktop Integration-enabled Fusion web application.
For information about running the installer on a Windows system once it has been downloaded, see Installing ADF Desktop Integration.
To download the installer from a web server:
Note:
Making the ADF Desktop Integration add-in installer available for download only works if the Fusion web application is an ADF Desktop Integration-enabled Fusion web application. The developer of a Fusion web application can implicitly enable ADF Desktop Integration by adding an integrated Excel workbook to the Fusion web application, as described in Adding an Integrated Excel Workbook to a Fusion Web Application, or explicitly, by configuring the application's web.xml file, as described in ADF Desktop Integration Settings in the Web Application Deployment Descriptor. Adding an integrated Excel workbook to the Fusion web application may be preferable to configuring the web.xml file directly because JDeveloper makes many of the required configuration changes when the developer adds an integrated Excel workbook to the Fusion web application.
How to Upgrade the ADF Desktop Integration Add-in
An end user can upgrade ADF Desktop Integration in two ways.
-
Run the ADF Desktop Integration installer to upgrade.
For information about downloading the installer, see How to Install the ADF Desktop Integration Add-in From a Web Server.
-
Open and run the integrated Excel workbook.
Each time the end user logs into the Fusion web application from an integrated Excel workbook, ADF Desktop Integration checks whether a new version of the add-in is available on the server. If a new version is available, the end user will be prompted to download the latest version of ADF Desktop Integration. If the end user accepts the prompt to install the latest version, the end user must also restart the Excel application after the installation completes for the change to take effect. For information, see Verifying the Client Version of ADF Desktop Integration.
How to Run ADF Desktop Integration Installer from Command Line
The ADF Desktop Integration installer also supports optional command line switches. Table 17-1 lists switches that you can specify with the installer executable file.
Table 17-1 ADF Desktop Integration Installer Command Line Switches
| Switch | Description |
|---|---|
|
|
Displays a list of supported switches with description. |
|
|
Suppresses the interactive mode of the installer and does not install any missing prerequisite software. Before you install ADF Desktop Integration using the quiet mode, make sure that prerequisite software is installed on the end user's system. See Prerequisites for Installing ADF Desktop Integration Add-in. |
|
|
Installs the add-in with designer tools enabled. Application developers use the designer tools to configure integrated Excel workbooks. The designer tools are not intended for end users. For this reason, do not enable designer tools if installing the ADF Desktop Integration add-in for end users. By default, the ADF Desktop Integration add-in for end users is installed with designer tools disabled unless enabled during a previous installation. Use the following switch to disable the designer tools that have been enabled by a prior installation: |
|
|
Runs the installer and directs the log output to the specified log file. The default log file location is |
|
|
Use this switch as follows:
|
How to Manage the Display of the System Check to End Users
ADF Desktop Integration-enabled web applications display a system check if the end user attempts to download an integrated Excel workbook.
You can prevent the display of the system check if, for example, your end users do not have the permissions to download and execute the installer.
ADF Desktop Integration-enabled web applications created using this release and later of Oracle ADF display the system check by default. Applications created using prior releases of Oracle ADF do not. You can change this behavior using the appropriate value for the SystemCheck.Enabled parameter, as discussed in the following procedure.
web.xml file when you disable the system check.
<filter>
<filter-name>adfdiExcelDownload</filter-name>
<filter-class>oracle.adf.desktopintegration.filter.DIExcelDownloadFilter</filter-class>
<init-param>
<param-name>SystemCheck.Enabled</param-name>
<param-value>False</param-value>
</init-param>
</filter>
Application developers can exempt individual integrated Excel workbooks from the system check by passing the skip_adfdi_check parameter to the download URL that the Fusion web application page renders. For example, the following URL downloads the EditCustomers.xlsx workbook from the Summit sample application without displaying the system check to the end user:
http://127.0.0.1:7101/summit/excel/EditCustomers.xlsx?skip_adfdi_check
For information about passing parameters, see Passing Parameter Values from a Fusion Web Application Page to a Workbook.
Running the Client Health Check Tool
Use the Client Health Check tool to determine whether an end user’s environment is configured correctly to use integrated Excel workbooks and ADF Desktop Integration.
The Client Health Check tool is an executable (.EXE) that reviews the end user’s environment, and, in some cases, offers the opportunity to fix problems it identifies. It also produces a report that end users can save to a location they choose, as shown in Figure 17-2.
End users can download the Client Health Check tool from an ADF Desktop Integration-enabled Fusion web application. The URL that end users download the Client Health Check tool from has the following format:
<protocol>://<hostname>:<portnumber>/<context-root>/adfdiRemoteServlet?excel-addin-health-check
End users can also download the tool by clicking the Run client health check tool link that appears in <protocol>://<hostname>:<portnumber>/<context-root>/adfdiRemoteServlet.
If, for example, the Summit sample application for ADF Desktop Integration runs on your machine, the Client Health Check tool can be downloaded from http://127.0.0.1:7101/summit/adfdiRemoteServlet?excel-addin-health-check.
Once the tool has been downloaded to the end user’s machine, run it to determine if the ADF Desktop Integration add-in is installed and properly configured. Review the result of each item in the report to verify that it passes verification. Click any item that the tool flags as a problem to view additional information. Consider clicking the Fix Problems button so that the tool attempts to resolve identified problems. If the tool resolves all problems, quit the tool.
The tool also produces a report that you can save to the end user’s machine by clicking the Save Report As button. This report contains technical information that may assist in resolving issues that the tool did not resolve using the Fix Problems button. Attach the report that the tool produces with any request that you submit for technical support.
See also the document that you can retrieve from My Oracle Support (https://support.oracle.com) if you search for Doc ID 2010222.1.
ADF Desktop Integration Logs
ADF Desktop Integration generates log files during installation and in response to various client and server activity.
See the “How To Obtain Log Files For ADF Desktop Integration” document that you can retrieve from My Oracle Support (https://support.oracle.com) if you search for Doc ID 2012985.1.
Installation Log File
The default location of the ADF Desktop Integration installation log file is %TEMP%\adfdi-installer-log.txt. For example, C:\Users\UserID\AppData\Local\Temp\adfdi-installer-log.txt. You can redirect the location of the install log file using the /log <path> command-line switch described in How to Run ADF Desktop Integration Installer from Command Line.
Server-side Log Files
You configure the generation of server-side log files for ADF Desktop Integration the same way as for other Oracle ADF modules. For information, see About Server-Side Logging.
For more general information about logging in an Oracle Fusion Middleware environment, see Managing Log Files and Diagnostic Data in Administering Oracle Fusion Middleware.
Client-side Log Files
ADF Desktop Integration, by default, enables logging at an Information level on the client. This level of logging is always on. Verbose logging can be enabled for one user session using a menu that ADF Desktop Integration adds to integrated Excel workbooks. A log level different to the Information level can be configured for logging that spans multiple user sessions. For information, see About Client-Side Logging.
See also the documents that you can retrieve from My Oracle Support (https://support.oracle.com) if you search for Doc IDs 2094378.1 and 2094434.1.
Diagnostic Reports
Diagnostic reports collect information about the end user environment where the ADF Desktop Integration add-in is installed. This report can be generated at any time by the end user. For information about how an end user can generate a diagnostic report, see Generating ADF Desktop Integration Diagnostic Reports. See also the “ADFdi Diagnostic Report” document that you can retrieve from My Oracle Support (https://support.oracle.com) if you search for Doc ID 2012576.1.
Security in ADF Desktop Integration
If your Fusion web application enforces authentication, the integrated Excel workbooks help the end user authenticate properly before data transfer happens between the workbooks and application.
For information, see About Security In Your Integrated Excel Workbook.
End User Authentication
If end users are not prompted for user credentials while using integrated Excel workbooks and interacting with a secure Fusion web application, you need to investigate the security configuration of the Fusion web application. For information, see Verifying End-User Authentication for Integrated Excel Workbooks.
End users who have difficulty connecting to a Fusion web application may see the Connection Failure dialog shown in Figure C-3. Ask these users to save the connection failure report by clicking the Save Report button in the dialog. The report contains diagnostic information that may help resolve the connection failure. As an administrator, you may want to review the connection failure report for clues to solving the problem. See the documents that you can retrieve from My Oracle Support (https://support.oracle.com) if you search for Doc IDs 2014348.1 and 2094772.1.
For more information about ADF Desktop Integration security, see the "Oracle ADF Desktop Integration Security whitepaper" on OTN at:
http://www.oracle.com/technetwork/developer-tools/adf/overview/index-085534.html
What You May Need to Know About Configuring Security in a Fusion Web Application
Note the following points before you secure your application:
-
In order for the end-user login sequence to complete successfully, the authentication provider must redirect the browser back to the originally requested ADF Desktop Integration servlet URL after a successful login.
-
For applications running in an environment using Oracle Access Manager, the system administrator should make sure that the URL for the ADF Desktop Integration Remote servlet is configured as a protected resource for Oracle Access Manager.
For information, see Introducing Oracle Access Management in Oracle Fusion Middleware Administrator's Guide for Oracle Access Management.
-
Make sure that applications using ADF Desktop Integration have a security constraint configured in
web.xmlthat protects the ADF Desktop Integration remote servlet.The following code extract from
web.xmlshows an example security constraint protecting the remote servlet:<security-constraint> <web-resource-collection> <web-resource-name>adfdiRemote</web-resource-name> <url-pattern>/adfdiRemoteServlet</url-pattern> </web-resource-collection> <auth-constraint> <role-name>valid-users</role-name> </auth-constraint> </security-constraint> -
When using Oracle WebGate and a SSL URL to access the Fusion web application (such as
https:// ...) it may be necessary to configure WebGate'smod_wl_ohs.confconfiguration file as follows:<IfModule mod_weblogic.c> WLProxySSLPassThrough ON WLProxySSL ON MatchExpression /TestApp WebLogicHost=test.host.com|WebLogicPort=7101| </IfModule>
where
/TestAppis the context root of your application,test.host.comis the host name and domain, and7101is the port number for the web application. -
When opening an integrated Excel workbook, or any Microsoft Office document, directly (without downloading the file) from a link in the Fusion web application, the Windows Login dialog may appear twice asking for user credentials. This happens because Microsoft Office sends its own authentication request to the web server, making the Login dialog appear twice. End users may click Cancel and ignore the first authentication request.
-
Applications secured via a digital certificate where clients use
httpsURLs to access the application should make sure that the certificate is valid. Valid certificates have host names that match the host to which they are deployed, have not expired, and have a valid path to a trusted issuing authority. In the case where the certificate is invalid, the client will be prompted during login to accept the invalid certificate. -
ADF uses chunked encoding for some requests to the server. If you have any network devices between Excel and the web application server configured to block requests that do not contain a content length header, you should configure them to allow chunked encoding (no content length header). Some network devices such as content caching servers may have a default configuration that blocks requests with no content length header. For information, see the “ADFDI-07528 WebException During TamperCheck” document that you can retrieve from My Oracle Support (https://support.oracle.com) if you search for
Doc ID 2013517.1. -
Before you secure your application, note that the HTTPS communication that the ADF Desktop Integration add-in initiates during the login sequence requires a successful SSL/TLS protocol handshake. This handshake can fail if the server and ADF Desktop Integration add-in cannot agree on a protocol to use. For example, if the client computer supports SSL 3.0 and TLS 1.0, but the server only supports TSL 1.1 and TLS 1.2. The ADF Desktop Integration add-in makes HTTPS connections using portions of the Microsoft Internet Explorer technology stack as well as the Microsoft .NET Framework. For best results, ensure that:
-
Client computers have Microsoft .NET Framework 4.5.2 (or higher) installed
-
Microsoft Internet Explorer is configured on the client computer to support TLS 1.1 and TLS 1.2. For information, see the "ADFDI-00500: unable to execute Wininet method HttpSendRequest; error code: 12029" During Login" document that you can retrieve from My Oracle Support (https://support.oracle.com) if you search for Doc ID
2025331.1. -
Ensure that the Oracle Weblogic Server that hosts the web application is configured to support TLS 1.1 and TLS 1.2. For information, see "Specifying the SSL Protocol Version" in the Oracle WebLogic Server security guide for the release of Oracle WebLogic Server that you use.
The ADF Desktop Integration add-in may initiate HTTPS communication by offering the TLS 1.2 protocol for the SSL/TLS protocol handshake. While ADF Desktop Integration does not require TLS 1.2, servers (such as Oracle WebLogic Server, Oracle HTTP Server, and Oracle Application Server WebCache) must successfully negotiate a mutually agreed-upon protocol when offered the TLS 1.2 protocol. Some older versions of servers are known to reject TLS 1.2 offers rather than negotiate to use a lower version (for example, TLS 1.0). Such server versions are not supported. If older versions of server are in use, please make sure that the most recent Critical Patch Updates are applied. See also the "WebException: The request was aborted: Could not create SSL/TLS secure channel - during or right after ADFdi login sequence" document that you can retrieve from My Oracle Support (https://support.oracle.com) if you search for Doc ID
2087746.1.
-
For information about securing integrated Excel workbooks, see What You May Need to Know About Securing an Integrated Excel Workbook.
What You May Need to Know About Resource Grants for Web Pages
In an integrated Excel workbook, each worksheet is bound to a specific page definition. Users' access to pages may be controlled by resource grants. If an end user is not authorized to work with a page definition, ADF Desktop Integration disallows all data transactions in worksheets bound to that page definition, displays a failure message, and disables those integrated worksheets. The end user can alter any existing data in the worksheet, but cannot download or upload it. The tracking of changes in ADF Table components is also disabled. The end user can continue to use ADF Desktop Integration features in other worksheets in the same workbook, provided those worksheets are bound to page definitions that the end user is authorized to work with.
The worksheet is re-enabled when the end user reopens the workbook and establishes a new session, provided that the end user has obtained the necessary resource grants for the corresponding page definition.
For information about securing your Fusion web application, see Enabling ADF Security in a Fusion Web Application in Developing Fusion Web Applications with Oracle Application Development Framework.
Verifying the Client Version of ADF Desktop Integration
ADF Desktop Integration verifies whether a new version of the add-in is available on the server each time that an end user establishes a session with the Fusion web application from the runtime integrated Excel workbook.
If a new version is available, ADF Desktop Integration displays the dialog shown in Figure 17-3. If a new version is not available, no dialog appears to the end users.
Figure 17-3 Client-Server Version Check Dialog
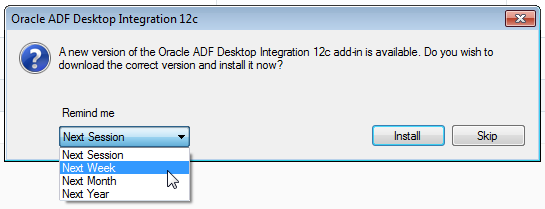
Description of "Figure 17-3 Client-Server Version Check Dialog"
If the end user clicks:
-
Install: ADF Desktop Integration initiates the download of the installer from the server to update the client to the matching server version
-
Skip: ADF Desktop Integration attempts to continue to function normally. The dialog appears the next time the end user starts a session with the integrated Excel workbook that connects to the Fusion web application unless the end user chooses a later reminder time from the Remind Me dropdown list, as shown in Figure 17-3.
Always using a client version that matches the server version is highly recommended to avoid unexpected behavior or errors. If end users skip the installation of a newer client version of ADF Desktop Integration, they can install at a later time by clicking the Check for updates link that appears in the About dialog of the integrated Excel workbook, as shown in Figure 17-4.
Figure 17-4 Check for Updates Link for End Users
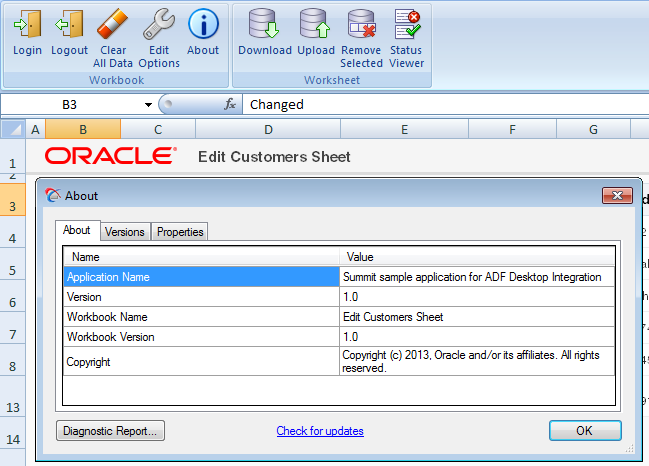
For scenarios where you do not want end users to install a newer client version or they cannot because they do not have the required privileges to install software on their machines, the default behavior where ADF Desktop Integration displays an option to install a newer version can be disabled. When you disable the option to install a newer client version, the Client-Server Version Check dialog appears and informs the end user of the mismatch, but does not present an option to install a newer version. Figure 17-5 shows this dialog. Furthermore, the About dialog shown in Figure 17-4 will no longer have a Check for updates link to start an install process. For information about how to disable the option to upgrade, see How to Disable the Install Option on the Client-Server Version Check Dialog.
Figure 17-5 Client-Server Version Check Dialog without Install Option
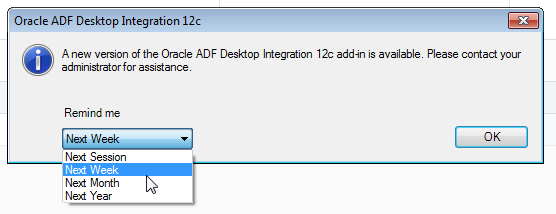
Note that:
-
ADF Desktop Integration performs the client-server version verification every time that the integrated Excel workbook establishes a session with the Fusion web application.
-
The version of ADF Desktop Integration running on the server can change at any time (for example, server upgrade), but ADF Desktop Integration only performs the client-server version verification when the user session is re-established.
-
Consider employing other mechanisms for situations where end users cannot install a version that matches the server version. For example, automatically push out software updates from a centrally-managed IT source to make sure that the matching version of the client software is installed.
How to Disable the Install Option on the Client-Server Version Check Dialog
By default, ADF Desktop Integration displays an option to end users to install a newer client version from the Client-Server Version check dialog. You can disable this option so that ADF Desktop Integration informs end users of the mismatch, as shown in Figure 17-5, but does not permit end users to install a newer client version. Disabling this option is not recommended. However, it may be useful in cases where end users do not have permission to install software.
Before you begin:
It may be helpful to have an understanding of how ADF Desktop Integration checks whether a new version of the client is available from the server. See Verifying the Client Version of ADF Desktop Integration.
To disable the install option on the Client-Server Version Check dialog:
Verifying Integrated Excel Workbook Metadata
To give end users the confidence that the workbook configuration has not been altered maliciously, ADF Desktop Integration verifies the integrity of the workbook metadata automatically using the Tamper-Check feature.
For information, see Checking the Integrity of an Integrated Excel Workbook's Metadata.
How to Disable the Metadata Tamper-Check in the Fusion Web Application
By default, ADF Desktop Integration verifies that the workbook configuration metadata is not tampered with after the workbook's developer publishes the Excel workbook for end users. You can disable the metadata tamper-check by configuring a parameter in the deployment descriptor file (web.xml) of the Fusion web application.
Before you begin:
It may be helpful to have an understanding of how ADF Desktop Integration verifies the integrity of an integrated Excel workbook's metadata. See Verifying Integrated Excel Workbook Metadata.
To disable the metadata tamper-check in the Fusion web application:
If the TamperingCheck.Enabled parameter is not present in web.xml, tamper check is enabled. For information about the web.xml file, see ADF Desktop Integration Settings in the Web Application Deployment Descriptor.
Common ADF Desktop Integration Error Messages and Problems
While using or configuring the ADF Desktop Integration-enabled Fusion web application or workbooks, end users might see error messages or encounter problems. The following information may assist you in resolving these problems for your end users:
-
The "Troubleshooting Oracle ADF Desktop Integration" document that you can retrieve from My Oracle Support (
https://support.oracle.com) if you search for Doc ID2012600.2. -
ADFDI-00100 to ADFDI-55516 in Oracle Fusion Middleware Error Messages.
ADF Desktop Integration also provides the Client Health Check tool that determines if an end user’s machine is configured correctly to use integrated Excel workbooks. Ask end users who encounter problems using integrated Excel workbooks to download and run this tool, as described in Providing Diagnostic and Logging Information to Technical Support.