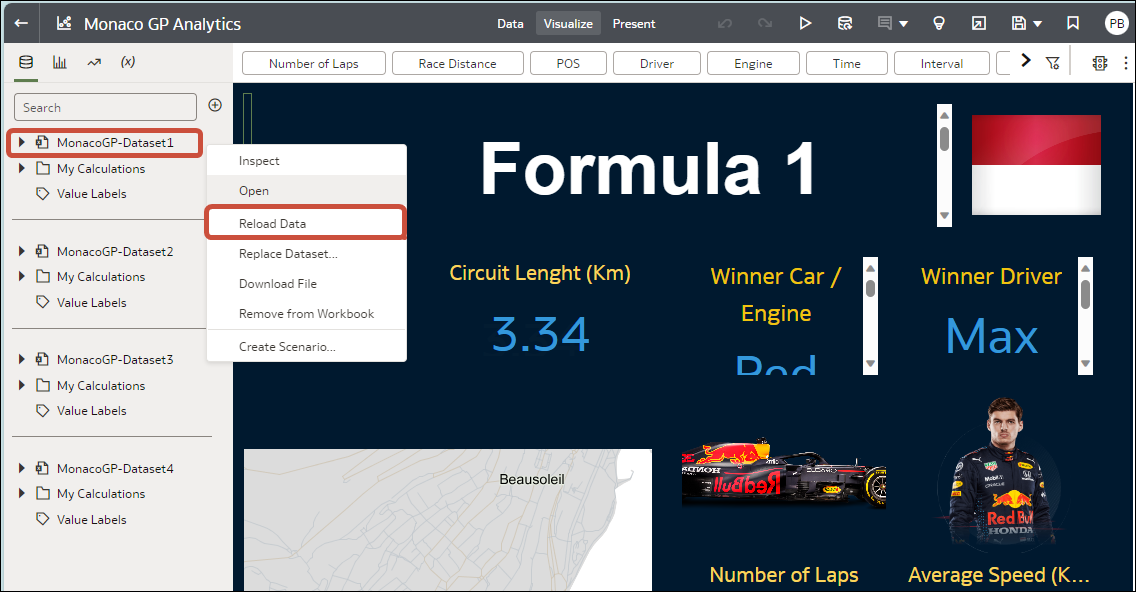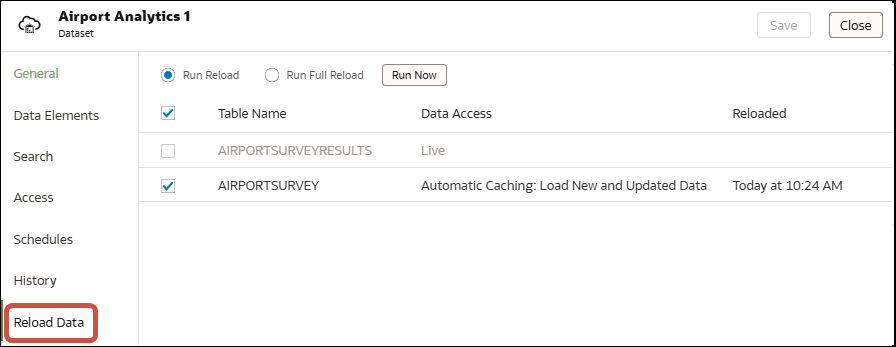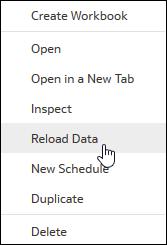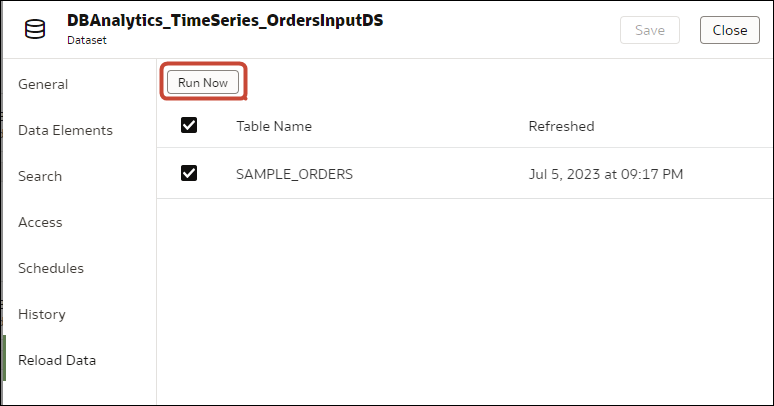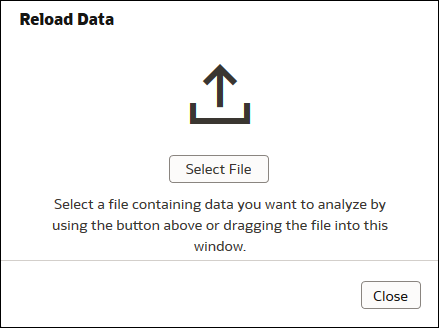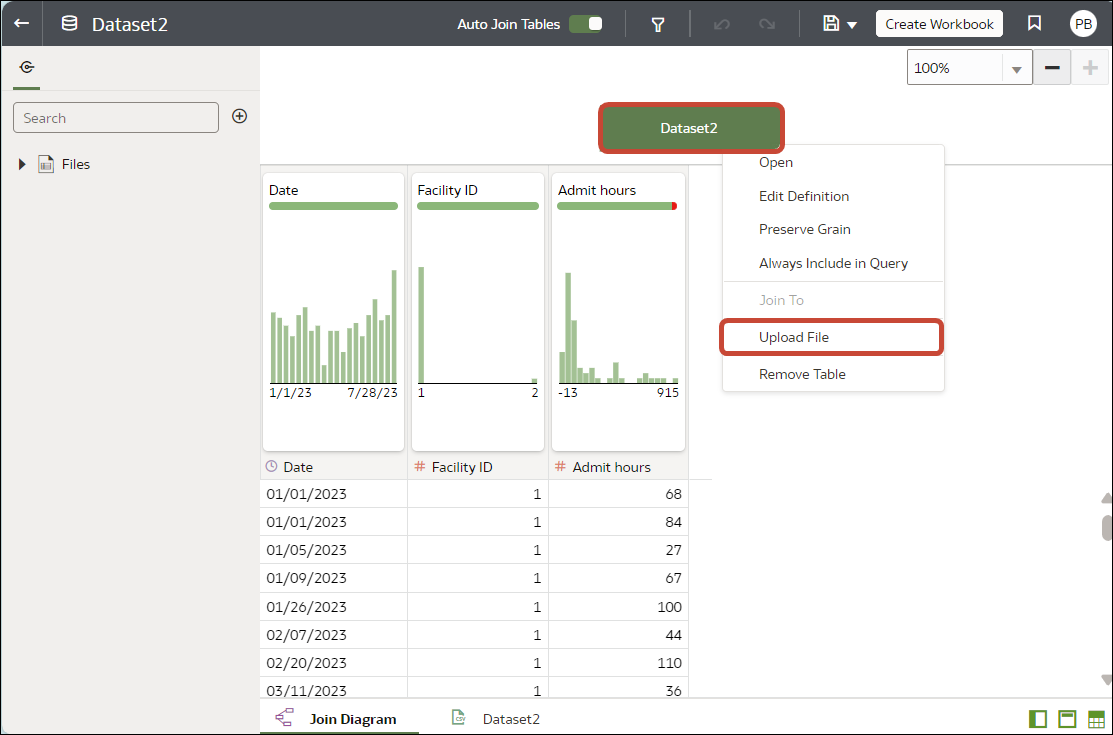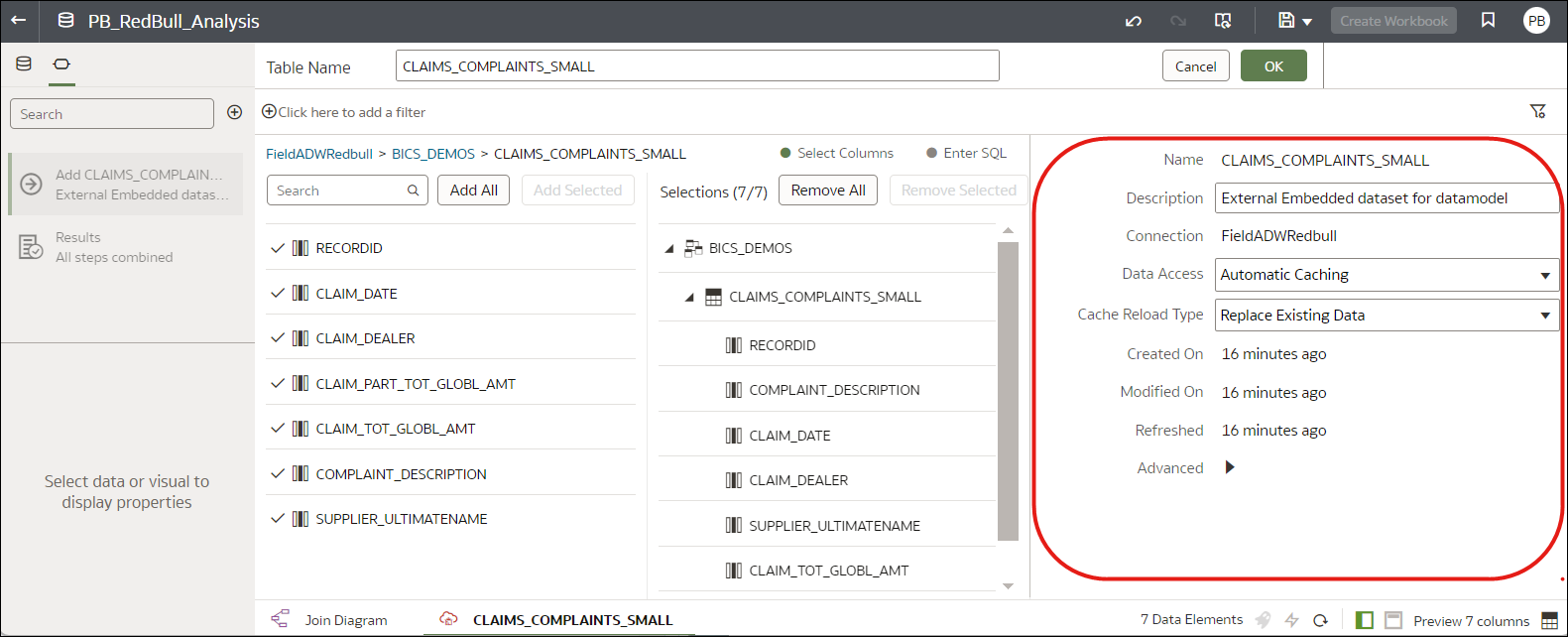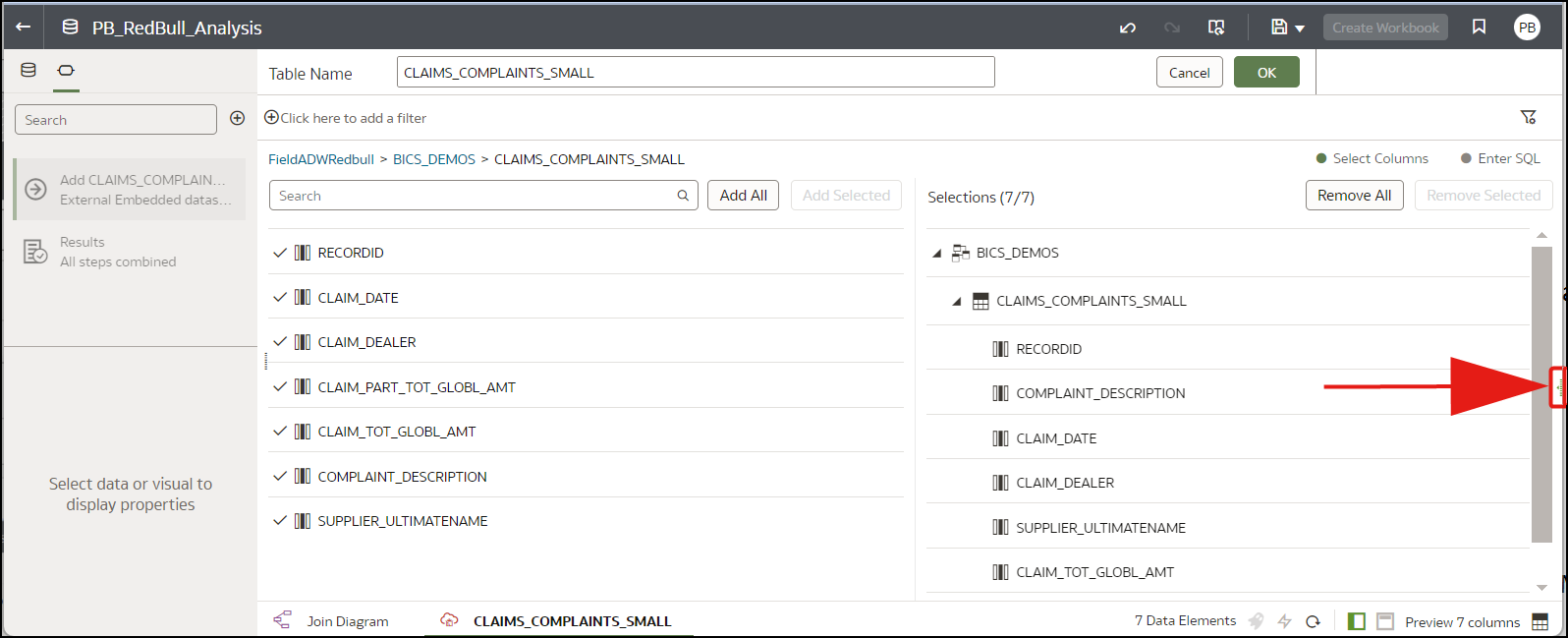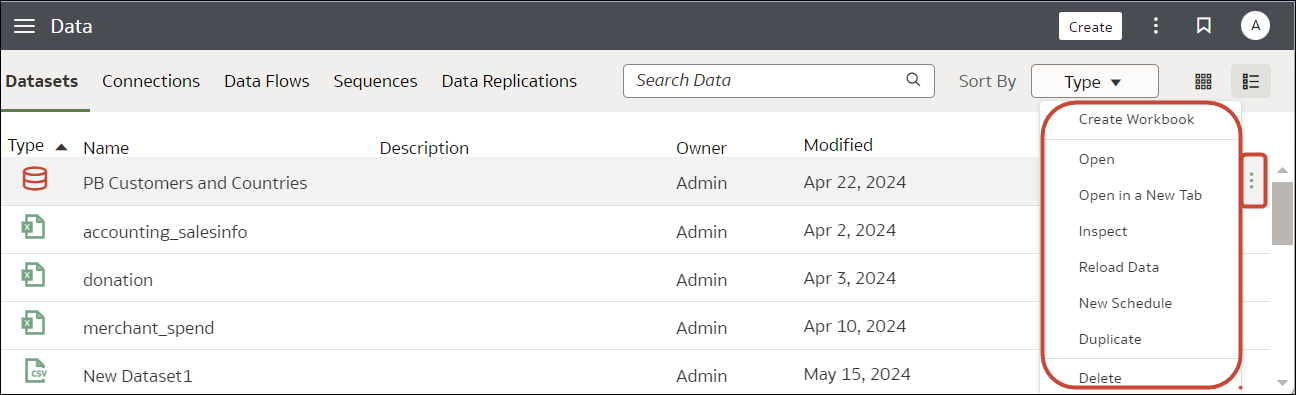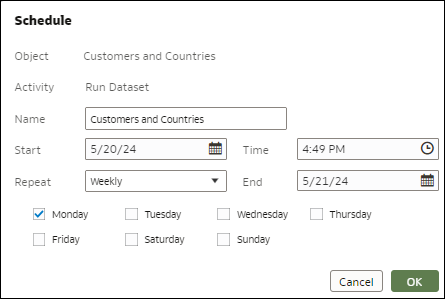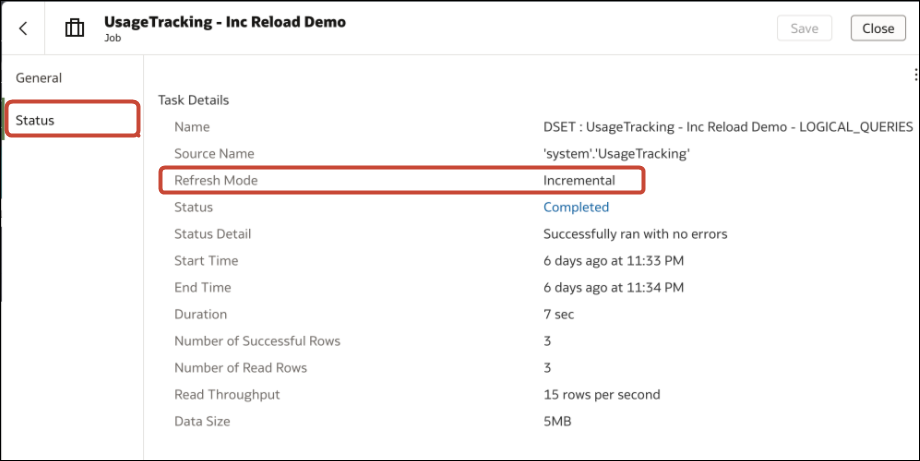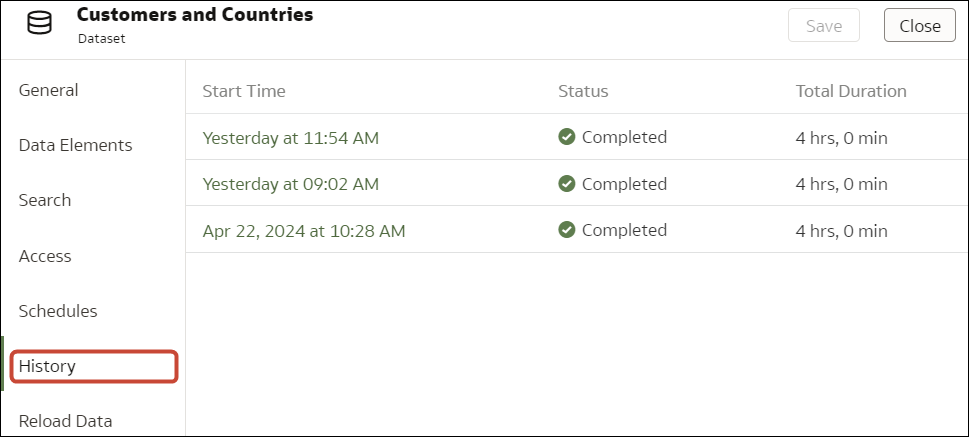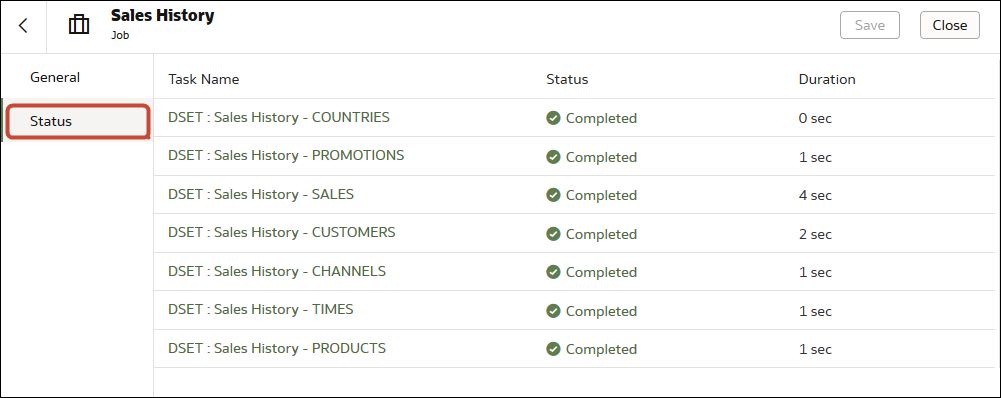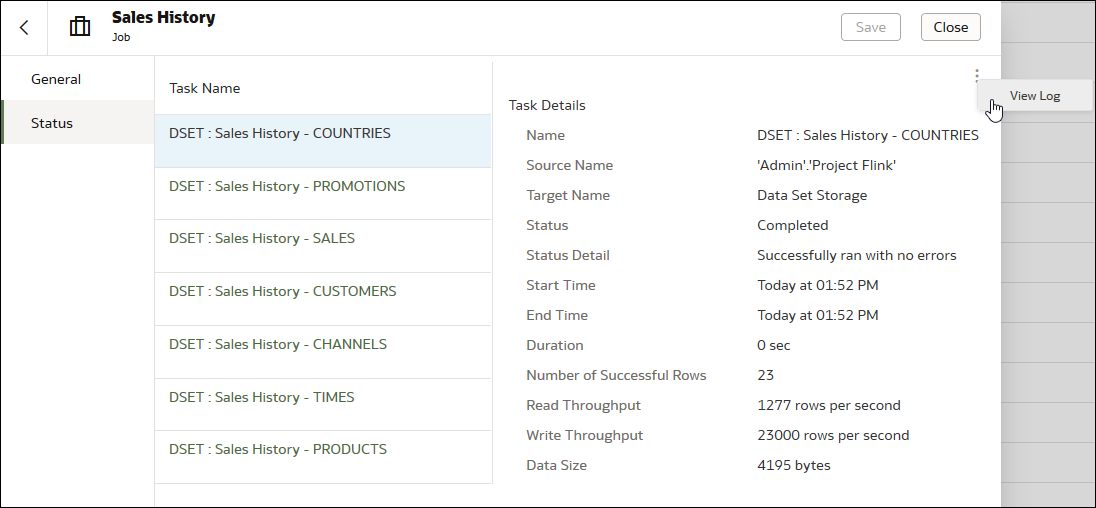Reload a Dataset's Data
Keep your analytics content up-to-date by reloading dataset data when it's been updated.
About Reloading a Dataset's Data
You can reload data in a dataset to keep it up-to-date.
Reloading data ensures that workbooks and visualizations contain current data. The most current data is displayed in workbooks and visualizations after the dataset reload is complete and you refresh the workbooks. See Refresh a Workbook's Data.
How you reload a dataset depends on how the data is sourced.
| Dataset Source Type | How You Reload Data |
|---|---|
| Data from databases that support incremental loading |
You can reload dataset data incrementally if the dataset uses a data source that supports this. Incremental loading only loads new or updated data. See Reload a Dataset's Data Incrementally. |
| Data from external connections | When you reload data for a dataset with an external connection, the dataset's
SQL statement is rerun and the current data for the tables with the
Data Access field set to
Automatic Caching is loaded into cache.
If your dataset contains one or more tables with the Data Access field set to Automatic Caching, then you can use the Data page to reload the tables in the dataset. You can also set up a schedule to reload your dataset's tables as often as once per hour. See Schedule a Dataset Reload. |
| Data from Excel, CSV, or TXT File | When you reload a Microsoft Excel file (XLSX or XLS), the newer spreadsheet file
must contain a sheet with the same name as the original file. And
the sheet must contain the same columns that are in the dataset. The
data reload fails if the file you load is missing
columns.
When you reload a CSV or TXT file, it must contain the same columns that are in the dataset. A reload will fail if the file you load is missing columns. To reload a dataset that uses one file as its source, use the Data. |
| Data from Oracle Fusion Cloud Applications Suite |
You can reload data and metadata for Fusion Applications Suite data sources. If the Fusion Applications Suite data source uses logical SQL, reloading data reruns the dataset's SQL statement. |
Reload Data from the Workbook Editor
When you're editing a workbook, you can reload data to update the workbook with the most up-to-date data.
- On the Home page, locate the workbook and click Open.
- Click the Visualize tab.
- On the Data panel, right-click the connection name or dataset name and select Reload Data.
Reload an Individual Table in a Dataset
Use the Dataset editor to reload data for an individual dataset table that uses a connection. Reloading queries the table's data source and loads the current data into cache.
- On the Home page, click Data and then click Data.
- Click the Datasets tab.
- Hover over the dataset that you want to reload, click Actions, and then click Reload Data.
- Select the table, then click Run Now.
Reload Tables in a Dataset
Use the Datasets tab to reload data for the dataset's tables that use connections and have the Data Access field set to Automatic Caching. Reloading queries the tables' data sources and loads the current data into cache.
Note:
You can also programmatically reload data for an existing dataset that's based on a connection using the REST API. See Reload data for a dataset in the REST API for Oracle Analytics Cloud.Reloading data ensures that workbooks and visualizations contain current data. The most current data is displayed in workbooks and visualizations after the dataset reload is complete and you refresh the workbooks.
- On the Home page, click Navigator and then click Data.
- Hover over the dataset that you want to reload, click Actions, and then
click Reload Data
. - Select the tables that you'd like to reload then click Run Now.
Reload a Dataset's Files
Reload data in a dataset based on a XLSX, XLS, CSV, or TXT file to make sure that you have the most up-to-date workbook content.
Reloading a dataset's files ensures that workbooks and visualizations contain current data. The most current data is displayed in workbooks and visualizations after the file reload is complete and you refresh the workbooks.
- On the Home page, click Navigator and then click Data.
- Click the Datasets tab.
- Hover over the dataset that you want to reload, click Actions, and then click Reload Data.
- In the Upload File dialog, drag and drop the file onto the dialog or click Select File to browse for the file.
- Click OK.
Reload a Dataset's Data Incrementally
Keep your analytics content up-to-date by reloading datasets efficiently when new data is available in the source database.
Overview to Loading Datasets Incrementally
You can keep your workbooks up-to-date by implementing incremental dataset loads.
Reloading data incrementally refreshes data and can minimize processing time.
Where Do I Configure Incremental Loading?
In Oracle Analytics you configure incremental loading for datasets using
the Cache Reload Type in the data access options.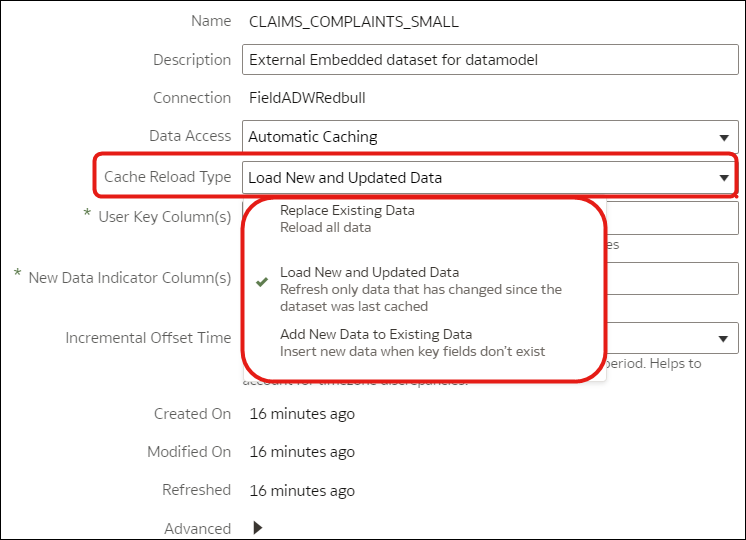
Description of the illustration set-incremental-load-1.png
What Incremental Load Types Are Supported?
- Load new records and updates to existing records, known as upsert, using the Load New and Updated Data option.
- Load new records only, known as insert, using the Add New Data to Existing Data option.
If incremental loading isn't appropriate for you data, then you might choose to reload all data by selecting the Replace Existing Data option. For example, if a significant proportion of your data changes regularly, then a full load might be more efficient.
Database Types that Support Incremental Loading for Datasets
- Oracle Database
- Oracle Applications
- Oracle Autonomous Data Warehouse (ADW)
- Oracle Autonomous Transaction Processing (ATP)
- Oracle Cloud Infrastructure Object Storage
- Oracle Talent Management Cloud/Oracle Talent Acquisition Cloud (Taleo)
- DB2
- Informix
- MySQL
- SQL Server
- Sybase ASE and Sybase IQ
Working With Data in Different Time Zones
If there's a time difference between the timestamps in your data and the default Oracle Analytics timezone (the Oracle Analytics Server's operating system time), you can specify an offset that takes into account the time difference so that your data loads correctly. For example, if your source system records are in Pacific Time Zone and the Oracle Analytics Server's operating system time is Central Time Zone, set the incremental offset time to 2 hours. See Configure a Dataset to Load Incrementally.
Configure a Dataset to Load Incrementally
Keep your datasets up-to-date by configuring them to load incrementally. For example, if a source system has new records, load just the new records to your dataset to minimize system traffic and reduce processing time.
Load Dataset Data Incrementally
Reload dataset data incrementally to keep workbooks up-to-date. You can load data once or regularly.
View a Dataset's Reload History
Historical information is generated for dataset reloads at the job level and at the table level.
- Use only files.
- Use a connection and a file. Oracle Analytics generates historical information only for a dataset's tables that use a connection.
- Use an Oracle EPM Cloud or Oracle Essbase connection.
View and Download Log Files for a Dataset Reload Job
You can review log files for dataset reloads to help you troubleshoot dataset reload issues.
- On the Home Page, click Navigator and then click Data.
- On the Datasets tab, hover over a dataset, click Actions, and then click Inspect.
- Click the History tab, then click the job that you want to look at.
- In the General tab, click Job details menu
 in the top right-hand corner and select View Log to view the log, or select Download Logs to save the logs to a local file area.
in the top right-hand corner and select View Log to view the log, or select Download Logs to save the logs to a local file area. - If the job reloaded more than one table and you want to view log information for a specific table, then click Status, then the table's reload task name, then click Job Task Menu
 in the top right-hand corner, then click View Log.
in the top right-hand corner, then click View Log.