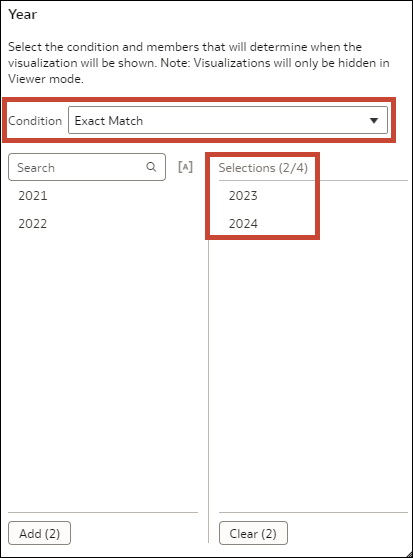Use a Parameter as a Filter to Conditionally Show or Hide a Visualization
Create a parameter and then use the Visibility Parameter property for a visualization together with a filter to show or hide the visualization based on the values a consumer selects for the parameter.
This tutorial provides a use case explaining how to control visualization visibility using a parameter:
Before you configure the Visibility Parameter property, do the following:
- If a suitable parameter doesn't already exist, create a parameter and specify the available values you want users to choose from. See Create a Parameter.
- Create a filter using the parameter so that consumers can select values. See Use a Parameter in the Filter Bar or Use a Parameter as a Dashboard Filter Control.
Then you can configure the Visibility Parameter and Visibility Settings for your visualization.
- On your home page, hover over a workbook, click Actions, then select Open.
- Click the visualization that you want to conditionally show or hide to select it.
- Click Properties to open the Properties pane.
- Under General, in the Visibility Parameter field, click None and then select the parameter you created.
- Beside the Visibility Parameters field, click Visibility Settings
 .
. - In the Visibility Settings dialog, select a condition, then select which of the parameter's available values to apply the condition to.
- Click Save.
- To test that the functionality works as intended for consumers, click Preview
 and try out the filter selections.
and try out the filter selections.