About tables
Many of the Oracle Empirica Signal pages present information in a tabular format. This topic describes how to work with this tabular information.
If you are using Signal Review, see Arrange table columns.
To work with information in tables, you can use the following options:
| To | Click this link | Help topic |
|---|---|---|
|
Select, arrange, sort, and filter the columns that display in the table. |
Columns or Columns and Rows On the Signal Review page, select the header action menu, then select Columns. |
|
|
Print the contents of the table. |
|
|
|
Download the contents of the table to a variety of file formats. |
Download |
Oracle Empirica Signal saves the display choices that you make for a particular table. Your choices remain in effect for that table across Oracle Empirica Signal sessions, until you make different choices.
Navigating between pages
To specify how many rows display at a time, enter a number in the Rows per Page field and press Enter. In general, you can display up to 999 rows on each page.
On the Signal Review page, to change the number of rows per page, select a different value from the Rows Per Page dropdown.
The default number of rows is typically 50, but may vary for different Oracle Empirica Signal pages.
- To go to another page, on most pages, do the following:
-
- To view the next page, click
 .
.
- To view the previous page, click
 .
.
- To view a specific page, type a number in the Page field and press the Enter.
- To view the next page, click
- To go to another page in Signal Review, do the following:
-
- To view the next page, click
 .
.
- To view the previous page, click
 .
.
- To view the first page, click
 .
.
- To view the last page, click
 .
.
- To view a specific page, type a name in the Page field and press Enter.
- To view the next page, click
Finding text
- In Chrome, select the Chrome menu, then Find.
- In Edge, select the Edge menu, then click Find on page.
Vertical scrollbars
A site option determines whether vertical scrollbars for tables of information are always on the left side, always on the right side, or determined by the user preference Show table scrollbars on left side. This option does not apply to the Signal Review Products or Product-Event Combinations pages.
Column descriptions
In some tables, when you hover on a column heading, a description of the column appears:
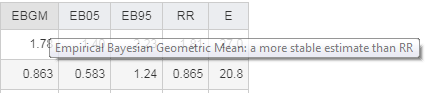
Sorting the table
You can sort a table by up to three columns. The current sort order appears above the table. You can sort a column as follows:
- To sort a column, click the column header. The column is sorted and
an arrow is displayed next to the column name to indicate the sort order. To
sort in reverse order, click the column header again.
Note:
Numeric and date columns initially sort higher-to-lower numbers or more recent-to-earlier dates. Alphanumeric columns initially sort in order from A to Z, and are not case-sensitive. - Click Columns or Columns and
Rows or, on the Signal Review page, click the Header
Action menu (
 ), and then click Columns. (See Arrange table
columns.)
), and then click Columns. (See Arrange table
columns.)
When you click the column header to sort a column, that column is the primary sort order based on the column type. For example, suppose that the current sort order is Generic_Name, PT, and EBGM (desc):
If you decide to sort by EB05 in descending order, click the header in that column. The sort order becomes:
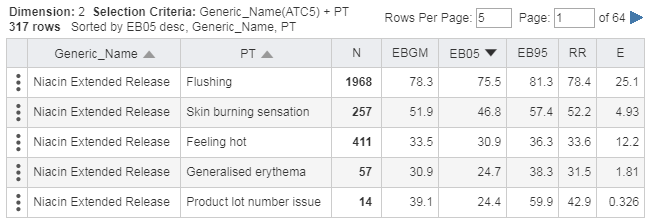
- The most recent sort order you specify becomes the primary sort order.
- Other columns continue to be used for sorting (secondary and third sort orders).
- For most tables, empty columns appear first, if you sort in ascending order, and last, if you sort in descending order.
If you want to clear a sort order or explicitly specify levels of sorting, use the Columns (or Columns & Rows) dialog box. For example, you can change the above sort order as follows:
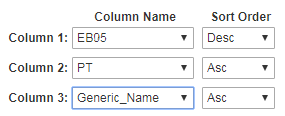
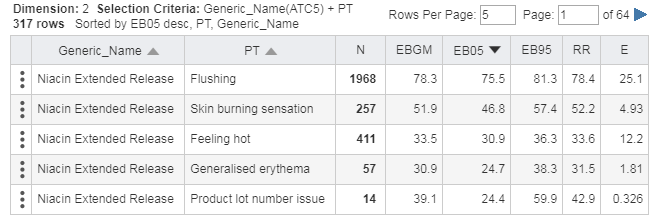
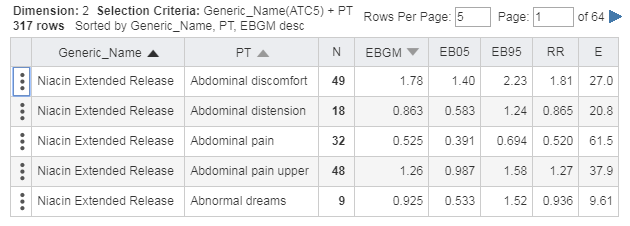
Parent topic: Work with tables