Using the Search Result
Figure 1-6 Search Result Panel

-
Table: Displays results in rows and columns. Click
 to expand the row to view and access
the active Detail Links for the entity.
to expand the row to view and access
the active Detail Links for the entity.
-
List: Displays results in rows. Click
 to expand the row to view the details and access all Detail
Links for the entity.
to expand the row to view the details and access all Detail
Links for the entity.
-
Card: Displays each entity in a card. Click
 to expand the card to view
more details.
to expand the card to view
more details.
Note:
This is the default view when OPERA Cloud is accessed on a tablet; tap the card to select the entity. -
Console: Displays result as a split view with the search result in the left panel and details for selected entity in the right panel.
-
Sort By: Select to change the sort-by order.
-
Show: Select a value from list to determine how many results are displayed per page. When 20 is selected in Show, an
 Expand All action is available to display an expanded view of all 20 results.
Expand All action is available to display an expanded view of all 20 results.
- View and Goto Navigation
- Actions Menu
- I Want to Menu
- Modifying Column Selection and Sequence
- Exporting Search Results
Parent topic: Using Search
View and Goto Navigation
Values displayed in Cyan in a search result provide a link to view more information or go to the related entity - tap or click the link text to open the related entity or view more details.
-
Click the Guest or Contact name to go to Manage Profile.
-
Click the Company, Travel Agent or Source name to go to Managing a Sales Account Profile
-
Click the Confirmation to go to Manage Reservation.
-
Click the Block Code or Block ID to go to Manage Block.
-
Click the Balance to go to Manage Billing.
-
Click the Room type to open the room type information page.
-
Click the Rate code to open the rate code information page.
-
Click the Rate column to view Reservation Rate Information.
Parent topic: Using the Search Result
Actions Menu
Tap or click the Actions menu ![]() to view a list of actions
available for the entity.
to view a list of actions
available for the entity.
Figure 1-7 Actions Menu
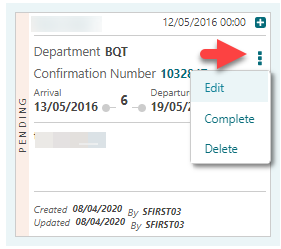
Throughout Administration search results are listed in a table view with an Actions menu displayed for each entity in the result.
Figure 1-8 Actions Menu in Administration Search Results
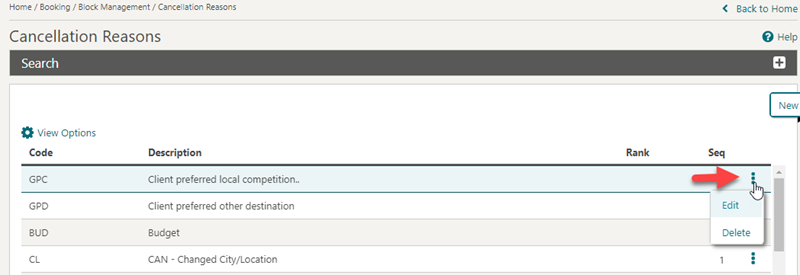
Parent topic: Using the Search Result
I Want to Menu
Tap or click ![]() to overlay a page with various
actions and detail links for the entity.
to overlay a page with various
actions and detail links for the entity.
Actions are separated into Modify/Update, Create, View and Goto categories. A maximum of 10 action links are listed in each category before a Show More is displayed. Tap or click each link to perform the required action.
By default OPERA Cloud displays all Detail Links. Detail Links displayed in BOLD contain data (populated) and are listed first'; regular text Detail Links do not yet contain data (unpopulated) .
Click Hide Unpopulated to only display Detail Links with active data.
Figure 1-9 I Want to Menu
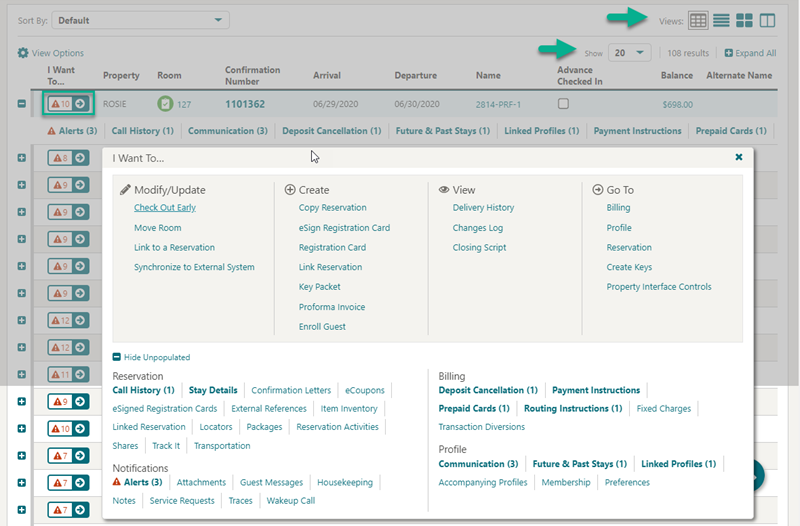
Parent topic: Using the Search Result
Modifying Column Selection and Sequence
With the Column Options task assigned to your role you can select the columns and their sequence displayed in a table or list view.
- Click View Options and select Columns > to view a list of columns. Check items in the list to select the columns to display in the result
- Click Reorder Columns to set the column display sequence - select a column then use the navigation button to move the column up (left) or down (right) through the table.
Figure 1-10 Modifying Column Selection and Sequence
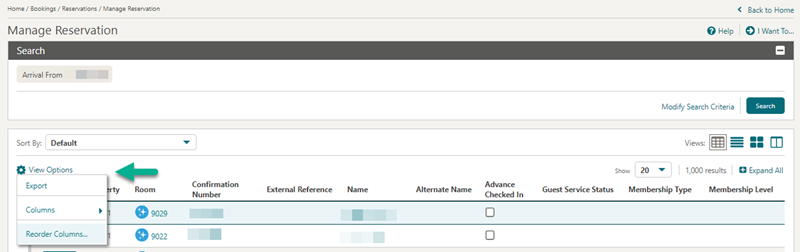
Parent topic: Using the Search Result
Exporting Search Results
-
Select Table view from Display Options.
-
Click the View Options at the top of the search result and then click Export.
-
Select an option to export search result displayed in table view as Excel, HTML, or CSV file.
-
When Excel HTML is selected, the downloaded file is in HTML format with an XLS filename extension.(Excel is the default application).
-
When CSV is selected, the downloaded file is a delimited text file that uses a comma to separate the values in each column.
-
-
Filename: Enter a File Name.
-
Document Title: Enter a title.
-
Click Export.
The file is generated and downloaded on your workstation via the web browser.
Parent topic: Using the Search Result