Using Search
-
Application menu
-
Dashboard tiles
-
Quick Links
-
Site map search
You can search for a particular entity by entering or selecting criteria in search panels. Searches can be done using basic criteria, or can be done in advanced mode, which allows additional criteria to be entered. Depending on the Default Search Mode OPERA Control. OPERA Cloud defaults to either basic search or advanced search. You can toggle between the two search methods using the Go to, Search action link in the top right.
Advanced search panels can be customized using Page Composer and can be further personalized to suit your specific needs.
You can toggle between the two search methods using the Go to, Search action link in the top right.
Profile search result may display an Inherited Negotiated Rates icon when the Negotiated Rates and Relationships Rate Inherit OPERA Controls are active.
Note:
When the Multi-Language OPERA Control is active you can search for profiles by either the primary or alternate (national character set) name in the Name and First Name fields. When the Extended Account Name Search OPERA Control is active, a search on name includes Name 2 and Name 3 fields for Company, Travel Agent and Source profiles.- Viewing Recently Accessed Records
- Using Basic Criteria
- Using Advanced Search
- Modifying Search Criteria
- Using Predefined Searches
- Using the Search Result
Parent topic: Common Actions, Icons, and Navigation
Viewing Recently Accessed Records

Using Basic Criteria
Figure 1-3 Basic Reservation Search
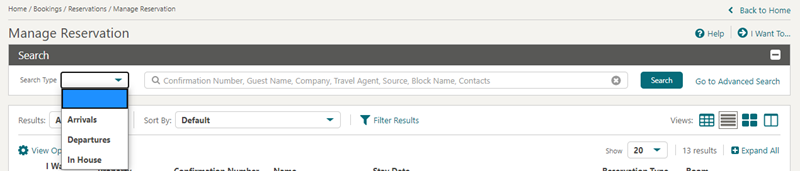
-
From a Advanced Search page, click Go To Basic Search in the upper right corner of the panel.
-
Enter search value as prompted.
-
Click Search. The entities that match the search criteria are displayed in the Results panel.
Parent topic: Using Search
Using Advanced Search
Depending on the Cloud services active, the options available within Advanced Search will vary. For example with an active OPERA Cloud Sales and Event Cloud Service, the option to search by Sales Account is added to the View-by list. For more information, see Filtering Profile Search by Accounts. Some fields, such a Confirmation Number, support search of multiple values - the ghost text within the field indicates the values that can be entered.
-
From a Basic search page, click Go To Advanced Search in the upper right corner of the panel.
-
Enter or select one or all of the search criteria displayed.
-
Click Search.
-
The entities that match the search criteria are displayed in the Results panel.
Figure 1-4 Advanced Reservation Search
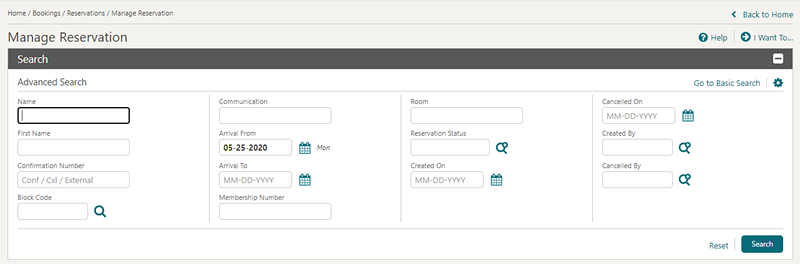
Parent topic: Using Search
Modifying Search Criteria
The current search criteria is displayed in the search panel. Click Modify Search Criteria to open advanced search to change your search criteria.
Figure 1-5 Modify Search Panel

Parent topic: Using Search
Using Predefined Searches
Within the Front Desk Workspace menu Front Desk Workspace there are options for predefined reservation searches; click a menu option and click Search to launch the search.
Quick Launch also has Quick Links to go to a pre-defined search.
Parent topic: Using Search