2 Verifone P630 Setup

Table 2-1 Verifone P630 Function Keys
| Function Key | Description |
|---|---|
|
Cancel |
|
|
Clear |
|
|
Confirm |
Inspect the Box
Verify that the box containing the terminal hasn't been opened and that the security seal is intact. The security seal is a label stuck across the lid of the box. If the security seal is not intact, do not unpack or use the terminal. Contact your Oracle representative for assistance.
Note:
The security seal on your box may differ from the image shown below.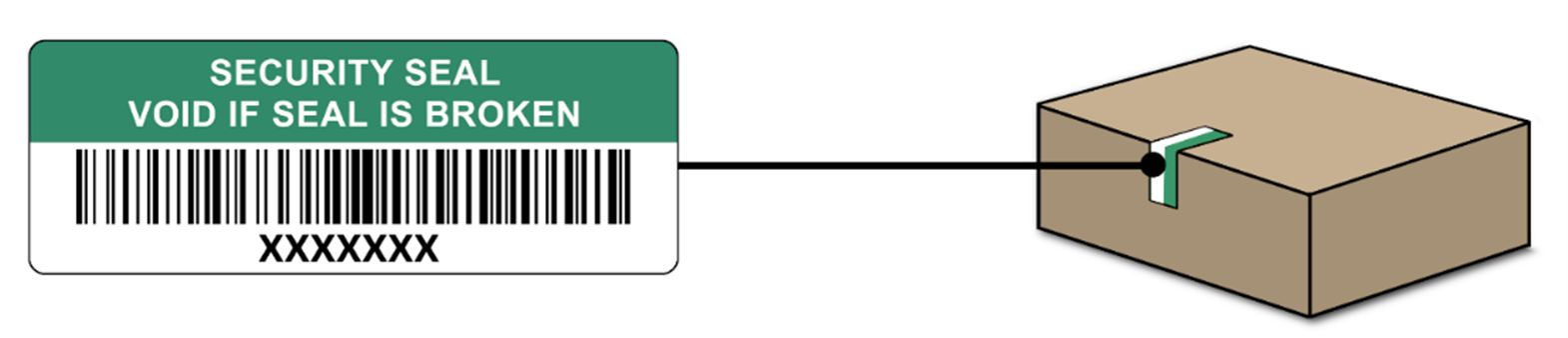
Unpack and Inspect the Terminal
-
Unpack the box and verify the serial number on the terminal is the same as the serial number on the box.
-
Inspect the terminal for tampering. Check for missing seals or screws, additional wires or labels, holes in the device, and anything inserted in or attached to any part of the terminal.
Getting Started
Connect the Verifone P630 to your Network
- Connect the terminal to a power supply. During startup, the display turns on and off a few times.
- Connect your terminal to the internet so that it can communicate with the Adyen payments platform. Follow the instructions for the network connection you want to use: Ethernet LAN or Wi-Fi.
- If using Ethernet LAN, connect an Ethernet cable to the Ethernet (LAN) port on the dongle.
The Ethernet port is marked with ETH or this symbol:

Note:
Connecting the wrong type of cable to the Ethernet port or connecting the Ethernet cable to the wrong port (for example, the RS232 port) may severely damage the terminal. - If using Wi-Fi, select Configure network, and then select
Wi-Fi.
- Turn on the Wi-Fi toggle switch.
- Select the + icon to add a network. The terminal scans for Wi-Fi networks.
- Choose the desired network from the list and enter the Wi-Fi password, or select Add manually and enter the name (SSID) of the Wi-Fi network and the Wi-Fi password.
- Select the check mark to confirm. The terminal sets the network as the default and
connects to it. The Wi-Fi icon appears at the top of the display.
Note:
To change the Wi-Fi network, navigate to the Admin menu, select Network, and then select Wi-Fi.
Set a Static IP Address via the Admin Menu
-
Press the 9 key, and then press the Confirm key (green O button) to navigate to the Admin menu.
-
Enter your Admin menu passcode, which is provided by Oracle Support, and then press the Confirm key (green O button) .
-
From the Admin menu, tap Network, and then select your connection type:
-
If you are using the terminal's wired connection, tap Ethernet.
-
If you are using the terminal's Wi-Fi connection, tap Wi-Fi.
-
-
In IP Settings, deselect the DHCP toggle switch.
-
Enter the following applicable to your network: IP address, Subnet mask, and Default gateway. To type a period (.), tap 1 twice.
-
Tap Apply to confirm.
-
Press the Cancel key (red X button) to exit.
-
Press the Cancel key again to exit the Admin menu.
-
Tap Reboot from the Admin menu and confirm.
Board the Terminal
After the terminal has restarted, tap Board terminal. If Board terminal is not shown and the terminal has recently been reassigned, then wait and try again in 15 minutes.
After Boarding the Terminal
If you need to change Wi-Fi settings after boarding the terminal:
-
Select Settings, and then select Network.
-
Enter your passcode.
-
Select Wi-Fi. You can now:
-
Turn Wi-Fi on or off using the Wi-Fi toggle switch.
-
Add another network as described above.
-
Your payment terminals have a menu with options related to payments, and a menu with options related to configuration. Access to some menu options is protected by passcodes. You can get the passcodes from your company's admin user.
The menu icons are disabled on the P630. To access the terminal menus using the keypad:
-
For the Settings menu, press 9, and then the press Confirm

-
For the Transactions menu, press 8, and then press Confirm

Table 2-2 Options for Settings Menu and Transactions Menu
| Menu or Button | Description | Passcode |
|---|---|---|
|
Settings |
|
|
|
Transactions |
|
|
Device Info
To view information about the terminal:
-
Press 5, and then press Confirm

The Device info screen shows:
-
Model, serial number, and IP address of the terminal.
-
Software version that the terminal currently uses.
-
The configuration version.
-
Merchant account that the terminal belongs to.
-
The store that the terminal is boarded to, and the store address.
-
A button to show a QR code with device info.