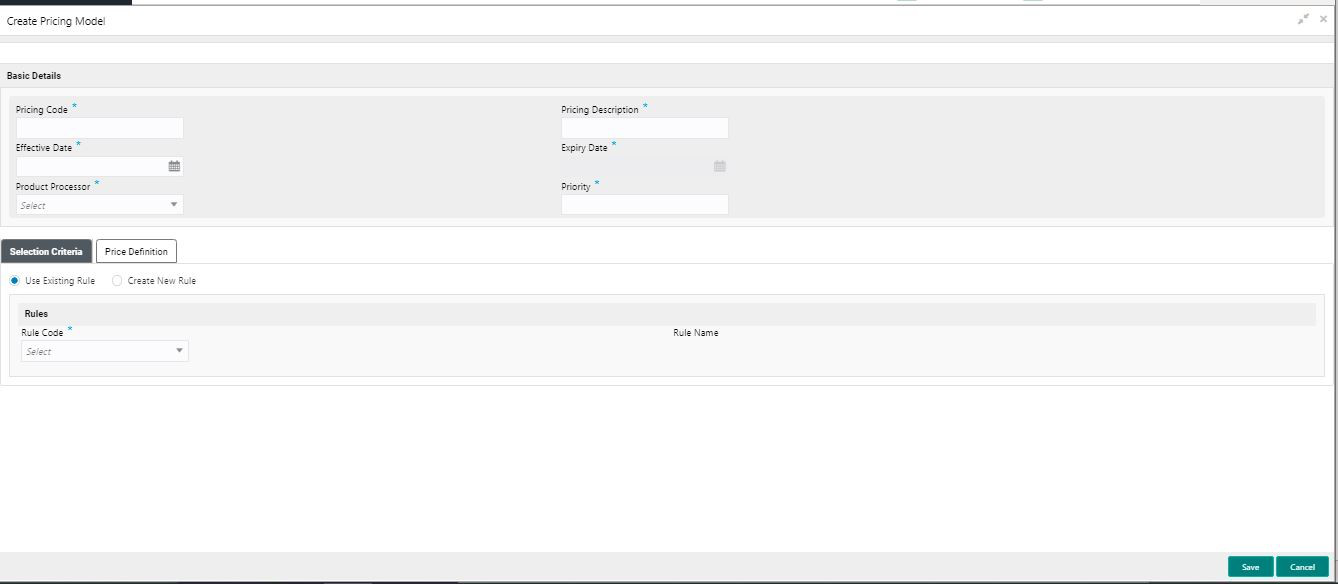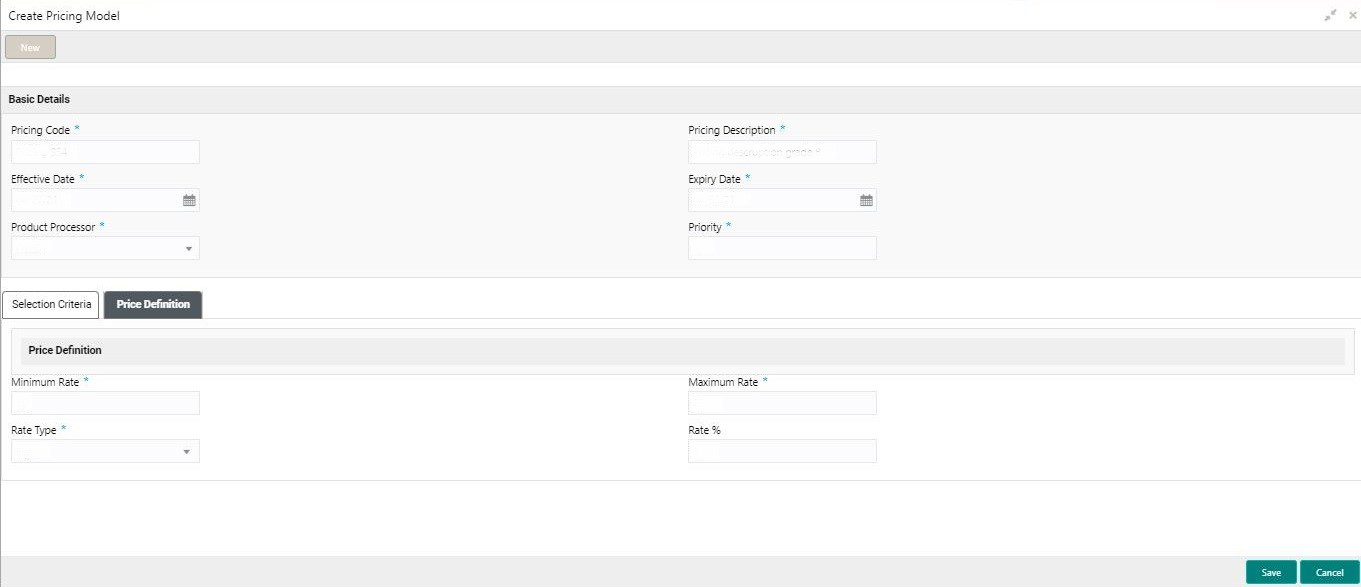- Oracle Banking Common Core User Guide
- Core Maintenance
- Pricing
- Create Pricing Model
1.53.1 Create Pricing Model
This topic describes the systematic instructions to create pricing model based on various pricing parameter by updating various details.
- On Home screen, click Core Maintenance. Under Core Maintenance, click Credit Decision.
- Under Credit Decision, click Maintenance. Under Maintenance, click Pricing Model.
- Under Pricing Model, click Create Pricing Model.The Create Pricing Model screen displays.
- On Create Pricing Model screen, specify the fields.For more information on fields, refer to the field description table.
Note:
The fields, which are marked with an asterisk, are mandatory.Table 1-177 Create Pricing Model - Field Description
Field Description Pricing Code Specify the unique pricing code. Pricing Description Specify a short description for the pricing. Effective Date Specify the effective date. Expiry Date Specify the expiry date. Product Processor Specify the product processor for which the pricing is being created. Priority Specify the priority of the pricing. - Click the Selection Criteria to define pricing model.For more information on fields, refer to the field description table.
Figure 1-217 Create Pricing Model – Selection Criteria
Table 1-178 Create Pricing Model – Selection Criteria - Field Description
Field Description Use Existing Rule By default, this option is enabled. Indicates if the existing rule is linked. Rule Code Select the rule code from the drop down list. 
Click this icon to get the information about the rule. Rule Name Displays the rule name of the rule code. Create New Rule Select this option to create new rule. Code Specify the rule code. Description Specify the rule description. + icon Click this icon to add new expression. Fact / Rules Select the fact or rule from the drop-down list. Once the user selects the fact/rules, one more field opens adjacent to the output, update the same based on the selected output option.
Operator Select the comparison operator from the drop-down list. The available options are:- <
- >
- +
- =
- %
- !=
- -
- >=
- <=
- *
- /
- Contains
- In
- Like
- Matches
- NotMatches
- NotContains
- Notin
Data Type Select the data type for the fact or rule. Once the user select the data type, one more field opens adjacent to the output, update the same based on the selected output option.
The available options are:- Text
- Number
- Boolean
- Date
- Fact
- Rules
The below option appears if the Data Type is selected as Boolean.- True
- False
Output Select the output from the drop-down list. Once the user select the data type, one more field opens adjacent to the output, update the same based on the selected output option.
The available options are:- Text
- Number
- Boolean
- Date
- Fact
- Rules
The below option appears if the Data Type is selected as Boolean.- True
- False
Expression Displays the expression updated in the expression builder. - Click the Price Definition to define the pricing.The Create Pricing Model – Price Definition screen displays.For more information on fields, refer to the field description table.
Figure 1-218 Create Pricing Model – Price Definition
Table 1-179 Create Pricing Model – Price Definition - Field Description
Field Description Minimum Rate Specify the minimum rate applicable for the defined pricing code. Maximum Rate Specify the maximum rate applicable for the defined pricing code. Rate Type Specify the rate type from the drop-down list. The available options are:- Flat
- Tiered
Rate % Specify the interest rate application for the defined pricing. This field displays once you select the Rate Type option as Flat.
Loan Amount From Specify the minimum range of loan amount to which the interest rate is applicable. This field appears once you select the Rate Type option as Tiered.
Loan Amount To Specify the maximum range of loan amount to which the interest rate is applicable. This field appears once you select the Rate Type option as Tiered.
Term From Specify the minimum term from which the interest rate is applicable. This field appears once you select the Rate Type option as Tiered.
Term To Specify the maximum term up to which the interest rate is applicable. This field appears once you select the Rate Type option as Tiered.
Rate % Specify the interest rate applicable for the defined tier. This field appears once you select the Rate Type option as Tiered.
- Click Save to save the details.The Pricing model is successfully created and can be viewed using View Pricing Model screen.
Parent topic: Pricing