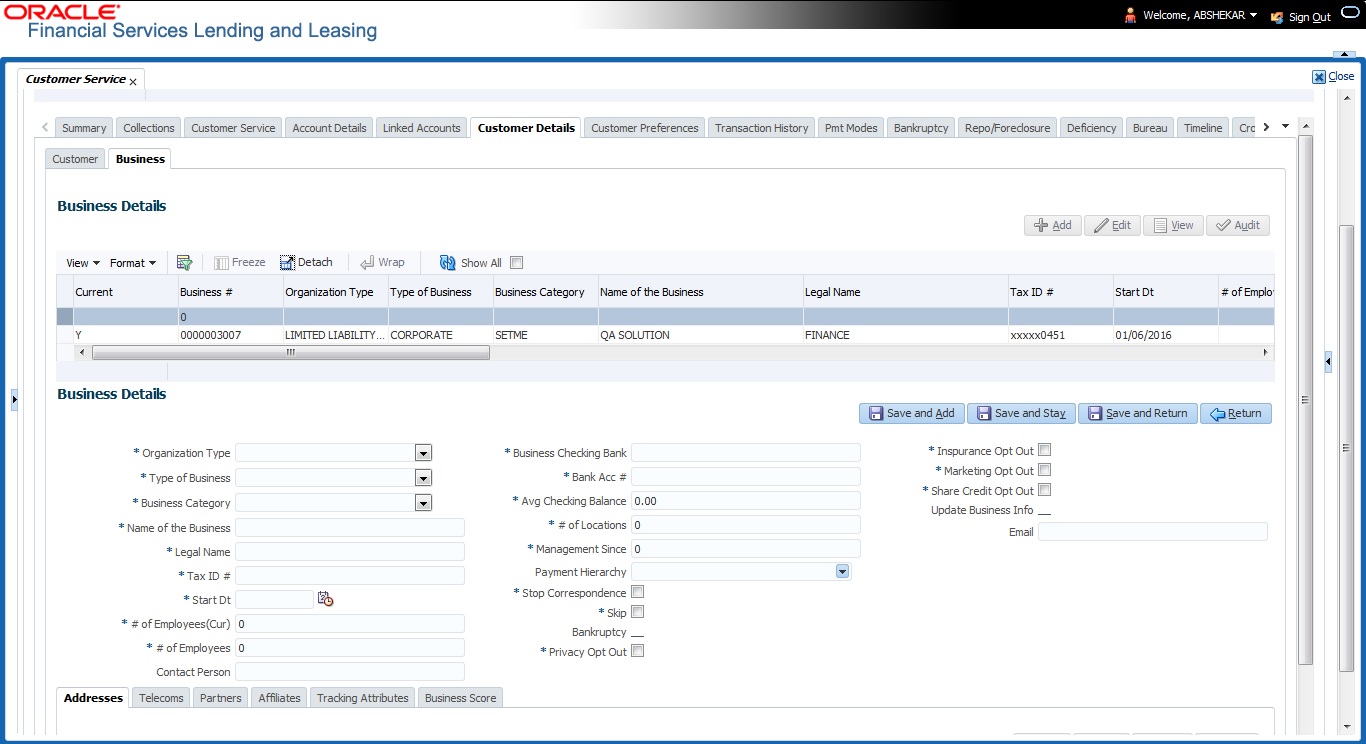4.8.2 Business sub tab
If this is a SME or Business Line of credit, information gathered on the application entry process regarding the business and business’s address, partners data, affiliates data, phone numbers and business credit score appears on the Customer Service screen’s Business sub tab.
Using the Business sub tab, you can add new business details to an account and/or update the existing business’s address, partners and affiliates information, or phone listing. New business details can be added even after an account is created and is usually done in case when the existing business is taken over by another business.
When you add new business or update existing details and save the record, the same becomes the current/primary business of the customer and the current indicator is set to Y by default. In such a case, the previous business details are disabled (set to N). You can select the Show All check box in Business Details section to view the disabled records along with current business details.
On adding a new business, the Business # is auto generated by the system and other details such as business’s Addresses, Telecoms, Partners and so on are to be manually updated. Also, if there is a pre-defined Customer Credit Limit allocation to an existing business, the same is reinstated to new business automatically.
You can also add/update business details by posting a non monetary transaction. For more information, refer to Add/Update Business Customer Details section in Appendix chapter.
- Open the Customer Service screen and load the account you want to work with.
- On the Customer Service screen, click the Customer Details tab and then click Business.
- In the Business Details section, click ADD. You can also perform any of the Basic Operations mentioned in Navigation chapter. A brief description of the fields are given below:
Table 4-61 Business Details
In this field View this Current Y indicates that it is the current / primary business of customer associated with the account. N indicates a non primary Business. Business # View the system generated business number. This field is displayed only while you update existing Business details Organization Type Select the Organization type from the drop-down list. Type of Business Select the Type of the business from the drop-down list. Business Category Select the Business category from the drop-down list. Name of the Business Specify the name of business. Legal Name Specify the legal name of the business. Tax Id # Specify the Tax identification number. Start Dt Select the Business start date from adjoining calendar. # of Employees (Cur) Specify the current number of employees at the business. # of Employees Specify the number of employees at the business after financing. Contact Person Specify the contact person at the business. Business Checking Bank Specify the bank name of the business’s checking account. Bank Acc # Specify the bank account number of the business. Avg Checking Balance Specify the average checking balance. # of Locations Specify the number of locations where the business is established. Management Since Specify the year the current management was established. Payment Hierarchy The payment hierarchy is auto-populated by the system based on following conditions:- While funding an application with new customer details, the payment hierarchy is populated with value specified in system parameter PMT_HIERARCHY_CODE.
- While funding an application with existing customer details, the same payment hierarchy selected for existing customer record is populated.
The auto populated payment hierarchy can be modified by selecting the required value from the dropdown list. This list is populated based on the hierarchy definitions maintained in Setup > Administration > User > Payment Hierarchy screen.
Stop Correspondence Stop correspondence indicator. If selected, Oracle Financial Services Lending and Leasing will not send correspondence to the business. Skip Business’s skip indicator. If selected, indicates that the Business has debts and the customer is a skip debtor. Bankruptcy Business’s bankruptcy indicator. Privacy Opt-Out Privacy opt-out indicator. If selected, indicates that the business has elected to refrain from the non-public sharing of information. Insurance Opt Out Insurance Opt Out indicator. If selected, indicates that the business has elected to refrain from insurance related inquiries. Marketing Opt Out Marketing Opt Out indicator. If selected, indicates that the business has elected to refrain from marketing related inquiries. Share Credit Opt Out Share Credit Opt Out indicator. If selected, indicates that the business has elected to refrain from financial information and share credit related inquiries. Update Business Info Value is auto populated and if selected, indicates that the system was allowed to override the existing business details with the latest address and communication details during account creation. Email Business’s e-mail address. - The below fields are displayed only while editing the details of an existing business and information within the fields are populated from Origination > Customer Credit Limit section:
Table 4-62 Credit Limit Details
Credit Limit Details section Max Limit View the maximum credit limit amount sanctioned for this business. Total Utilized Amt View the total credit limit amount utilized. Available Amt View the credit limit available amount from the sanctioned limit. Hold Amt View the credit limit amount on Hold. Suspended Amt View the credit limit amount suspended. Grade View the grade of the business. Max Late Charge View the maximum amount of late charge that can be levied for this business. However, there is no system validation performed based on the amount specified. Limit Expiry View the credit limit expiry date. Limit Next Renewal View the date when credit limit has to be renewed. Utilization Details % of Utilization View the percentage of credit limit used to fund the account against the business. Utilization Amount View the amount of credit limit contribution of Business towards Account current balance. - Perform any of the Basic Actions mentioned in Navigation chapter.
This section consists of the following topics: