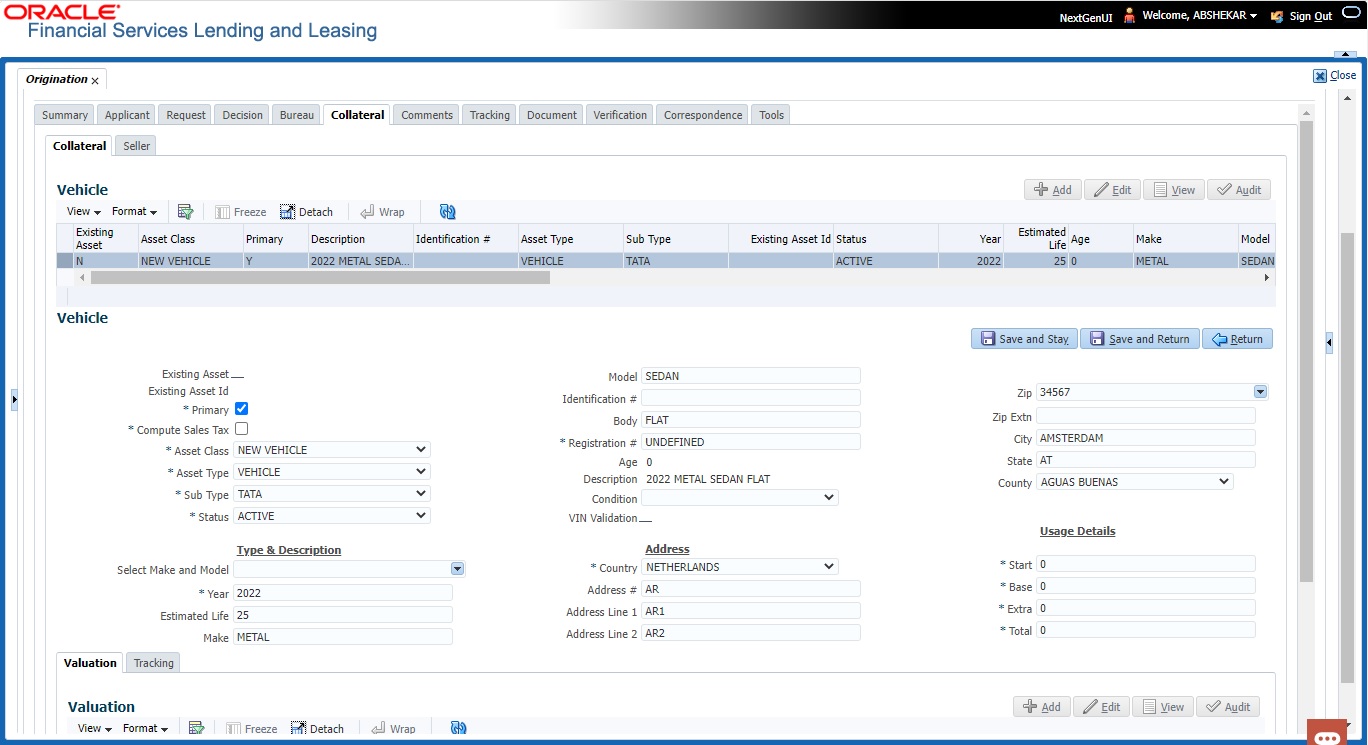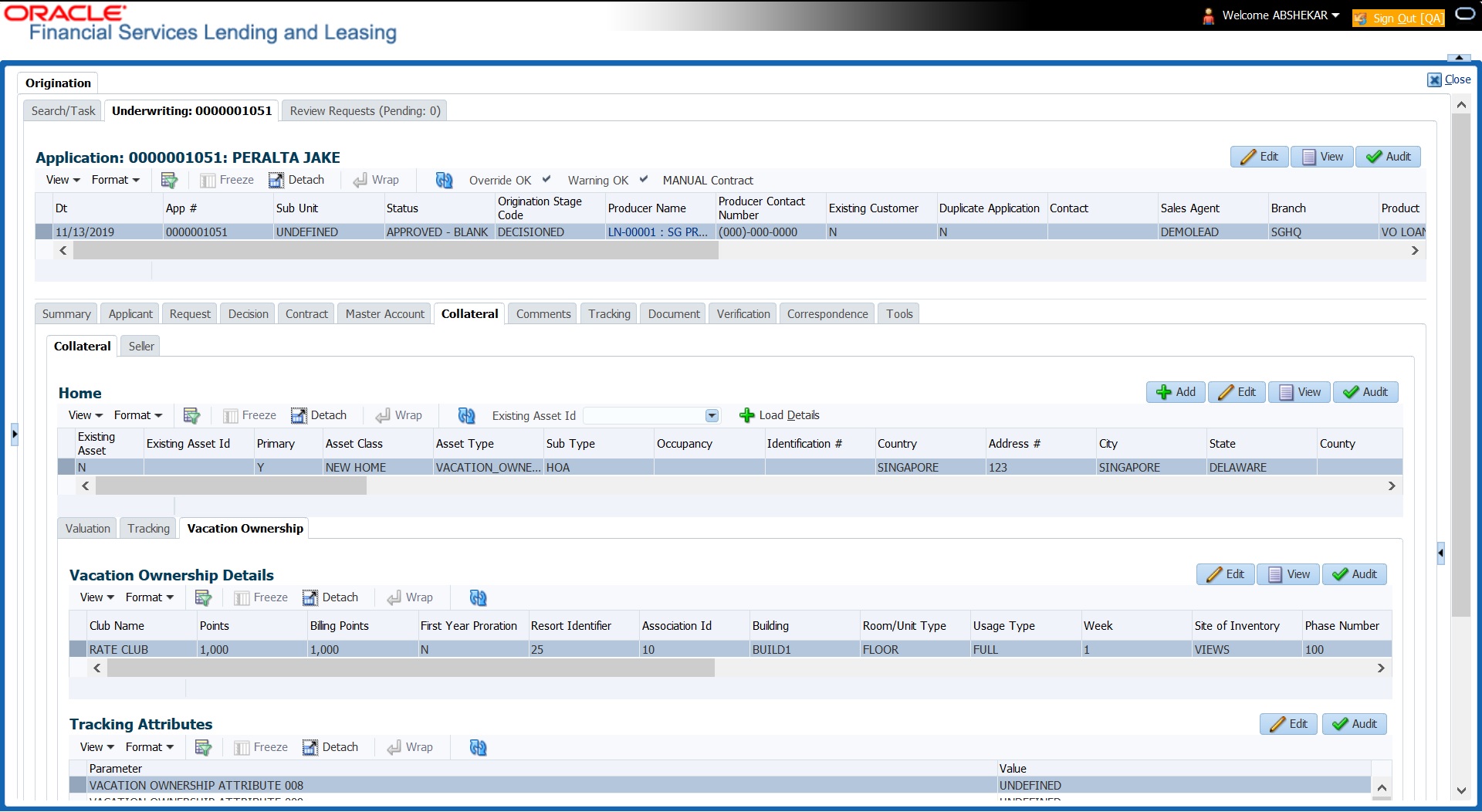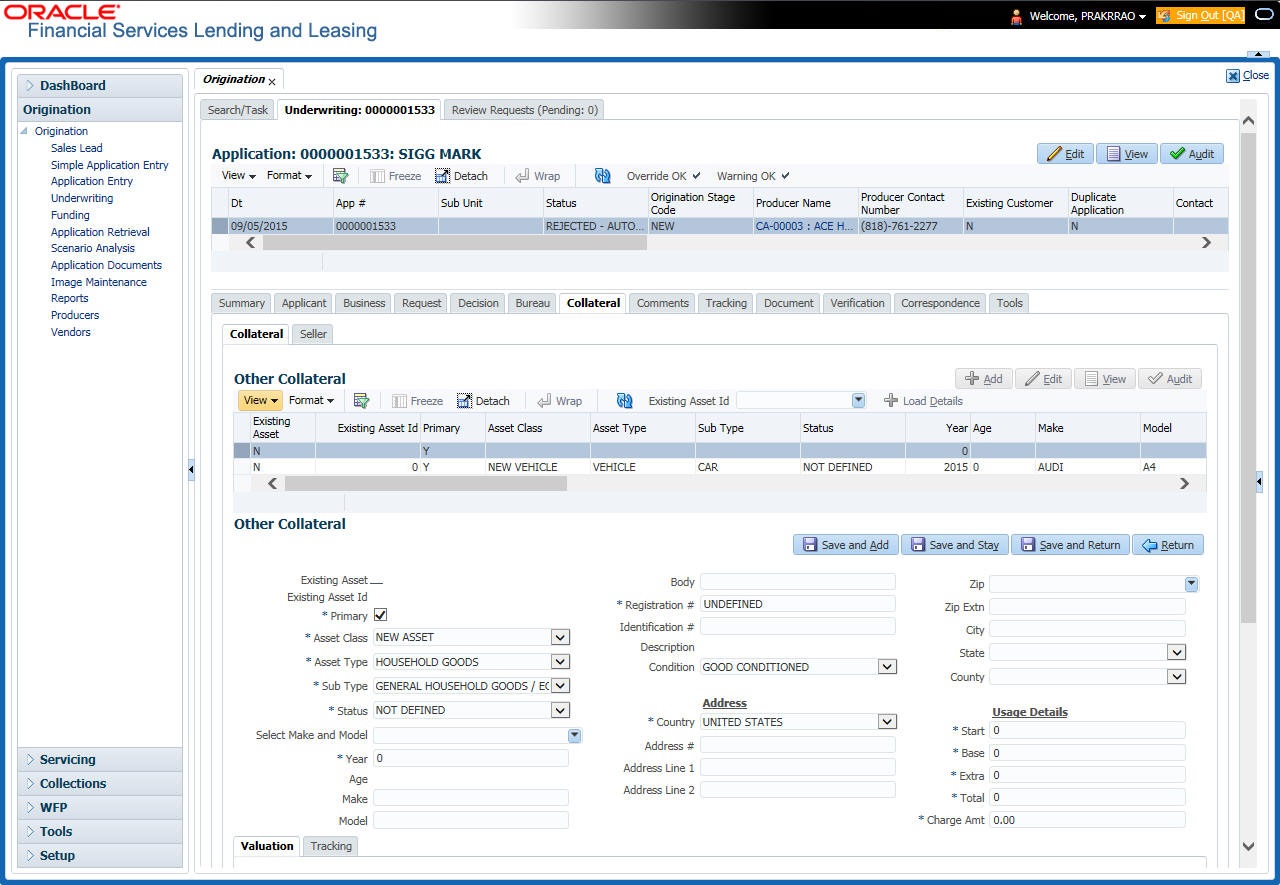7.12 Collateral Tab
Having selected and loaded an application, you can view the information about the collateral of the Line of credit.
The Collateral link opens screens with information regarding any collateral associated with an application. Depending on the type ofLine of credit, collateral can be a vehicle, home or something such as major household appliances. The Collateral tab is unavailable if this is an unsecured Line of credit.
- Open the Underwriting screen and load the application you want to verify.
- Click the Collateral tab.
Depending on the type of collateral, information about the vehicle, home, or other type of collateral appears.
If you are entering an unsecured Line of credit, the Collateral link is present but inactive; in which case, skip this step.
- In the Collateral Details section (This is information that was recorded during the application entry process or gathered during the credit pull.)
- On the Underwriting screen, click Collateral. If the collateral is a vehicle, the Collateral link displays information about the vehicle.
- Perform any of the Basic Operations mentioned in Navigation chapter.
A brief description of the fields is given below:
Table 7-45 Collateral Information
Field Do this Existing Asset Check this box to indicate that the vehicle is an existing asset. Existing Asset ID View the existing asset identification number. Primary Check this box if this is the main asset on the application. Asset Class Select the asset class. Asset Type Select the asset type. Sub Type Select the asset sub type. Status Select the asset status. Type and Description Select Make and Model Select the make and model of the vehicle from drop-down list. Year Specify the year of the vehicle. Age View the age of the vehicle Make Specify the make of the vehicle. Model Specify the model of the vehicle. Body Specify the body of the vehicle. Registration # Specify the vehicle registration number. Identification # Specify the vehicle identification number. Description View the vehicle description. Condition Select the vehicle condition. Address Country Select the country. Address Select the country. Address # Specify the apartment number. Address Line 1 Specify the first address line. Address Line 2 Specify the second address line. Zip Select the zip code.
For non US country, you have to enter zip code.
Zip Extn Specify the zip extension. City Specify the city. State Select the state. County Select the county. Usage Details
The details maintained in this section is used to calculate EXCESS USAGE FEE in payoff quote and termination transactions.
Start View/specify the start unit of asset usage. Base View/specify the base units. Extra View/specify the extra usage units. Total View/specify the total usage units. - Perform any of the Basic Actions mentioned in Navigation chapter.
Interface with VINTEK (If interface is installed)
- Year
- Make
- Model
- Body
If the Vintek interface is unable to retrieve information based on the VIN entered in the Identification Number field, the system displays an error message
- Perform any of the Basic Operations mentioned in Navigation chapter.
A brief description of the fields is given below:
Table 7-46 Collateral
Field Do this Existing Asset Indicates that the vehicle is an existing asset. Existing Asset ID View the existing asset identification number. Primary Select if this is the main asset on the application. Asset Class Select the asset class. Asset Type Select the asset type. Sub Type Select the asset sub type. Occupancy Select owner occupancy type. Identification # Specify the vehicle identification number. Address section Country Select the country. Address # Specify the home number. Address Line 1 Specify the first address line. Address Line 2 Specify the second address line. State Specify the state. County Select the county. Zip Select the zip code.
For non US country, you have to enter zip code.
Zip Extn Specify the zip extension. City Specify the city. Type and Description Census Tract/BNA Code Specify census tract/BNA (block numbering area) code. MSA Code Specify the metropolitan statistical area (MSA) code. GEO Code Specify the geographical code for the property. Condition Select the condition of the home. Description Specify a description of the home. Select Make and Model Select the make and model from the drop-down list Year Specify the year when the property was built. Age View the age of the home. Make Specify the make of the home. Model Specify the model of the home. Width Specify the asset width. Length Specify the asset length. Area Specify the area of the collateral PO# Specify the asset purchase order number. Legal Description Specify the legal description. Lot Specify the asset lot. Sub Division Specify the asset sub division. Parcel ID Specify the parcel id of the home. Metes-Bounds Check this box to indicate the home is considered Metes-Bounds. Flood Zone Check this box to indicate the home is in a flood zone. 1098 Not Required Check this box to indicate that the home does not require 1098 Deed Details Construction permit Dt Specify the date on when the construction is permitted. Deed Dt Specify the date on when the deed is issued. Deed Place Of Issue Specify the place where the deed is issued. Properties Boundary from East Specify the boundary of the property from the east side. North Specify the boundary of the property from the north side. West Specify the boundary of the property from the west side. South Specify the boundary of the property from the south side. Vacation Ownership Details Billling Check this box to indicate if the asset is considered for billing. Due Amt Account Type Select one of the following account type from the drop-down list to indicate on which account this asset is to be considered for billing.- Current Account
- Linked Account
- Master Account
Note: If Billing option is checked and the Due Amt Account Type is selected as Current/Linked/Master Account, then the billing batch job posts the transactions based on Asset Billing Rate setup in Current account / Linked Account of current Account / Master Account of current Account respectively.
Trade Eligible This check box is selected by default and indicates that the asset is eligible for trade.
If checked (Trade Eligible = Y) then Asset Status is marked as INACTIVE during Trade. If unchecked (Trade Eligible = N) Asset status is marked as ACTIVE.
Consolidate Points at Master Check this box to indicate that point can be consolidated at master account level. For more details, refer to Consolidate Points at Master section. Points Consolidation Type Select the type of points consolidation option from drop-down list. This field is used to identify the assets at Associated accounts to consolidate the points. Consolidate Points at Master
If Consolidate Points at Master option is checked, system consolidates the asset level points at Master Account of the associated account provided the following conditions are satisfied:- The same Points Consolidation Type is selected for associated account.
- The status of asset is ACTIVE.
- The status of account is available and enabled in ACC_STATUS_POINT_CONS_CD lookup type.
- The asset expiry date is greater than GL date (asset is not expired).
Points consolidation is done in following scenarios:- When new account is added under a Master Account by UI, Funding process, API, Onboarding, Multi Account onboarding, and/or Master Account Maintenance Transaction.
- Account Status Change
- During Current Account Level Asset Maintenance updates.
- Collateral POST/PUT/GET Web Services
- Collateral Create/Update File uploads
- Collateral Maintenance from UI
- Add New Asset Transaction
- Substitution of asset Transaction
To Consolidate Points at Master, following validations and update options are provided:- Lookup code Account Statuses for Points Consolidation determines which Accounts with which status are to be considered for point's consolidation.
- Batch job which updates the consolidated points at Master Account level only if the Expiration Date of Asset of Actual Asset at associated account is less than the GL date. This batch job is scheduled to run before the billing batch job to update the actual points that needs to be considered for Billing.
- Points are maintained at actual asset level and any changes done at Master account level asset points does not flow down to the Actual Asset.
- In case of an update at Master Account level Asset Point's and subsequently any change in actual asset at current account, system recalculates the points and overrides the points at master account.
- Perform any of the Basic Actions mentioned in Navigation chapter.
- If the collateral is any other, the Collateral link displays information about that collateral.
- Perform any of the Basic Operations mentioned in Navigation chapter.
A brief description of the fields is given below:
Table 7-47 Collateral
Field Do this Existing Asset Check this box to indicate that the vehicle is an existing asset. Existing Asset ID View the existing asset identification number. Primary Check this box if this is the main asset on the application. Asset Class Select the asset class. Asset Type Select the asset type. Sub Type Select the asset sub type. Status Select the asset status. Select Make and Model Select the make and model of the vehicle from drop-down list. Year Specify the year of the vehicle. Age View the age of the vehicle Make Specify the make of the vehicle. Model Specify the model of the vehicle. Body Specify the body of the vehicle. Registration # Specify the vehicle registration number. Identification # Specify the vehicle identification number. Description View the vehicle description. Condition Select the vehicle condition. Address Country Select the country. Address # Specify the apartment number. Address Line 1 Specify the first address line. Address Line 2 Specify the second address line. State Select the state. Zip Select the zip code.
For non US country, you have to enter zip code.
Zip Extn Specify the zip extension. City Specify the city. County Select the county. Usage Details
The details maintained in this section is used to calculate EXCESS USAGE FEE in payoff quote and termination transactions.
Start View/specify the start unit of asset usage. Base View/specify the base units. Extra View/specify the extra usage units. Total View/specify the total usage units. - Perform any of the Basic Actions mentioned in Navigation chapter.
This section consists of the following topics: