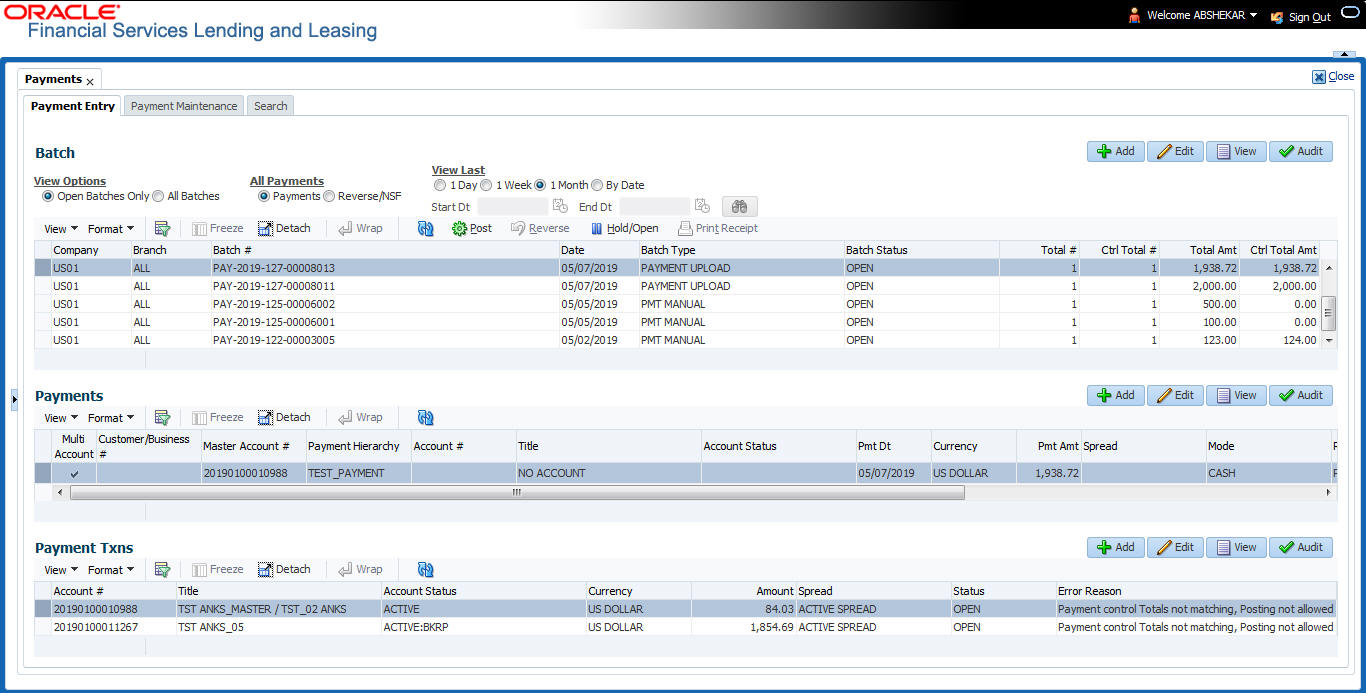16.3.8.1 Viewing Batches
Table 16-14 Payment Entry-Batches
| View Options | Descriptions |
|---|---|
| Open Batches Only | Displays batches with the status OPEN |
| All Batches | Displays all the batches regardless of status. i.e. OPEN, REVERSE, HOLD, ERROR, or POSTED. |
- On the Oracle Financial Services Lending and Leasing Application home screen, click Servicing > Servicing > Batch Transaction > Payments > Payment Entry tab.
- On the Payment Entry screen’s View Options section, click Open Batch Only. In the Batch section, the system displays all batches with a status OPEN that have not been posted.
To view all payment batches
On the Payment Entry screen’s View Options section, click All Batches.
In the Batch section, The system displays all payment batches, regardless of status. Details regarding the selected batch appear in the Payments section.
In the Batch section, click View to view batch details. If a batch contains a payment with an ERROR status, Error Reason field under Payment Txns section displays the cause.
In the Payment Entry tab. you can further sort the view of payment transactions based on All Payments and View Last options. These options allow you to narrow the range of payment transactions that Oracle Financial Services Lending and Leasing displays.
In All Payments section, you can either select Payments to view only the posted payment transactions or Reverse/NSF to view only the transactions which are reversed or posted with Non Sufficient Funds in the account.
Table 16-15 View Last section
| Choose | Oracle Financial Services Lending and Leasing displays |
|---|---|
| 1 Day | All the transactions in last one day. |
| 1 Week | All the transactions in last one week. |
| 1 Month | All the transactions in last one month. |
| By Date | Specify a date range (within 3 months) in Start Dt and End Dt fields using the adjoining calendar and click Search. |
Parent topic: Payments Entry Tab