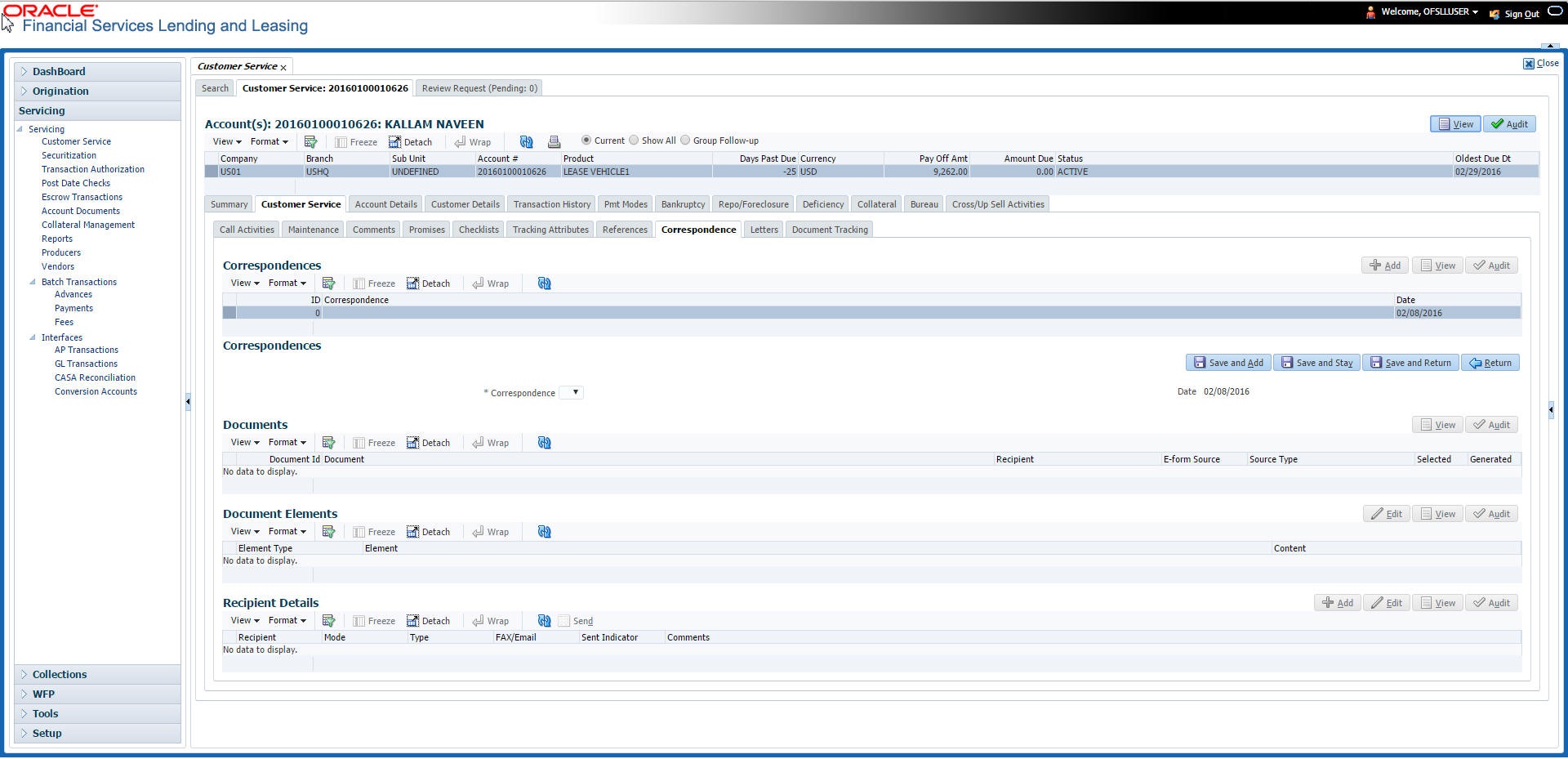4.5.9 Correspondence sub tab
Ad-hoc correspondence enables you to include information from accounts in document templates you create yourself without manually transferring the data. Ad-hoc documents can be generated as either Microsoft Word or PDF files.
Ad-hoc correspondence can be viewed on the Correspondence screen when you have opened an account. The screen enables you to generate a new letter or view a previously generated letter.
To generate an ad-hoc correspondence
The system displays a PDF of the ad-hoc correspondence.