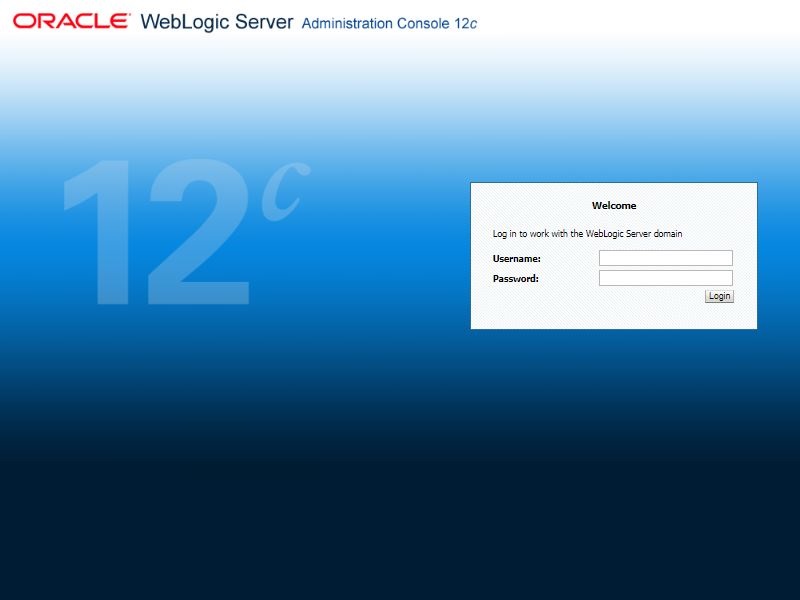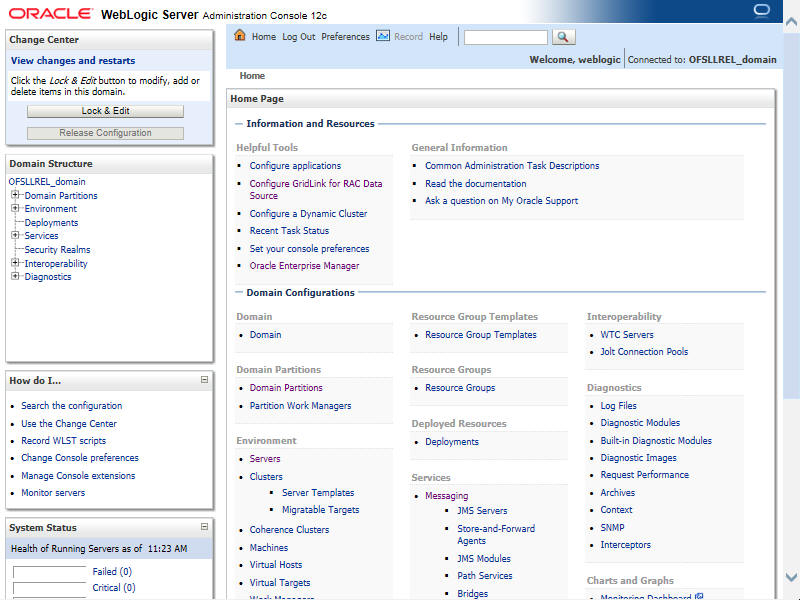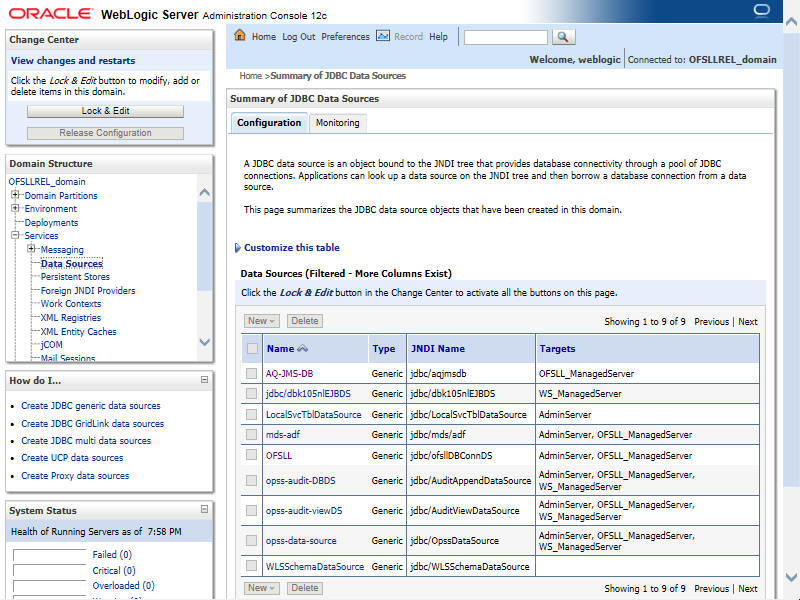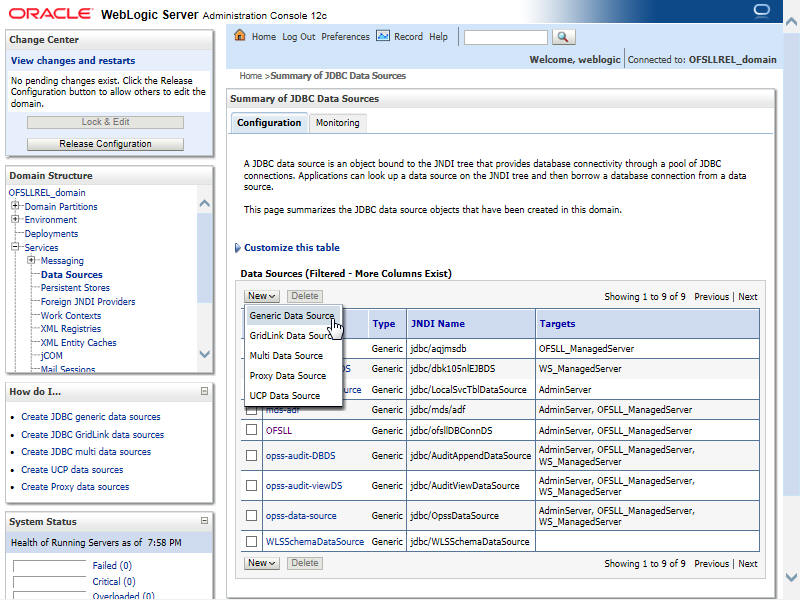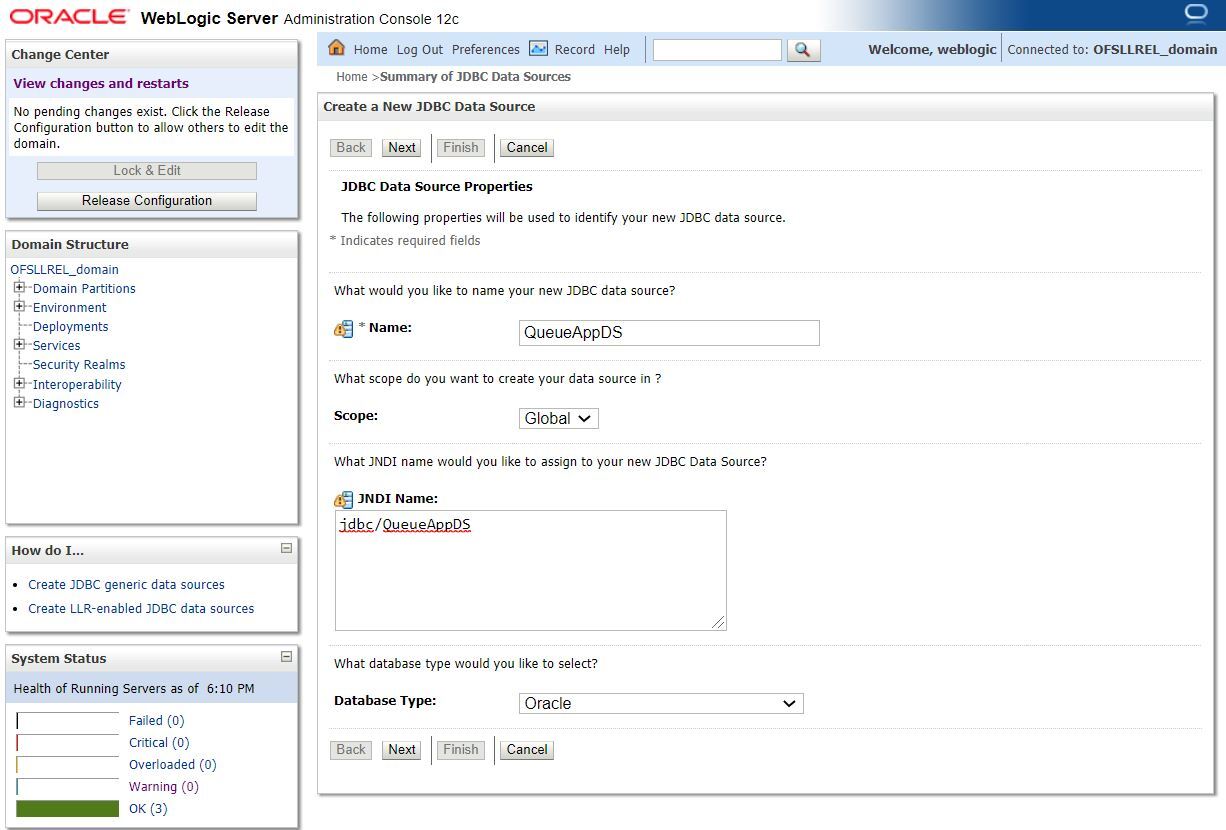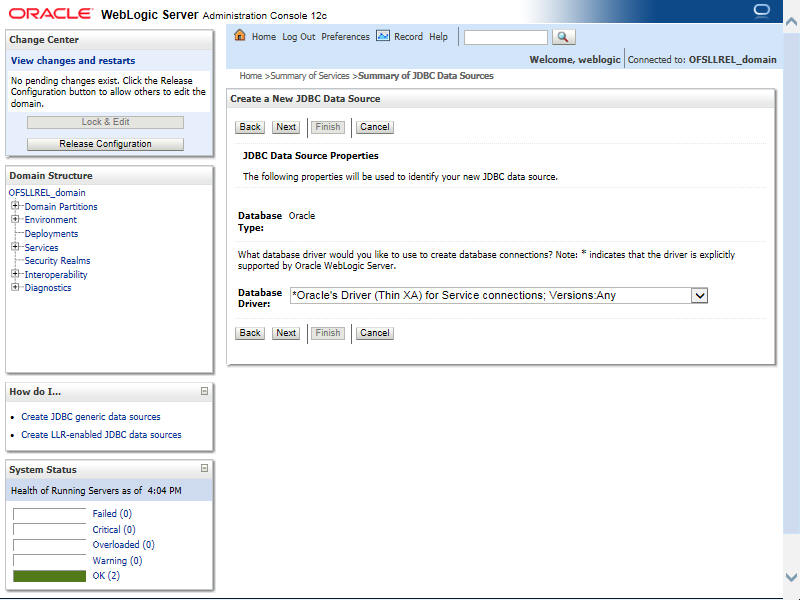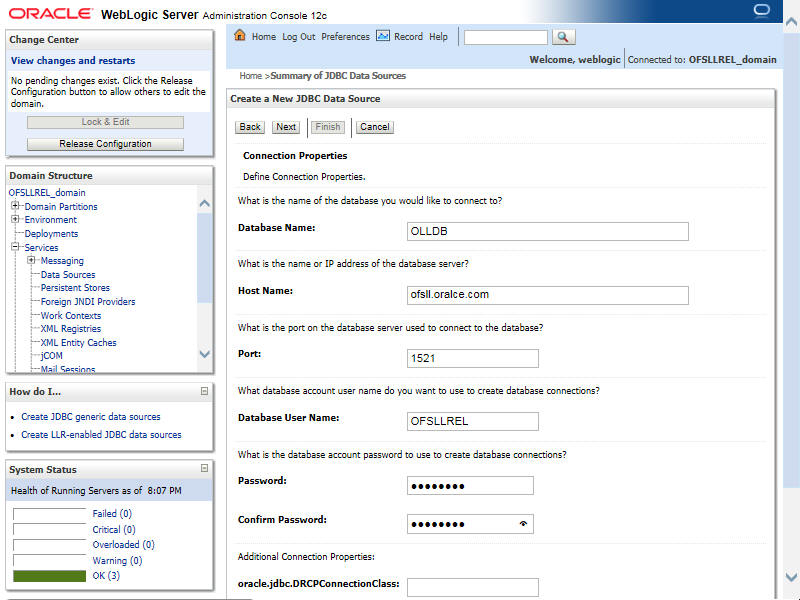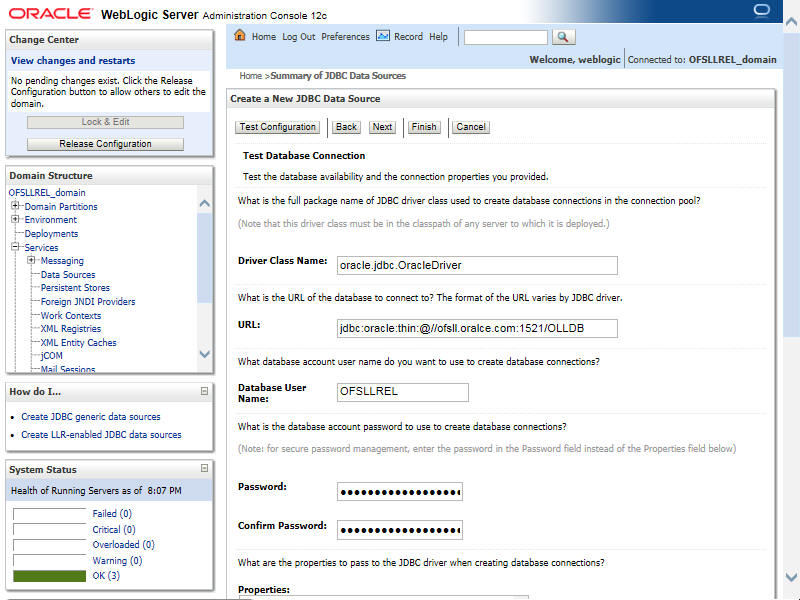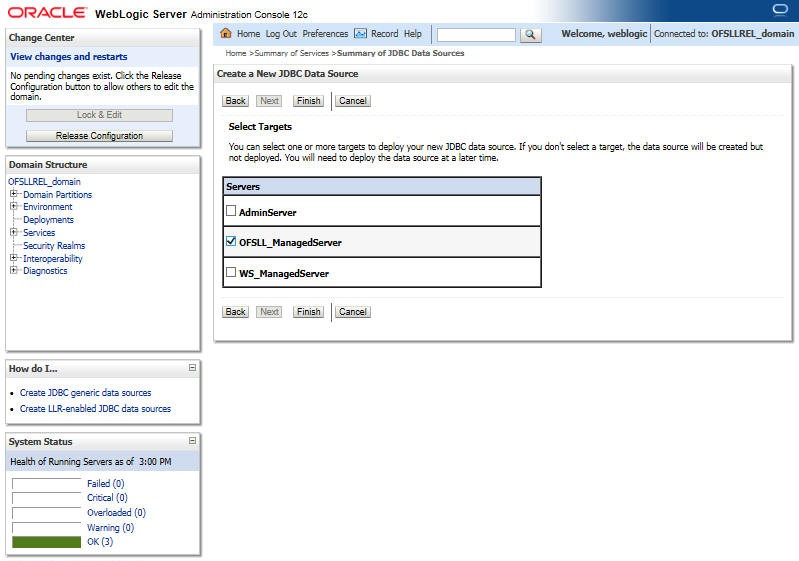8.1 Create Data Sources for JMS Queue
Follow the below steps to create data sources for JMS queue.
Parent topic: Configure JMS Queue
8.1.1 Create Data Sources for JMS Queue
Update the following parameters in JDBC data source connection pool:
- Select Services > Data Sources > select the QueueAppDS data source > Connection Pool.
- Initial capacity and Maximum capacity is defaulted to 30, if the number of concurrent users are more this needs to be increased.
- To Enable GRI (Generic Recovery Interface) CLOB logging from MDB to DB, click Advanced button and deselect the Wrap Data Types check box.
- Click Advanced button and update the Inactive Connection Timeout to 300 seconds.
- Click Save and restart the Data source.
Parent topic: Create Data Sources for JMS Queue