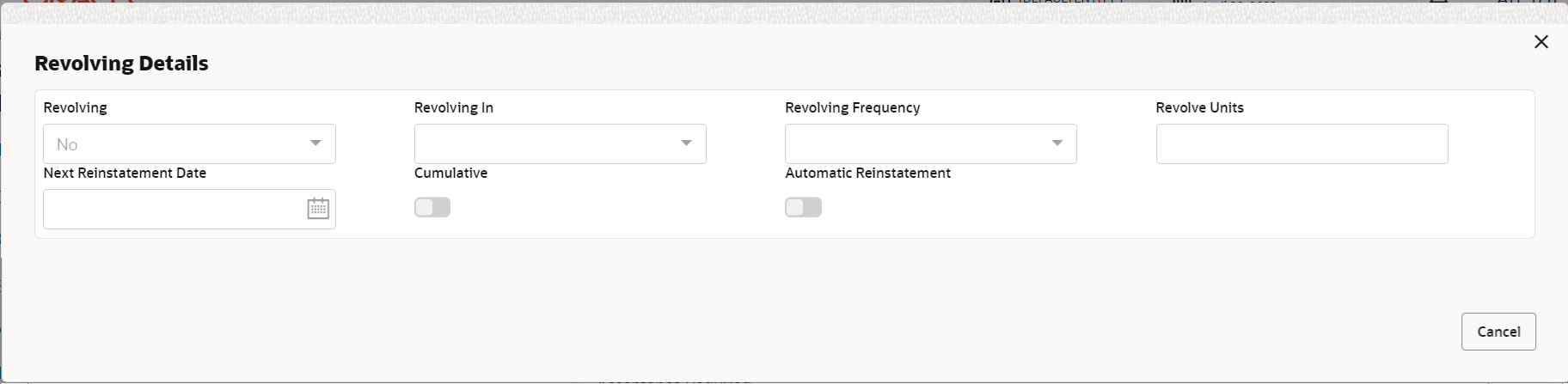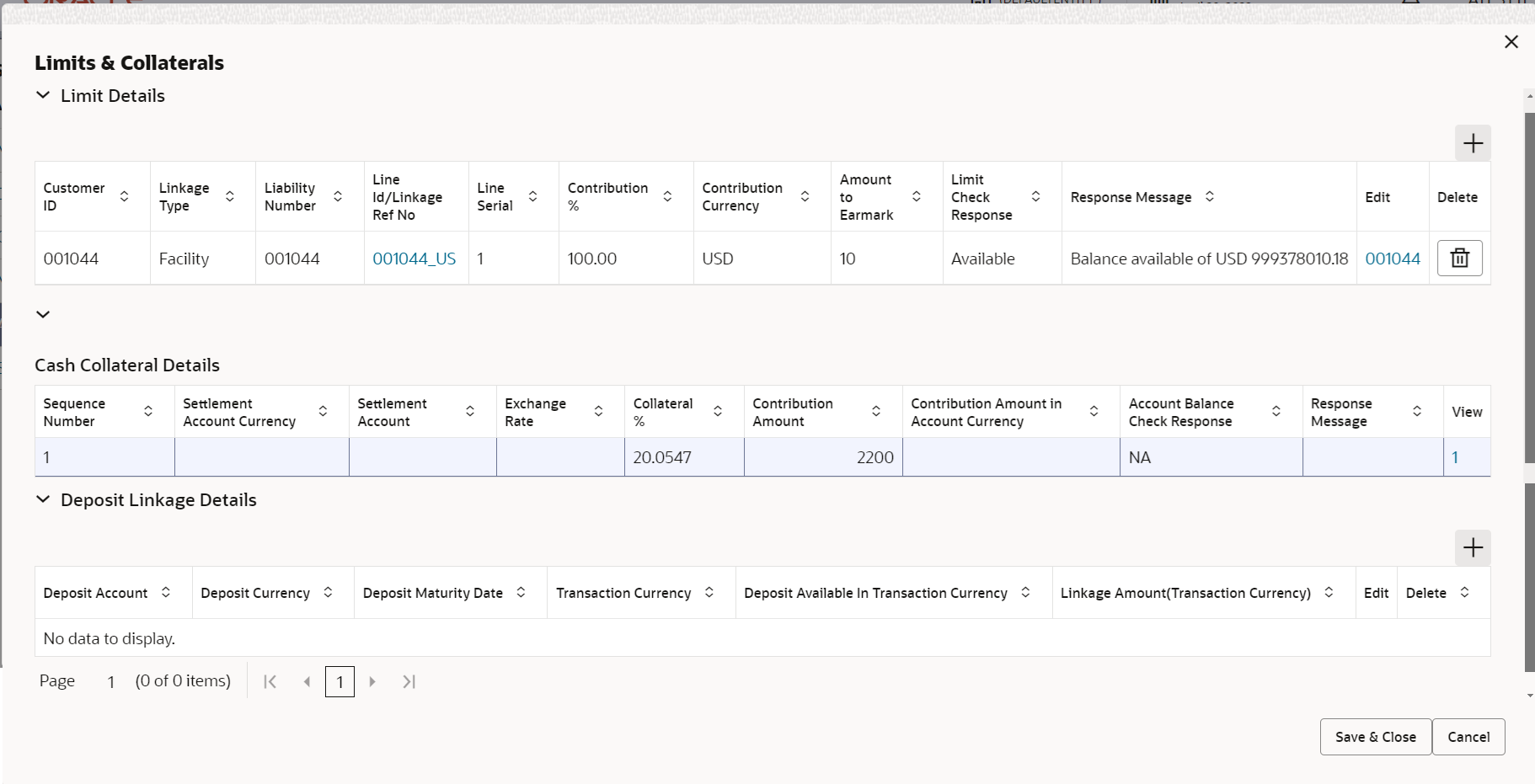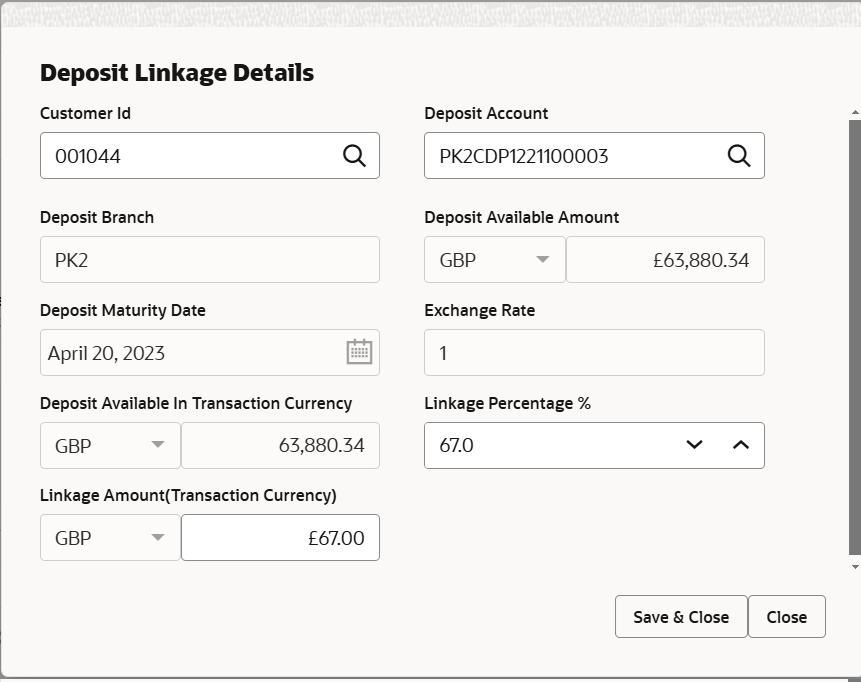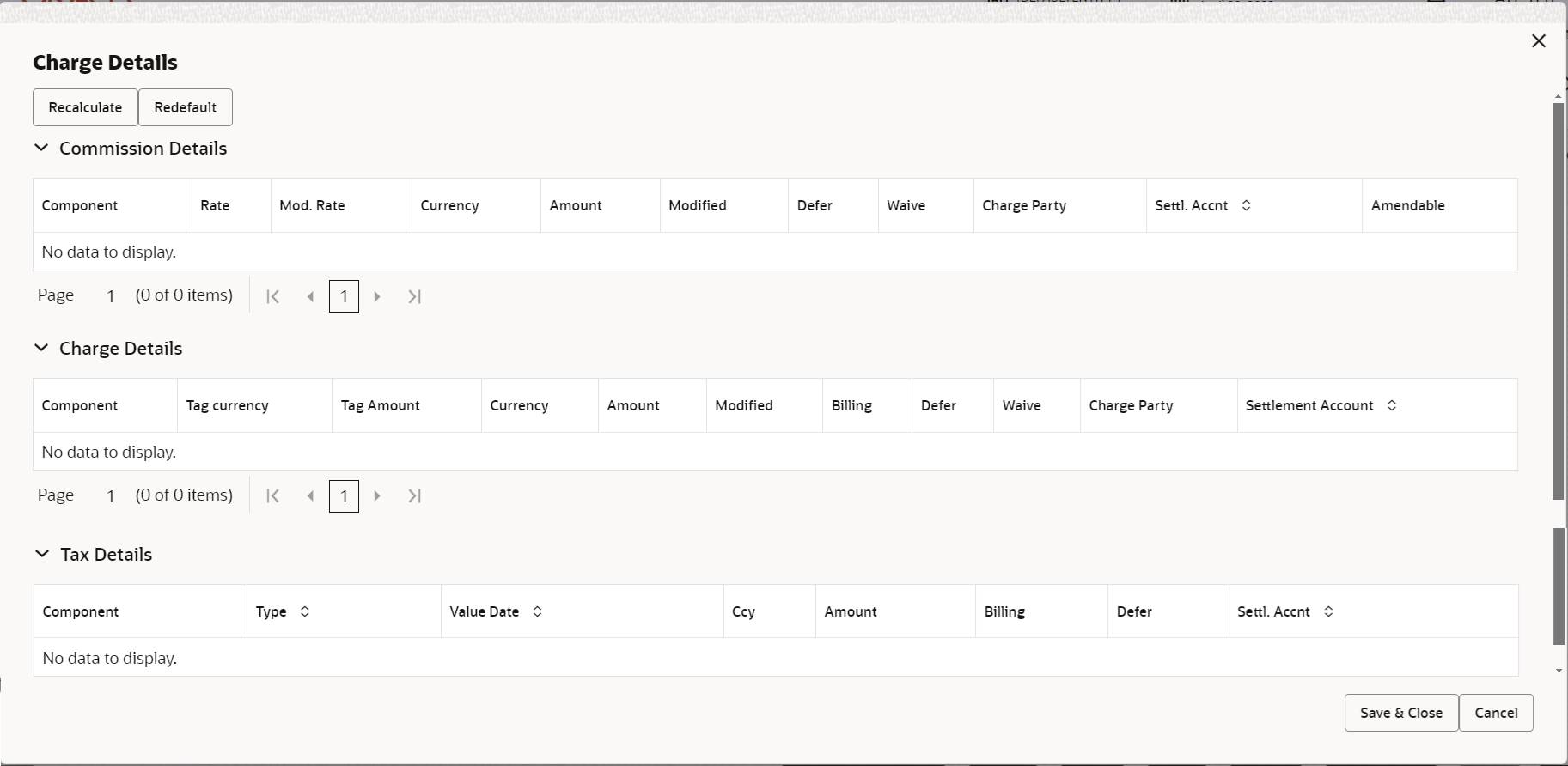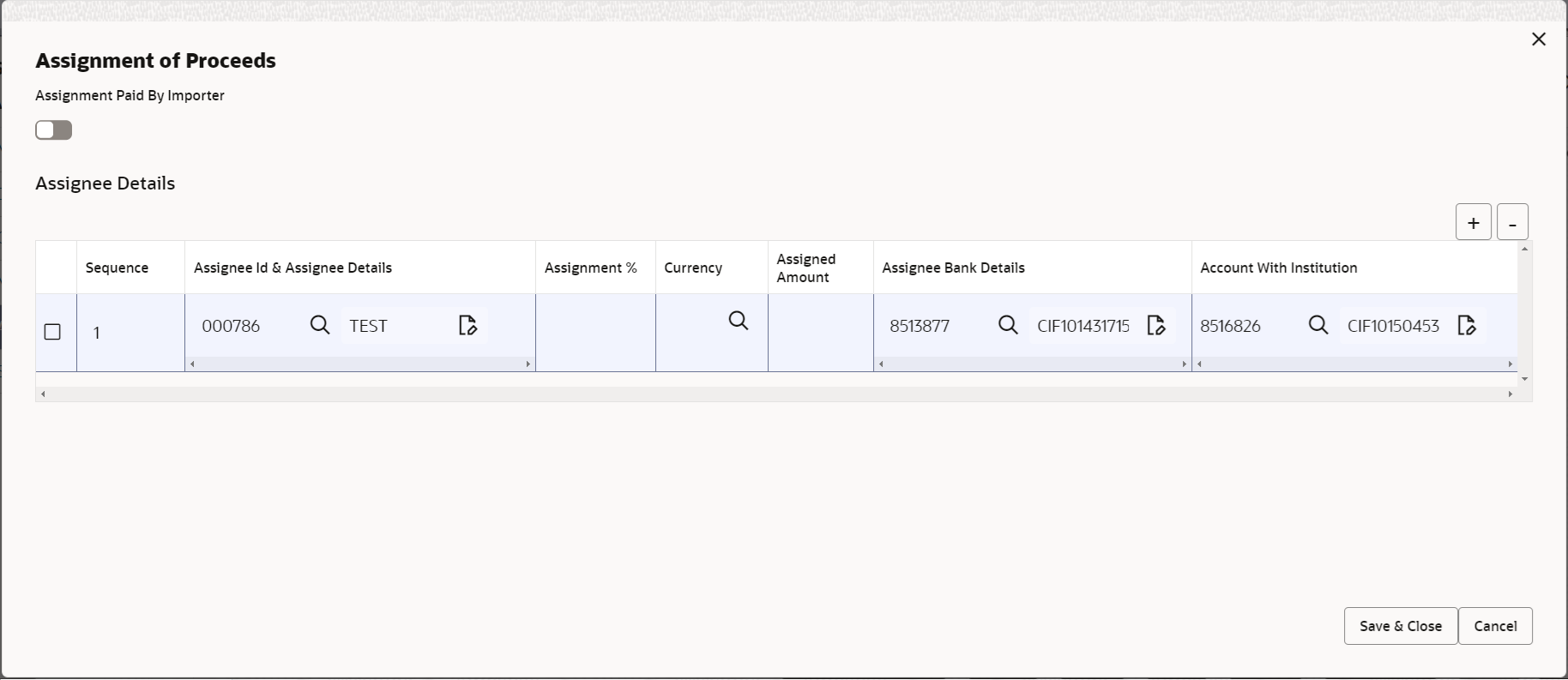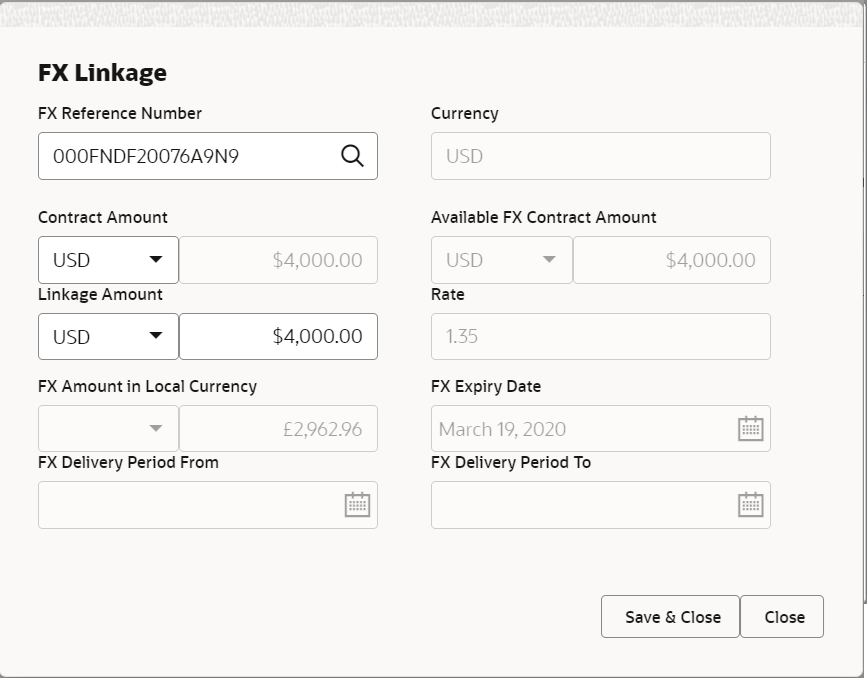- Import LC Drawings - Islamic User Guide
- Import LC Drawings - Islamic
- Scrutiny
- Additional Details
2.3.8 Additional Details
This topic provides the systematic instructions to capture the additional details.
As part of Additional details section, LC may have impact on the Limits, Collaterals and Charge section.
- On Additional Details screen, click
 on any Additional Details tile to view the details.Revolving Details
on any Additional Details tile to view the details.Revolving DetailsFigure 2-15 Additional Details
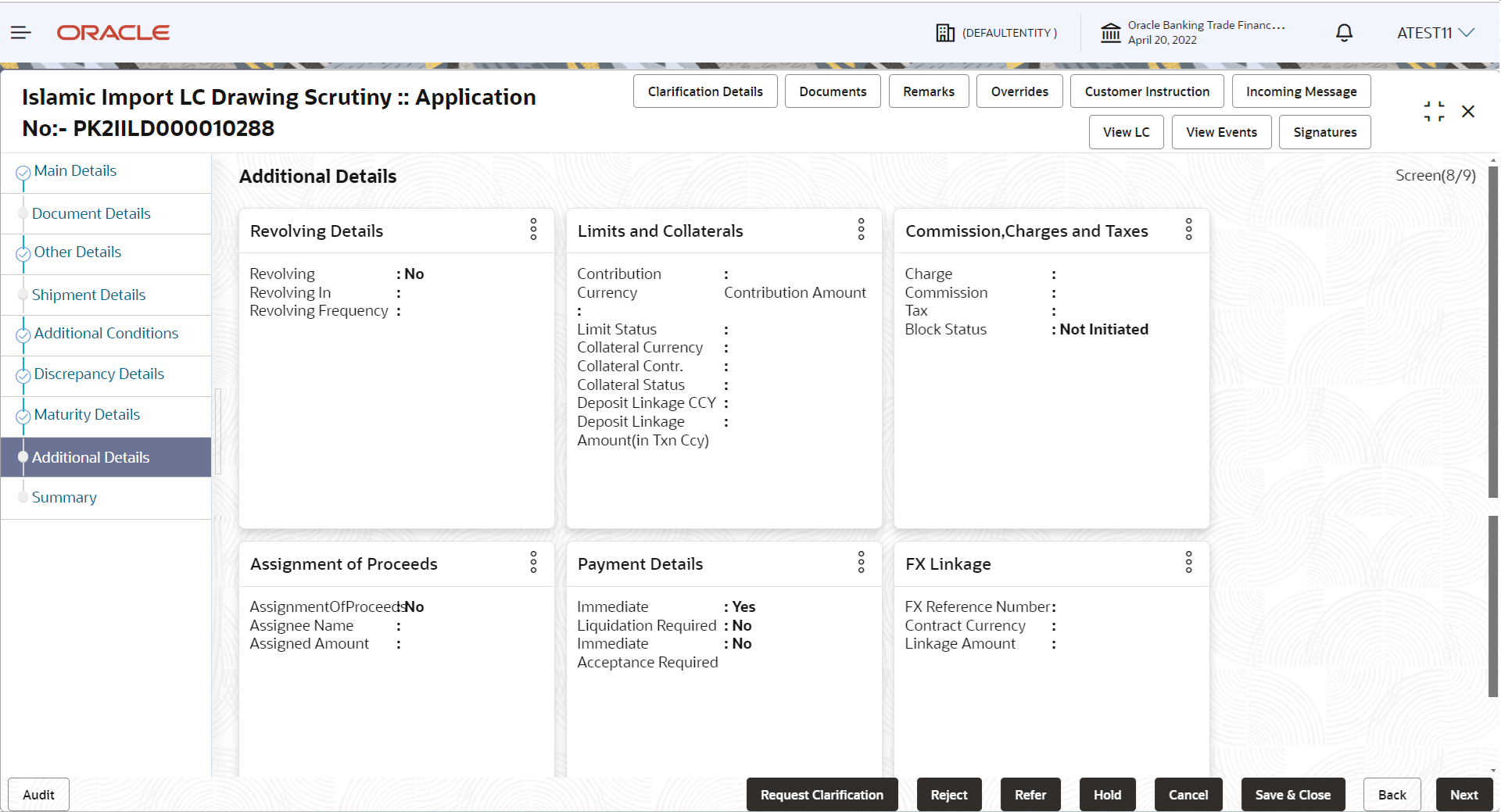
Description of the illustration scrutinyadditionaldetails.pngFor more information on fields, refer to the field description table below.
Table 2-22 Revolving Details - Field Description
Field Description Revolving Read only field. This field displays whether the LC is revolving or non-revolving.
Revolving In Read only field. The LC can revolve with Time or Units.
Revolving Frequency Read only field. This field captures the frequency in days and months by which the LC revolves.
Revolving Units Read only field. This field indicates the units by which the LC revolves.
Next Reinstatement Date Read only field. This field defaults the date of next reinstatement for the LC based on the revolving frequency selected.
Cumulative Read only field. This field indicates, if the LC value has to be cumulative or not on reinstatement.
Automatic Reinstatement Read only field. This field enables the user to have automatic reinstatement on the reinstatement day without manual intervention.
- Click Save and Close to save the details and close the
screen.
Limits and Collaterals
On Approval, system should not release the Earmarking against each limit line and system should handoff the “Limit Earmark Reference Number “to the back office. On successful handoff, back office will make use of these “Limit Earmark Reference Number” to release the Limit Earmark done in the mid office (OBTFPM) and should Earmark the limit from the Back office.
In case multiple Lines are applicable, Limit Earmark Reference for all lines to be passed to the back office.Note:
Counter Party is used in ‘Limit details’ for limit tracking, Account for Collateral margin and Deposit detail for Deposit Linkage.Provide the Limit Details based on the description in the following table.
Figure 2-16 Limit Details
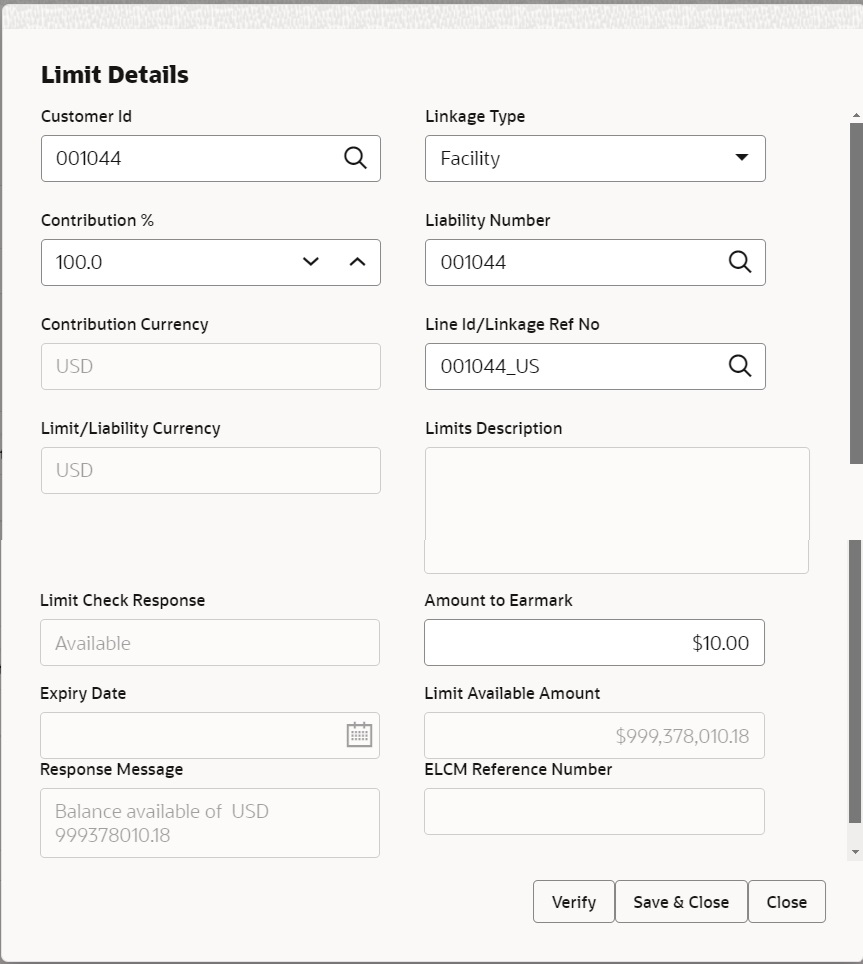
Description of the illustration scrutinylimitdetails1.pngFor more information on fields, refer to the field description table below.
Table 2-23 Limit Details - Field Description
Field Description Limit Details Specify the limit details. Click plus icon to add new limit details.
Below fields are displayed on the Limit Details pop-up screen, if the user clicks plus icon.
Customer ID This field displays the applicant’s/applicant bank customer ID defaulted from the application. The user can change the customer ID.
Linkage Type Select the linkage type. Linkage type can be:- Facility
- Liability
By default Linkage Type is Facility.
Contribution % System will default this to 100%. User can modify, if contribution is more than 100%. System will display an alert message, if modified. Once contribution % is provided, system will default the amount.
System to validate that if Limit Contribution% plus Collateral% is equal to 100. If the total percentage is not equal to 100 application will display an alert message.
Liability Number Click Search to search and select the Liability Number from the look-up. The list has all the Liabilities mapped to the customer.
Contribution Currency Read only field. The LC currency will be defaulted in this field.
Line ID/ Linkage Ref No Click Search to search and select from the various lines available and mapped under the customer id gets listed in the drop down. LINE ID-DESCRIPTION will be available for selection along with Line ID. When you click on 'verify', the system will return value if the limit check was successful or Limit not Available. If limit check fails, the outstanding limit after the transaction value will be shown in the limit outstanding amount. Note:
User can also select expired Line ID from the lookup and on clicking the verify button, system should default “The Earmarking cannot be performed as the Line ID is Expired” in the “Response Message” field.This field is disabled and read only, if Linkage Type is Liability.
Limit/ Liability Currency This field displays the limit currency. Limit Currency will be defaulted in this field, when you select the Liability Number.
Limits Description Read only field. This field displays the limits description.
Limit Check Response Read only field. This field displays the limit check response. Response can be ‘Success’ or ‘Limit not Available’ based on the limit service call response.
The value in this field appears, if you click the Verify button.
Amount to Earmark Amount to earmark will default based on the contribution %. User can change the value.
Expiry Date Read only field. This field displays the date up to which the Line is valid.
Limit Available Amount Read only field. This field displays the value of available limit, i.e., limit available without any earmark. The Limit Available Amount must be greater than the Contribution Amount. The value in this field appears, if you click the Verify button.
Response Message Read only field. This field displays the detailed response message.
The value in this field appears, if you click the Verify button.
ELCM Reference Number Read only field. This field displays the ELCM reference number.
Limit Details - Grid Below fields appear in the Limit Details grid along with the above fields. Line Serial Read only field. Displays the serial of the various lines available and mapped under the customer id.
This field appears on the Limits grid.
Edit Click edit link to edit the limit details. Cash Collateral Details
This section is disabled.
Figure 2-17 Collateral Details
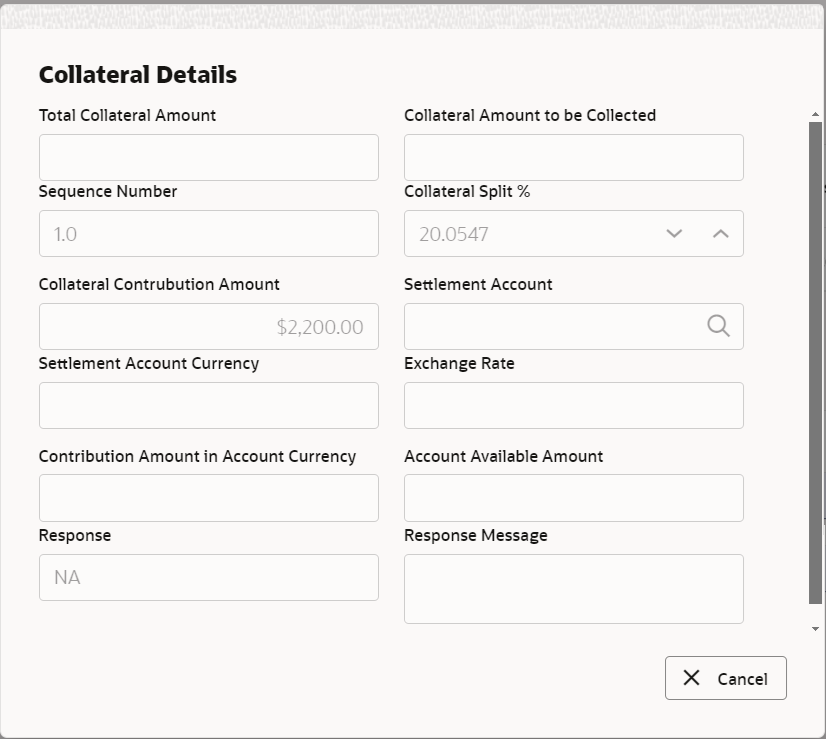
Description of the illustration scrutinycollateraldetails1.pngTable 2-24 Deposit Linkage Details
Field Description Customer ID This field displays the applicant’s/applicant bank customer ID defaulted from the application. The user can change the customer ID.
Deposit Account Click Search to search and select deposit for linkage from the look-up. All the Deposits of the customer should be listed in the look-up search.
User should be able to select the deposit for linkage.
Deposit Branch This field displays the deposit branch which will be auto-populated based on the deposit account selection. Deposit Available Amount Amount will be auto-populated based on the Deposit Account selection. Deposit Maturity Date Maturity Date of deposit is displayed based on the Deposit Account selection. Exchange Rate This field displays the latest exchange rate for deposit linkage. This will be picked up from the exchange rate maintenance from the common core.
Deposit Available In Transaction Currency This field displays the deposit amount available, after exchange rate conversion, if applicable. Linkage Percentage % Specify the value for linkage percentage. Linkage Amount (Transaction Currency) System to default the transaction amount user can change the value. System validates the linking amount with available Deposit balance and should not allow to link more than the available amount.
Deposit Details - grid Below fields appear in the Deposit Details grid along with the above fields. Deposit Currency The currency will get defaulted in this field. Transaction Currency The currency will get defaulted in this field from the underlying task. Edit Click edit link to edit the deposit linkage details. - Click Save and Close to save the details and close the
screen.
Commission, Charge and Taxes Details
This section displays charge details. The system also default the Charges/Commission Party maintained for the customer as per defined Class Maintenance in OBTF. System simulates the Charges, Commission and Tax details from the Back office.For more information on fields, refer to the field description table below.
Table 2-25 Commission, Charge and Taxes Details - Field Description
Field Description Commission Details Specify the commission details. All charges, commission and margin are collected from the counter-party by default.
Component This field displays the commission component. Rate This field displays the rate that is defaulted from product. The commission rate, if available in Back Office defaults in OBTFPM. The user is able to change the rate.
If flat commission is applicable, then commission amount defaulted from back office is modifiable by the user. Rate field will be blank and the user cannot modify the Rate field.
Mod. Rate From the default value, if the rate is changed the value gets updated in this field. Currency This field displays the currency in which the commission have to be collected. Amount This field displays the amount that is maintained under the product code. The commission rate, if available in Back Office defaults in OBTFPM. The user is able to change the rate, but not the commission amount directly. The amount gets modified based on the rate changed and the new amount is calculated in back office based on the new rate and is populated in OBTFPM.
If flat commission is applicable, then commission amount defaulted from back office is modifiable by the user. Rate field will be blank and the user cannot modify the Rate field.
Modified From the default value, if the amount is changed, the value gets updated in the modified amount field. Defer If enabled, charges/commissions has to be deferred and collected at any future step. Waive Based on the customer maintenance, the charges/commission can be marked for Billing or Defer. If the defaulted Commission is changed to defer or billing or waive, system must capture the user details and the modification details in the ‘Remarks’ place holder.
Charge Party Charge party is 'Applicant' by default. User can change the value to Beneficiary. Settl. Account Select the settlement account. Amendable Displays if the field is amendable or not. Charge Details Specify the charge details. Component This field displays the charge component type. Tag Currency This field displays the tag currency in which the charges have to be collected. Tag Amount This field displays the tag amount that is maintained under the product code. Currency This field displays the currency in which the charges have to be collected. Amount This field displays the amount that is maintained under the product code. Modified From the default value, if the rate is changed or the amount is changed, the value gets updated in the modified amount field. Billing If charges are handled by separate billing engine, then by selecting billing the details to be available for billing engine for further processing. On simulation of charges/commission from Back Office, if any of the Charges/Commission component for the customer is ‘Billing’ enabled, ‘Billing’ toggle for that component should be automatically enabled in OBTFPM.
The user can not enable/disable the option, if it is de-selected by default.
This field is disabled, if ‘Defer’ toggle is enabled.
Defer If charges have to be deferred and collected at any future step, this check box has to be selected. On simulation of charges/commission from Back Office, if any of the Charges/Commission component for the customer is AR-AP tracking enabled, ‘Defer’ toggle for that component should be automatically checked in OBTFPM.
The user can enable/disable the option the check box. On de-selection the user has to click on ‘Recalculate’ charges button for re-simulation.
Waive Enble the toggle, if charges has to be waived. Based on the customer maintenance, the charges should be marked for Billing or for Defer.
This field is disabled, if Defer toggle is enabled.
Charge Party Charge party is applicant by default. User can change the value to beneficiary. Settlement Account Select the settlement account. Tax Details Specify the tax details. The tax component is calculated based on the commission and defaults if maintained at product level. User cannot update tax details and any change in tax amount on account of modification of charges/ commission will be available on click of Re-Calculate button or on hand off to back-end system.
Component This field displays the tax component. Type This field displays the type of tax component. Value Date This field displays the value date of tax component. Ccy This field displays the currency in which the tax have to be collected. The tax currency is the same as the commission.
Amount This field displays the tax amount based on the percentage of commission maintained. You can edit the tax amount, if applicable.
Billing If taxes are handled by separate billing engine, then by selecting billing the details to be available for billing engine for further processing. This field is disabled, if ‘Defer’ toggle is enabled.
Defer If taxes have to be deferred and collected at any future step, this option has to be enabled. The user can enable/disable the option the check box. On de-selection the user has to click on ‘Recalculate’ charges button for re-simulation.
Settl. Account System defaults the settlement account. The user can modify the settlement account.
- Click Save and Close to save the details and close the
screen.Assignment of Proceeds
In this tile, assignment details for the applicable processes is displayed. Proceeds can be assigned only if the parties have been assigned during drawing or update drawing process.
For more information on fields, refer to the field description table below.
Table 2-26 Assignment of Proceeds - Field Description
Field Description Assignment Paid By Importer Enable the option, if assignment is paid by importer. Assignee Details The user can click + to add multiple Assignment of Proceeds. Sequence Specify the sequence number. Assignee ID & Assignee Details Click Search to search and select the assignee id. Assignee details appear based on selected assignee ID. User can add multiple assignees to a single Bill under LC with the assignment amount or assignment percentage of parent LC.
Note:
WALKIN customers is allowed as assignee.Assignment % Specify the percentage of LC amount that has be assigned to the assignee. Once the user updates the rate, the system calculates the amount as per assigned rate and default in the assigned amount field. If the user directly captures the assigned amount then the assigned percentage has to calculate the percentage and the same to be populated in the screen. If contribution is more than 100%, system to display an alert message. Once contribution % is input system will default the amount. System to validate that Limit Contribution percentage plus Collateral percentage is equal to 100. Otherwise system to provide override.The assignment percentage should be rounded to two decimal places.
Currency Click Search to search and select the account currency of the settlement account of the assignee. Only the currencies for which the settlement account is available, only those currency will be displayed. Assigned Amount Specify the amount that has to be assigned to the assignee. If the user has already entered the assignment percentage, system to calculate the amount and populate the value.
Assignee Bank Details Specify the assignee bank details or click Search to search and select the assignee bank details. Account With Institution Click Search to search and select the account number of the account with institution. - Click Save and Close to save the details and close the
screen.FX Linkage
This section enables the user to link the existing FX contract(s) to the LC transactions. User can link multiple forward FX contracts.
- FX contract linkage with the Bill booking can happen only for immediate liquidation of sight payment or for Usance. For manual sight payment, the user needs to link the FX contract on the date of liquidation of the Bill.
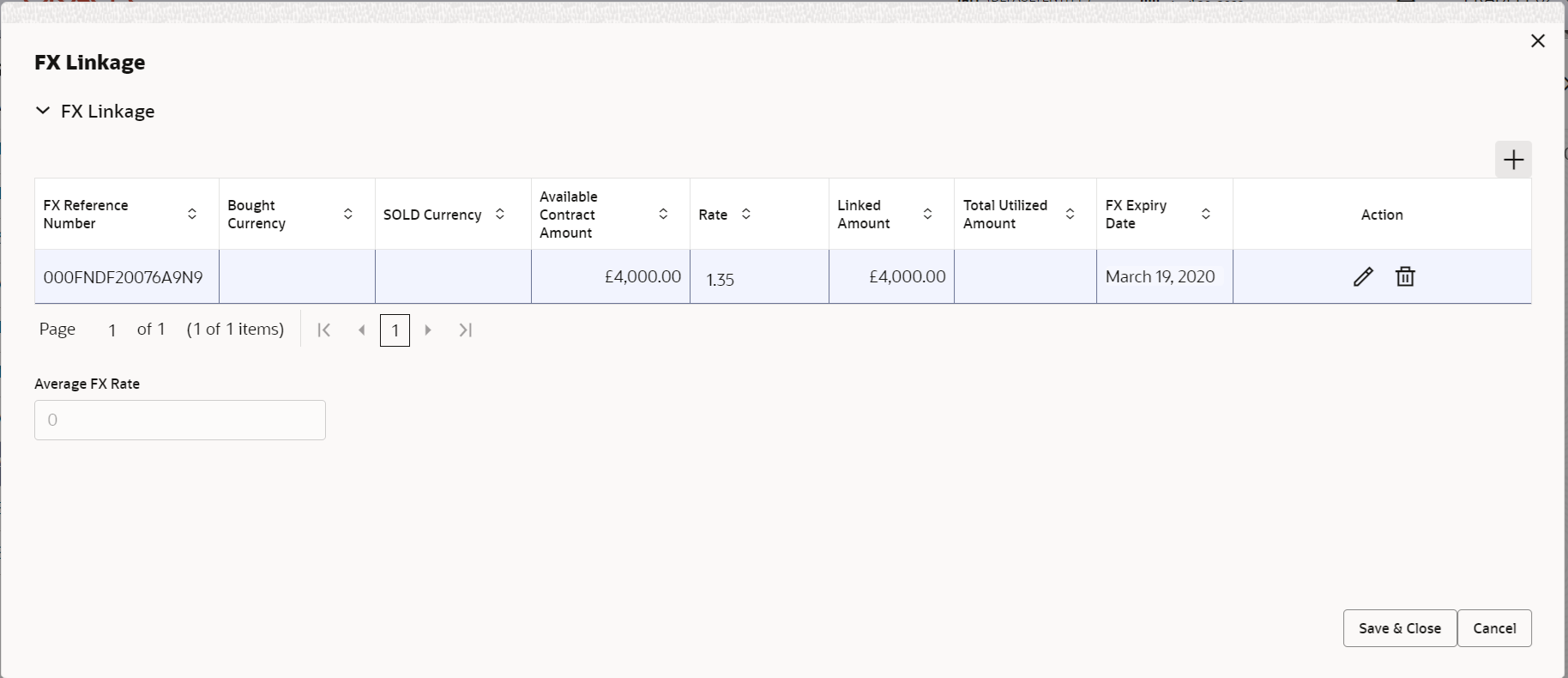
Description of the illustration fxlinkagedetails.pngFor more information on fields, refer to the field description table below.
Table 2-27 FX Linkage - Field Description
Field Description FX Linkage Click + to add multiple FX Details. Below fields are displayed on the FX Linkage pop-up screen, if the user clicks the plus icon.
FX Reference Number Click Search to search and select the FX contract reference number. On select and save and close, system defaults the available amount, bot currency, sold currency and rate. Forward FX Linkage available for selection at bill would be as follows,- Counterparty of the FX contract should be the counterparty of the Bill contract.
- Active Forward FX transactions authorized not marked for auto liquidation.
Bill contract currency should be BOT currency of the FX transaction in case of an export Bill or the SOLD currency in case of an Import Bill.
Currency Read only field. This field displays the FX SOLD currency from the linked FX contract.
Contract Amount TThis field displays the FX SOLD currency and Amount. The user can change the currency. Available FX Contract Amount Read only field. This field displays the available FX contract amount.
The value is from the “Available Amount” in FXDLINKG screen in OBTR.
Available Amount SOLD currency and Amount is displayed.
Linkage Amount This field displays the amount available for linkage. The Linkage amount should default the LC Contract Currency and allowed to change the linkage amount alone.
The validation “Sum of Linked amount will not be greater than contract amount” or “Linkage amount will not be greater than the available amount for linkage” should be triggered on save of the FX linkage screen when trying to link the single FX or multiple FX.
Rate Read only field. This field displays the rate at which the contract is booked.
FX Amount in Local Currency Read only field. This field displays the FX amount in local currency.
The value is defaulted as FX BOT currency and Amount from FXDTRONL
FX Expiry Date TRead only field. This field displays the expiry date from the linked FX contract.
FX Delivery Period - From Read only field. This field displays the date from which the contract is valid for utilization.
FX Delivery Period - To Read only field. This field displays the date to which the contract is valid for utilization.
FX Linkage grid Below fields appear in the FX linkage grid along with the above fields. Bought Currency Read only field. This field displays the currency from the linked FX contract.
Sold Currency Read only field. This field displays the currency from the linked FX contract.
Available Contract Amount Read only field. Available amount will be FX contract amount minus the linked amount. Available amount for linkage should be greater than Zero.
Linked Amount Sum of Linked amount will not be greater than LC contract amount. Linked amount will not be greater than the available amount for linkage.
Total Utilized Amount Read only field. This field displays the total amount utilized against the corresponding linked FX.
On query, both Utilized and Total Utilized amount holds the amount of latest version.
The value is Total Utilized Amount SOLD currency and Amount for Import LC/Guarantee Issuance from FXDLINKG .
Average FX Rate Read only field. Multiple forward FX contract could be linked,and exchange rate of FX contract vary from each. Hence, effective exchange rate for bill would be arrived using weighted average method and it is utilized during purchase/negotiation/discount or liquidation of the bill. This will be populated in the Average FX Rate.
Action Click Edit icon to edit the FX details. Click Delete icon to delete the FX details.
- Click Save and Close to save the details and close the
screen.
Payment Details
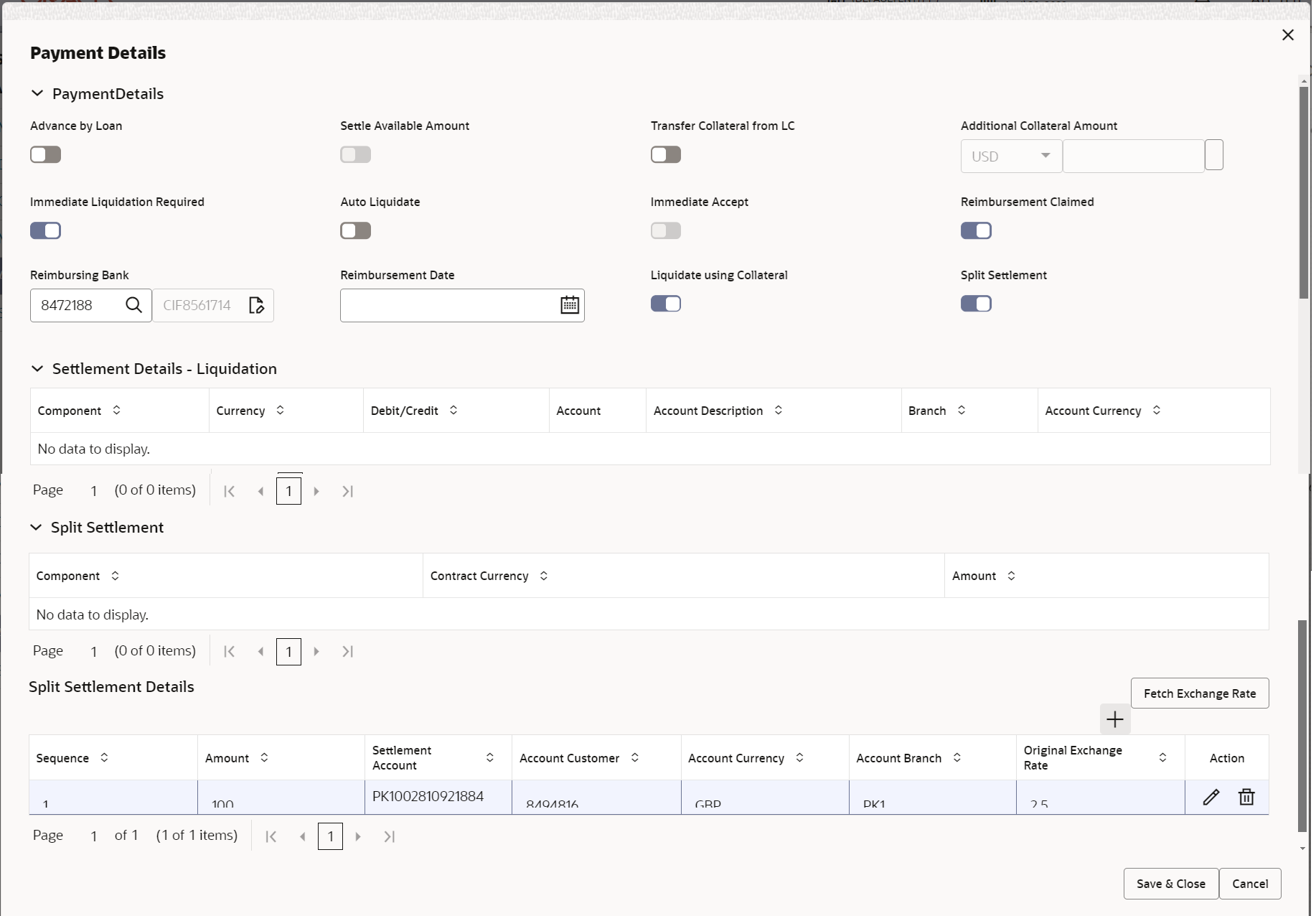
Description of the illustration scrutinypaymentdetails.png
For more information on fields, refer to the field description table below.
Table 2-28 Payment Details - Field Description
Field Description Advance by Loan Read only field. Advance by Loan enables creation of loan at the time of final liquidation.
Settle Available Amount Enable the option, if during settlement, the amount as available in the CASA account of the customer has to be utilized and for the balance if a loan has to be availed. Transfer Collateral from LC Enable this option, if collaterals are transferred from LC. Diasable this option, if collaterals are not transferred from LC.
Transfer Collateral Amount Read only field. Displays the transfer collateral amount.
This field appears, if Transfer Collateral from LC option is enabled.
Additional Collateral Amount Click the edit icon and specify the additional collateral details. The user can select the Settlement Account and view the read only fields such as: Settlement Account Currency, Exchange Rate, Contribution Amount in Account Currency, Account Available Amount, Response and Response Message from the Additional Collateral Amount edit pop-up screen.
Outstanding Collateral Amount Read only field. Displays the outstanding collateral amount.
This field appears, if Transfer Collateral from LC option is enabled.
Immediate Liquidation Required Enable this option, if immediate liquidation for the drawing is required. This toggle is applicable only for sight LC’s and only if the drawings are without discrepancy.
Auto Liquidate Enable the option as ‘On,’ if auto Liquidation is required. Disable the option as ‘Off’, if auto Liquidation is not required.
Immediate Accept Enable the option as ‘On,’ if acceptance to be sent immediately. This toggle is applicable only for Usance/multi tenor drawings and only if the drawings are without discrepancy.
Reimbursement Claimed Enable the option as ‘On,’ if reimbursement is already claimed. This field is applicable only if reimbursement is applicable and LC has reimbursement bank details
Reimbursing Bank Reimbursing bank details gets defaulted from the LC. This field is editable, if Reimbursement Claimed option is enabled.
Note:
If the user selects another bank and in case the selected Bank is not RMA Compliant, the system displays error message “RMA arrangement not available”.Reimbursement Date Select the reimbursement date. If reimbursement date is later than the branch date, system will display an error. This field will be enabled only if Reimbursement Claimed togglee is enabled.
Liquidate using Collateral Read only field. This field is editable, if Transfer Collateral from LC option is enabled.
Settlement Details - Liquidation Displays the Settlement Details. Component This field displays the component based on the product selected. Currency This field displays the currency for the component. Debit/Credit This field displays the debit/credit indicators for the components. Account This field displays the account details for the components. Account Description This field displays the description of the selected account. Branch This field displays the branch of the customer’s account. Account Currency This field displays the currency for all the items based on the account number. - Click Save and Close to save the details and close the screen.
- Next.The task will move to next data segment.
For more information on action buttons, refer to the field description table below.
Table 2-29 Additional Details - Action Buttons - Field Description
Field Description Clarification Details Clicking the button opens a detailed screen, user can see the clarification details in the window and the status will be 'Clarification Requested'. Documents Click to View/Upload the required document. Application displays the mandatory and optional documents.
The user can view and input/view application details simultaneously.
When a user clicks on the uploaded document, Document window get opened and on clicking the view icon of the uploaded document, Application screen should get split into two. The one side of the document allows to view and on the other side allows to input/view the details in the applicationRemarks Specify any additional information regarding the lc drawings. This information can be viewed by other users processing the request. Content from Remarks field should be handed off to Remarks field in Backend application.
Overrides Click to view the overrides accepted by the user. Customer Instruction Click to view/ input the following - Standard Instructions – In this section, the system will populate the details of Standard Instructions maintained for the customer. User will not be able to edit this.
- Transaction Level Instructions – In this section, OBTFPM user can input any Customer Instructions received as part of transaction processing. This section will be enabled only for customer initiated transactions.
Incoming Message Displays the incoming message, if any. View LC Click this button to view the latest LC values displayed in the respective fields. View Events Click this button to view all the events under the Drawing LC Issued till date. Signatures Click the Signature button to verify the signature of the customer/ bank if required. The user can view the Customer Number and Name of the signatory, Signature image and the applicable operation instructions if any available in the back-office system.
If more than one signature is required, system should display all the signatures.
Request Clarification Click the Request Clarification button to request for an Online clarification from customer. Clicking the button opens a detailed screen to capture the clarification details. Reject On click of Reject, user must select a Reject Reason from a list displayed by the system. Reject Codes are:
- R1- Documents missing
- R2- Signature Missing
- R3- Input Error
- R4- Insufficient Balance/Limits
- R5 - Others
Select a Reject code and give a Reject Description.
This reject reason will be available in the remarks window throughout the process.Refer Select a Refer Reason from the values displayed by the system. Refer Codes are:
- R1- Documents missing
- R2- Signature Missing
- R3- Input Error
- R4- Insufficient Balance/Limits
- R5 - Others
Hold The details provided will be saved and status will be on hold.User must update the remarks on the reason for holding the task. This option is used, if there are any pending information yet to be received from applicant.
Cancel Cancel the Scrutiny stage inputs. The details updated in this stage are not saved. The task will be available in 'My Task' queue. Save & Close Save the details provided and holds the task in ‘My Task’ queue for further update. This option will not submit the request. Back On click of Back, system moves the task back to previous data segment. Next On click of Next, system validates if all the mandatory fields have been captured. Necessary error and override messages to be displayed. On successful validation, system moves the task to the next data segment.
Parent topic: Scrutiny