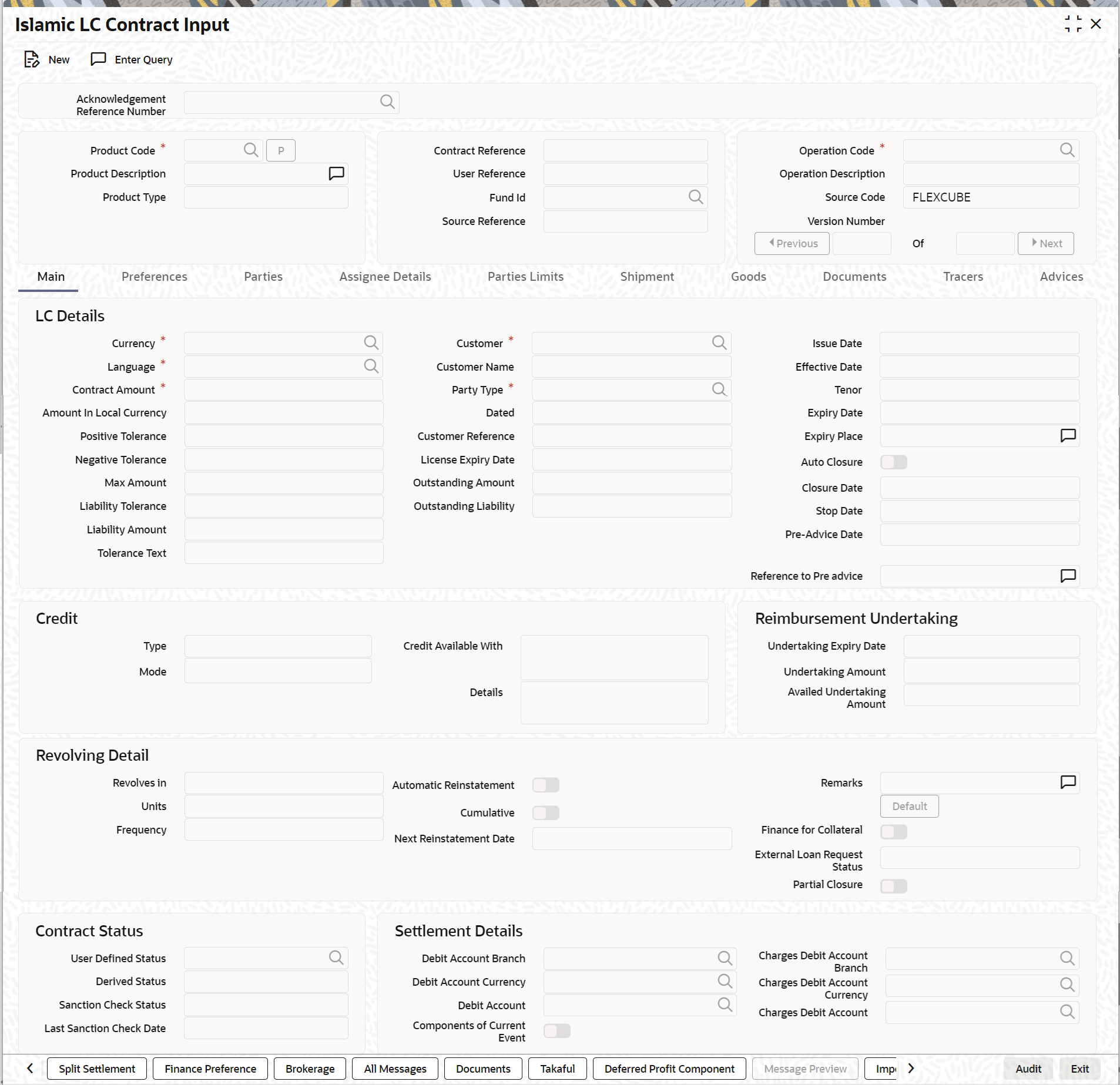5 Additional Details
Table 5-1 Islamic LC Contract Input
| Buttons | Description |
|---|---|
| Drafts | Click this button to capture the details of draft drawn for the Islamic LC. You can specify the name of the insurance company that is covering the goods traded under the Islamic LC. |
| Settlement | Click this button to capture the Settlement screens. Based on the details that you enter in the settlement screens the Islamic LC will be settled. The details of these screens have been discussed in the Settlements manual. |
| Events | Click this button to view the details of the events and accounting entries that a contract involves. |
| MIS | Click this button to define MIS details for the Islamic LC. |
| Commission | On invoking this button Commission details of the contract is displayed |
| Charges | This button invokes the Charges, Commissions and Fees
(ICCF) service. On invoking this function you will be presented with
a screen where the ICCF rate, amount, currency and the waive charge
parameter can be specified. The Processing Charges and Fees manual,
details the procedure for maintaining charge rules. It also deals
with the linking of a charge rules to a product and the application
of the rule on an Islamic LC.
The Processing Commissions manual, details the procedure for maintaining commission rules. It also deals with the linking of a commission rule to a product and the application of the rule on an Islamic LC. |
| Tax | This button invokes the Tax services. The Processing Tax manual details the procedure for maintaining tax rules and schemes. It also deals with the linking of a tax scheme to a product and the application of the scheme on an Islamic LC. |
| Collateral | In the screen that corresponds to this button, you can specify details of the cash that you collect as collateral form a customer for the Islamic LC that you process. The details of this screen are discussed under the head Specifying Collateral details for an Islamic LC. |
| Linkages | Clicking this button invokes the Contract Linkages screen. In this screen, you can link an Islamic LC to a deposit or account, and indicate the funds that you would like to block. |
| Change Log | Click this button to view the changes made to a particular version of an Islamic LC contract. |
| Transfer Details | If the Islamic LC is transferred to a new party, you can view the transaction details. |
| Fields | Click this button to specify values for the user defined fields (UDFs). |
| Finance Preference | Click this button to maintain the details of the finance. |
| Split Settlement | Click on this button to specify split settlement details of the bill. |
| Deferred Profit Component | Click this button to specify deferred profit component details. |
| Import License | Click this button to capture import license details, |
| Message Preview | Click this button to preview the messages or advices generated for the contract |
| Remarks | Click this button to view History of Remarks screen. |
| Common Message Group | Click this button to capture the common group message screen. |
Enter valid inputs into all the mandatory fields in screens that can be invoked from the buttons or you will not be able to save the contract. After making the mandatory entries for the Islamic LC, save the contract by clicking save icon in the tool bar.
A contract that you have entered should be authorized by a user bearing a different Login ID, before the EOD is run.
Note:
You have the option to amend all the unauthorized entries made for an Islamic LC. However, after authorization, certain fields cannot be amended.Click Exit or Cancel button to go back to the Application Browser.
- Capture Additional Details
This topic provides the systematic instruction to capture the Islamic LC Contract Input details. - View Islamic LC Contract Summary Details
This topic provides the systematic instruction to view Islamic LC contract summary details. - Authorize a Contract
This topic provides the systematic instruction to authorize a contract.