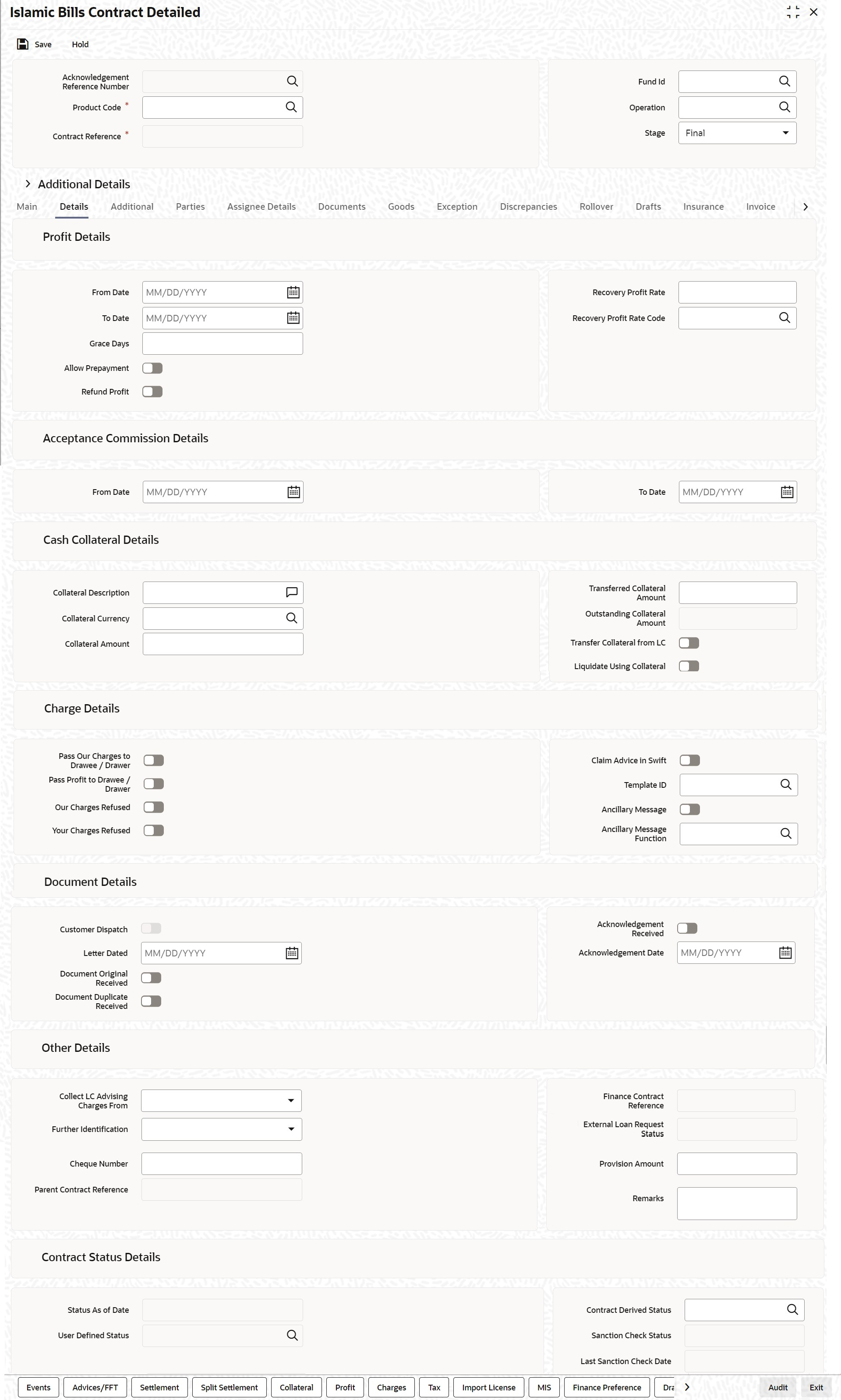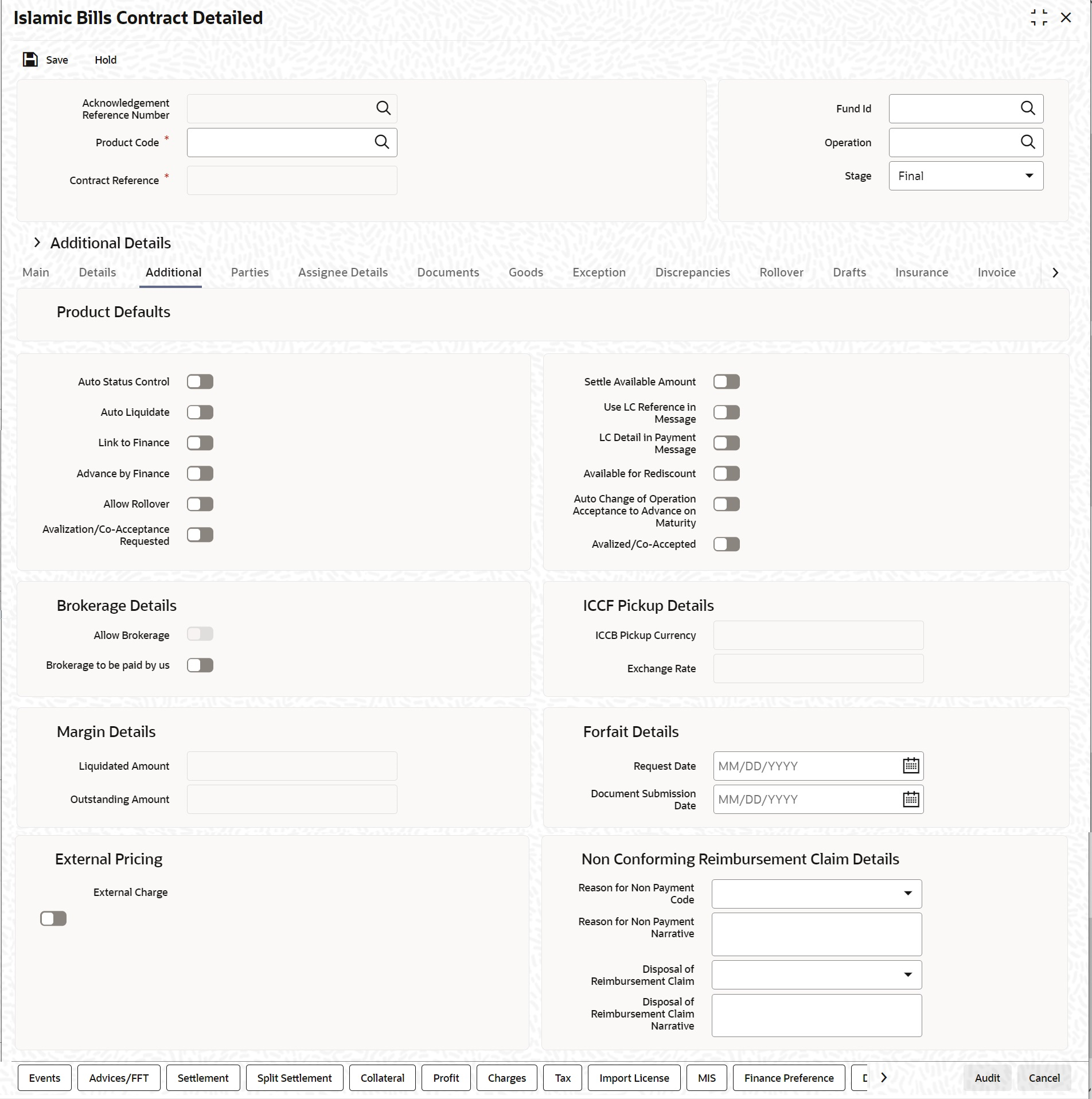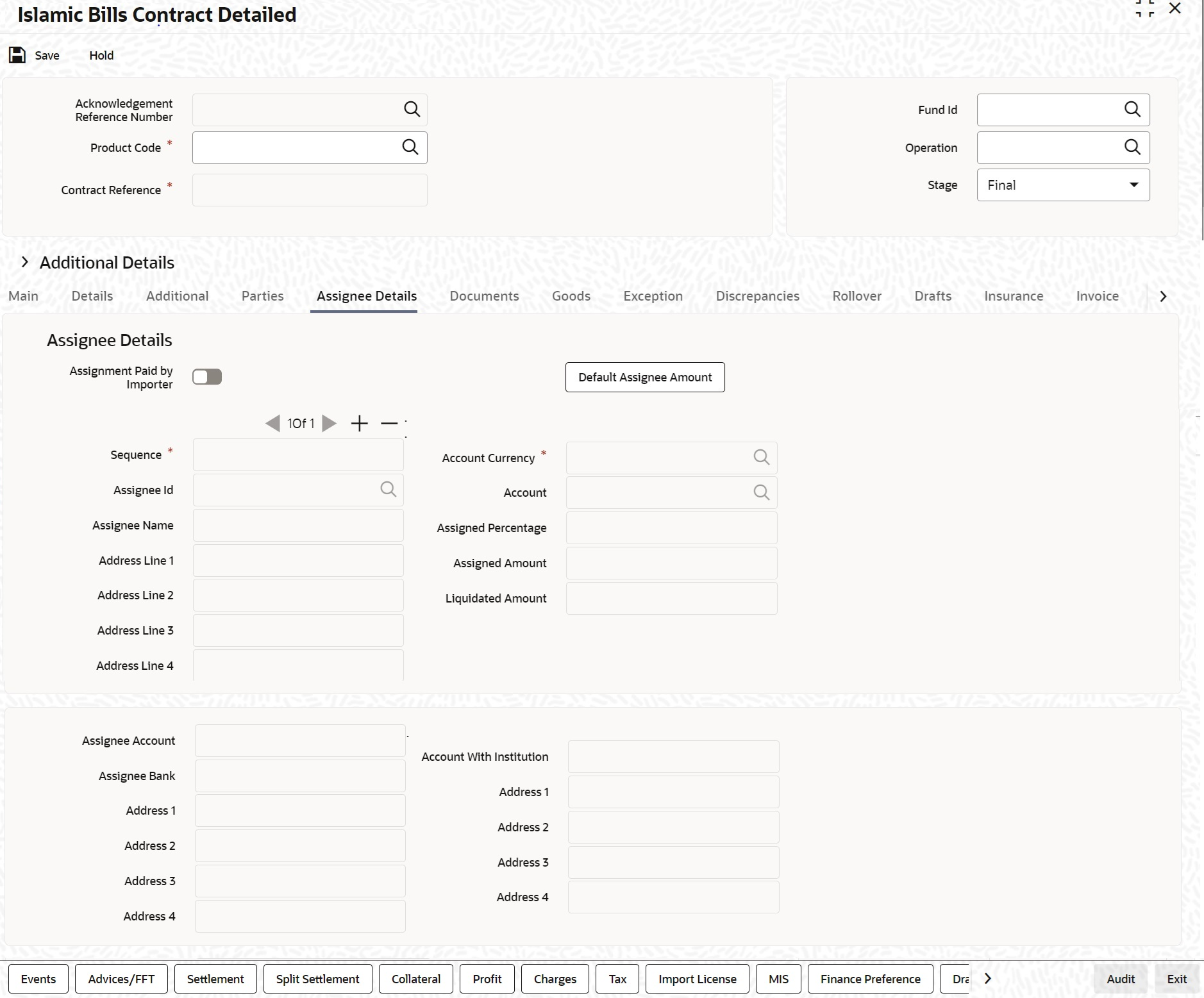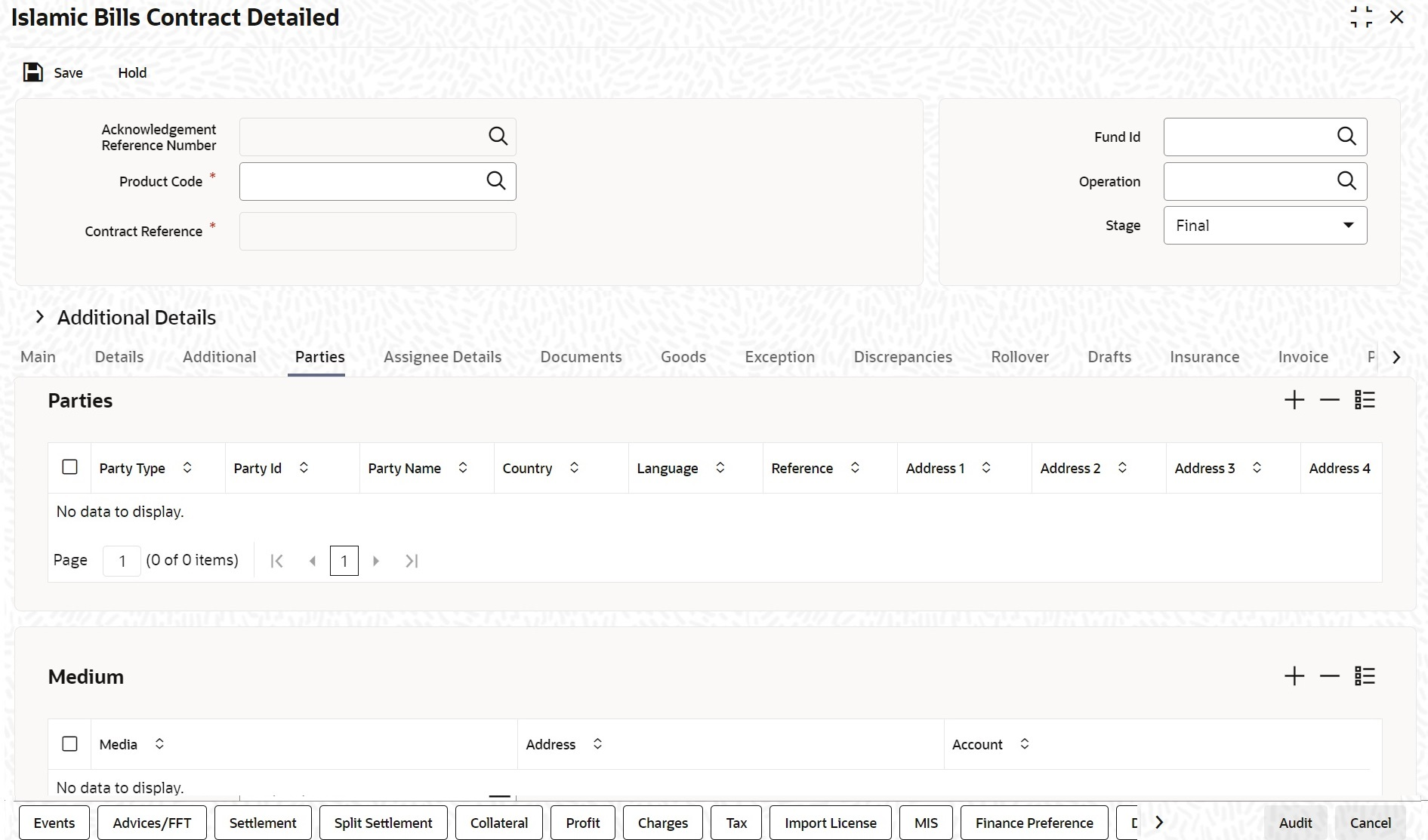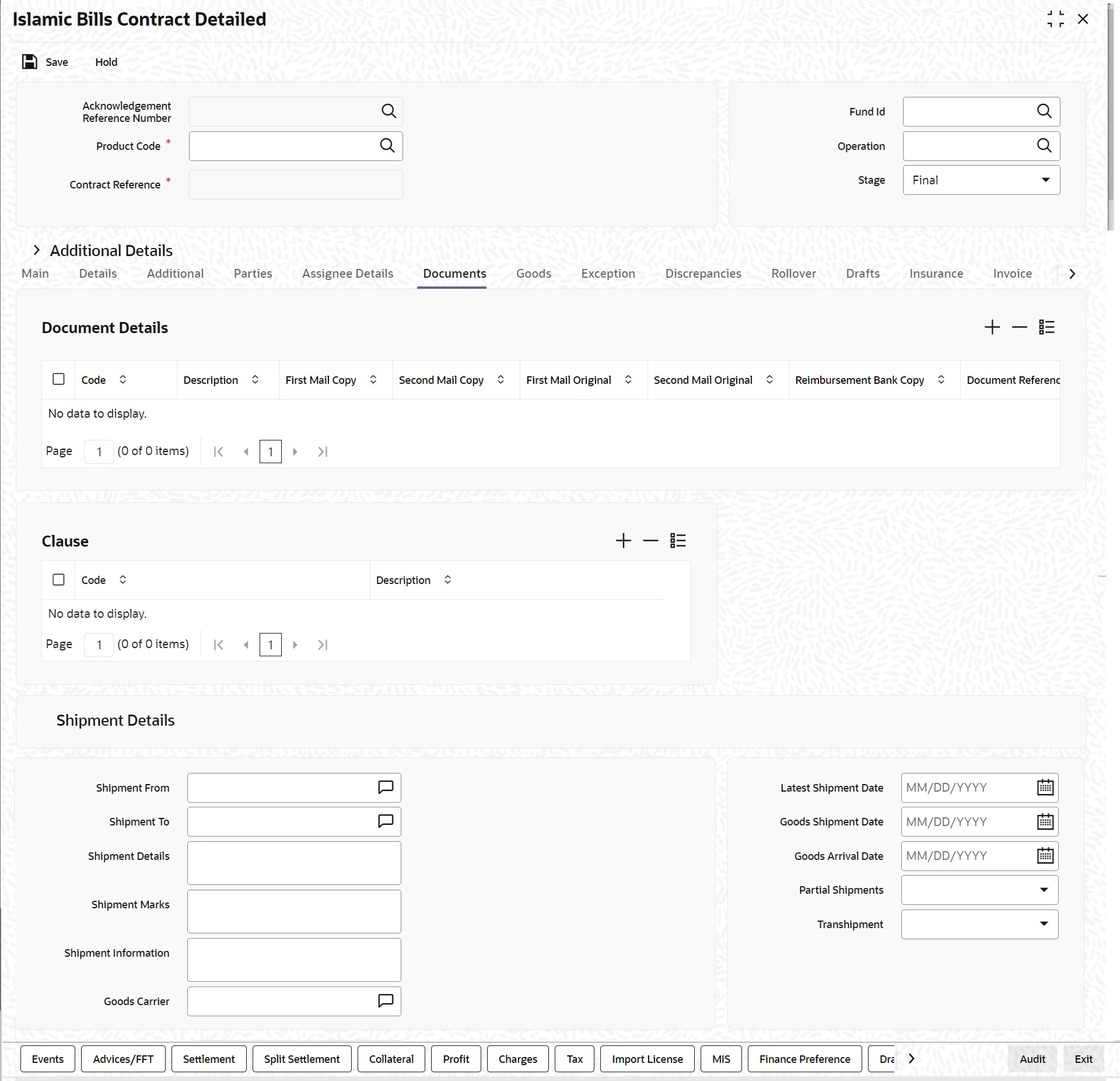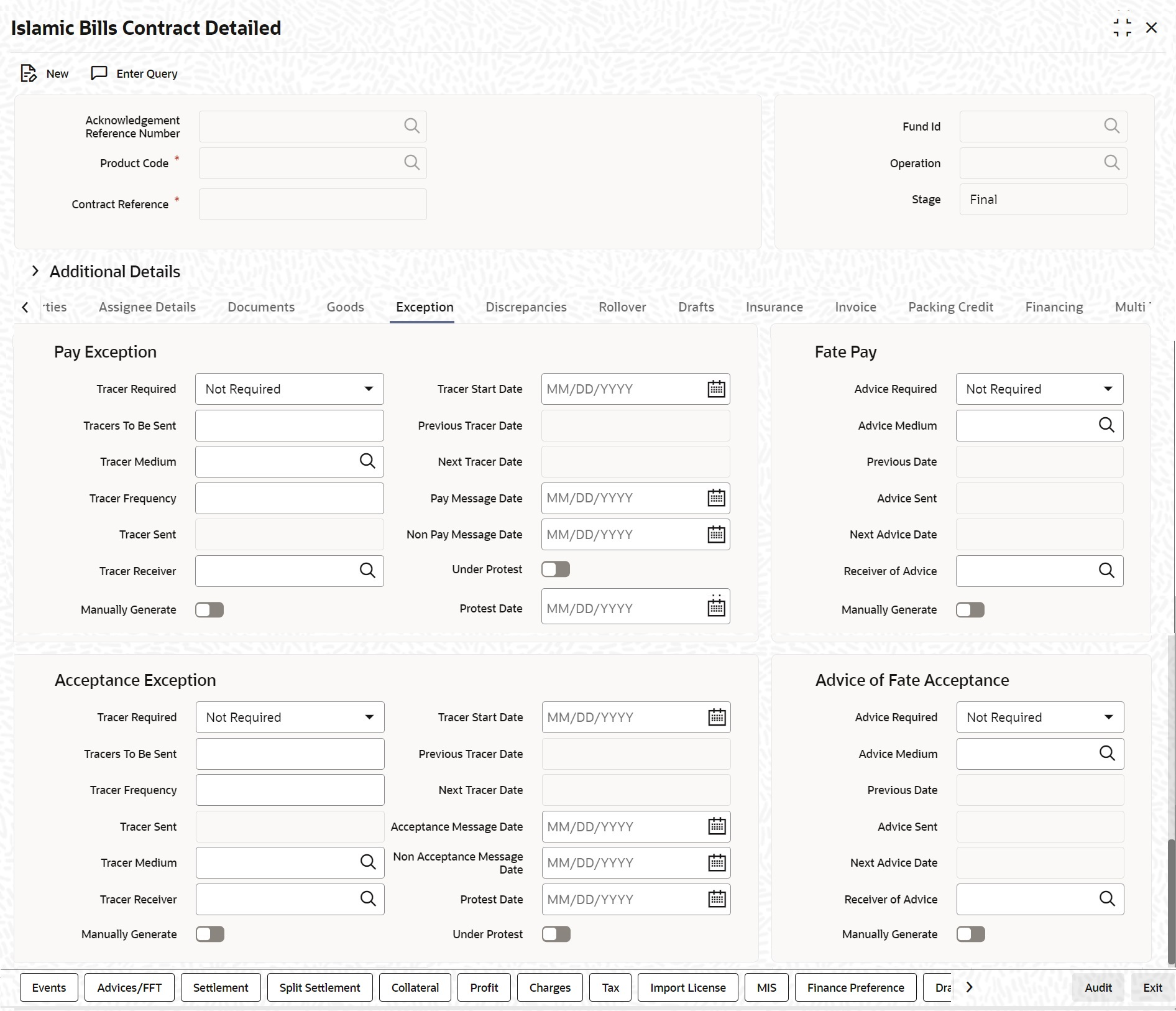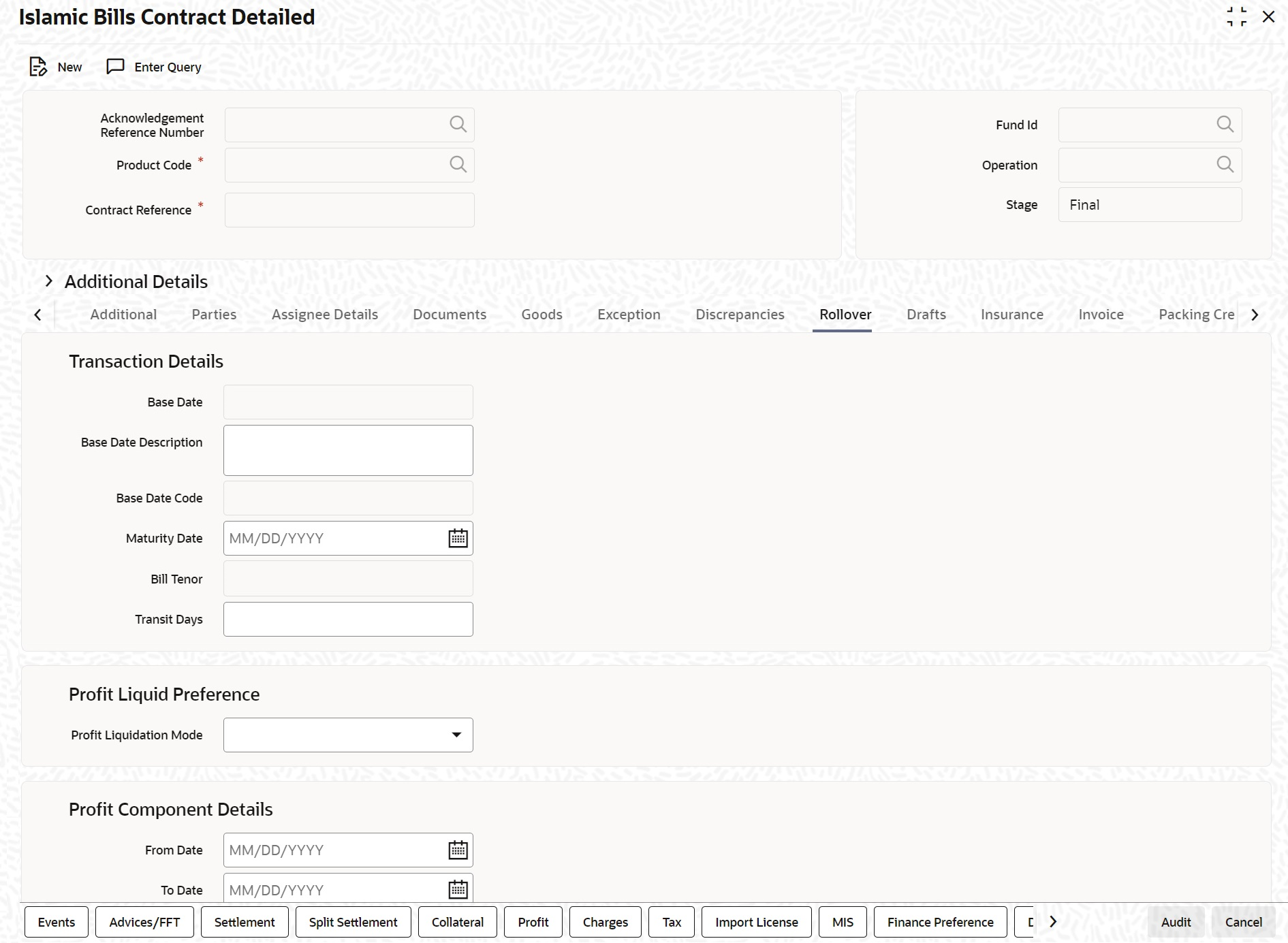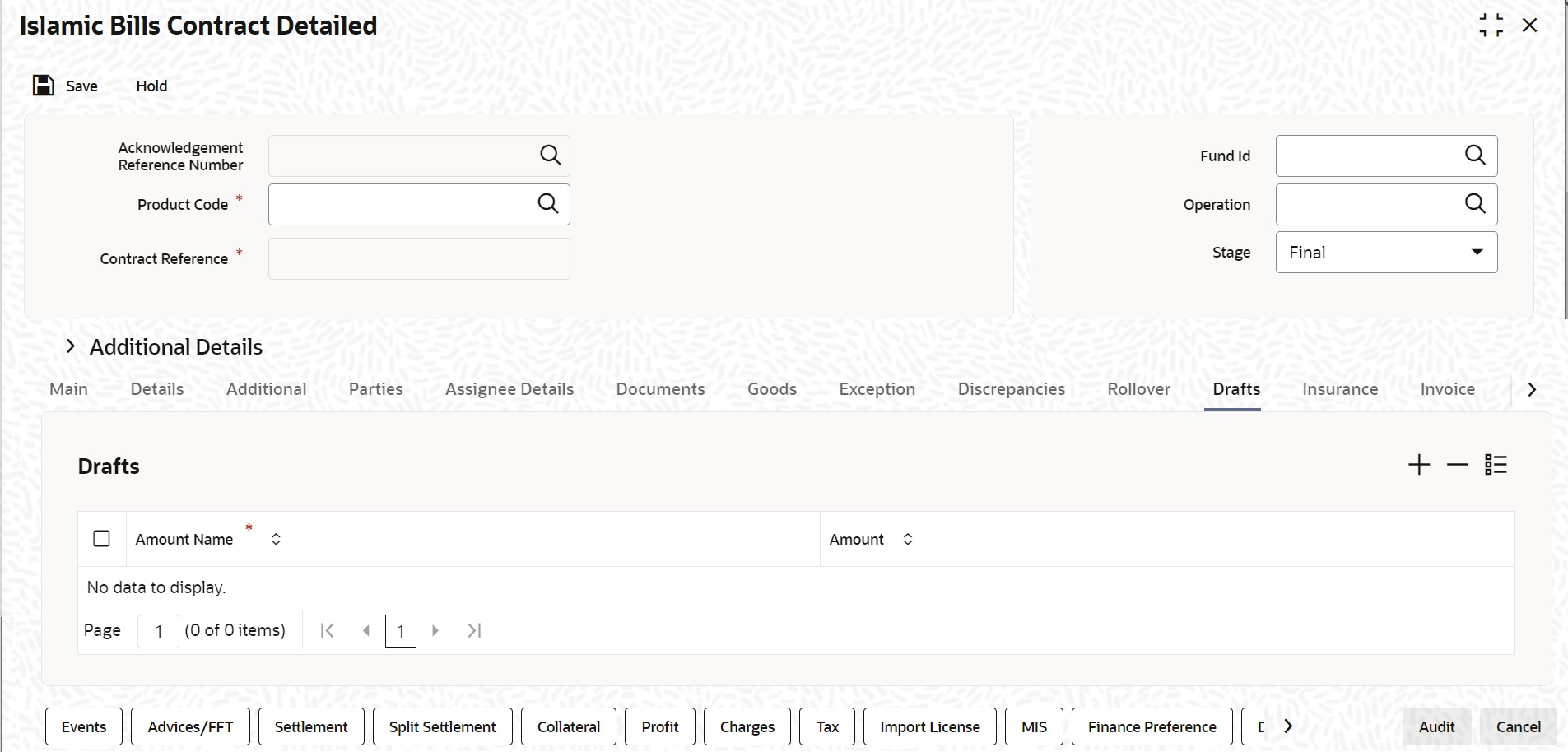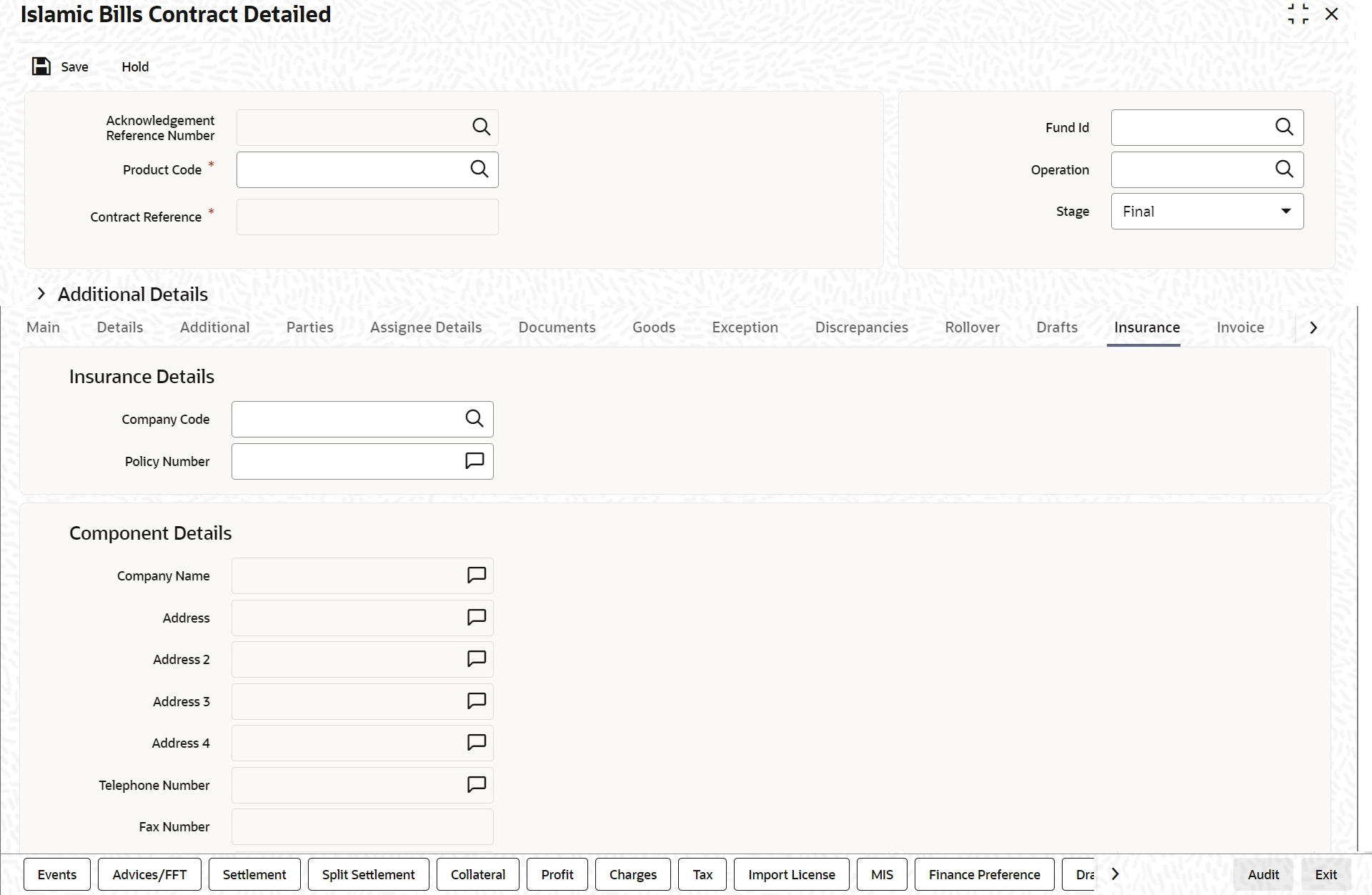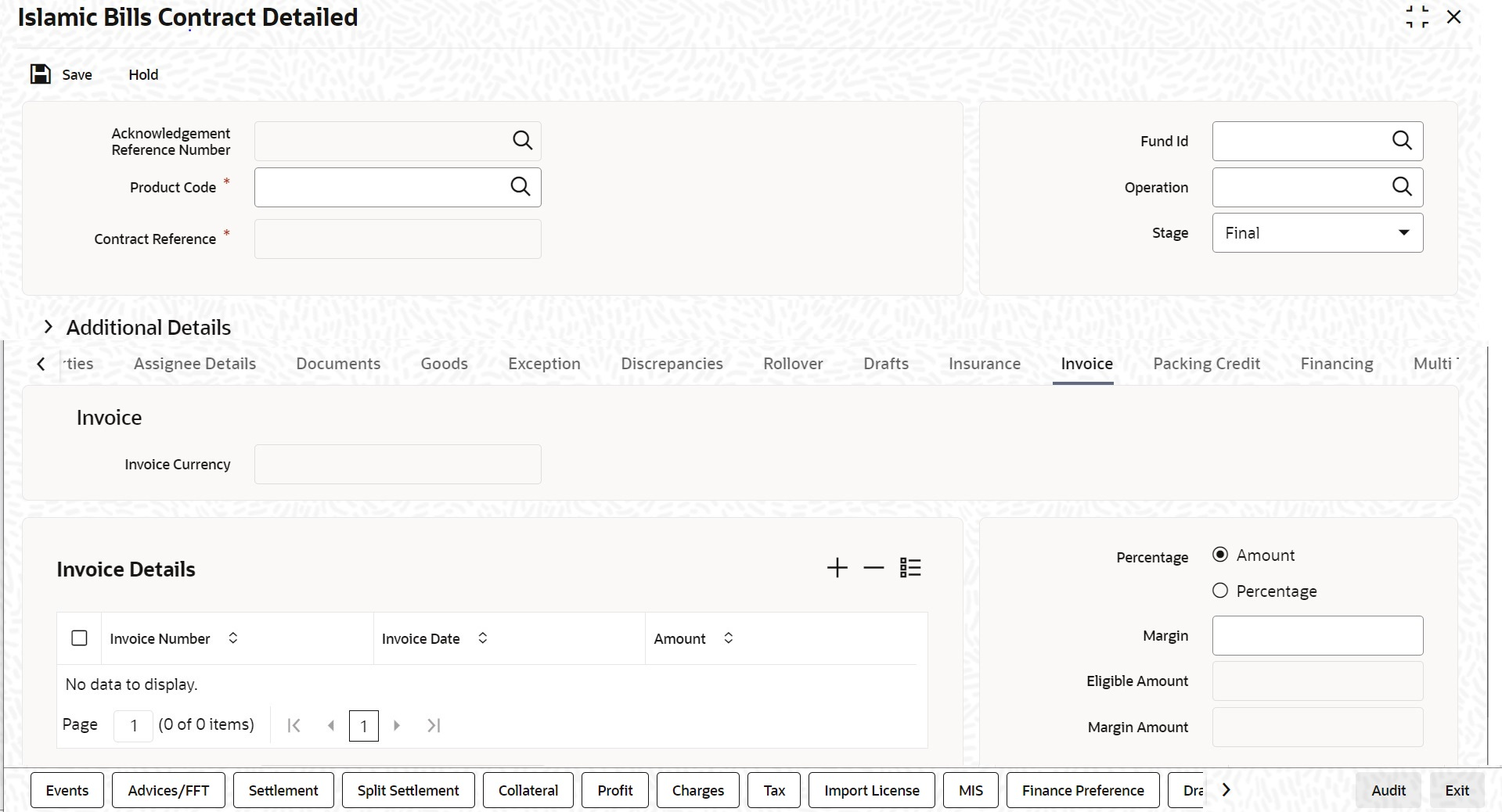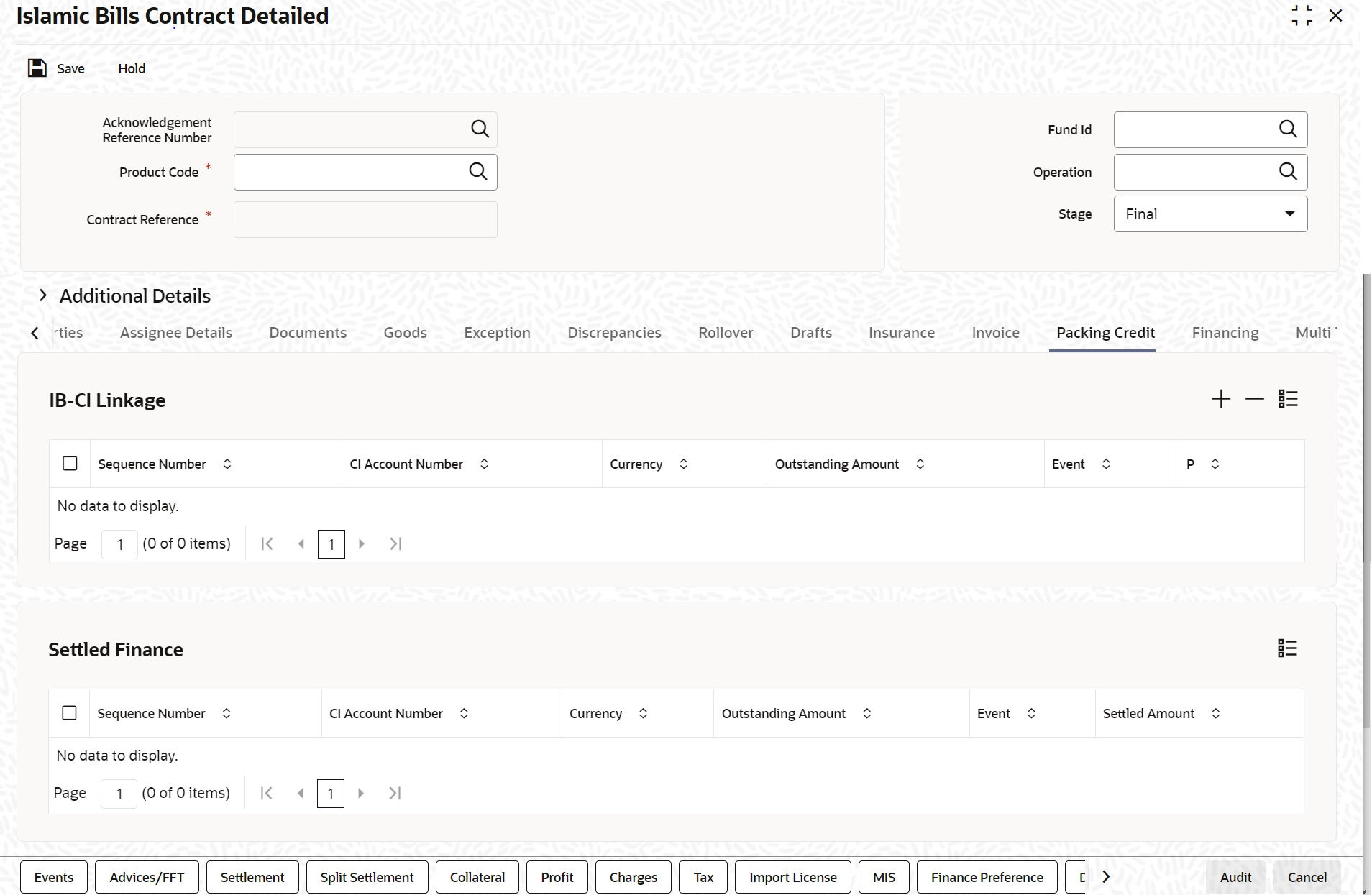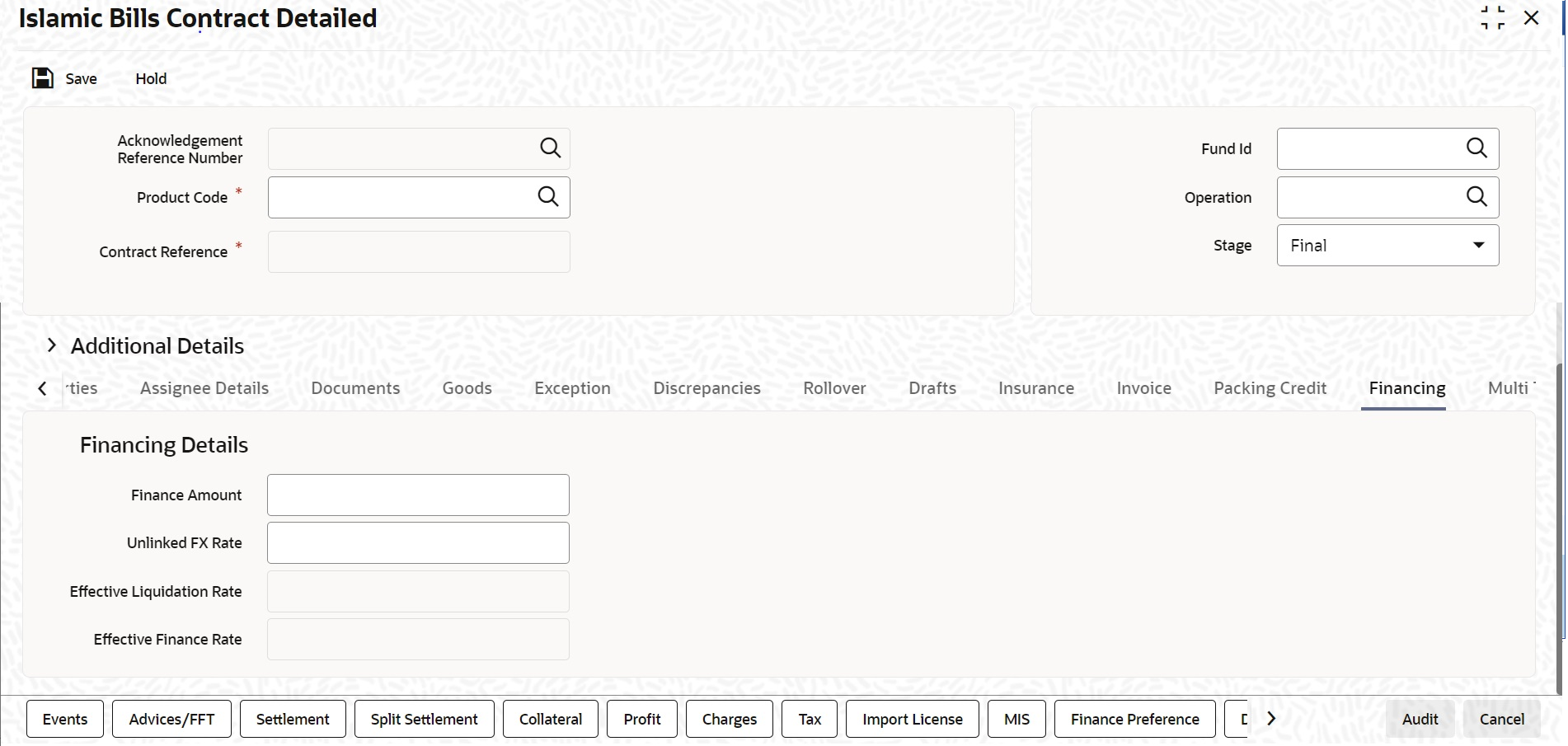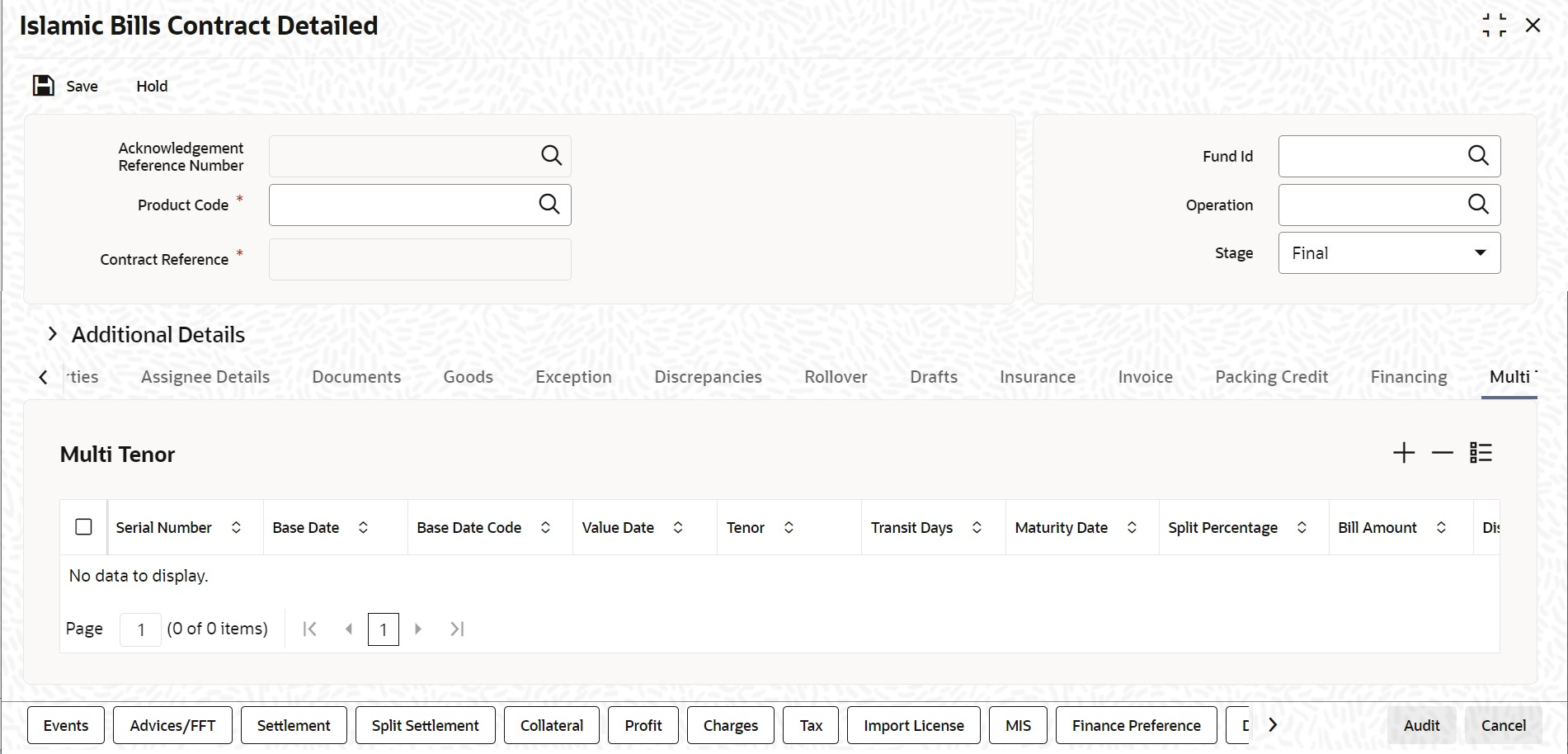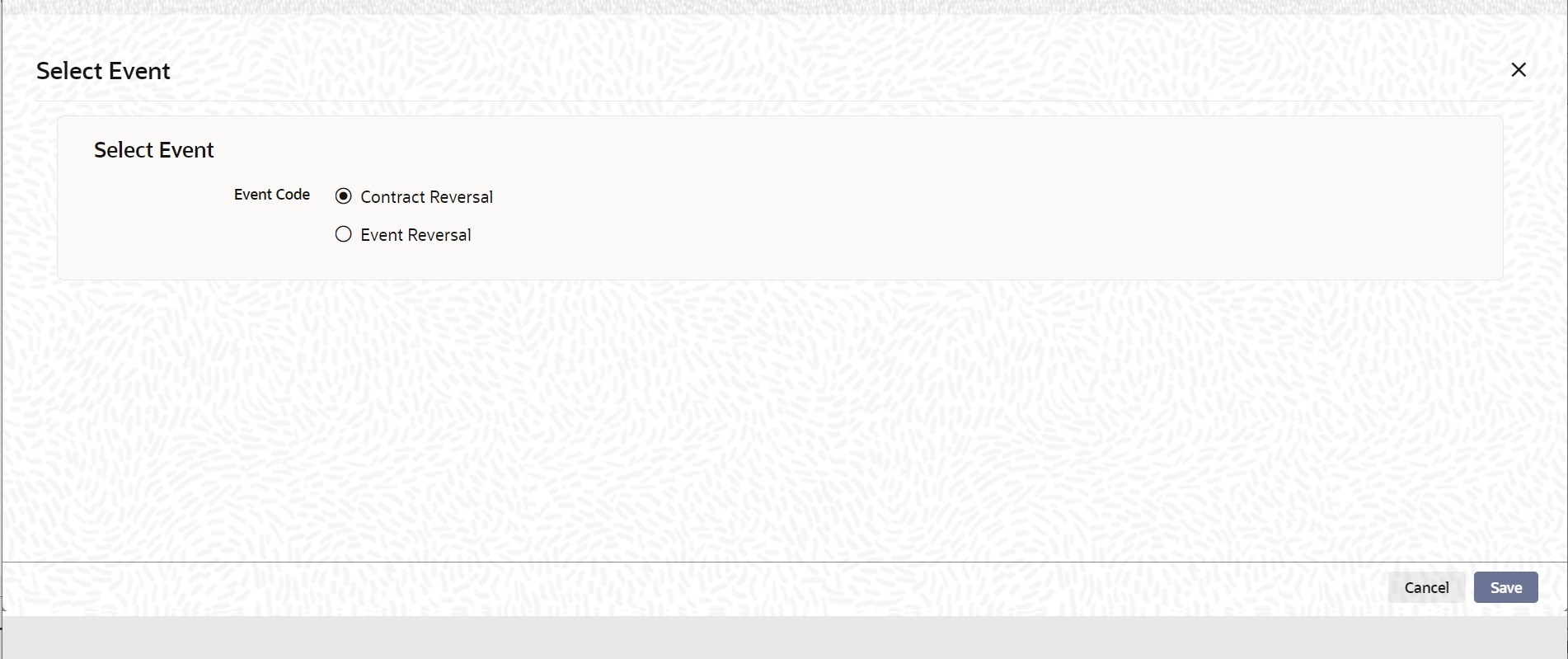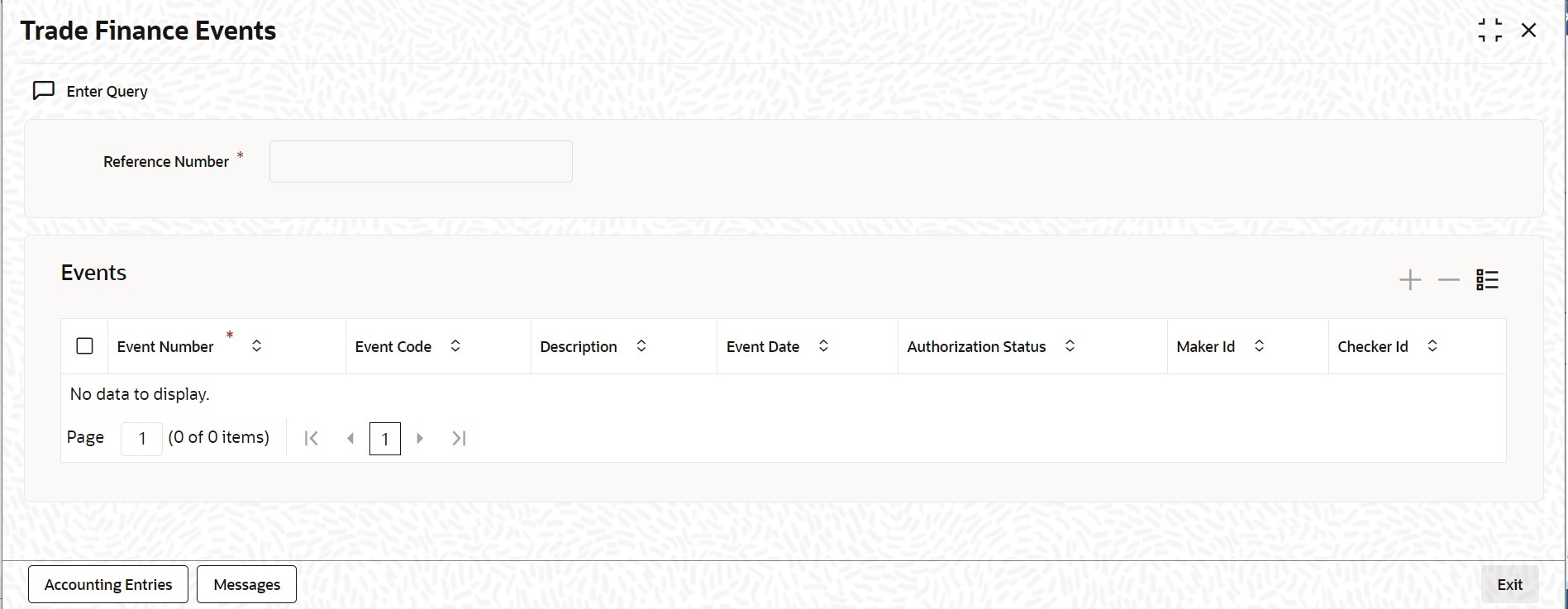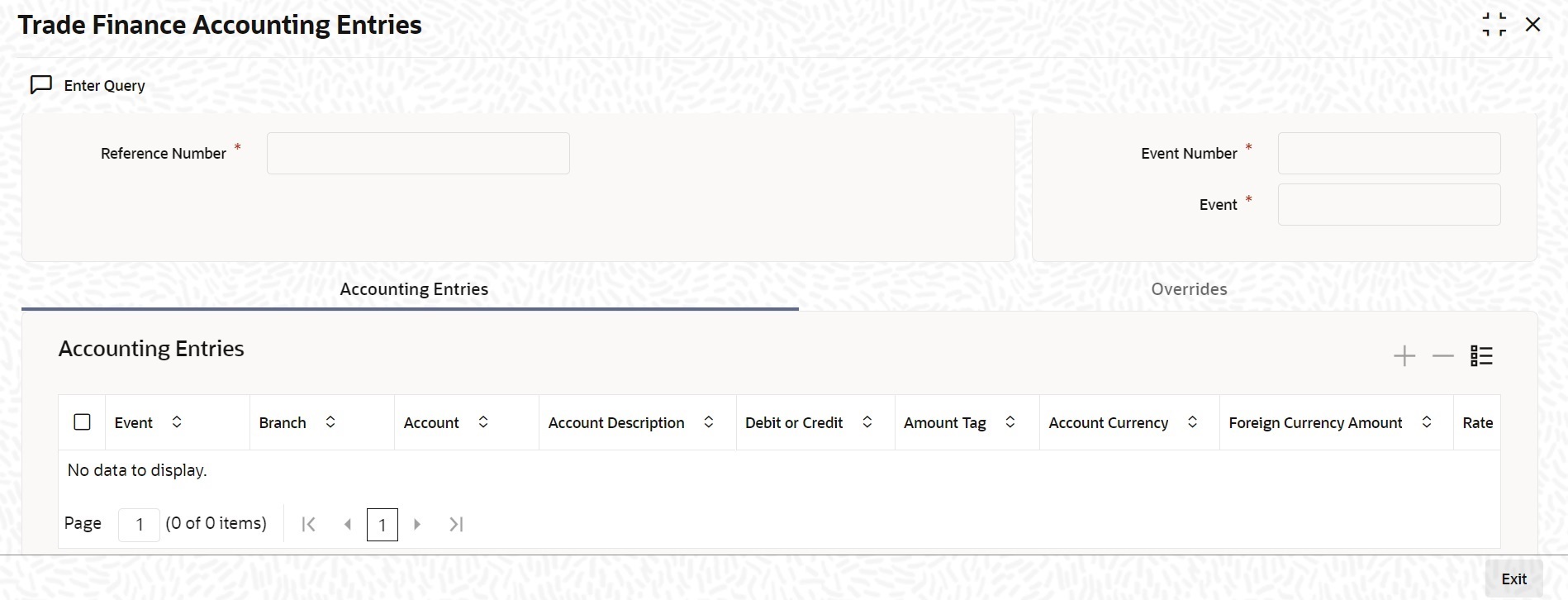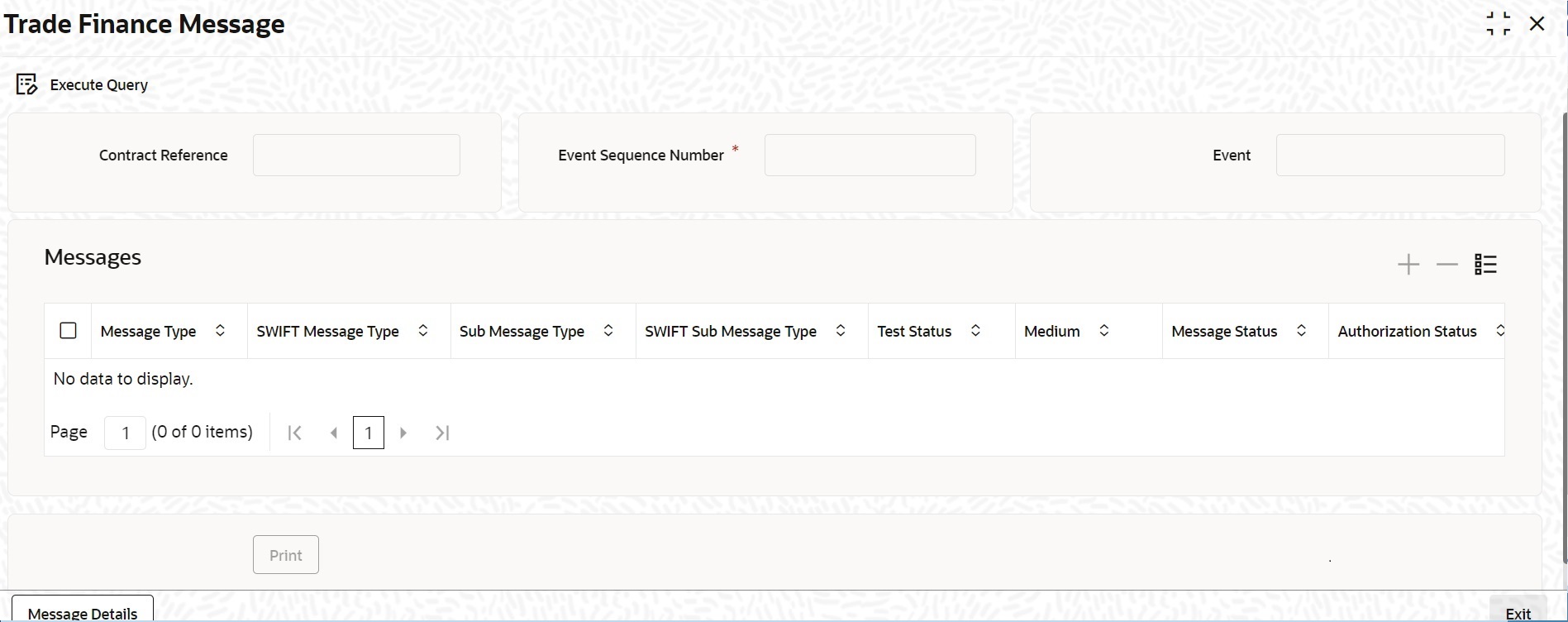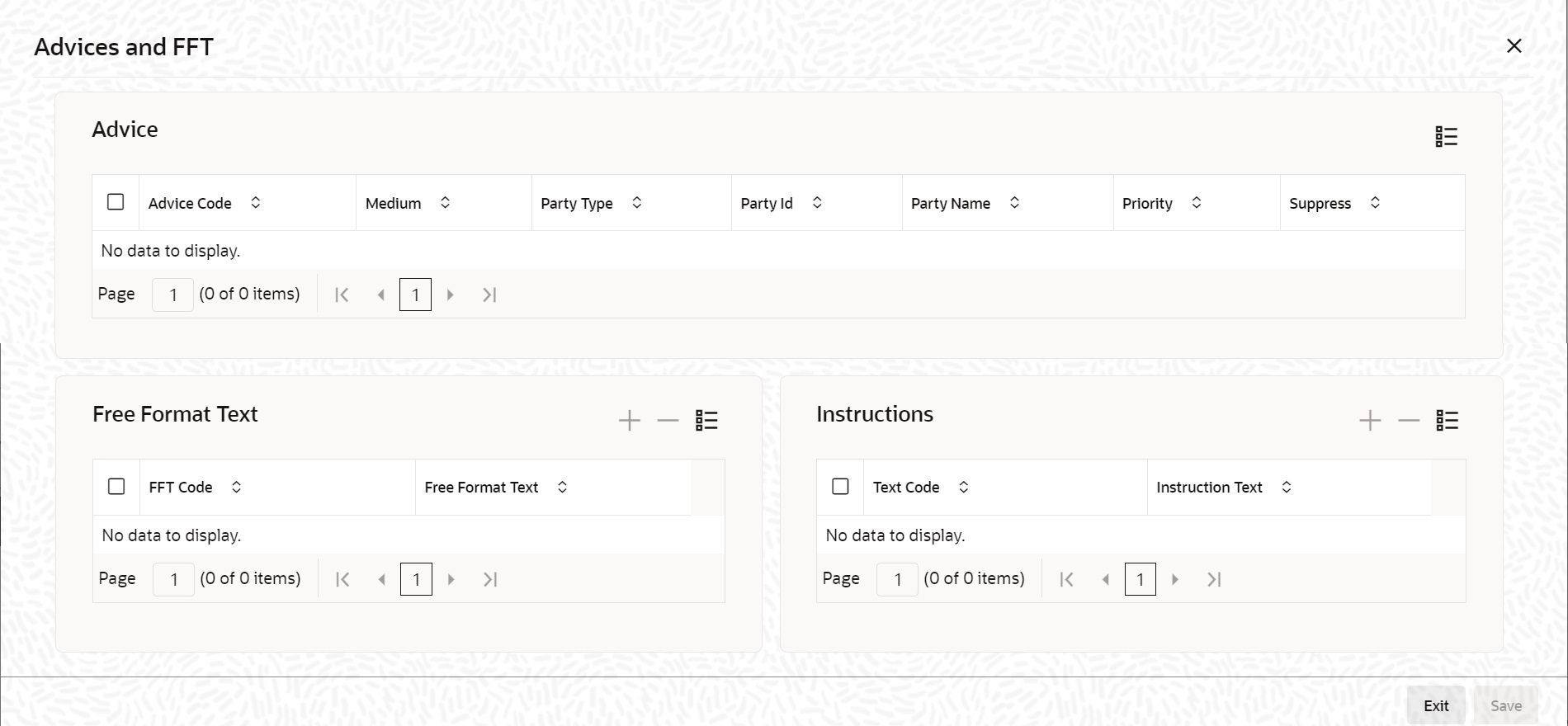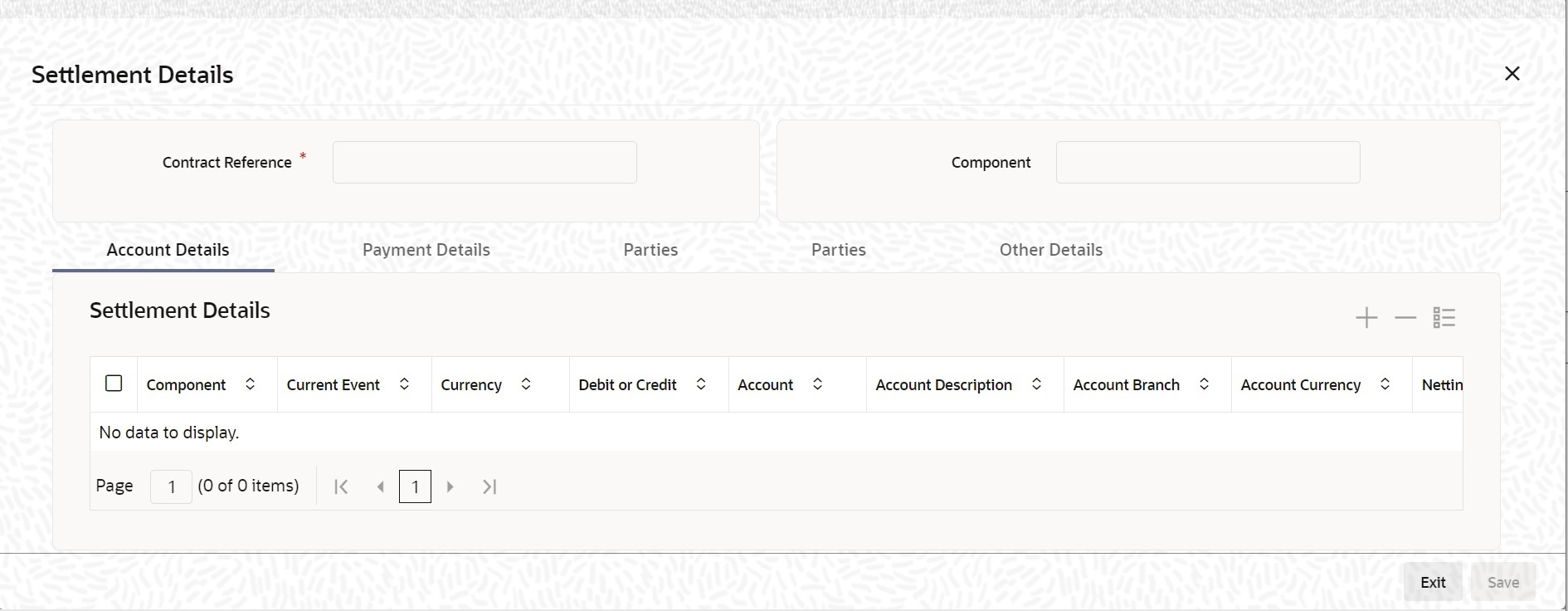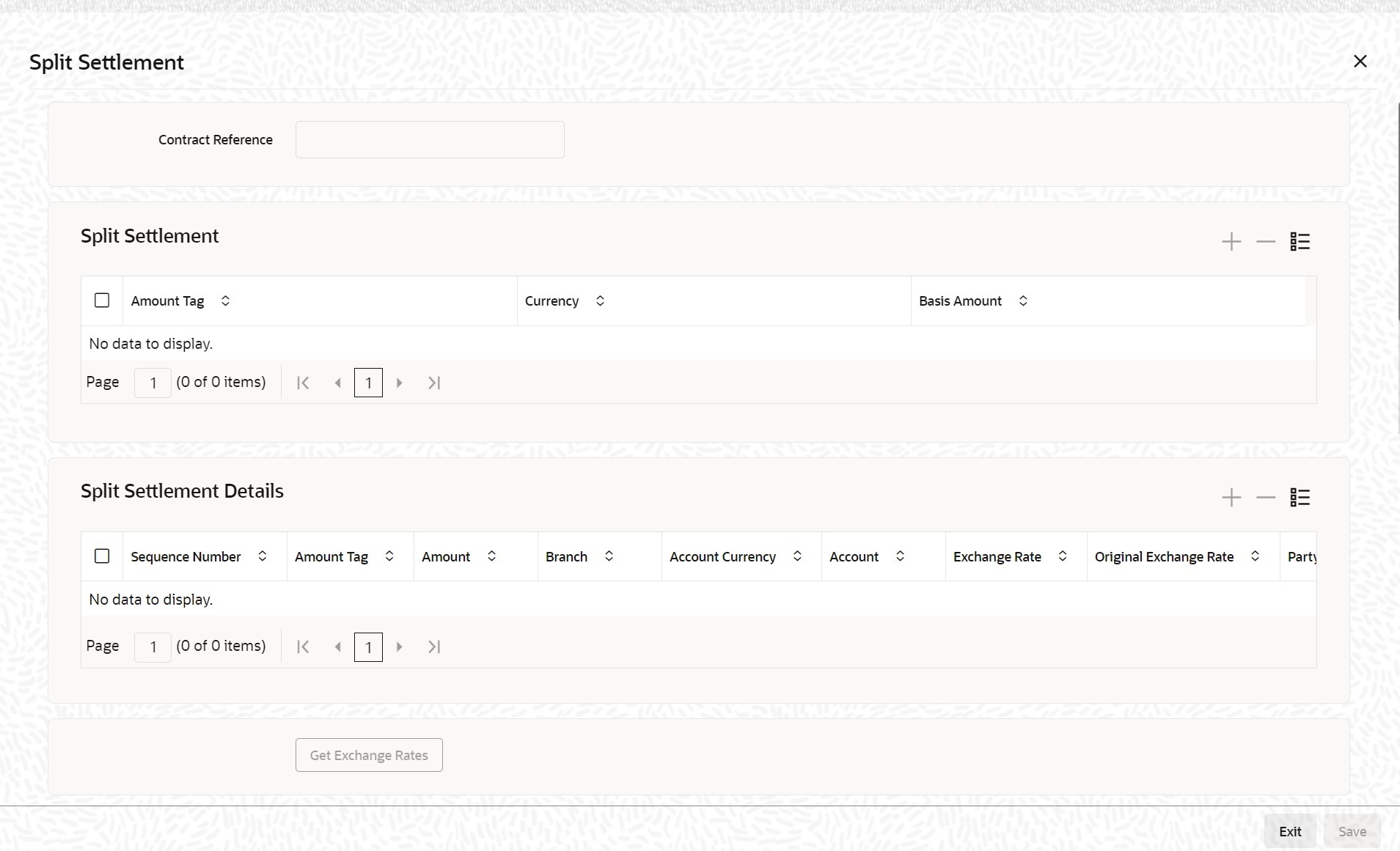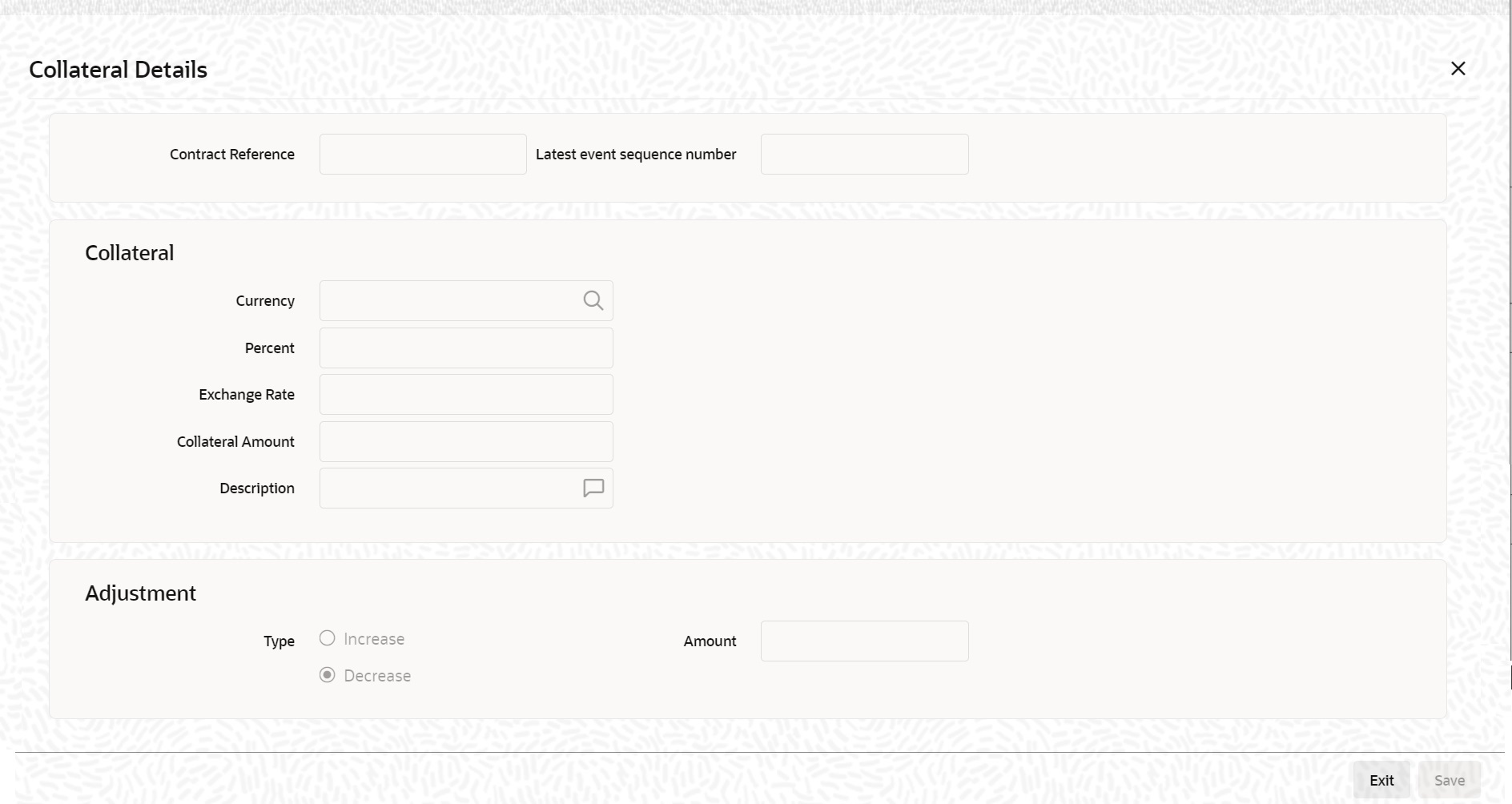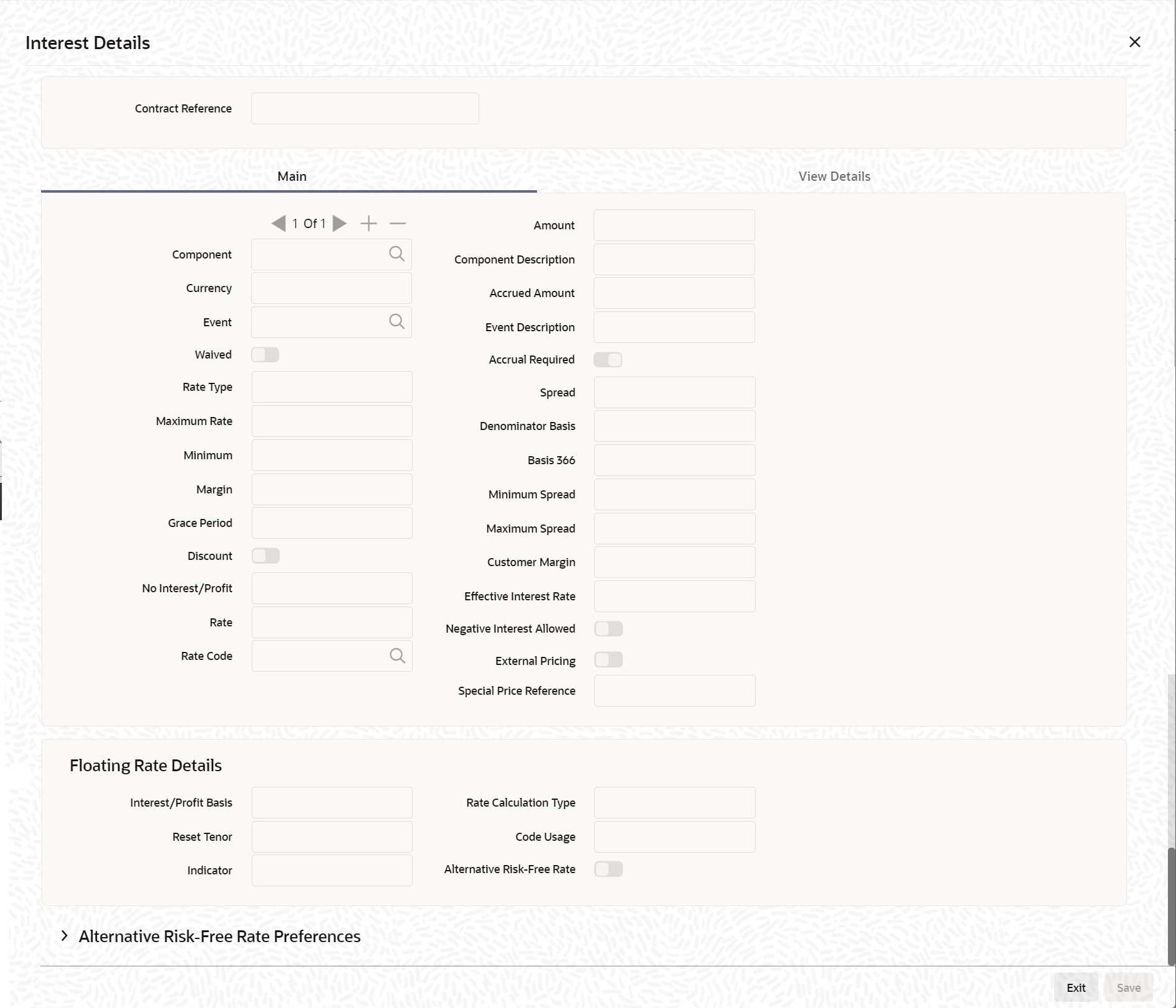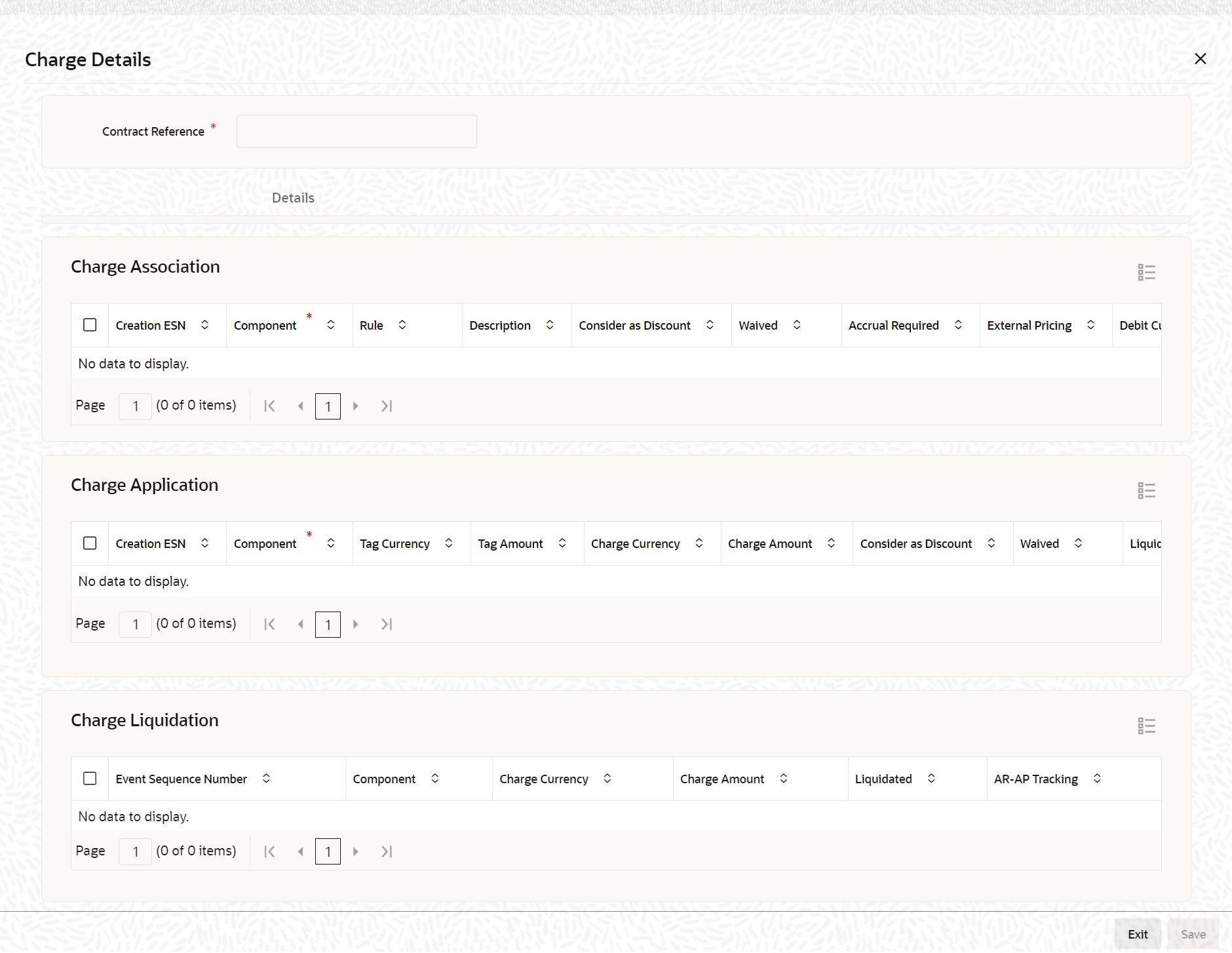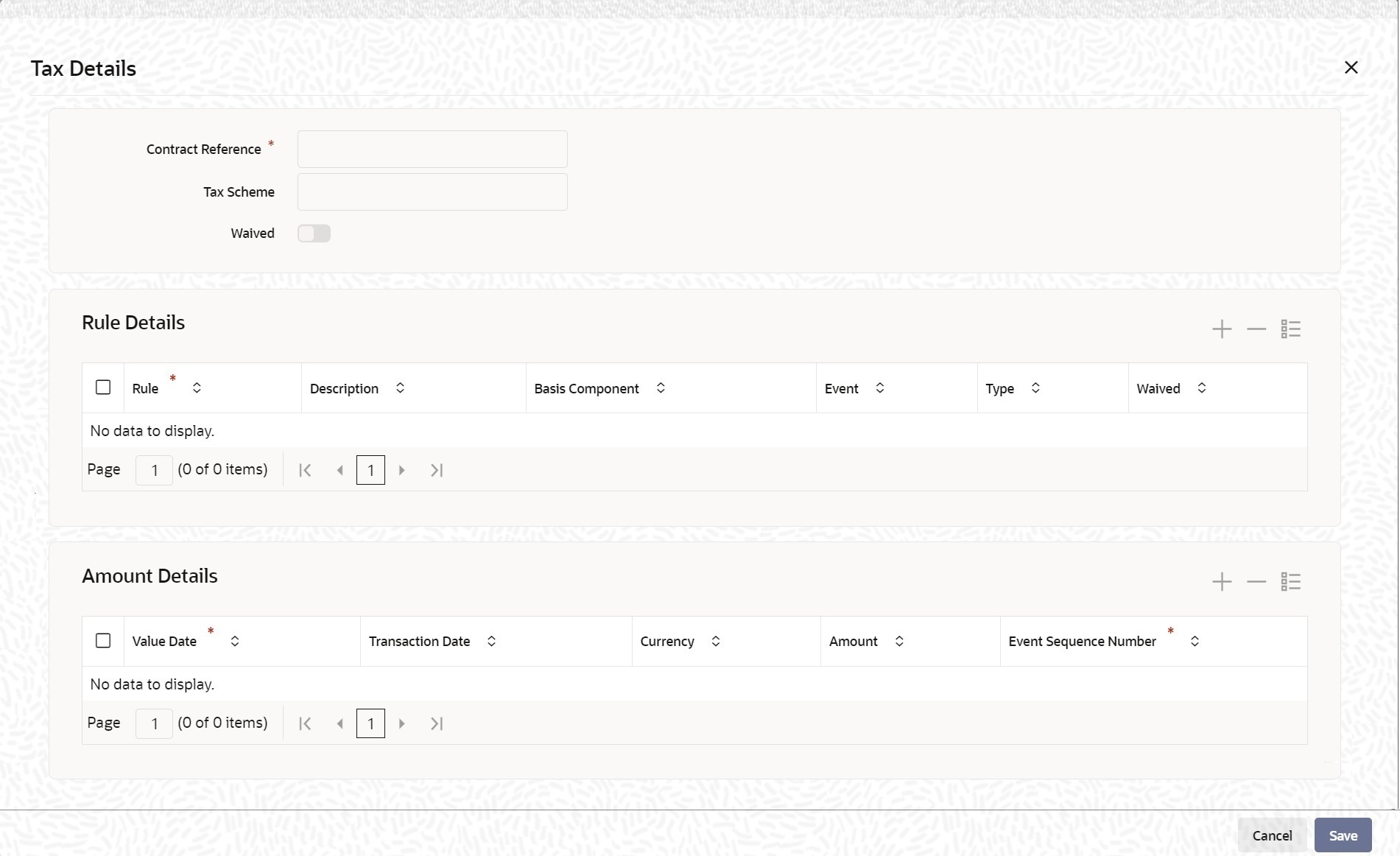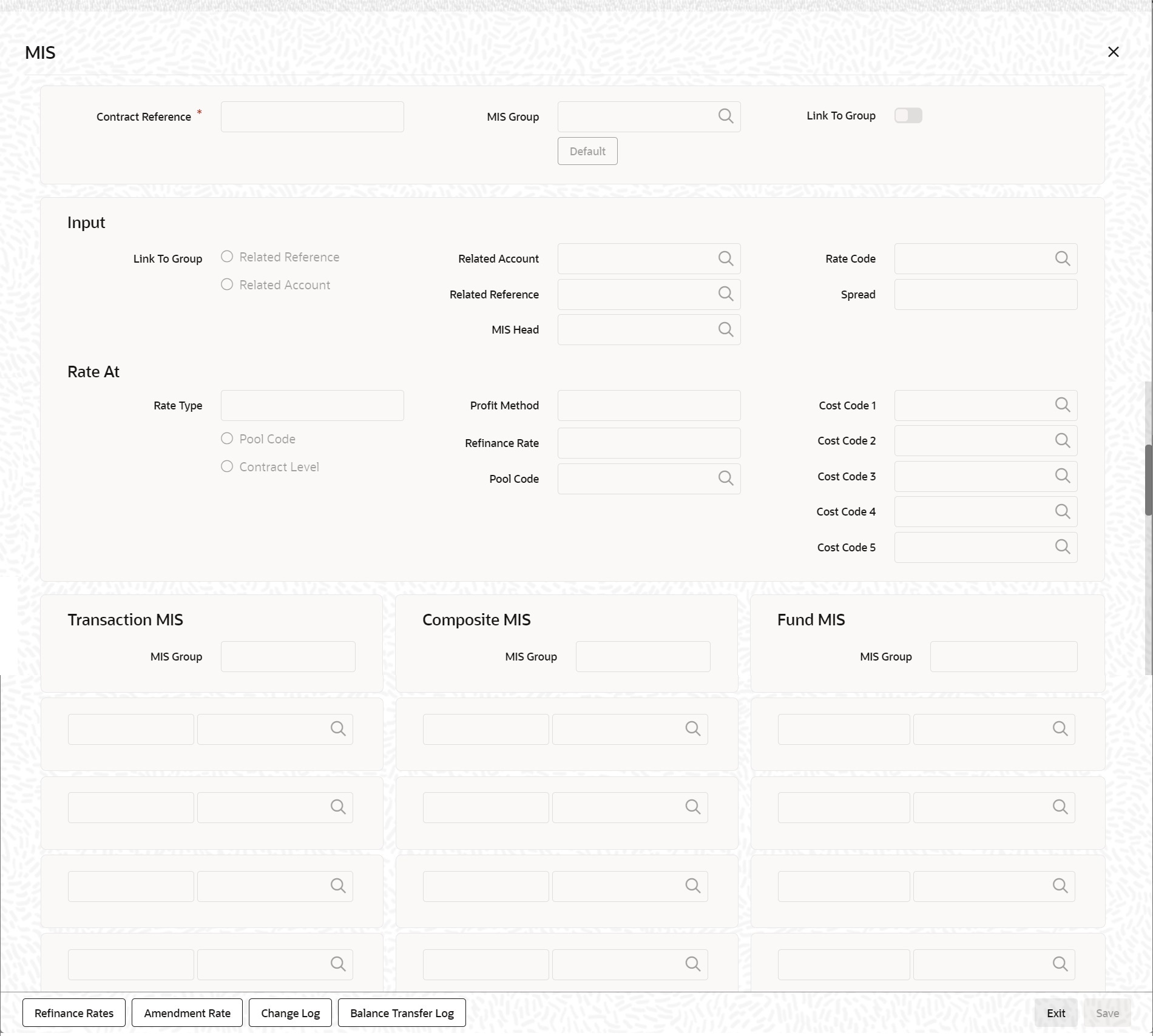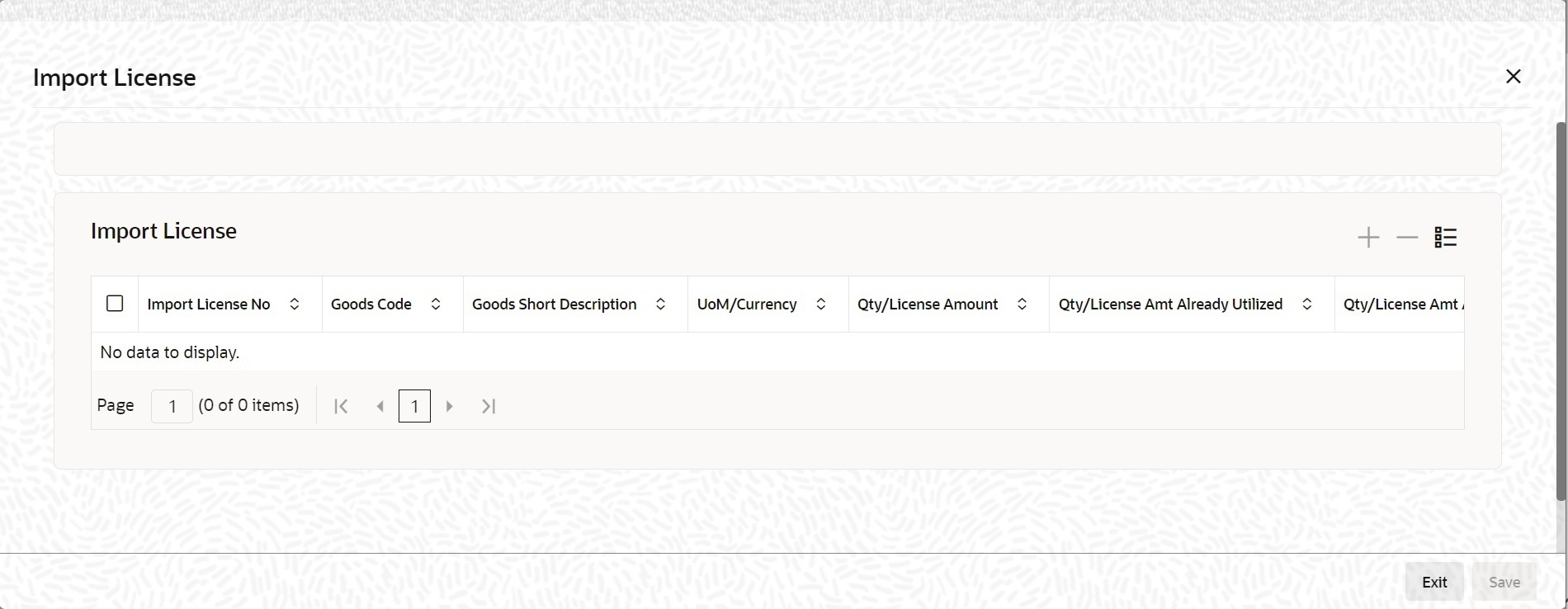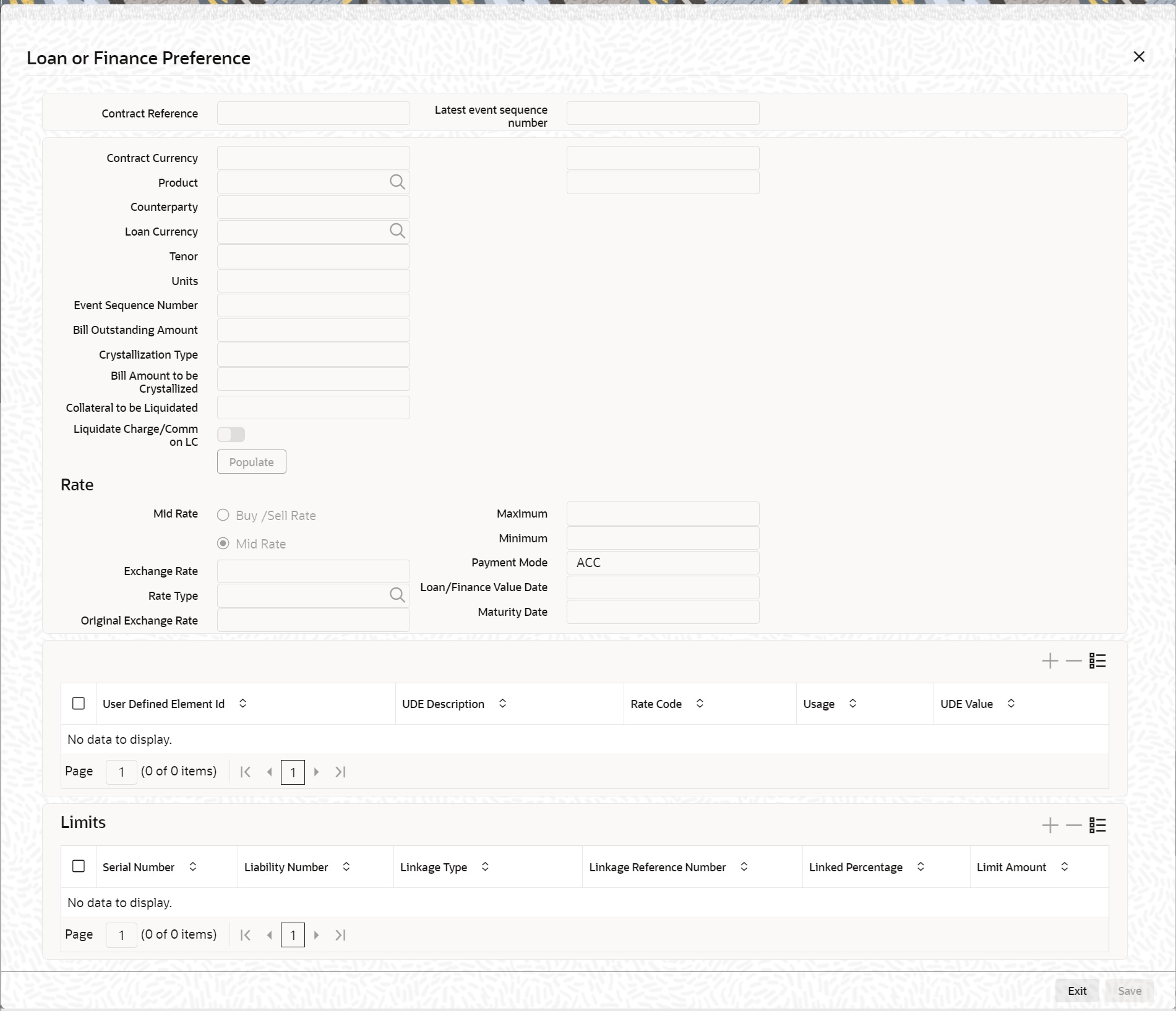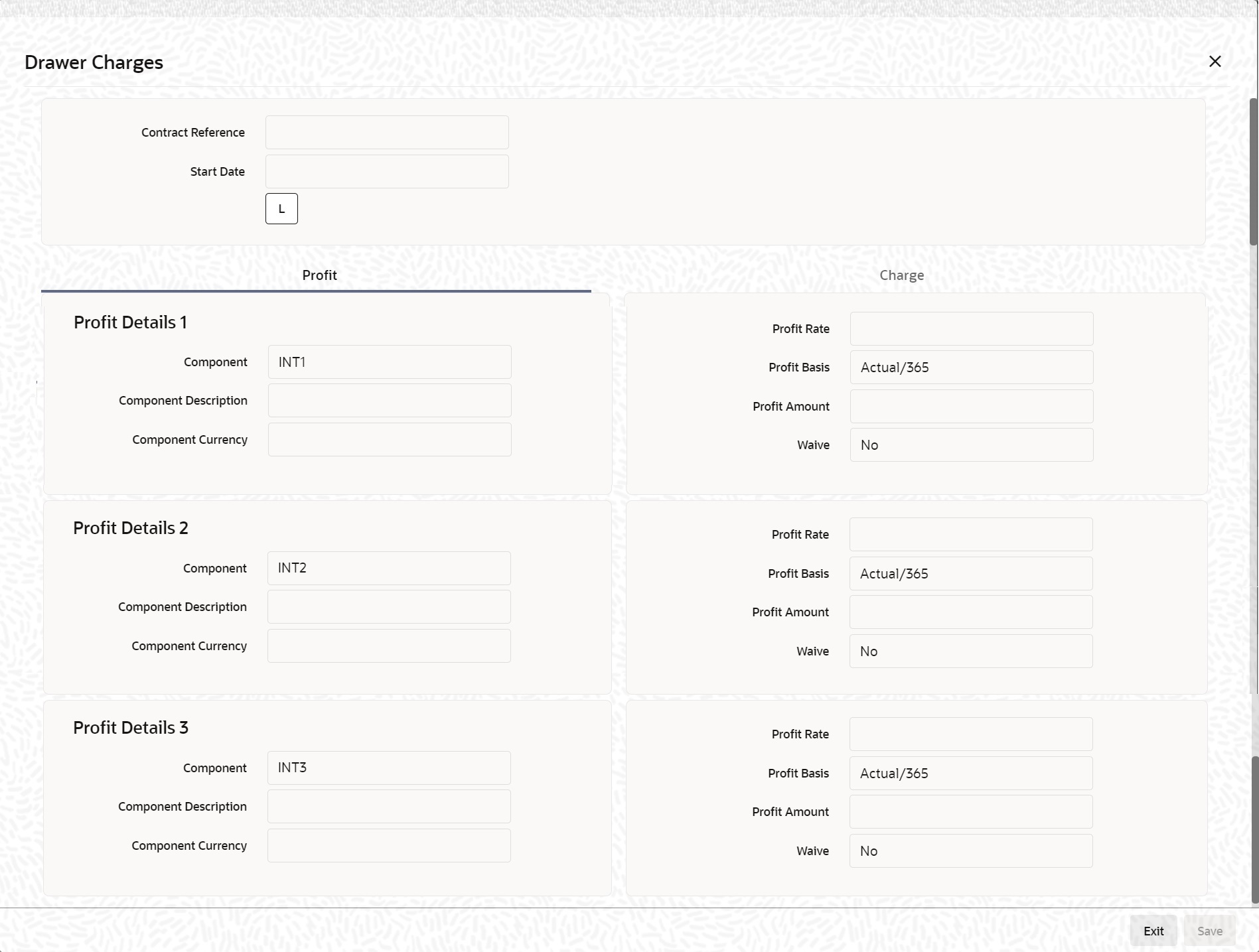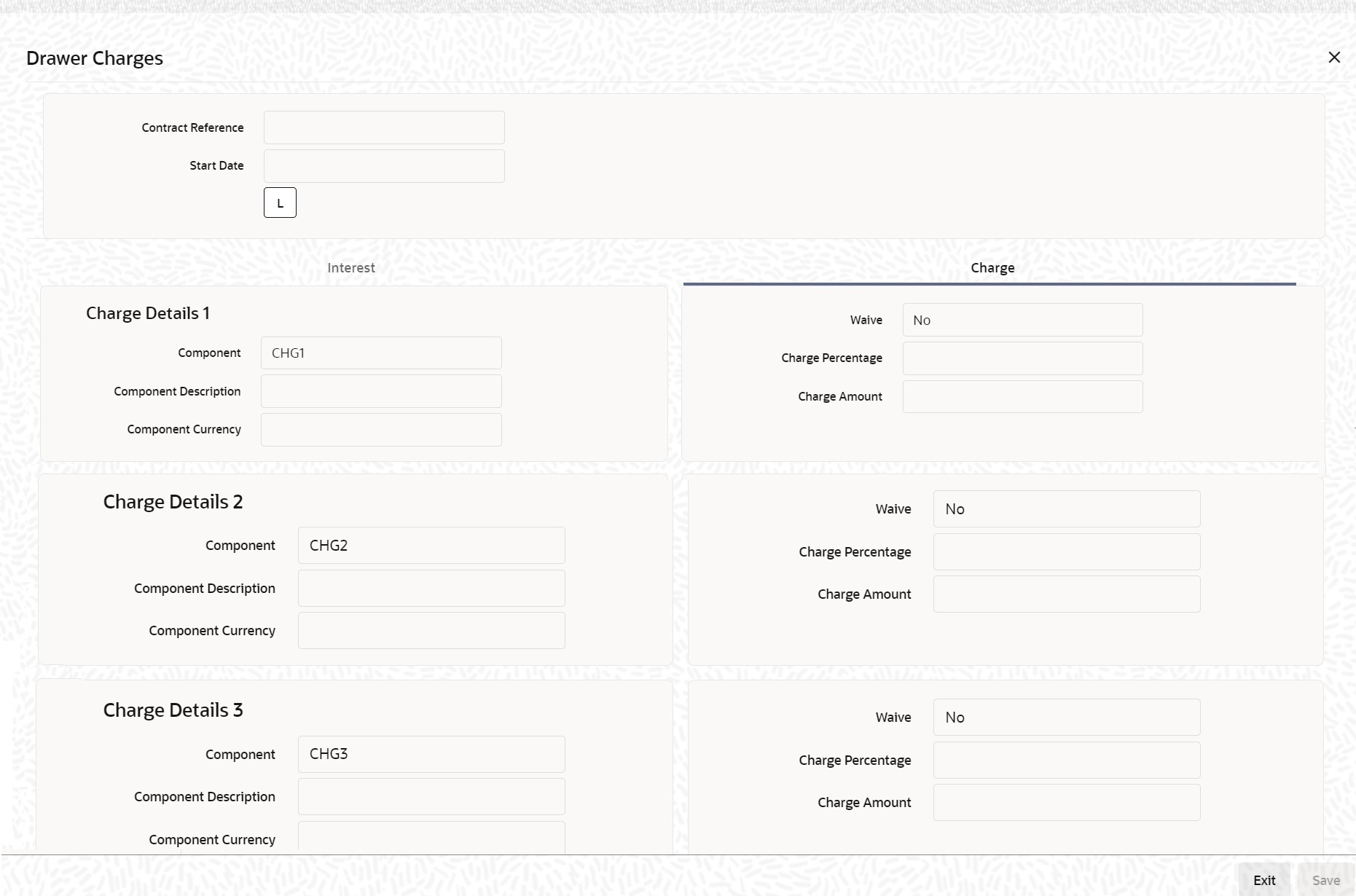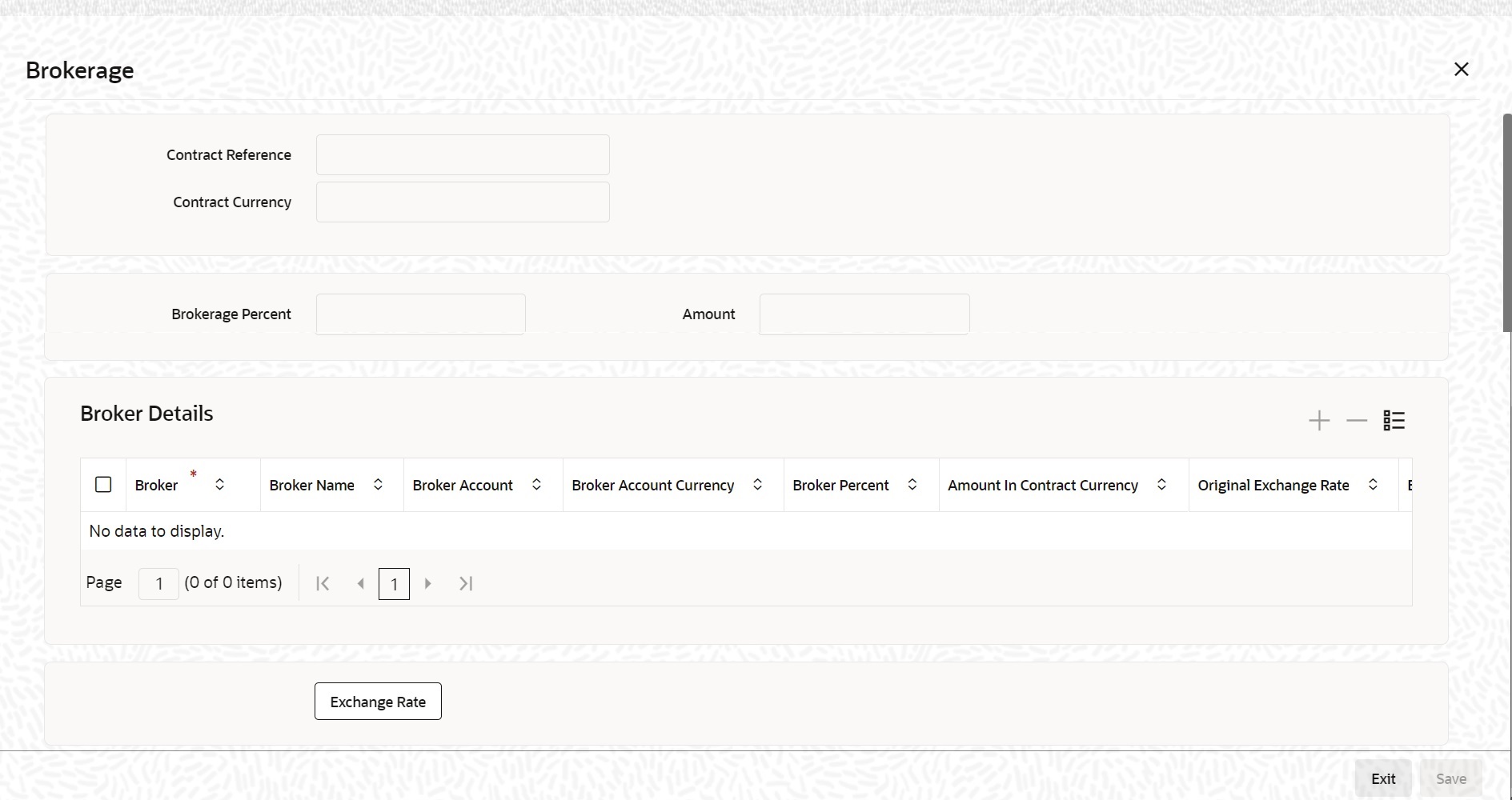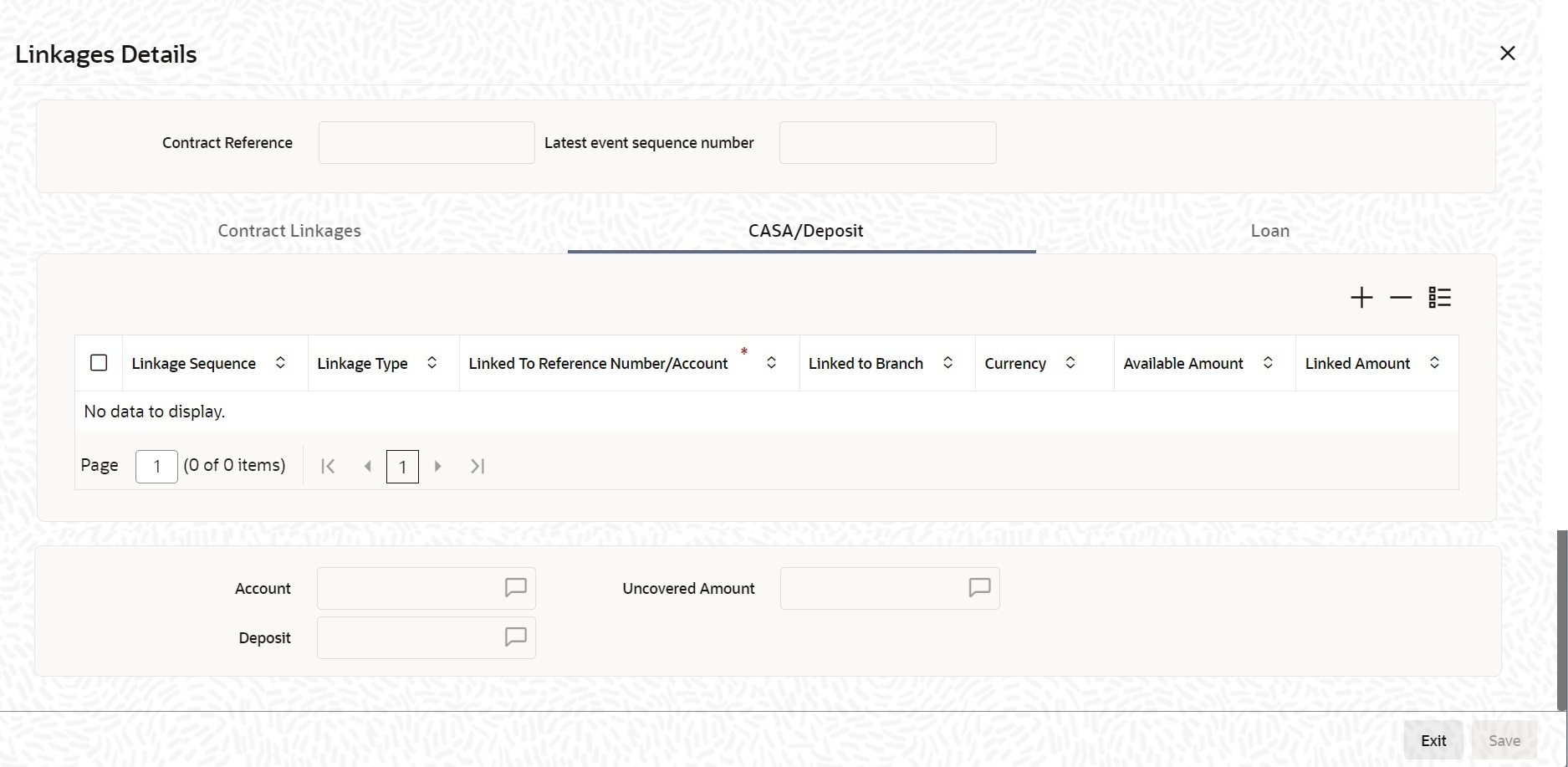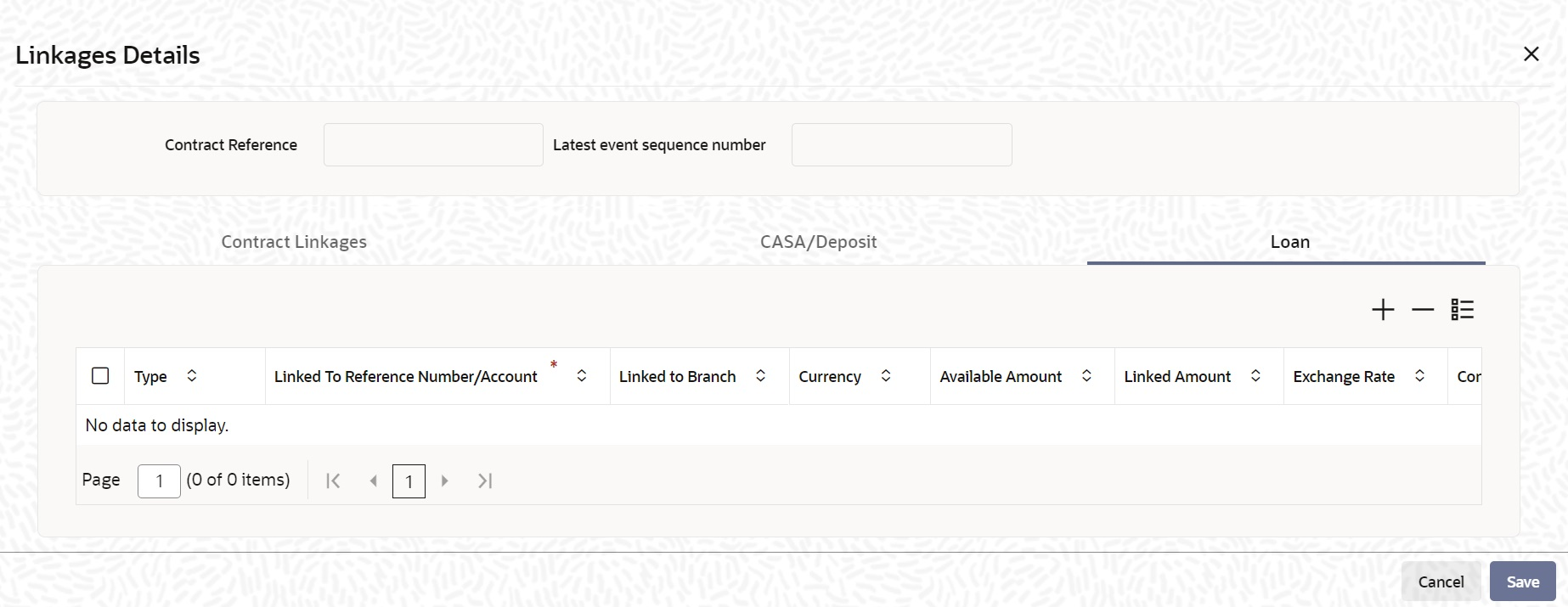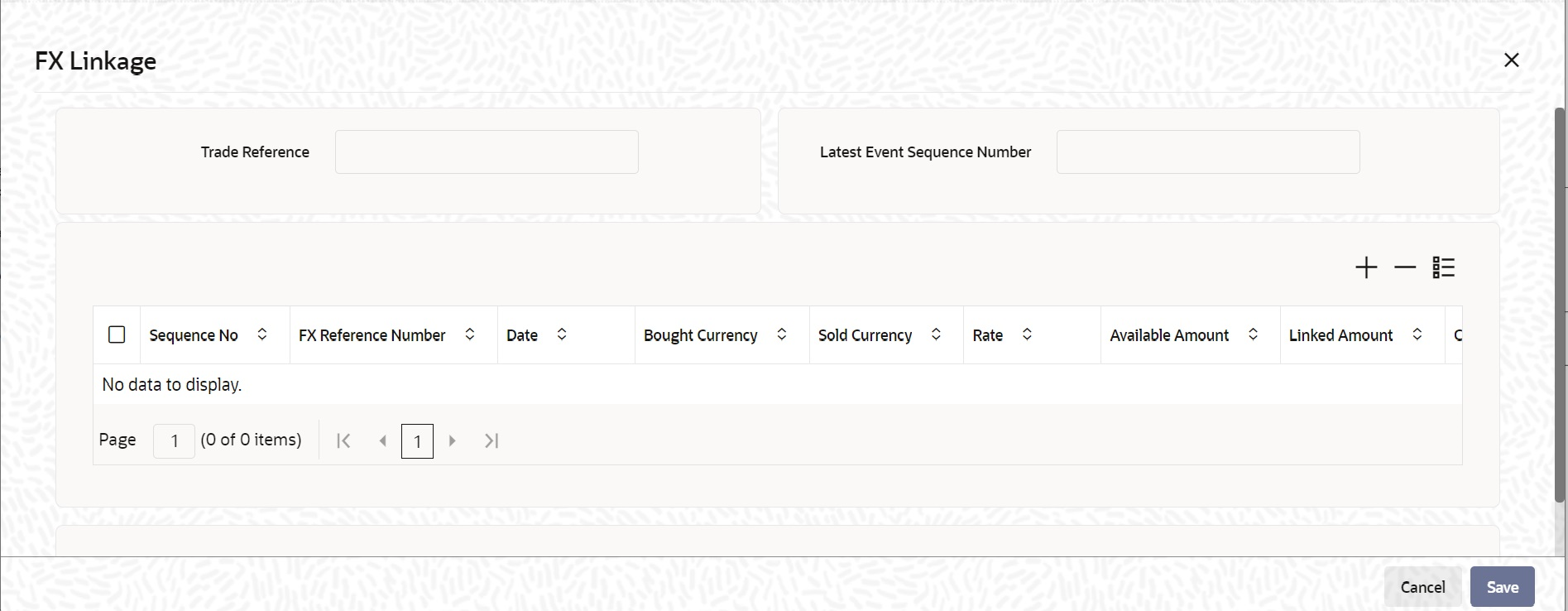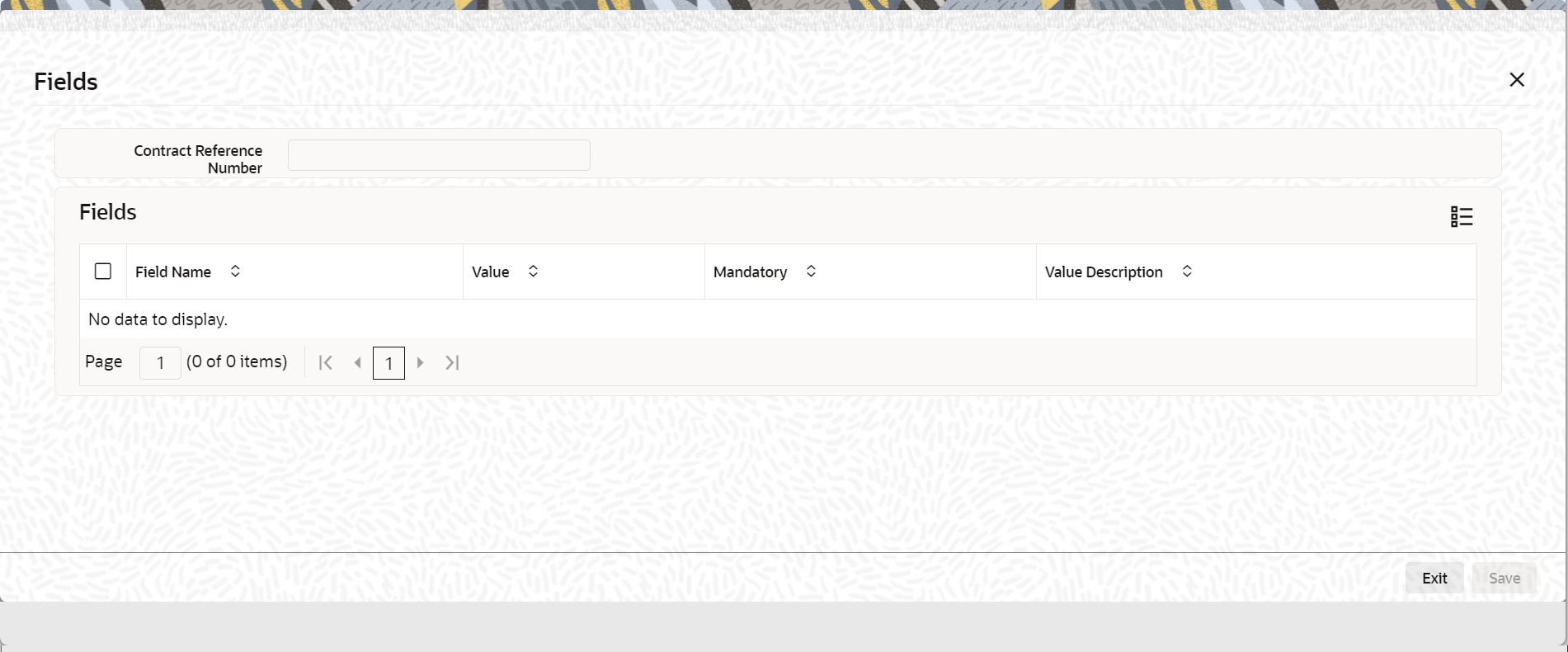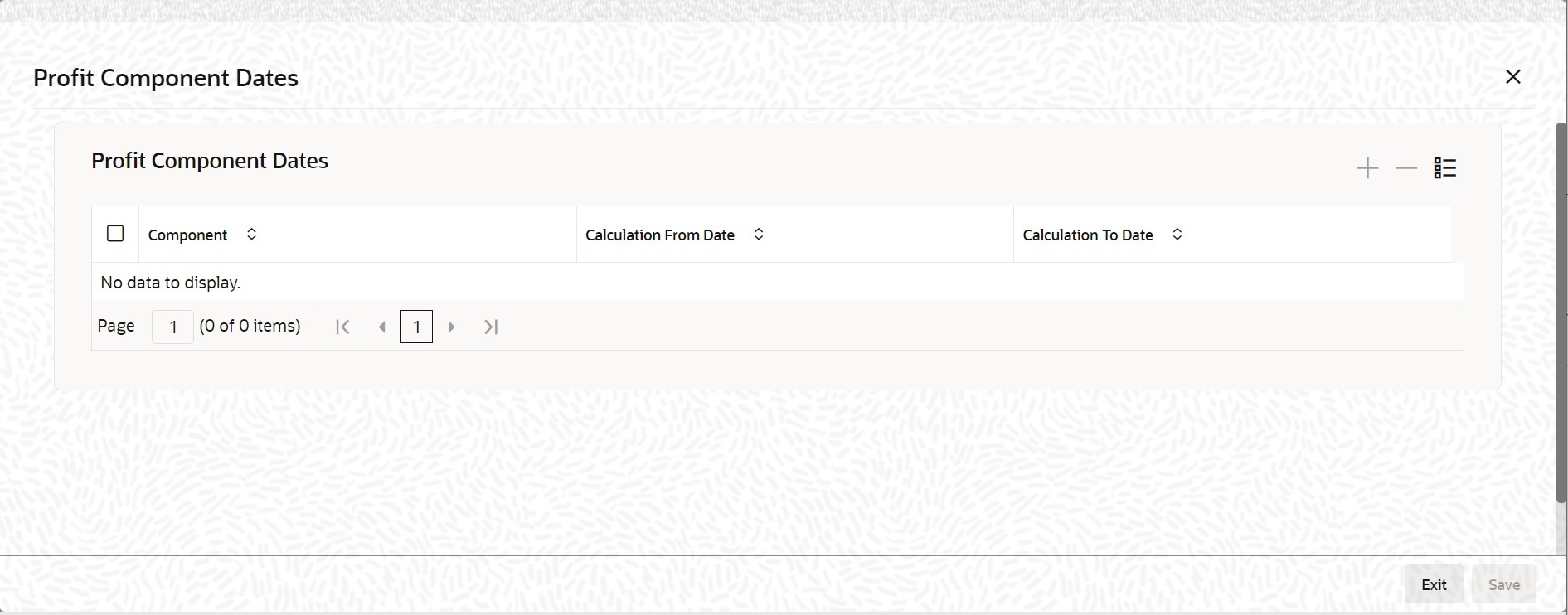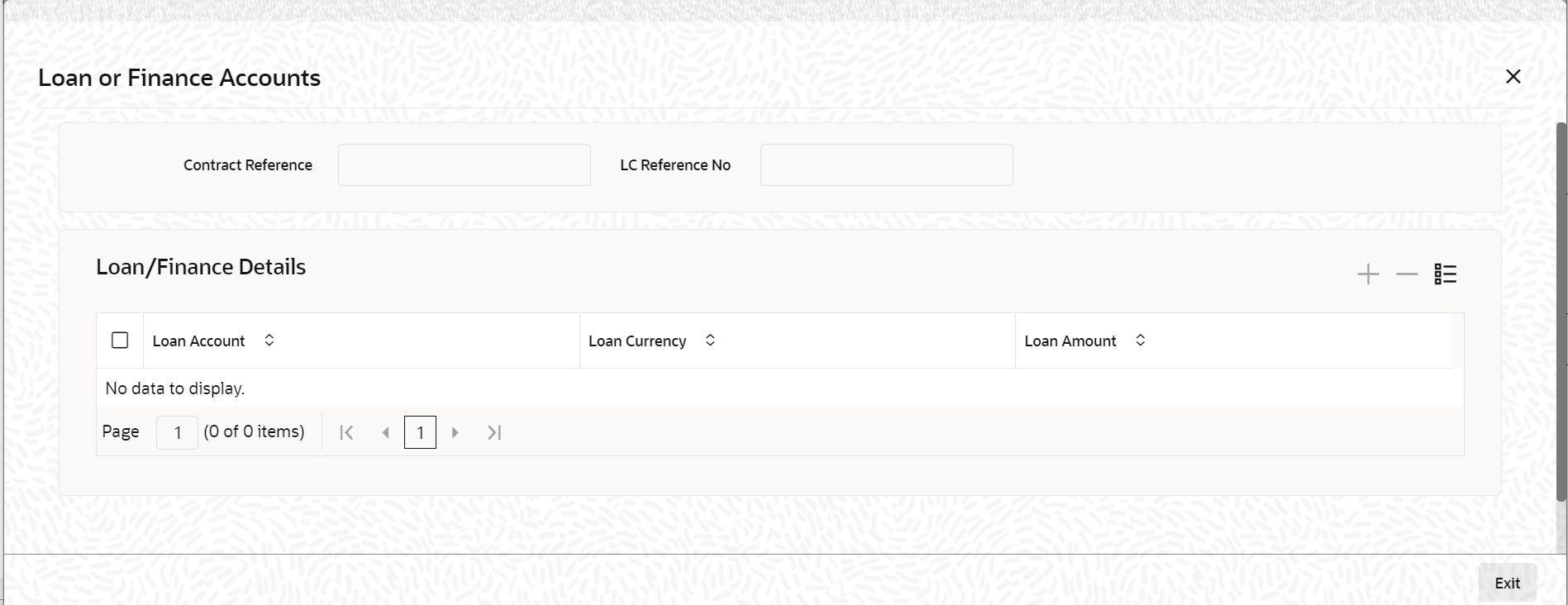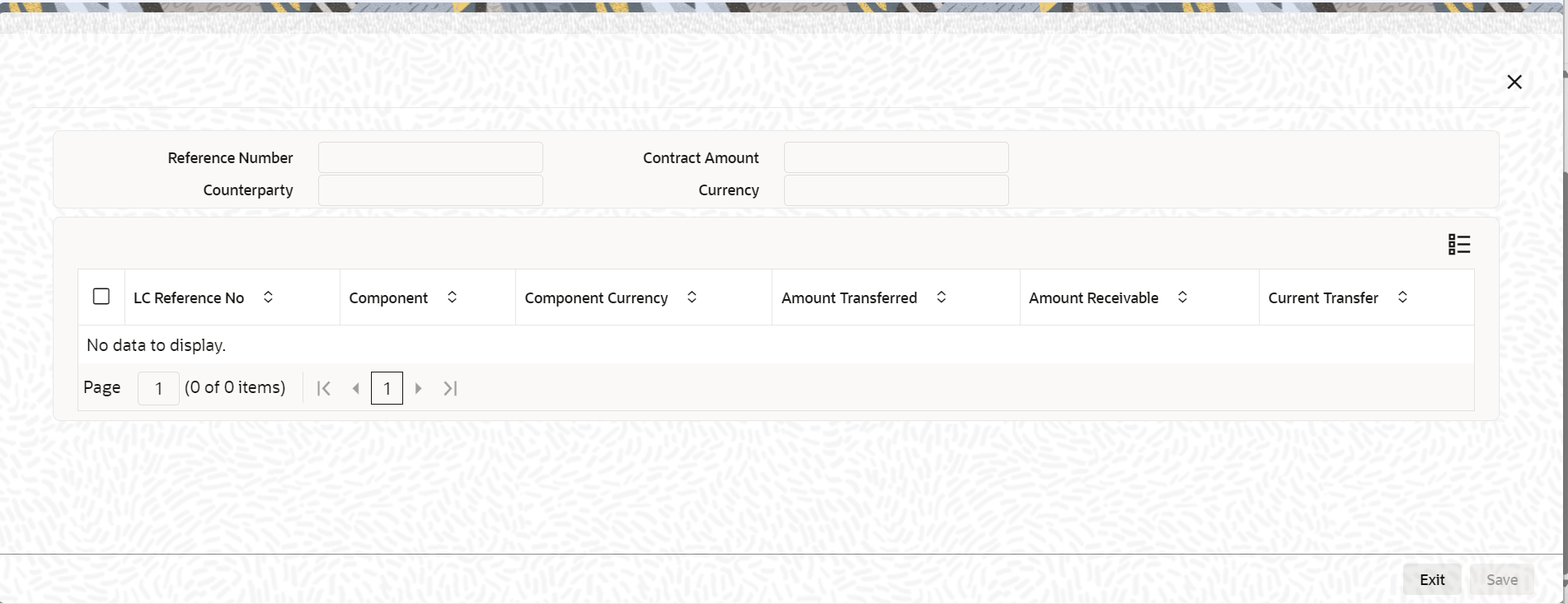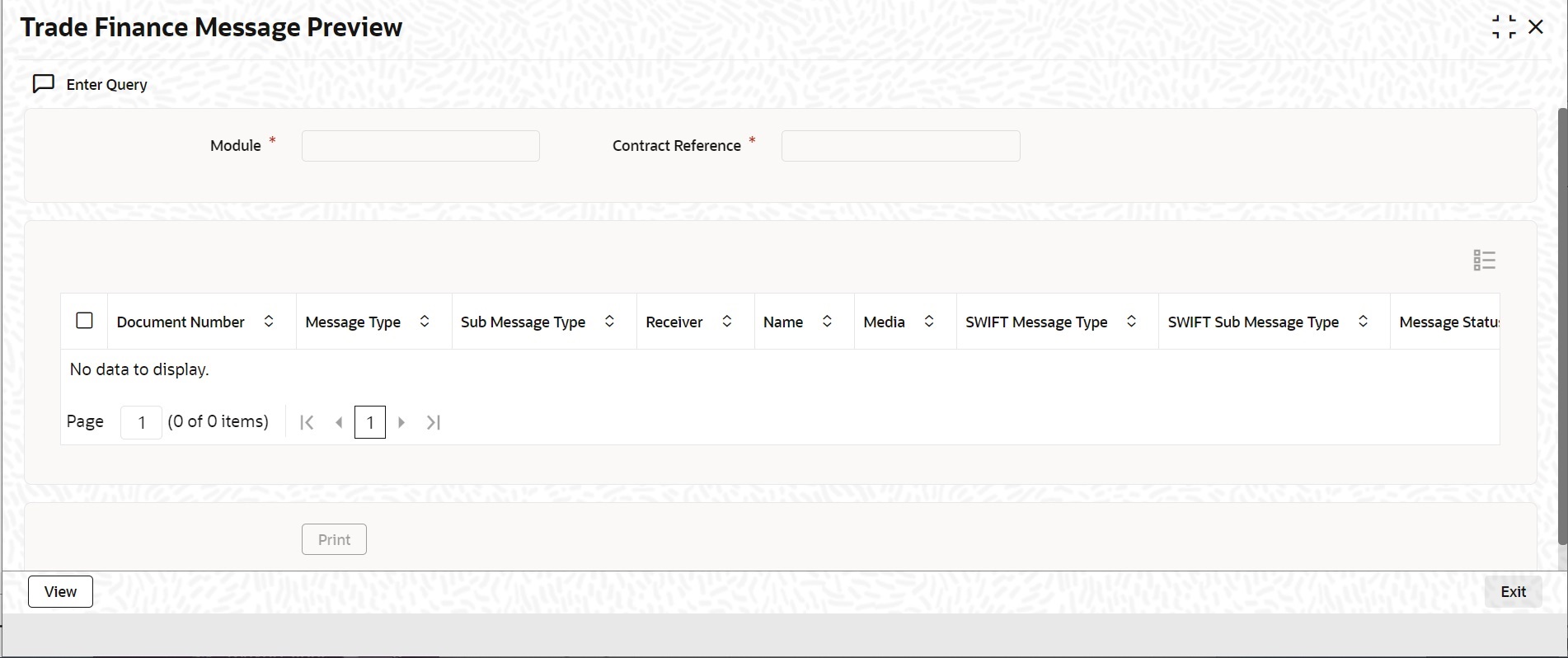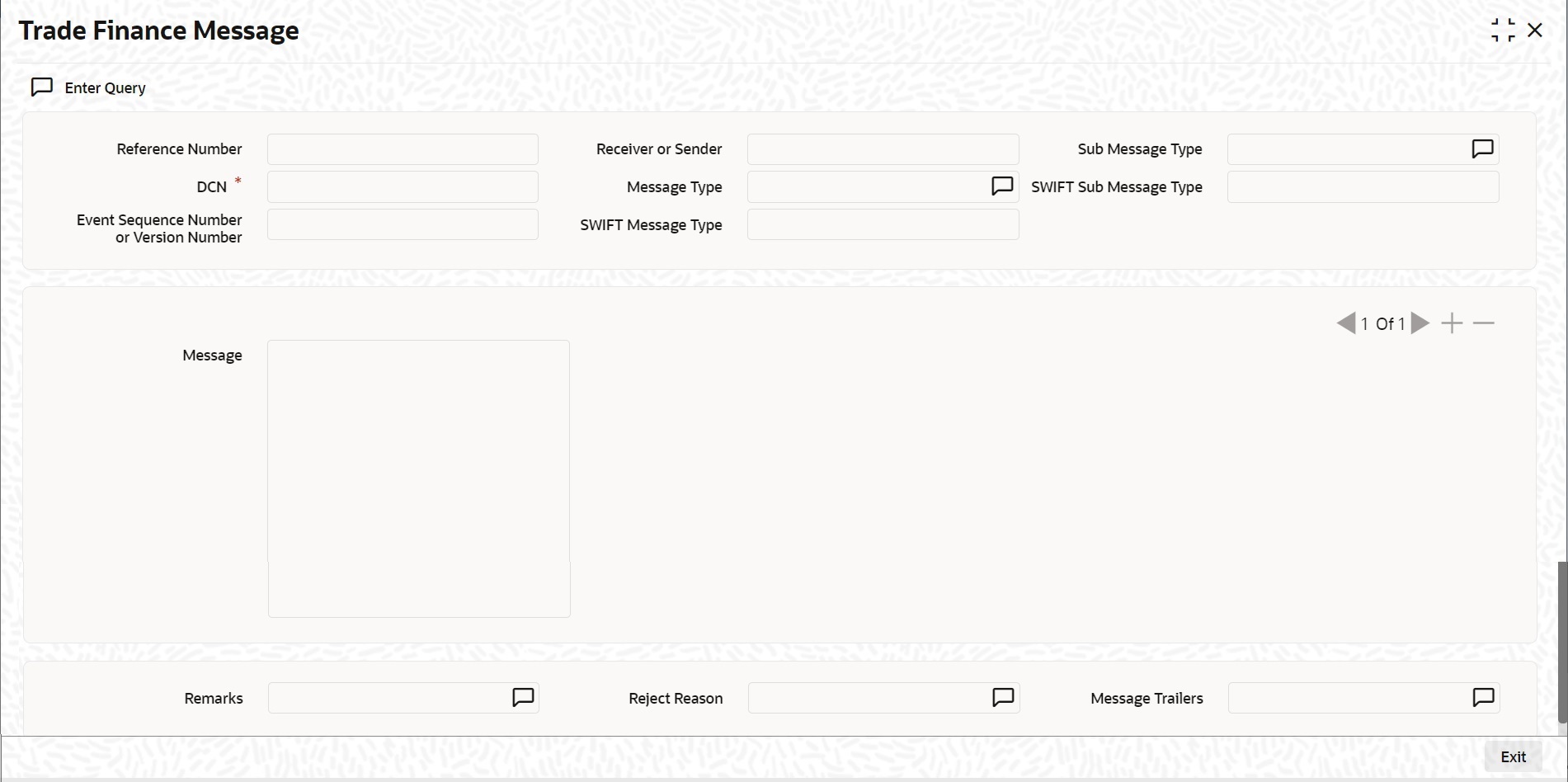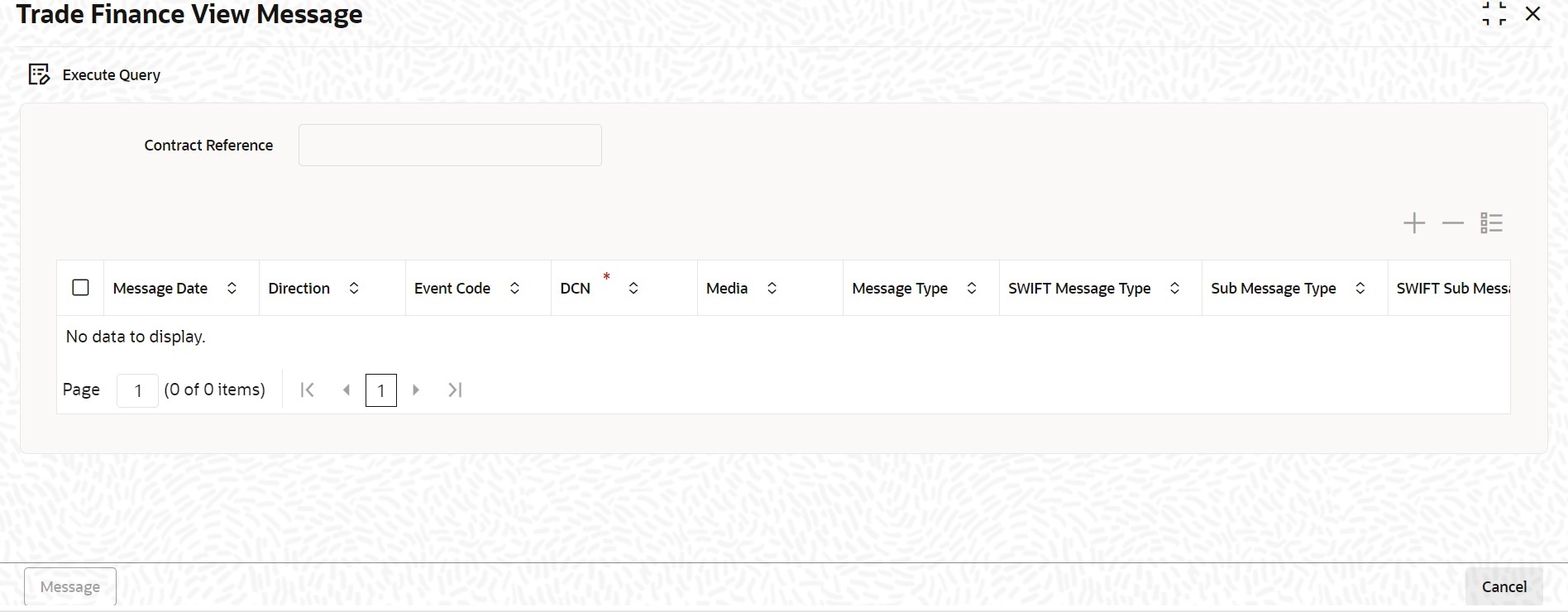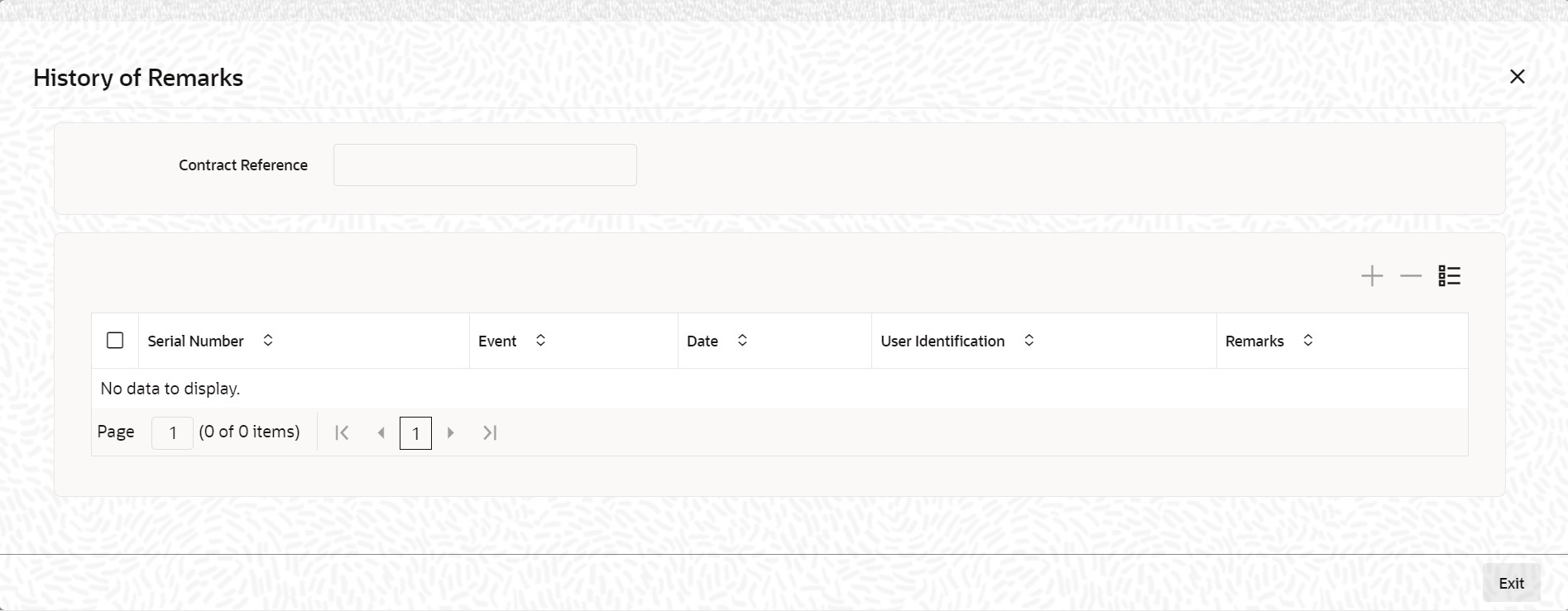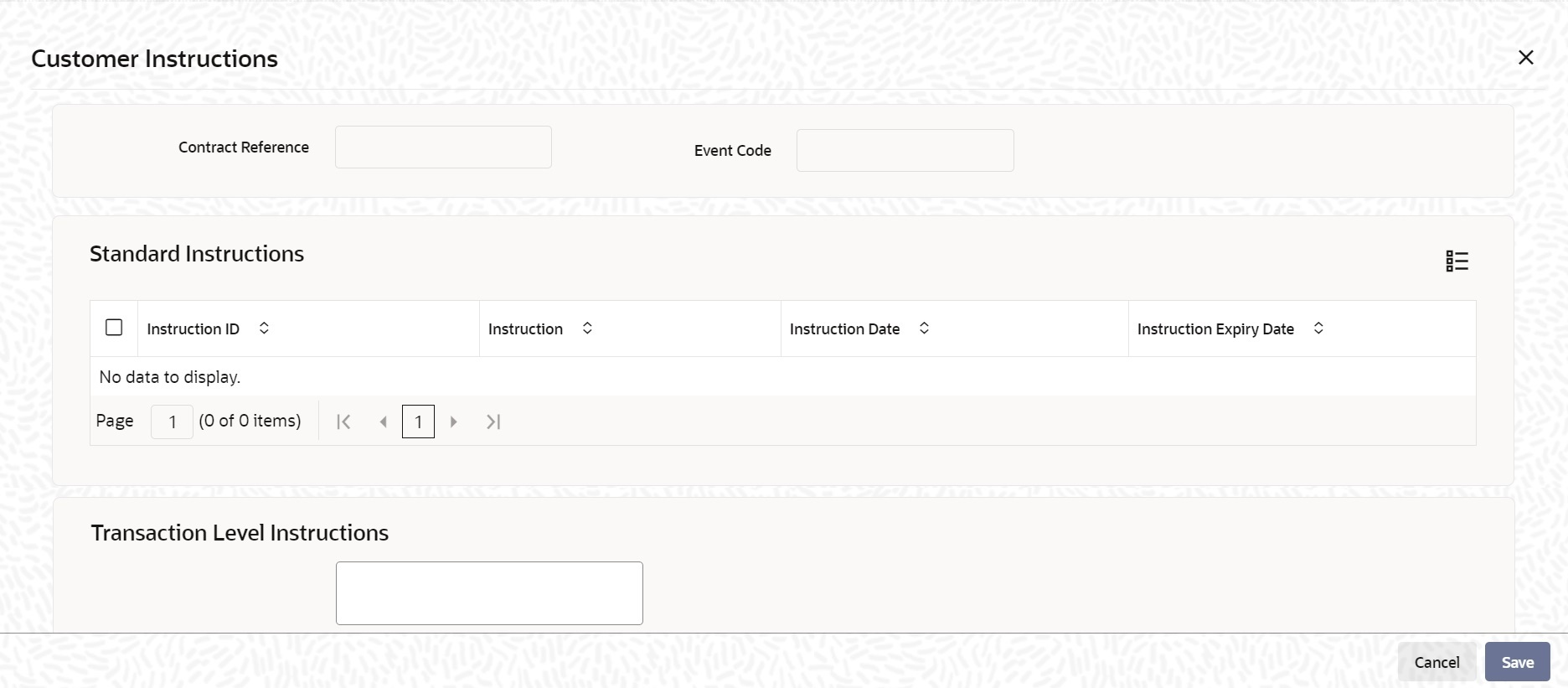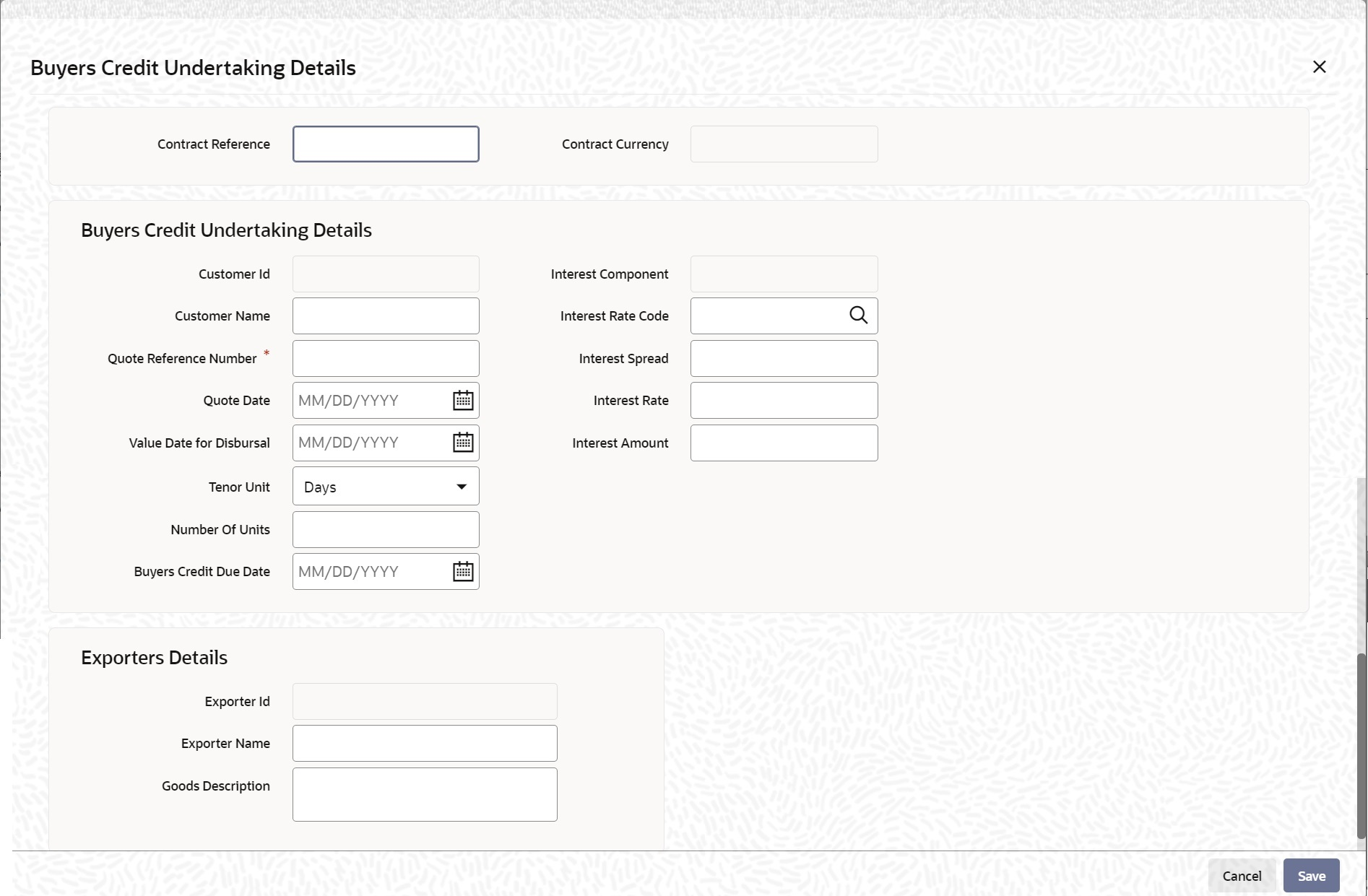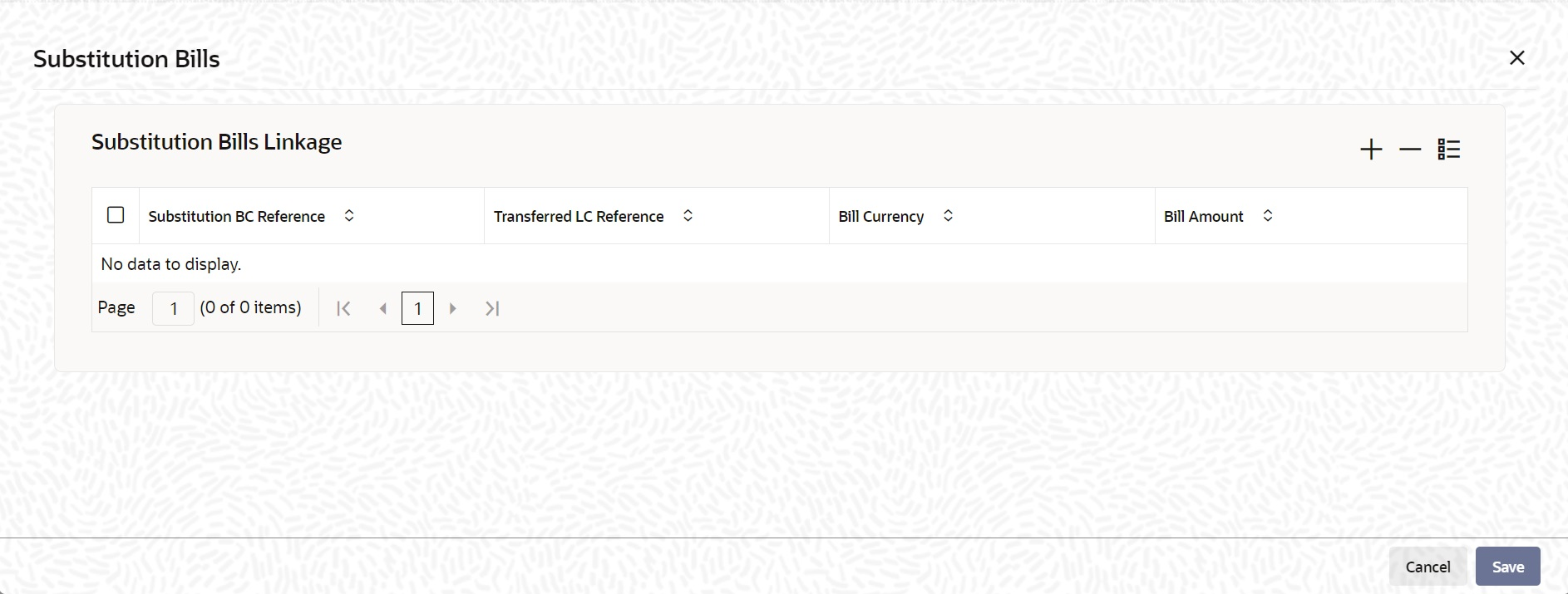- Islamic Bills and Collections User Guide
- Introduction
- Process Islamic BC Contract Detailed
4.1 Process Islamic BC Contract Detailed
This topic describes the systematic instruction to process the Islamic BC Contract Detailed screen.
- On Homepage, type IBDTRONL in the text box, and then
click next arrow.The Islamic Bills & Collections Contract Detailed screen is displayed.
Figure 4-1 Islamic Bills & Collections Contract Detailed
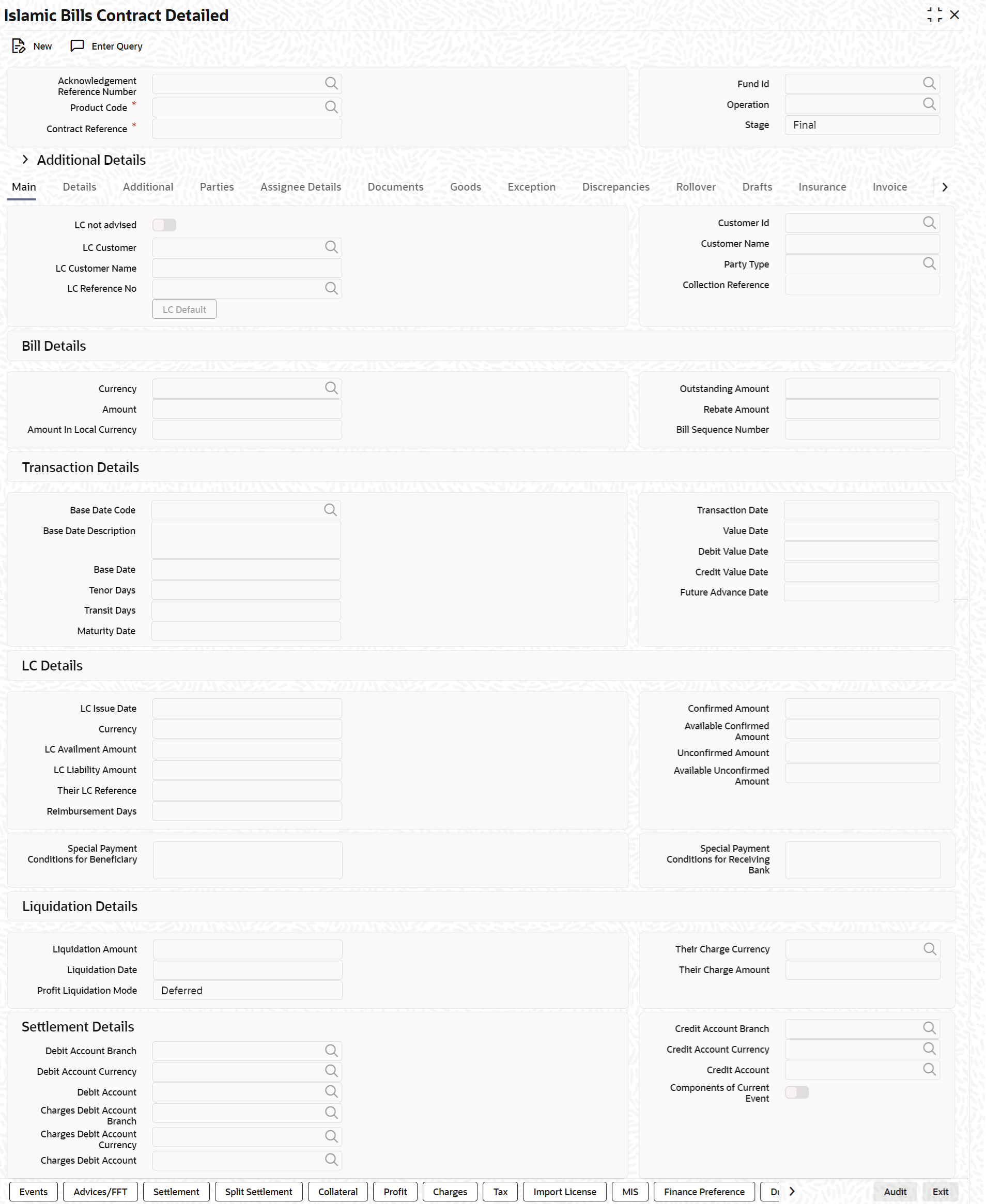
Description of "Figure 4-1 Islamic Bills & Collections Contract Detailed" - On Islamic Bills & Collections Contract Detailed
screen, specify the fields, and then click OK to generate
report.
- To call a document maintenance record that area already defined, select the Summary option, under Documents.
- Double click on a document code of your choice to open it.
The Summary screen is displayed.Through the screens that follow in this section, you can process all type of bills - Import and Export (both domestic and international).
You can choose to enter the details of a contract either by:- Copying the details, from an existing contract and changing only those details that are different for the contract, you are entering
- Using your keyboard and the option lists that are available at the various fields, to enter the details of the bill afresh
To facilitate quick input, you only need to enter the product code. Based on the product code you choose, many of the fields will be defaulted. You can over write these defaults to suit your requirement. You can also add further, which are specific to the bill like the bill amount.
For more information on the fields, refer to the below Field Description table.Table 4-1 Islamic Bills & Collections Contract Detailed - Field Description
Field Description Acknowledgment Reference Number Specify the acknowledgment reference number. Alternatively, you can select the reference number from the option list. The list displays all the acknowledgment reference numbers and type of registration maintained at registration screen which are authorized and unprocessed. Note:
System will update the status of registration as ‘Processed’ and contract reference no at registration screen, if acknowledgment reference number is captured at contract screen and (new) contract is created.Fund ID Select the fund id from the adjoining option list populated from FCUBS application. The fund information is fetched based on the below criteria.
- Funds with OBTF Application date in between Fund Start and end dates.
- Funds which belong to the global OBTF Branch.
Product Code Enter the code of the product to which you want to link the contract. You can select an authorized product code from the adjoining option list. The contract will inherit all the attributes of the product you have selected. This field is mandatory.
Contract Reference The Contract Reference Number identifies a contract uniquely. It is automatically generated by the system for each contract. The Contract Reference Number is a combination of the branch code, the product code, the date on which the contract is booked (in Julian format) and a running serial number for the booking date. The Reference Number consists of a three-digit branch code, a four-character product code, a five-digit Julian Date and a four-digit serial number.
The Julian Date has the following format:
YYDDD
Here, YY stands for the last two digits of the year and DDD for the number of day(s) that has/ have elapsed, in the year.
This field is mandatory.
User Reference In addition, a contract is also identified by a unique User Reference Number. By default, the Contract Reference Number generated by the system will be taken as the User Reference Number. But you have the option to change the User Ref Number. Oracle Banking Trade Finance also provides you the facility to generate the user reference number in a specific format. However, the number, thus generated will be non-editable. Note:
You can specify a format for the generation of the User Reference Number in the ‘Sequence Generation’ screen available in the Application Browser. Refer to the Core Services User Manual for details on maintaining a sequence format.Operation The operations that you can perform on a bill are determined by the type of bill you are processing. The operation that you perform on a bill, also determines the accounting entries, that are passed and the messages that will be generated. Stage Select the stage at which your branch is processing the bill from the drop-down list. The options available are: - Initial
- Final
- Registered
Use the ‘ial’ stage of processing if the documents received are pending approval from the applicant. When a bill is processed in the ial stage, no accounting entries will be passed.
You can indicate ‘Registered’ only if you are processing a collection.
The type of operation that you can perform on a bill has been listed below:Table 4-2 Type of Operations
Incoming (International and domestic) Outgoing (International and domestic) Advance Negotiation Payment Payment Discounting Discounting Collection Collection Acceptance Acceptance Purchase Purchase Co-Acceptance Forfaiting Transfer -- The Islamic Bills and Collections Contract Detailed screen is designed to contain tabs along the lines of which, you can enter details of the contract. The tabs are as follows:Table 4-3 Tab Details
Tabs Details Main Click on this tab to enter the essential details of the bill you are processing. Details In this screen, you can enter the fields that provide detailed information about the contract. Additional In this screen, you can provide additional information on the contract. Parties In the screen that corresponds to this tab, you can enter details of all the parties involved in the bill. This screen, along with its fields, has been detailed under the head ‘Entering Party Details’. Document In the screen corresponding to this tab, you can enter details of the documents required under an Islamic bill and the clauses that should accompany the documents. You can also specify details, of the merchandise that was traded and the shipping instructions based on which, the goods were transported. Goods Click on this tab to enter details of the goods Exception Click on this tab to enter details of the exception tracers that should be generated for the exceptions that occur while processing the bill. Discrepancies In the screen that corresponds to this tab, you can enter details of the discrepancies that occur while processing the bill. The screen also captures details of the tracers that should be generated for Reserve exceptions. Rollover Click on this tab to maintain rollover details for the bill. Drafts Click on this tab to view the components that make up the Bill Amount. Insurance Click on this tab to associate the appropriate Insurance Company with the Bill contract. Invoice Click this tab to define the invoice margin that should be withheld whenever an invoice is raised against a discounted bill. Packing Credit Click on this tab to maintain the packing credit details. Financing Click on this tab to maintain the financing details. Multi Tenor Click on this tab to maintain the multi tenor details. Note:
On booking an Import LC Drawing - System validates if the same ‘Negotiating Bank Reference’ exists for any other existing bills and restricts the bill processing.
On booking an Import Documentary Collection Bills - System validates if the same ‘Remitting Bank Reference’
exists for any other existing bills and display the override messageOn the Islamic Bills & Collections Contract Detailed screen, there is also a horizontal toolbar. The links on this toolbar enable you to invoke a number of functions that are vital to the processing of a bill. These links have been briefly described below:Table 4-4 Toolbar Links
Tabs Details Events Click this link to view details of the events, accounting entries and Messages generated for each event in the life-cycle of a bill. Advices/FFT In the screen corresponding to this link, you can view, suppress and prioritize the advices that are to be generated for a contract. You can also specify the FFTs and Instructions that should accompany the advices generated for the bill. Settlement This invokes the Settlement screen. Based on the details that you enter in the settlement screens, the bill will be settled. The details of these screens have been discussed in the Settlements manual. Split Settlements Click on this link to specify split settlement details of the bill. Collateral In the screen that corresponds with this link, you can reduce the cash offered as collateral for the LC to which the Bill is associated. Charges Click this link to invoke the Contract Charge Details screen. The Charges and Fees manual details the entire procedure of applying charges to a bill. Tax This link invokes the Tax services. On invoking this function you can define a tax scheme, the rule details and the amount details of the contract. The Processing Tax manual details the entire procedure of maintaining tax rules and schemes. It also deals with the linking of a tax scheme to a product and the application of the scheme on a bill’. Import License Click this link to capture import license details, MIS Click this link to define MIS details for the bill. Finance Preference Click on this link to invoke the Finance Preference screen. You can maintain the details of the Finance. Drawer/Drawee IC Click this link to invoke the Drawer/Drawee Profit and Charges screen. You can define the Profit and charge components at the time of initiation of contract. Brokerage Click this link to specify the details of the broker and brokerage. Linkage Details Clicking this link invokes the Contract Linkages screen. Here, you can link the bill to funds available in an account or deposit. Fields Click this link to enter values for custom fields associated with the bill. Effective Profit Rate Click on this link to invoke the Commission and Charges Transfer Screen. Profit Dates Click on this link to capture forfeiting profit computation dates. Finance Accounts Click on this link to preview the linked finance details. Profit This link invokes the Profit and Charges or Fees (ICCB) service. The Processing Profit manual deals with the application of profit on a bill. Message Preview Click this link to view the messages or advices generated for the contract. Charges/Commission Transfer Click this link to invoke the ‘Charges/Commission Transfer’ screen. All Messages Click this link to view all messages associated to contract. Remarks Click this link to invoke the ‘History of Remarks’ screen. Common Group Message Click this link to invoke the common group message screen. Substitution Bills Click this link to invoke the Substitution Bills screen. UDE Click this link to invoke the User Defined Event Triggering screen. FX Linkage Click this link to invoke the FX Linkage screen. Enter valid inputs into all the mandatory fields; or to save the contract. The contract can be saved by either clicking the save icon in the toolbar or selecting Save from the ‘Actions’ menu.
On saving the contract, your User ID will be displayed in the ‘Input By’ field at the bottom of the screen. The date and time at which you saved the record will be displayed in the Date Time field.
A contract that you have entered should be authorized by a user, bearing a different login Id, before the EOD is run. Once the contract is authorized, the ID of the user who authorized the contract will be displayed in the Checker field.
While authorizing the contract, you can view the values that were modified in a specific version of a bills contract, in the Change Log screen.
- On Islamic Bills & Collections Contract Detailed
screen, click Main tab.The Main tab displays.
While defining a product, you have already defined a broad outline that will be applicable to all bills involving the product.
- On Islamic Bills & Collections Contract Detailed
screen, under Main tab, specify the fields.For more information on the fields, refer to the below Field Description table.
Table 4-5 Main - Field Description
Field Description Customer Details The bills that you process can be raised against an Islamic LC drawn at an earlier date by another bank or by your bank itself, or the bill might have come to you for collection.
LC Not Advised Check this box if LC is not advised for a bill by the negotiating bank. LC Customer Specify the customer in whose name the LC was drawn. Specify the LC Customer for which you need to maintain. Alternatively, you can select ‘Counterparty’ from the adjoining option list also. Note:
BIC Code appears next to the Counterparty only if the BIC Code is mapped with that Customer Number. If the BIC code is not mapped with that Customer Number then the BIC Code will not appear next to the ‘Counterparty’ in the adjoining list.LC Customer Name Specify the LC customer name. LC Reference If the export or import bill is under an LC that was advised or issued by your bank, you can enter the Reference number assigned to the LC, by your bank. The option list displays all the available LC contract reference numbers along with the respective user reference numbers. If the LC module of Oracle Banking Trade Finance has been installed at your bank, you can enter the contract reference number assigned by the system to the LC. In which case the following should be true of the LC:- The status of the LC should be open
- It should be authorized
- The amount for which the bill is raised should be available under the LC
Note:
If the bill amount that you specify is greater than the amount available under the LC to which it is associated, you will not be allowed to proceed with the processing of the bill.Multiple Bills under Same LC You can book more than one bill under LC, even if the previous bills under the same LC are unauthorized. When a bill is booked under LC and if any unauthorized bills are available under the same LC with SG linkage, then the system displays an error message. When Bill with SG linkage is not authorized, then no further bill under same LC will be booked until the bill with SG linkage is authorized. Cancellation of SG - CASG, Cancellation of LC – CANC and Availment – AVAL will be triggered during bill authorization.
When a bill is booked under LC, contingent entries are posted from bills. However, contingent entries posted in LC will get released only during authorization of the bills since AVAL event in LC will be fired during authorization.
If a BC is booked under LC when the previous BC is in unauthorized status, then while booking a new BC under the same LC, the amount is displayed in BCDTRONL after deducting the amount of the first BC. In LCDTRONL the LC outstanding amount will be displayed as the full amount itself.
During booking the bill under LC, Transfer Collateral from LC is selected, then collateral is transferred from LC to BC but accounting entries for collateral transfer at BC will happen in INIT event during save of the bill and accounting entries for collateral transfer at LC will happen in AVAL event when the bill is authorized.
Customer ID In the Contract screen, you can capture details of the party who is your customer. The details of the other parties involved in the bill are captured in the parties screen. Specify the ‘Customer ID’ for which you need to maintain. Alternatively, you can select Customer No from the adjoining option list also.
Note:
BIC Code appears next to the Customer No only if the BIC Code is mapped to that Customer Number. If the BIC Code is not mapped with that Customer Number, then the BIC Code will not appear next to the Customer No in the adjoining option list.Customer Name The system displays the name of the customer. Party Type Specify the Party Type of the customer. In the case of an Import bill, you should specify details of the Drawee of the bill. If the Drawee is a customer of your bank you should specify the customer reference, assigned to the customer, in the Customer Information File (CIF) of the Core Services module of Oracle Banking Trade Finance. The other details of the customer will be automatically picked up. If you are processing an Export bill, you should specify details of the Drawer of the bill. If the drawer is a customer of your bank, you should specify the customer reference assigned to the customer, in the Customer Information File (CIF) of the Core Services module of Oracle Banking Trade FinanceBanking Trade Finance. The other details of the customer will be automatically picked up.
Collection Reference If you are entering the details of a bill that was registered earlier, you should indicate the reference number assigned to the collection, when it was registered. All the details that you specified for the collection, during registration will be defaulted to the ‘Contract’ screen. For example, a customer of your bank has requested you to collect a sum of money due to him under a bill. You have registered the bill and sent it for collection. The reference number assigned to the bill is - 000COB7993630007.
Bills Details Specify the below Bills Details.
Currency Specify the currency in which the bill is drawn. Amount Specify the amount for which the bill is drawn. Amount in Local Currency System displays the amount for which the bill is drawn, in terms of the local currency. Outstanding Balance The outstanding amount which is the amount that is yet to be liquidated under the bill is automatically displayed. In the case of a collection it is computed as follows: Outstanding Amount = Bill Amount - Liquidation Amount
Rebate Amount Specify the rebate amount for the reduction of bill amount. You can enter the rebate amount only when the mode is Unlock and the stage is Final. Transaction Details Specify the below Transaction Details.
Base Date Code The system displays the date by which the tenor specified for the bill becomes effective. Base Date Description Enter a description for the Base Date under Transaction Details section. Base Date The base date is the date from which, the tenor specified for the bill becomes effective. The base date is used to calculate, the maturity date of the bill. In effect the tenor of the bill will begin from this date. Note:
When you accept an Inward Bill of Usance without specifying the Base Date, an Acceptance Advice in an MT 499 format will be generated. When you enter the Base Date for the bill, the Acceptance Advice will be generated in an MT 412 format.Tenor Days Usance bills are generally associated with a tenor. The tenor of a bill is always expressed in days. The tenor that you specify for a bill should be within the minimum and maximum tenor specified for the product, to which the bill is linked. The standard tenor defined for the product associated with the bill is defaulted. You can change the default and specify a tenor, to suit the bill you are processing. If the product to which he bill is associated is defined with the standard tenor as zero, you need to specify the maturity and the expiry date of the bill.
If you attempt to save the bill without entering the expiry or maturity date you will be prompted for an override.
Note:
The tenor of a sight bill is always defaulted to zero days. You do not have an option to change it.Transit Days The transit days refer to the notional period for the realization of the proceeds of a sight or matured usance bill. The transit days will be used in the computation of the maturity date, of the bill. Maturity Date The maturity date is the date on which the bill falls due, for payment. The maturity date is calculated in the following manner, based on the entries made to the previous fields: Maturity Date = Base date + Tenor + Transit days
You can change the maturity date of a bill that is arrived at using the above method. However, the maturity date that you specify should be later than or equal to the Value date specified for the bill.
Note:
For an IB product under which you may be creating a contract here, you may have chosen the ‘Consider as Discount’ option (specified through the ‘ICCB Details’ screen) and you may have specified the profit collection method to be advance (specified through the Islamic Bills and Collections Product Definition - Preferences screen). In such a case, you cannot change the Maturity Date here.Transaction Date The transaction date is the date on which, the bill was entered into Oracle Banking Trade Finance. The system automatically defaults the transaction date to today’s date. You cannot amend or change the date that is defaulted. Value Date The Value date of a bill, is the date from which a bill becomes effective. The accounting entries triggered off by events like input, amendment and liquidation hitting the Nostro and the customer accounts will be passed as of the value date. The Value date should be earlier than or the same as today’s date.
The Value date can be one of the following:- Today’s Date
- A date in the past
- A date in the future (you can enter a date in the future only if future dating has been allowed for the product)
If you do not enter a value date for a bill, the system defaults to today’s date.
Note:
The Value date of a bill should not be earlier than the Start Date or later than the End Date specified for the product, involved in the bill.Debit Value Date For accounting entries hitting nostro or customer accounts, you can specify a debit and credit value date that is different from the value date specified for the bill. The value date of the Bill will be defaulted as the Debit and Credit value date. You have an option to change it to suit the requirement of the bill you are processing. In this case, the value date of the bill will be used only for debiting and crediting GLs involved in the bill.
Credit Value Date Specify the Credit value date for the bill. Future Advance Date Future Advance Date is the date on which system automatically changes the operation code from Acceptance to Advance. This field applicable for Import Usance Bills under LC for Acceptance Operation.Future Advance date cannot be modified during bill liquidation.
The system displays override messages for below scenarios:- Bills is having discrepancies in INIT stage when Future Advance date is provided
- Full Liquidation before change of operation from Acceptance to Advance when Future Advance date is provided.
- Partial Liquidation before change of operation from Acceptance to Advance when Future Advance date is provided.
- Future Advance Date falls on currency or local holiday.
The system displays error messages for below scenarios:- Future Advance Date greater than Bill Maturity date.
- Future Advance Date less than branch date.
- Partial Liquidation after change of operation from Acceptance to Advance when Future Advance date is provided.
- Manual change of operation from Acceptance to Advance when Future Advance date is provided.
- Modifying Future advance date post change of operation from Acceptance to Advance.
Confirmed Amount The system displays the confirmed amount. Unconfirmed Amount The system displays the unconfirmed amount. Available Confirmed Amount The system displays the available confirmed amount. Available Unconfirmed Amount The system displays the available unconfirmed amount. LC Details Specify the below details:
LC Issue Date Specify the date on which the LC was issued under LC Details section. Currency Specify the currency type. LC Amount The Letter of Credit Amount gets defaulted from the LC Contract. This is a display only field. LC Liability Amount The Letter of Credit Liability Amount also is defaulted from the LC Contract. This is a display only field. For a collection bill, most of its details are captured during registration. The details of the collection will be displayed in the respective fields of this screen, when you specify the collection reference.
Their LC Reference If the bill you are processing is drawn under an LC, you should specify the following references: - The customer in whose name the LC was drawn
- The date on which the LC was issued
- The reference of the LC
Choose the Use LC Ref in Messages option if you would like to furnish the related LC Reference Number in the messages generated for the bill. If you do not choose this option, Field 20 of the SWIFT messages and the mail messages generated for the bill will furnish the Bill Reference Number.
If ‘LC Not Advised’ is enabled, then original LC reference number of the issuing bank should be provided as Their LC Reference number. Their LC Ref number will be defaulted to the Parties tab against ‘Issuing Bank’ under field ‘Reference’ during save.
The following fields are not applicable if LC not Advised is checked and Their LC Reference number is specified:- LC Customer
- LC Customer Name
- LC Reference No
Reimbursement Days Enter the Reimbursement Days for the bill you are processing. The Reimbursement Claim for the bill will be automatically generated on reimbursement (working) days prior to the maturity date. For instance, the maturity date of a bill is 23 March 2001. You specify the Reimbursement days as 2. Two working days prior to the maturity date (i.e., on 21 March 2001), as a part of the BOD process, the Reimbursement Claim (MT742) for the bill will be automatically generated.
Confirmed Amount When you book a bill contract under a letter of credit, the system displays the current confirmed amount of the letter of credit contract. Available Confirmed Amount When you book a bill contract under a letter of credit, the system displays the current available confirmed amount of the letter of credit contract. Unconfirmed Amount When you book a bill contract under a letter of credit, the system displays the current unconfirmed amount of the letter of credit contract. Available Unconfirmed Amount When you book a bill contract under a letter of credit, the system displays the current available unconfirmed amount of the letter of credit contract. Special Payment Conditions for Beneficiary Specify the special payment conditions for beneficiary. Special Payment Conditions for Receiving Bank Specify the special payment conditions for receiving bank. Liquidation Details Liquidation Amount On selection of Liquidate option in tool bar, user can enter the bill amount to be liquidated under Liquidation Details section. This is a display only field showing the actual bill amount which is liquidated once a bill is liquidated. Liquidation Date A liquidation date is meaningful, if you have specified that the bill should be automatically liquidated. By default, the liquidation date of a bill is taken to be the maturity date specified for the bill. The Auto liquidation function will automatically liquidate the bill on the liquidation date that you specify.
Note:
Suppose you are processing an acceptance bill, for which you had specified automatic change of operation from acceptance to advance. Then the automatic processes run as part of EOD or BOD will automatically change the operation of the bill from Acceptance to Advance on its liquidation date.Profit Liquidation Mode At the time of final liquidation of principal, you have the option of either recovering profit immediately or later. The profit liquidation mode with ‘immediate’ and deferred values are enabled only at the time of final liquidation of principal. If Immediate’ option is selected at the time of final liquidation, of principal, the entire outstanding profit will be liquidated along with the principal and the contract status becomes ‘liquidated’.
If ‘deferred’ option is chosen at the time of final liquidation of principal, only principal gets liquidated and recovery of profit gets deferred. The contract status would remain active. The outstanding profit can be liquidated later either partially in stages or fully through BC profit payment screen. Once the entire outstanding profit is liquidated, contract status will be shown as ‘liquidated’.
In case the rollover of the bill is specified after the maturity date of the bill, the contract will have profit components along with compensation profit on principal as outstanding. You need to specify the mode in which the system liquidates both the profit components i.e. Normal and Penal components by choosing either of the following:- Immediately: At the time of final liquidation, the system liquidates all outstanding profit components and transfers the outstanding Principal to new Bills Contract.
- Deferred: At the time of final liquidation, the system only transfers the outstanding Principal to new Bills contract without liquidating the profit components. These profit components can be liquidated partially or fully using Bills Payment Online.
Note:
Oracle Banking Trade Finance does not support backdated or future dated rollover. The value date for the Rollover event will always be the current system date.In case of auto liquidation, the system will apply Immediate mode to liquidate the bill.
Their Charge Currency When entering the details of a bill, you can capture the charge details of other banks (for instance, the charge levied by the remitting bank on an import bill) in the ‘Their Charge’ fields. In this field you can specify the charge currency. Their Charge Amount Specify the charge amount here. In a phased manner, you can settle this charge by debiting your customer and crediting the correspondent bank. Components of Current Event System enhanced to show the amount tags pertaining to the current event in settlement screen for LC contracts. - During settlement pickup of LC contract input screen, current value of components of current event on contract input screen is considered to show the amount tags in ‘Settlements’ screen.
- If the flag is checked at contract input screen, the amount tags pertaining only to the current event will be available in settlement screen with ‘Current event’ checked.
- If the flag at contract input screen is unchecked, the amount tags of all the events will be available in ‘Settlements’ screen with current event flag checked for those amount tags of current event and unchecked for those amount tags not pertaining to current event.This field is optional. By default the field will be unchecked.
SWIFT Messages for the Documents Received When you receive a document for Usance LCs, an Authorization to Reimburse Advice in an MT 740 format will be generated. associate the preshipped advice tag LC_AUTH_REIMB to the event.
When the Islamic Bills Contract is authorized, the MT 740 is generated from the Outgoing Message Browser with the bills contract reference number and it displays all the details of the LC contract excluding the credit amount.
The expiry date of LC contract and maturity date from Bills contract are also displayed in the generated MT740 message. For swift MT740 message, the 31D field will display the expiry date specified in the LC contract and 42P field will display the maturity date specified in the BC contract. But for mail MT740, the system will display both LC and BC dates.
The bill amount that is defaulted includes the contract and its currency. However, the BC amount will be converted to LC contract currency equivalent using STANDARD mid rate in case the LC contract currency is different from the bill contract currency.
Sender to Receiver Info Tag FFT codes SND2RECMTxxx will be used to pick up the sender to receiver information in various swift messages. In the FFT code “MTxxx” will stand for the SWIFT message type in which the FFT code will be picked up. This facilitates defining a separate FFT code for each of the SWIFT message.
This will be applicable for the following swift messages: MT700, 707, 705, 710, 720, 730, 740, 747, 760, 767, 768, 400, 410, 412, 420,422, 430, 734, 732, 742, 756, 750, 752, 754
The various FFT codes for SND2RECMTxxx are maintained in the Free Format Code maintenance screen. During contract processing, based on the event being processed system defaults the advices maintained for the particular event. For messages of SWIFT type, you can select the corresponding SND2RECMTxxx FFT code from the list of values
In the SWIFT message generated, the tag 72 will be populated with the text associated with the FFT code SND2RECMTxxx attached for the advice at the contract level.System will not validate the FFT code SND2RECMTxxx being attached with the advice. This has to be operationally controlled.
During advice generation, if the FFT code SND2RECMTxxx corresponding to the advice is not attached or if a different SND2RECMTxxx is attached, system will not populate the tag 72 in the advice generated.
Capturing Charge References When entering the details of a bill, you can capture the charge details of other banks (for instance, the charge levied by the remitting bank on an import bill) in the Their Charge fields. In these fields, you can specify the charge amount and the charge currency. In a phased manner, you can settle this charge by debiting your customer and crediting the correspondent bank. - On Islamic Bills & Collections Contract Detailed
screen, click Details tab.The Details tab displays.
- On Islamic Bills & Collections Contract Detailed
screen, under Details tab, specify the fields.For more information on the fields, refer to the below Field Description table.
Table 4-6 Details - Field Description
Field Description Profit Details You can specify the period for which, the tenor based profit components of the bill must be calculated.
From Date The From Date that you enter indicates the start date of the profit calculation period. The From Date should not be later than today's date. It is mandatory for you to enter a start date for all bills, with at least one tenor based profit component. To Date The To Date refers to the date up to which the tenor based profit components of the bill should be calculated. The To Date that you specify should be greater than or equal to today's date. If the non-compensation profit components of the bill are to be collected in advance, it is mandatory for you indicate a To Date. The tenor based profit components of the bill will be calculated for the period between the From Date and the ‘To Date’.
Note:
For an IBC product under which you may be creating a contract here, you may have chosen the Consider as Discount option (specified through the ICCB Details screen) and you may have specified the profit collection method to be advance (specified through the ‘Islamic Bills & Collections Product Details – Preferences’ screen). In such a case, you cannot change the Profit ‘To Date’ here.Grace Days The grace period indicates the period, after the To date specified for a bill within which the compensation profit (if one has been defined for the product to which the bill is linked) will not be applied. This period is defined as a specific number of days and will begin from the date the repayment becomes due. If the repayment is made after the due date, but within the grace period, compensation is not changed. Compensation profit will be applied on a repayment made after the grace period. The compensation profit will be calculated for the entire period it has been outstanding (that is, from the date the payment was due).
Note:
The compensation type Profit Components of a bill will become applicable after the To date + No of Grace days, for compensation defined for the bill.Allow Prepayment Indicate if the prepayment for the bill is to allowed or not. Refund Profit Check this box to refund profit for the following: - Reduction of Bill Amount as Rebate
- Reduction of Maturity Date
- Back dated liquidation
- Early Liquidation
Recovery Profit Rate Specify the recovery profit rate to capture profit rate during refund of profit due to rebate. Recovery Profit Rate Code Specify the recovery profit rate code. Note:
If the recovery profit rate and recovery profit code is not specified then the rate applicable for the profit component is considered as recovery profit rate.Acceptance Commission Details For Incoming Bills in Acceptance stage you can specify the dates for calculating the commission components.
From Date Indicate the From Date. To Date Indicate the To Date. Based on the preferences for acceptance commission, the system calculates the commission:- In case the Acceptance commission is collected in Advance, the system liquidates the commission during the INIT event.
- On moving a bill from acceptance to advance, the pending accruals are passed as part of Acceptance to Advance (BADV) event.
- In case the Acceptance commission is calculated in Arrears, the system liquidates the commission during BADV event. However, in case of no change in the operation, the system liquidates the commission during LIQD event.
- Acceptance commission is always calculated based on the original bill amount and From and To dates specified for acceptance commission irrespective of BADV/
- Liquidation date and Mode of liquidation (Partial or Full liquidation).
Cash Collateral Details When your bank accepts discounts or advances a bill on behalf of its customers, the bank in reality undertakes to pay even if the confirming bank does not fulfill its obligation, under the bill. Thus, accepting or advancing a bill is a liability for your bank.
Ideally, you would track your exposure to the credit-seeking customer, under a Credit Line. The credit granted to a customer under a Credit Line can be backed by Collateral that the customer offers. Often you may accept cash, as collateral for the bill. For a bill you can specify the following collateral details:
Collateral Description Specify details of the collateral that is intended for the internal reference of your bank. These details will not be printed on any of the advices generated for the bill. The Bills – Contract Details screen allows you to accept a decrease in the collateral linked to the bill during liquidation, by specifying the Collateral Contribution.
The accounting roles allowed for the collateral entries are the collateral account / GL role. Typically, the accounting entry setup is to reduce the collateral accounts balance to the extent of payment from the collateral.
The system validates the amount specified as the collateral contribution being used to pay up the bill, is less than or equal to the overall collateral contribution linked to the bill.
The default value for the collateral contribution is displayed based on the total amount being paid. The default value is computed as the percentage of the collateral linked to the bill proportional to the percentage of the bill amount being paid against the outstanding bill amount. This can be modified.
Collateral Currency Specify the currency in which the cash collateral account is opened. Collateral Amount Specify the value of the collateral. Outstanding Collateral Amount Outstanding Collateral amount is sum of collateral amount and transferred collateral amount. Outstanding collateral will be updated with Bills Collateral Amount, when you save the contract. This is a display field. Field ‘Outstanding Collateral’ will be updated with remaining collateral amount, after each Bill liquidation. Transfer Collateral from LC This is defaulted from the product. However, you can modify it at contract level during bill booking. Later this cannot be changed. This indicates that the collateral amount may be collected from LC as part of Bill availed under LC. Transferred Collateral gives the LC collateral amount in LC collateral currency to the extent of Bill Booked is transferred to bill.
Liquidate Using Collateral This is defaulted from the product. However, you can modify this at any point in time prior to bill liquidation. If this is checked, it indicates that the bill should be liquidated using the collateral amount. If Liquidate Using Collateral is checked, then proportionate collateral amount will be used for bill liquidation.
Transferred Collateral Amount Specify the transferred collateral amount. Outstanding Collateral The system displays the outstanding collateral amount. Charge Details Specify the charge details.
Pass our Charges to Drawee/Drawer During initiation of a bill, you can indicate that the drawer’s charges can be passed on to the drawee. Check against this option to indicate that the remitting bank can pass on our charges to the drawee under Charge Details section. Pass Profit to Drawee/Drawer During initiation of a bill, you can indicate that the drawer’s profit can be passed on to the drawee. Check against this option to indicate that the same. Our Charges Refused During liquidation of an incoming bill, the drawee may refuse to pay the drawers charges. Check against this option to indicate the same. Your Charges Refused During liquidation of an incoming bill, the drawee may refuse to pay the charges due. Check against this option to indicate that the drawee has refused to pay the charges due. Claim Advice in Swift Check this box to indicate that the Charge Claim Advice (CHG_CLAIM_ADV) that gets generated as part of LQ EOD batch should be in Swift MT799/MT499 Format. Template ID Specify the template related to MT799 or MT499 message types. The adjoining option list displays all the templates related to MT799 (if it is under LI) or MT499 (if it is not under LI) message types defined in the ‘Swift FFT Template Screen Maintenance’ screen. You can choose the appropriate one. Document Details For the documentary bills that are processed at your branch, you can keep track of the documents that are required under the bill.
Letter Dated The date printed on the covering letter of the documents based on which the contract was entered. This date can be used to retrieve information on pending documents. Document Original Received Indicate if the original set of documents that are required under the bill have been received (and the number of copies of the same) or not. Document Duplicate Received Indicate if the duplicate set of documents that are required under the bill have been received or not. Note:
If you had unauthorized the ‘Document Original Received’ field, you should check the option ‘Document Duplicate Received’ because, the bill contract should be entered based on the first set of documents received.Acknowledgment Received Indicate if the acknowledgment has been received or not. Acknowledgment Date Specify the date on which the acknowledgment has been received. Other Details Specify other details.
Collect LC Advising Charges From Specify the bank from which the LC advising charges should be collected under Other Details section. The drop-down list displays the following options: - Issuing Bank – If you choose this, the system derives the counterparty details for ISB based on the linked LC and applies LC advising charges accordingly.
- Beneficiary Bank – If you choose this, the system deducts the advising charges from the reimbursement claim and processes the remaining amount. This amount will be mentioned in MT756
- None – If you choose this, the system will not impose any advising charges
Choose the appropriate one. The amount shown in MT756 is dependent on the bank chosen here. Hence, while generating MT756, the system observes this field and updates the field ‘Amount’ accordingly.
Note:
This field is applicable to reimbursement bills only.Further Identification Select further identification from the adjoining drop-down list. The options available are: - Debit
- Negotiate
- Accept
- Reimburse
- Remitted
Cheque Number In case the payment for the bill has been made by cheque, specify the cheque number here. Parent Contract Reference You can view the reference number of the parent contract if the current contract is a child contract. Finance Contract Reference This is the reference number of the finance that is created automatically at the time of liquidation of the Bill. You will not be allowed to change this reference number. Provision Amount Specify the amount set aside for provisioning. Remarks Enter the information describing the contract details here. - This will be available when you retrieve information on the contract.
- During the closure of the bill, value provided in Remarks will be populated in “Closure Advice” under “CLOSURE REASON”
Contract Status Details While defining a product, you have also specified the various stages or status that the bill should pass through, if repayment is not made on the due date against a bill. These details are defaulted to all the bills that involve the product.
Status As Of Date The date on which the bill moved into the status is displayed here. User Defined Status The current status of a bill is displayed here. If you have specified the status change as a manual event, you can change the status of a bill from one status to another in this screen. The option list available for this field contains all the lists of Status codes, defined for the product, to which this contract is linked.Contract Derived Status The system displays the derived status of the bills contract. You cannot modify this.
Contract Derived Status The system displays the derived status of the contract. Sanction Check Status The system displays the status of sanction check once the sanction check is performed at contract level. The system displays any of the following statuses: - P - Pending, Pending Sanctions Check and contract sent in unauthorized mode
- X - Pending, Pending Sanctions Check and contract sent in auto authorized mode
- A - Approved, Sanction Check Approved
- R - Rejected, Sanction Check Rejected
- N - Not Required, Sanction Check Not Required
Last Sanction Check Date The system displays the date when last sanction check was performed. This field will store the date on which the response for last sanction check was received. If the last sanction check date and re-check days is greater than or equal to the current date, then the last sanction check performed is still valid.
Processing Sanction Check during Save of a Transaction
When a contract is saved, the system processes the sanction check as follows:- Check if the MT400 message maintenance is available for the contract.
- Checks if sanction check is required for transaction branch.
- If sanction check is required for transaction branch, then checks if sanction check is required for the product used to book the contract.
- If sanction check is required for the product used to
book the contract, then check if sanction check is required for the
counterparty of the contract.
- If sanction check is required for the
counterparty of the contract, then:
- From the sanction check preference maintenance, picks the sanction check recheck days for the branch. If there are no maintenance then re-check days will be treated as zero (0).
- If the last sanction check date for the contract is null or if the last sanction check date plus re-check days is less than the current date then the validity of last sanction check will be expired and it has to be performed again.
- If sanction check is required for the
counterparty of the contract, then:
- Details of each party will be sent for sanction check as a single request. Response from external system will be updated in sanction check queue for the request.
- The party type field in the above list depends upon the information from parties / broker / agent / insurance / settlement instructions that is being transmitted to the sanctions check queue.
- Sanction check status at the contract level will be
updated to ‘P’ if the contract is saved in an unauthorized mode and
updated as ‘X’ if the contract is saved in an auto authorized mode.
The contract's authorization status in both the cases will be U or
unauthorized. The system will then trigger the event SNCK for the
contract.
- If last sanction check date plus re-check days
is greater than or equal to the current date, it means that
the last sanction check performed is still valid. If it is
valid, then:
- The system checks if the parties information maintained in the contract's settlement instructions has changed since the last sanction check. If it is changed, a sanction check request is generated and placed in sanction check queue even though last sanction check is still valid.
- If there are no changes in parties information, it means that sanction check is not required and sanction check request will not be made.
- If last sanction check date plus re-check days
is greater than or equal to the current date, it means that
the last sanction check performed is still valid. If it is
valid, then:
- Information will be placed in sanction check queue only if data is available in Parties tab for the party type.
- Any contract that is in ‘X’ or ‘P’ status cannot be
authorized or modified. It can only be deleted. If a contract or
event in ‘X’ or ‘P’ status is deleted, then the associated sanction
check request should also be deleted.
Receipt of Response from Sanction Check System and Post Response Processing:
- Sanction check system will provide a
response for the request. This response will be updated
as the contract's sanction check status. The response
can be as follows:
- A - Approved: This indicates that the contract passed sanction check.
- R - Rejected: This indicates that the contract failed sanction check.
- Sanction check system will provide a
response for the request. This response will be updated
as the contract's sanction check status. The response
can be as follows:
- If the contract's sanction check response status is approved and the contracts sanction check status is ‘P’, it can be authorized and processed further.
- If the contract's sanction check response status is approved and the contract's sanction check status is ‘X’, then the post sanction check process will automatically authorize the contract. Any override generated as part of this authorization will be logged.
- The last sanction check date will be updated with the response date.
- If the contract's sanction check response status is rejected, then irrespective of the contract's sanction check status (P or X), the contract remains unauthorized. The only option allowed for such contracts is modification or deletion.
- If sanction check is not required at transacting branch, counterparty or product level, then the contract's sanction check status will be updated to ‘N’ and information will not be placed in the sanction check queue. The last sanction check date will not be updated with the current date.
- On Islamic Bills & Collections Contract Detailed
screen, click Additional tab.The Additional tab displays.
This topic describes to maintain Additional tab in the Islamic BC Contract Detailed screen. Some events are triggered automatically when the batch process is run as part of the EOD or BOD. Batch processing preferences for a product is specified in the Bills - Product Preferences screen. The preferences indicated for the product involved in the bill will be defaulted. You can change these defaults to suit the requirements of the bill you are processing.
- On Islamic Bills & Collections Contract Detailed
screen, under Additional tab, specify the fields.For more information on the fields, refer to the below Field Description table.
Table 4-7 Additional Tab - Field Description
Field Description Auto Status Control A status change is one in which the status of a bill changes or moves, from one defined status to another. In the Bills - Product Preferences screen, you can indicate whether the bills linked to the product, should move from one status to another, automatically or manually. The preference indicated for the product involved in the bill, will be defaulted. You can change the default for the bill. If you specify that status changes have to be carried out automatically, the status of the bill will be automatically changed, after the specified number of days. If not, you have to change the status of a bill through the Bills -Contract Details screen.
You can indicate other preferences for the status change like should the change be in the forward or reverse direction, through the Bills - User Defined Status Maintenance screen.
Even if the product, to which a bill is associated, is specified with automatic status change, you can manually change the status of the bill, before the automatic change is due.
However, if a product associated with the bill has been specified with manual status change, you cannot specify automatic status change for the bill.
Note:
You will be allowed to specify whether automatic status change should be in the forward or reverse direction in the Status Maintenance screen, only if you specify that automatic status change is allowed.Auto Liquidate The components of a bill can be liquidated automatically or manually. In the Bills - Product Preferences screen you can indicate the mode of liquidation. The preference indicated for the product involved in the bill, will be defaulted. You can change the default. If you choose the automatic mode of liquidation, the bill will be automatically liquidated, on the day it falls due, by the Contract Auto Liquidation function run as part of the BOD processing. If a bill for which you have specified auto liquidation matures on a holiday, the bill will be processed based on your holiday handling specifications, in the Branch Parameters table.- If you have specified that the processing has to be done on the last working day before the holiday, a bill maturing on a holiday will be liquidated during the EOD processing, on the last working day before the holiday.
- If you have specified that the processing, has to be done only up to the system date, then the bills maturing on a holiday will be processed on the next working day after the holiday, during the BOD process.
If you do not specify auto liquidation, you have to give specific instructions for liquidation through the Manual Liquidation screen, on the day you want to liquidate the bill.
Link To Finance Check this box if you want to link an export bill contract to a finance. This is defaulted from the product level. You are allowed to modify this. Advance by Finance Oracle Banking Trade Finance provides the facility to book finance through the Bills module. Check this option to book a finance while liquidating the bills. Once you have selected this option, you need to specify the finance product and the bridge GL in the consecutive fields. Note:
You are allowed to create finance only for import bills that are of Acceptance type.Crystallization of a bill occurs when ‘Advance by Finance’ has been selected for the bills product on final liquidation of the bill. Refer the section ‘Crystallization of bills’ in this chapter for further details.
Once the Import Bill contract is liquidated using Finance, then on final liquidation of the import bill contract the status of the contract is changed to ‘Devolved’. i.e If the Bill Amount and Liquidation Amount is found to be the same in the Main tab, the status is changed to ‘Devolved’.
Oracle Banking Trade Finance provides the facility to book a loan through the Bills module. Check this option to book a loan while liquidating the import bills. Once you have selected this option, you need to specify the loan product and the bridge GL in the consecutive fields. During Liquidation, Customer account will be debited to the extend of available Balance and for the remaining amount loan will be created.
Allow Rollover Specify whether the Bill contract can be rolled over into a new bill. This field is enabled only if you have opted for the rollover option at the product level. You can choose to change this option during initiation or amendment of the Bill. Note:
If the box is unchecked, the Bill contract will not be rolled over even though rollover is specified at the product level.Settle Available Amount Oracle Banking Trade Finance allows you to check if there are sufficient funds available in the customer’s account. The system will settle the acceptance to the debit of whatever funds are available in the account and auto creates a loan for the shortfall amount. If there is no sufficient balance available in the customer’s account even after considering the OD limits, then the loan will be created for the entire Bill Liquidation amount. Check this box to verify the customer balance and in turn to create the loan for the shortfall amount during liquidation. You can also amend the settlement account.
Note:
This field is enabled only if the ‘Advance by Loan’ field is checked. The customer balance check and loan creation is not applicable during Auto liquidation and will be applicable only for Manual Liquidation.Use LC Reference in Message Choose the ‘Use LC Ref in Messages’ option if you would like to furnish the Related LC Reference Number in the messages generated for the bill. If you do not choose this option, Field 20 of the SWIFT messages and the mail messages generated for the bill will furnish the Bill Reference Number. LC Detail in Payment Message If this option is checked then MT756 (Advice of reimbursement or Payment) is generated with tag32B containing the LC Contract Currency and Amount. Available for Rediscount A discounted bill, which is in the final stage, can be made available for re-discounting. You can indicate that a bill is eligible for rediscounting, by checking the field. The discounted bill will be reported available for rediscounting, when they are in final stage but not yet matured. Note:
No processing will be done, based on your specifications to this field. It only helps retrieve information, on discounted bills available for rediscounting. The Bills eligible for Rediscounting report, lists the bills that are eligible for rediscounting. Based on the report you can send a discounted bill for rediscounting.Auto Change of Operation Acceptance to Advance on Maturity If you are processing an acceptance type of bill, you can indicate whether the bill should be automatically converted, into an advance type of bill on its liquidation date. Avalization/Co-Acceptance Requested During bill booking or amendment, User can enable the flag “Availization/Co-Acceptance requested” flag. By default, the flag will be Unchecked. Once the flag is enabled, it cannot be unchecked during any further actions or operations. During amendment the flag can be enabled only when the stage is FINAL. Change of operation and enabling the flag cannot be done together. Flag is not applicable for Sight bills, Multi-tenor and Bills Under LC. In Case Export product, Operation Should be COL or ACC or DIS and Party Type “Collecting Bank” is mandatory. In Case Import product, Operation Should be COL or ACC and Party Type “Remitting Bank” is mandatory.
Instruction Code: COACCP_REQ will be automatically defaulted for Avalization/Co-Acceptance Requested related advices.
.Avalized/Co-Accepted Post receiving the Co-Acceptance, user can amend the bill and do the change of operation to CAC (Co-acceptance). By default, the flag will be Unchecked. During change of Operation to CAC from ACC/COL with stage as FINAL, the flag will be enabled by the system on save of the contract. Once the flag is enabled, it cannot be unchecked during any further actions or operations. Flag is not applicable for Sight bills, Multi-tenor and Bills Under LC. Acceptance Message Date is mandatory. Override will be displayed to user during Co-acceptance if the flag Avalization/Co-Acceptance Requested is not enabled. Post Co-Acceptance, if the customer request for Finance user to change the operation from CAC to DIS. If Co Acceptance is received post finance, user can Amend the bill and manually select the flag “Avalized/Co-Accepted”. Changing of operation from DIS to CAC is not allowed. In Case Export product, Party Type “Collecting Bank” is mandatory. In Case Import product, Party Type “Remitting Bank” is mandatory.
Instruction Code: COACCEPTED will be automatically defaulted for Avalized/Co-Accepted related advices.
Brokerage Details Specify the brokerage details.
Allow Brokerage This preference is defaulted from the product screen under Brokerage Details section. Brokerage To Be Paid By Us Check this box to indicate that the brokerage will be paid by the importer or exporter depending on the bill product. Note:
This field is enabled only if the box ‘Allow Brokerage’ is checked.ICCB Pickup Details For any export purchases, you can indicate whether you want to levy the charges and profit in the ICCB pickup currency or the contract currency for the customer.
When you invoke the contract, the bill currency you select will be taken by default as the ICCB pickup currency. However, you can change this currency for the customer.
ICCB Pickup Currency Indicate the currency in which profit and the charge pickup will happen for the contract. Exchange Rate Indicate the exchange rate between ICCB pickup currency and contract currency. Note:
You are not allowed to change the ICCB pickup currency for EIM (Effective Profit Method) contracts. It gets defaulted to the contract currency and will be disabled here.You have to manually select the settlement account for BC module tags in the ICCB pickup currency. Settlement pickup of ICCB and charge tags will happen based on the ICCB pickup currency.
In case where the charges and profit are based on ICCB pickup currency, you have to maintain the ICCB rule as follows:
Basis Amount Currency - ICCB Pickup Currency
Charge Currency - ICCB Pickup Currency
Booking Currency - Charge Currency
Floating rate pickup and customer margin pickup for profit components will be based on ICCB pickup currency. Therefore, you need to maintain the floating rate code and customer margin for the respective ICCB pickup currency.
In addition, if you want to apply charges in ICCB pickup currency, then you have to define the charge component with amount tags suffixed by _ICCY. If charge components are defined with normal bills amount tags, then charges will be computed in contract currency. Thus, you can apply charges in contract currency or ICCB pickup currency based on basis amount tag of a charge component.
Margin Details Liquidated Amount While processing a collection type of bill, partial liquidation is allowed. In this field you can indicate the amount that has been liquidated under a collection. Outstanding Amount The outstanding amount, which is the amount that is yet to be liquidated under the bill, is automatically displayed. In the case of a collection it is computed as follows: Outstanding Amount = Bill Amount - Liquidation Amount
For bills other than collection type the bill amount will always be equal to the liquidation amount.
Forfait Details Request Date Specify the date on which your customer requests for bill forfaiting. Document Submission Date The requestor of forfaiting will invariably submit a document. This may or may not happen on the date of request. So you can capture the date of submission of the forfaiting document here. Note:
These two fields are only meant for information purpose. The system performs no processing or validation on them.External Pricing Following are the External Pricing
External Charge While booking a contract under a product for which ‘External Charges’ is enabled at product level, it defaults the same value for contract also which fetches external charges from external pricing and billing engine. Non-Conforming Reimbursement Claim Details System is enhanced to generate the SWIFT message MT744 - Notice of Non-conforming Reimbursement Claim on bill booking as per SR2018 standard. - Fields to capture the Non-conforming Reimbursement Claim details in BC contract online screen is introduced.
- Support to generate message Notice of Non-conforming Reimbursement Claim, provided the mandatory details are included during bill booking or bill closure
- As per the existing system, message
MT744 will be generated only during bill closure and
the only possible value supported for tag 73S is
CANC whereas the current system is enhanced to
support the generation of the message both in bill
booking and in bill closure. The possible values of
tag 73S is also updated as per the SR2018
standards.
- Fields are introduced online in
BC Contract Screen to capture the details of
Non-Conforming Reimbursement Claim Details. Below
are the list of fields added in BCDTRONL (Tab –
Additional)
- Reason for Non Payment Code
- Reason for Non Payment Narrative
- Disposal of Reimbursement Claim
- Disposal of Reimbursement Claim Narrative
- Reason for Non Payment Code is a
drop-down list and will list the applicable codes
of tag 73R as per SR2018 standard.
- Below are the possible values:
- DIFF
- DUPL
- INSU
- NAUT
- OTHR
- OVER
- REFE
- TTNA
- WINF
- XAMT
- Fields are introduced online in
BC Contract Screen to capture the details of
Non-Conforming Reimbursement Claim Details. Below
are the list of fields added in BCDTRONL (Tab –
Additional)
Narrative value of tag 73R can be captured against the field Reason for Non Payment Narrative. Provided text can be appended with the code against tag 73R.Only narrative cannot be provided when the code is blank.
Disposal of Reimbursement claim is a drop-down list and will list the applicable codes of tag 73S as per SR2018 standard. Below are the list of possible values:- CANC
- HOLD
- RETD
Narrative value of tag 73S can be captured against the field Disposal of Reimbursement claim narrative. Provided text can be appended with the code against tag 73S. Only narrative cannot be provided when the code is blank. An override message will be thrown if the Disposal of Reimbursement claim is HOLD and the corresponding narrative is blank.- System will ensure to validate the below scenarios:
- Non-confirming reimbursement claim details are applicable only for the reimbursement claim products. Bill processing will not be allowed for other products with these details.
- Non-confirming reimbursement claim details are applicable only for the bills during bill booking (stage as INITIAL) or bill closure. System restricts the details to be provided for any other events.
- System restricts the value of Disposal of Reimbursement claim to be only HOLD during bill booking and other than HOLD (only CANC or RETD) during bill closure.
- Narrative fields cannot be provided when the claim code is not available.
- Override will be displayed when Disposal of Reimbursement claim is HOLD and the narrative text is blank.
- Both the claim codes are mandatory and if any one of it is not provided, the message will not be processed and it will be suppressed.
Assignee Details Assignee details will be defaulted from Export LC on LC default. Assignees cannot be added in Bills not under LC. Assignees cannot be added in Bills if assignees available for LC. Assignees can be added in Bills if assignees is not available for LC. Assignee can be walk-in customers, Bank customers and Third Party customers . For Third Party Customers, user must maintain those parties in Third Party screen (TFDTPMNT). It will be possible to maintain assignee details in export type of letter of credit contract. You can set the following assignee details:
Sequence Sequence in which the assignee details are maintained. Value for this should be greater than or equal to zero. Sequence will not accept any decimal points. This should be unique. Assignee Id To maintain the party ID. This will fetch all the parties maintained in Other Party screen. It will not be possible to maintain the same assignee multiple times. Assignee Name Assignee name will be displayed based on the Assignee Id. Assignee name can be modified only Walk-in Customer.
Assignee Address Line 1 Address Line 1 will be displayed based on the Assignee ID.Address Line 1 can be modified only for Walk in customer. This field is optional.
Assignee Address Line 2 Address Line 2 will be displayed based on the Assignee ID.Address Line 2 can be modified only for Walk in customer. This field is optional.
Assignee Address Line 3 Address Line 3 will be displayed based on the Assignee ID.Address Line 3 can be modified only for Walk in customer. This field is optional.
Assignee Address Line 4 Address Line 4 will be displayed based on the Assignee ID.Address Line 4 can be modified only for Walk in customer. This field is optional.
Account Currency Specify the currency of the account of the assignee. Accounts Specify the account to which the amount should be credited. This can be the account of the assignee with the bank if he is a customer of the bank. If he is not the customer of the bank then this can be the Nostro account of his bank maintained in the current bank. If Assignee is a bank customer ( Individual/Corporate/Bank customer) then Account LOV will provide customer accounts maintained in External Customer Account for the selected bank customer. If Assignee is a Third party or Walk in customer then Account LOV will display NOSTRO accounts for the currency. Assigned Percentage Specify the percentage of assignment to the assignee. Sum of assignee percentage should not exceed 100 percent.Either Assigned Percentage or Assigned Amount should be entered. If assigned percentage is provided and assigned amount is not provided, system will compute assigned amount based on assigned percent of contract amount.If assigned amount is provided and assigned percentage is not provided, system will compute assigned percentage based on assigned amount. If both assigned percentage and assigned amount is provided, system will compute assigned amount based on assigned percentage If both assigned percentage and assignment amount is not provided, system will provide error message. Assigned Amount Specify the amount of assignment to the assignee in LC currency.bThis should be greater than zero. Decimal points will be based on the LC currency. Liquidated Amount This will give the liquidated amount in bill currency against each assignee. This will be populated by the system and will be a read only field. Assignment Paid by Importer If this flag is checked, then it is mandatory to maintain the assignment details. Validation will be there to check whether assignee details are maintained. For export type of products the assignment details will be defaulted from the linked letter of credit contract:- On click of Default button in the main tab, system will default the assignment details captured at the Letter Of Credit contract
- It will not be possible to add or delete assignees
- Assignees details and Account details cannot be modified
- It will be possible to modify the assignment amount
- If the assigned amount for each assignee considering all the BC contracts booked under the same LC goes above the assignment amount at LC contract level for the corresponding assignee, then system will throw an error message
- If the assignment amount for each assignee is not in proportion with the BC amount to LC amount proportion, then system will throw an override
For import type of contract data can be entered by the user as mentioned in below section:- Before doing the maintenance of assignee details in BC contract screen, those parties should be maintained in Other Party screen
- All validations related to assignee details mentioned for Letter of Credit contract will be applicable in this case as well.
- It will be possible to add any number of assignees in this block.
- All the fields are mandatory to input.
- It will be possible to amend the details of the assignee. The above mentioned validation will be applied on modification as well.
- It will be possible to add new assignees, system will validate the total amount against the bill amount.
- It will be possible to delete the existing details. But the below validations will be applicable.
- Once the liquidation against one assignee has happened, it will not be possible to delete that assignee.
- Amount cannot go below the liquidated amount against the assignee.
Once the liquidation is done, it will not be possible to change the Assignee Name, Assignee Id, Account Currency or Account. There will be validation to check whether the sum of the amount for all the assignee does not exceed the bill amount. Assignment of proceeds is done at import or export bill based on the business scenario. A new flag is introduced to indicate this A new flag, Assignment Done by Us will be introduced at Bills and collections contract screen. Check this flag to mandatory to maintain the assignment details. Validation is there to check whether assignee details are maintained.
Assignee Details Assignee details will be defaulted from Export LC on LC default.Assignees cannot be added in Bills not under LC.Assignees cannot be added in Bills if assignees available for LC.Assignees can be added in Bills if assignees is not available for LC . Assignee can be walk-in customers, Bank customers ,Third Party customers and Other Party Customers.For Other Party Customers user should maintain those parties in Other Party screen (TFDOPMNT) first. For Third Party Customers, user must maintain those parties in Third Party screen (TFDTPMNT). It will be possible to maintain assignee details in export type of letter of credit contract.
You can set the following assignee details:
Sequence Sequence in which the assignee details are maintained. Value for this should be greater than or equal to zero. Sequence will not accept any decimal points. This should be unique. Assignee Id To maintain the party ID. This will fetch all the parties maintained in Other Party screen. It will not be possible to maintain the same assignee multiple times. Assignee Name Assignee name will be displayed based on the Assignee Id. Assignee Address Line 1 Address Line 1 will be displayed based on the Assignee ID.Address Line 1 can be modified only for Walk in customer. This field is optional.
Assignee Address Line 2 Address Line 2 will be displayed based on the Assignee ID.Address Line 2 can be modified only for Walk in customer. This field is optional.
Assignee Address Line 3 Address Line 3 will be displayed based on the Assignee ID.Address Line 3 can be modified only for Walk in customer. This field is optional.
Assignee Address Line 4 Address Line 4 will be displayed based on the Assignee ID.Address Line 4 can be modified only for Walk in customer. This field is optional.
Account Currency Specify the currency of the account of the assignee. Accounts Specify the account to which the amount should be credited. This can be the account of the assignee with the bank if he is a customer of the bank. If he is not the customer of the bank then this can be the Nostro account of his bank maintained in the current bank. Account LOV will display all active and authorized CASA, NOSTRO accounts of the specified currency. Assigned Percentage Specify the percentage of assignment to the assignee. Sum of assignee percentage should not exceed 100 percent.Either Assigned Percentage or Assigned Amount should be entered. If assigned percentage is provided and assigned amount is not provided, system will compute assigned amount based on assigned percent of contract amount.If assigned amount is provided and assigned percentage is not provided, system will compute assigned percentage based on assigned amount. If both assigned percentage and assigned amount is provided, system will compute assigned amount based on assigned percentage If both assigned percentage and assignment amount is not provided, system will provide error message. Assigned Amount Specify the amount of assignment to the assignee in LC currency.bThis should be greater than zero. Decimal points will be based on the LC currency. Liquidated Amount This will give the liquidated amount in bill currency against each assignee. This will be populated by the system and will be a read only field. Assignment Paid by Importer If this flag is checked, then it is mandatory to maintain the assignment details. Validation will be there to check whether assignee details are maintained. For export type of products the assignment details will be defaulted from the linked letter of credit contract:- On click of Default button in the main tab, system will default the assignment details captured at the Letter Of Credit contract
- It will not be possible to add or delete assignees
- Assignees details and Account details cannot be modified
- It will be possible to modify the assignment amount
- If the assigned amount for each assignee considering all the BC contracts booked under the same LC goes above the assignment amount at LC contract level for the corresponding assignee, then system will throw an error message
- If the assignment amount for each assignee is not in proportion with the BC amount to LC amount proportion, then system will throw an override
For import type of contract data can be entered by the user as mentioned in below section:- Before doing the maintenance of assignee details in BC contract screen, those parties should be maintained in Other Party screen
- All validations related to assignee details mentioned for Letter of Credit contract will be applicable in this case as well.
- It will be possible to add any number of assignees in this block.
- All the fields are mandatory to input.
- It will be possible to amend the details of the assignee. The above mentioned validation will be applied on modification as well.
- It will be possible to add new assignees, system will validate the total amount against the bill amount.
- It will be possible to delete the existing details. But the below validations will be applicable.
- Once the liquidation against one assignee has happened, it will not be possible to delete that assignee.
- Amount cannot go below the liquidated amount against the assignee.
Once the liquidation is done, it will not be possible to change the Assignee Name, Assignee Id, Account Currency or Account. There will be validation to check whether the sum of the amount for all the assignee does not exceed the bill amount. Assignment of proceeds is done at import or export bill based on the business scenario. A new flag is introduced to indicate this A new flag, Assignment Done by Us will be introduced at Bills and collections contract screen. Check this flag to mandatory to maintain the assignment details. Validation is there to check whether assignee details are maintained.
- On Islamic Bills & Collections Contract Detailed
screen, click Assignee Details tab.The Assignee Details tab displays.
- On Islamic Bills & Collections Contract Detailed
screen, under Assignee Details tab, specify the
fields.For more information on the fields, refer to the below Field Description table.
Table 4-8 Assignee Details Tab - Field Description
Field Description Assignee Details
Assignee details will be defaulted from Export LC on LC default. Assignees cannot be added in Bills not under LC. Assignees cannot be added in Bills if assignees available for LC. Assignees can be added in Bills if assignees is not available for LC. Assignee can be walk-in customers, Bank customers and Third Party customers . For Third Party Customers, user must maintain those parties in Third Party screen (TFDTPMNT). It will be possible to maintain assignee details in export type of letter of credit contract. You can set the following assignee details:
Sequence Sequence in which the assignee details are maintained. Value for this should be greater than or equal to zero. Sequence will not accept any decimal points. This should be unique. Assignee Id To maintain the party ID. This will fetch all the parties maintained in Third party maintenance screen and walkin customer along with Bank customer. It will not be possible to maintain the same assignee multiple times other than walkin customer. This field is optional.
Assignee Name Assignee name will be displayed based on the Assignee Id. Assignee name can be modified only Walk-in Customer.
Assignee Address Line 1 Address Line 1 will be displayed based on the Assignee ID.Address Line 1 can be modified only for Walk in customer. This field is optional.
Assignee Address Line 2 Address Line 2 will be displayed based on the Assignee ID.Address Line 2 can be modified only for Walk in customer. This field is optional.
Assignee Address Line 3 Address Line 3 will be displayed based on the Assignee ID.Address Line 3 can be modified only for Walk in customer. This field is optional.
Assignee Address Line 4 Address Line 4 will be displayed based on the Assignee ID.Address Line 4 can be modified only for Walk in customer. This field is optional.
Account Currency Specify the currency of the account of the assignee. Accounts Specify the account to which the amount should be credited. This can be the account of the assignee with the bank if he is a customer of the bank. If he is not the customer of the bank then this can be the Nostro account of his bank maintained in the current bank. If Assignee is a bank customer (Individual/Corporate/Bank customer) then Account LOV will provide customer accounts maintained in External Customer Account for the selected bank customer. If Assignee is a Third party or Walk in customer then Account LOV will display the NOSTRO accounts for the currency. If Assignee id is not provided then Account LOV will provide customer Accounts and Nostro Accounts
Either Account or Assignee account is mandatory.
Assigned Percentage Specify the percentage of assignment to the assignee. Sum of assignee percentage should not exceed 100 percent.Either Assigned Percentage or Assigned Amount should be entered. If assigned percentage is provided and assigned amount is not provided, system will compute assigned amount based on assigned percent of contract amount.If assigned amount is provided and assigned percentage is not provided, system will compute assigned percentage based on assigned amount. If both assigned percentage and assigned amount is provided, system will compute assigned amount based on assigned percentage If both assigned percentage and assignment amount is not provided, system will provide error message. Assigned Amount Specify the amount of assignment to the assignee in LC currency.bThis should be greater than zero. Decimal points will be based on the LC currency. Liquidated Amount This will give the liquidated amount in bill currency against each assignee. This will be populated by the system and will be a read only field. Assignee Account Indicates Account of Assignee which is Ultimate Beneficiary Account. If user provides Invalid Accounts then system will assign walkin customer to Assignee id and Nostro Account to Account field.
Assignee Bank Indicates Bank of Assignee Address Line 1 Indicates Assignee Bank address details. Address Line 2 Indicates Assignee Bank address details. Address Line 3 Indicates Assignee Bank address details. Address Line 4 Indicates Assignee Bank address details. Account with Institution Indicates Account with Institution. Address Line 1 Indicates Assignee Bank address details. Address Line 2 Indicates Assignee Bank address details. Address Line 3 Indicates Assignee Bank address details. Address Line 4 Indicates Assignee Bank address details. Default Assignee Amount Button Calculate the Assignee Amount based on the assignee percentage. Assignment Paid by Importer If this flag is checked, then it is mandatory to maintain the assignment details. Validation will be there to check whether assignee details are maintained. For export type of products the assignment details will be defaulted from the linked letter of credit contract:- On click of Default button in the main tab, system will default the assignment details captured at the Letter Of Credit contract
- It will not be possible to add or delete assignees
- Assignees details and Account details cannot be modified
- It will be possible to modify the assignment amount
- If the assigned amount for each assignee considering all the BC contracts booked under the same LC goes above the assignment amount at LC contract level for the corresponding assignee, then system will throw an error message
- If the assignment amount for each assignee is not in proportion with the BC amount to LC amount proportion, then system will throw an override
For import type of contract data can be entered by the user as mentioned in below section:- Before doing the maintenance of assignee details in BC contract screen, those parties should be maintained in Other Party screen
- All validations related to assignee details mentioned for Letter of Credit contract will be applicable in this case as well.
- It will be possible to add any number of assignees in this block.
- All the fields are mandatory to input.
- It will be possible to amend the details of the assignee. The above mentioned validation will be applied on modification as well.
- It will be possible to add new assignees, system will validate the total amount against the bill amount.
- It will be possible to delete the existing details. But the below validations will be applicable.
- Once the liquidation against one assignee has happened, it will not be possible to delete that assignee.
- Amount cannot go below the liquidated amount against the assignee.
Once the liquidation is done, it will not be possible to change the Assignee Name, Assignee Id, Account Currency or Account. There will be validation to check whether the sum of the amount for all the assignee does not exceed the bill amount. Assignment of proceeds is done at import or export bill based on the business scenario. A new flag is introduced to indicate this A new flag, Assignment Done by Us will be introduced at Bills and collections contract screen. Check this flag to mandatory to maintain the assignment details. Validation is there to check whether assignee details are maintained.- It will be possible to add any number of assignees in this block.
- All the fields are mandatory to input.
- It will be possible to amend the details of the assignee. The above mentioned validation will be applied on modification as well.
- It will be possible to add new assignees, system will validate the total amount against the bill amount.
- It will be possible to delete the existing details. But the below validations will be applicable.
- Once the liquidation against one assignee has happened, it will not be possible to delete that assignee.
- Amount cannot go below the liquidated amount against the assignee.
Once the liquidation is done, it will not be possible to change the Assignee Name, Assignee Id, Account Currency or Account. There will be validation to check whether the sum of the amount for all the assignee does not exceed the bill amount. Assignment of proceeds is done at import or export bill based on the business scenario. A new flag is introduced to indicate this A new flag, Assignment Done by Us will be introduced at Bills and collections contract screen. Check this flag to mandatory to maintain the assignment details. Validation is there to check whether assignee details are maintained.
Account details provided from External system to be mapped to Assignee Account field which is newly introduced.
Assignee ID, Account and Assignee Account derivation will be as below:Table 4-9 Table Assignee Details
Assignee Id Account Assignee Account Processing on Save Customer selected from LOV Customer Account selected from LOV Not provided Assignee account to be defaulted with Account on Save Not provided Customer Account selected from LOV Not provided Customer id to be derived and Assignee Account to be defaulted with Account Not provided Not provided Valid Customer account provided Customer id to be derived and Account to be defaulted with Assignee Account Not provided Not provided Invalid Customer account provided Walk in customer and Nostro account of the walk in customer to be defaulted Customer selected from LOV Not provided Not provided Error to be thrown. Either account or assignee account should be provided Customer selected from LOV Customer selected from LOV Invalid Customer account provided Assignee account to be defaulted with Account on Save and required override will be thrown. Customer selected from LOV Customer selected from LOV Valid Customer account provided (Different) Assignee account to be defaulted with Account on Save and required override will be thrown. Customer selected from LOV Customer selected from LOV Valid Customer account provided (Same) Contract will be saved with the provided details without any override. During Bill liquidation, assignee details to be defaulted to Settlement subsystem as below:Table 4-10 Assignee Details
Assignee Details Settlement Subsystem Assignee Account Ultimate Beneficiary 1 Assignee Name Ultimate Beneficiary 2 Assignee Address 1 Ultimate Beneficiary 3 Assignee Address 2 Ultimate Beneficiary 4 Assignee Address 3 Ultimate Beneficiary 5 Assignee Bank Beneficiary Institution 1 Assignee Bank Address Line 1 Beneficiary Institution 2 Assignee Bank Address Line 2 Beneficiary Institution 3 Assignee Bank Address Line 3 Beneficiary Institution 4 Assignee Bank Address Line 4 Beneficiary Institution 5 Account with Institution Account with Institution 1 Address Line 1 Account with Institution 2 Address Line 2 Account with Institution 3 Address Line 3 Account with Institution 4 Address Line 4 Account with Institution 5 - On Islamic Bills & Collections Contract Detailed
screen, click Parties tab.The Parties section displays.
This topic describes to maintain Parties tab in the Islamic Bills & Collections Contract Detailed screen. In the ‘Islamic Bills and Collections Contract Detailed’ screen, you have already specified details for the Counterparty of the bill. Click the ‘Parties’ tab to record details pertaining to all the parties involved in a bill. The documents, tracers, advices and messages that are generated for the bill will be sent to the concerned parties based on the details you specify in this screen.
You can capture the following details of the parties involved in the bill you are processing:- The party type of the customer
- The CIF ID assigned to the party
- The country to which the party belongs
- The party’s mail address
- The language in which tracers and messages should be sent to the party
- The media through which all tracers and advices should be routed
- The party’s address (es) for the given media
The following table contains a list of party types that can be involved in all types of bills:Table 4-11 List of Party Types
Party Type Party Description DRAWER Drawer DRAWEE Drawee ISSUING BANK Issuing Bank NEG BANK 1 Negotiating Bank 1 NEG BANK 2 Negotiating Bank 2 BENEFICIARY Beneficiary ACCOUNTEE Accountee CASE NEED Case Need GURANTOR Guarantor ACCEPTING BANK Accepting Bank DISCNTING BANK Discounting Bank REMITTING BANK Remitting Bank COLLECTING BANK Remitting Bank REIMBURSING BANK Reimbursing Bank CONFIRMING BANK Confirming Bank FORFAITING HOUSE Forfaiting Bank/Institution CLB Claiming Bank The parties that can be involved in a bill depend on the type of bill you are processing and on the operation that you perform on the bill. The following table indicates the parties that can be involved based on the operation that you perform on the bill:Table 4-12 Parties Based on Bill Type
Bill Type Operation Parties Applicable Incoming Pay and Advance Accountee (if different from Drawee) Issuing Bank (your bank)
Negotiating Bank
Reimbursing Bank
Drawer
Drawee
Incoming Acceptance Accountee (if different from Drawee) Issuing Bank (your bank)
Negotiating Bank
Accepting Bank (your bank)
Drawer
Drawee
Incoming Discount Beneficiary Accountee (if different from Drawee)
Discounting Bank
Negotiating Bank
Reimbursing Bank
Remitting Bank
Drawer
Drawee
Outgoing Negotiation Negotiating Bank 1 Negotiating Bank 2
Reimbursing Bank
Confirming Bank
Issuing Bank
Drawer
Drawee
Outgoing Pay Negotiating Bank 1 Negotiating Bank 2
Reimbursing Bank
Confirming Bank
Drawer
Drawee
Outgoing Acceptance Accepting Bank Issuing Bank
Reimbursing Bank
Negotiating Bank 1
Negotiating Bank 2
Confirming Bank
Drawer
Drawee
Outgoing Discounting Through Bank Guarantor
Collecting Bank
Remitting Bank
Drawer
Drawee
Incoming and Outgoing Collection Discounting Bank Issuing Bank
Reimbursing Bank
Negotiating Bank 1
Confirming Bank
Drawer
Drawee
While processing an outgoing collection bill, you have the option to change the party that you specified earlier as the:- Collecting Bank, and
- Drawee
To change the collecting bank you need to first change the Party Type of the previous collecting bank to ‘Prev Collecting Bank’. Thereafter, select the new collecting Bank from the option list. An amendment advice is sent to the previous collecting bank requesting them to transfer the documents to the new collecting bank and a remittance letter is generated to the new collecting bank.
To change the Drawee of a collection bill, you need to change the party type of the previous Drawee to ‘Prev Drawee’ and select a new drawee from the option list.
Similarly, to change the Drawee of an Incoming Bill, you need to change the party type of the previous Drawee to ‘Prev Drawee’ and select a new drawee from the option list.
Note:
You can use a particular CIF ID only once in a bill that you process.The details on central liability tracking that feature on this screen have been covered in the chapter titled Specifying Central Liability tracking details.
- On Islamic Bills & Collections Contract Detailed
screen, under Parties tab, specify the fields.
Table 4-13 Parties - Field Description
Field Description Limit Specify the following details:
Operation When you click Default button, the system defaults the operation specified in the main screen. Party Type This indicates the type of the party whose credit limits need to be tracked. If you click Default button, in the first row, the system defaults the party type based on the details maintained under ‘Parties’ tab of ‘Islamic BC Contract Details’ screen. However, you need to make sure that the mandatory party details have been maintained under ‘Parties’ tab of the screen. When you add another row to the list, you can manually select the party type as required. If you leave it blank, the system will automatically update the party type when you save the contract.
Party Id Specify the ‘Party Id’ for which you need to maintain. Alternatively, you can select ‘Customer No’ from the adjoining option list also. Note:
BIC Code appears next to the ‘Customer No’ only if the BIC Code is mapped with that Customer Number. If the BIC code is not mapped with that Customer Number then the BIC Code will not appear next to the ‘Customer No’ in the adjoining option list.The list displays all the valid parties maintained in the system. On selecting the party ID, the following details are displayed:- Party Name
- Country
- Language
- Party Reference
- Address
Customer No Specify the customer number of the party whose credit limits need to be tracked. The option list displays the customer numbers of all the parties selected under ‘Parties’ tab. Choose the appropriate one. You need to make sure that the customer number corresponds to the party type selected above. If the customer number and party type do not match, the system displays an error.
Liability Number When you click ‘Default’ button, the system defaults the liability number from sub-screen of ‘Customer Maintenance’ screen. The system displays multiple liabilities that are attached to the Customer.
Linkage Type Specify the linkage type. The drop-down list displays the following options: - Facility (Credit Line)
- Collateral Pool
- Local Collateral
- Collateral
Choose the appropriate one.
Linkage Reference No Specify the reference number that identifies the facility or collateral pool. The option list displays all valid facilities and collateral pools specific to the liability. Choose the appropriate one. In case you choose the same linkage reference for more than one record in the list, the system displays an override message. You may choose to cancel or proceed with the selection.
% Contribution Specify the proportion of limits to be tracked for the credit line or collateral pool for the customer. When you click ‘Default’ button, the system defaults the percentage of contribution maintained under sub-screen of ‘Customer Maintenance’ screen. Amount Tag Specify the amount tag. The system tracks the limits for non joint venture customers based on the amount tag. The amount tags applicable to Islamic BC contracts are listed below: - Bill Amount
- Amount Purchased
- Confirmed Amount
- Unconfirmed Amount
Choose the appropriate one. If you do not specify the amount tag, the system will track the limits based on the bill amount or the amount purchased for a combination of customer, liability and facility.
Amount When you click ‘Default’ button, the system defaults the amount tracked for each credit line. - In case PUR and DIS operations, amount is derived on the basis of the Amount Purchased
- In case of other operations, amount is derived on the basis of the Bill Amount
When an Islamic BC contract is reversed, limit update happened during Islamic BC contract booking will also be reversed. The available amount of the limit line will be reinstated to the extent of Islamic LC availment amount and the matured amount of the limit will be reduced to the extent of Islamic LC availment amount.
When an Islamic BC contract booked under an Islamic LC is reversed, the following events will be triggered in the same sequence.- RAVL-Triggered on the Islamic LC contract for reversal of the corresponding availment
- RVSG- Triggered on the Islamic LC contract for reversal of the cancellation of the
- Shipping Guarantee, when an SG is linked
- RVCA- Triggered on the shipping guarantee contract for roll back of cancellation of the
- Shipping Guarantee, when an SG is linked
- REVR-Triggered on the Islamic BC contract for reversal of the contract.
If limits Earmarking is done by an External system. OBTF can release the Earmarking details by following below steps:- Enable the flag “Release ELCM Earmarking” at Trade Finance Bank Preference Maintenance.
- External system has to send the Earmarking details to OBTF through the service – OBTFIFService and Operation – CreateLmtEARDtls, before calling handoff request.
- When OBTF initiates utilization service call to limits system, we will send the Earmarking reference received from external system in block reference no tag to release the earmarking details.
- On Islamic Bills & Collections Contract Detailed
screen, click Documents tab.The Documents tab displays.
This topic describes to maintain Documents tab in the Islamic Bills & Collections Contract Detailed screen. A bill, as an instrument of trade finance, involves trade transactions. Such transactions involve merchandise, a mode of transportation and documents that accompany the goods in the case of a documentary bill. You can specify document, goods and shipping details only for documentary bills under an LI or not under an LI.
If the Islamic LC module of Oracle Banking Trade Finance has been installed at your bank, and the documentary bill is under an Islamic LC, then the document, goods and shipping details will be automatically picked up on specifying the reference number of the related Islamic LC. You will not be able to amend the details, defaulted from the related Islamic LC.
- On Islamic Bills & Collections Contract Detailed screen, under Documents
tab, specify Details of the Documents Applicable to a Bill.There are some standard documents that may be required under a documentary bill. For documentary bills not under an LI, the documents specified for the product to which the bill is linked, will be defaulted to this screen. The details specified for these documents like the document type, description, the clauses specified for the document are also defaulted from the product. You can edit the list of documents, as well as the contents of the documents to suit the bill you are processing.
As two sets of documents are sent or received for a bill, there is a provision to capture details regarding the documents sent in both mails. The first set is recorded as I Mail and the second as II Mail. In this field you can also capture the number of documents issued along with the number of documents required. The data is captured in NN/MM format where NN denotes number of documents required and MM signifies number of documents issued.
If the LI module of Oracle Banking Trade Finance has been installed at your bank, and the documentary bill is under an LI, the documents picked up, when you specify the reference number of the related LI. You will however, not be able to amend the list of documents defaulted from the related LI.
The IBC Contract online function will validate whether the supplied document reference has a shipping guarantee against it. This will be done only for import bills and if the ‘Validate shipping guarantee’ field is checked for the document code in the document codes maintenance.
The following processing will be carried out after capturing the document reference in documents screen of import bills.- For the document code, Oracle Banking Trade Finance will check if the validate shipping guarantee flag is ‘Y’ in the document code maintenance
- If the above condition is satisfied, the system will check if the document reference exists in any of the shipping guarantee for the same document code.
- If a document reference exists then the system gives an override ‘Document reference exists for the shipping guarantee’
- If a document reference is not found then the system gives an override ‘Document reference does not exist for the shipping guarantee’
Note:
IB Upload processing will validate the document reference against shipping guarantee documents if the bill is import LC and validate shipping guarantee for the document code is ‘Y’.You can add to or delete from the list of documents that are defaulted from the product. To add to the list of documents defaulted for a bill, click add icon and select the code that identifies the document, from the list of document codes maintained in the Documents Maintenance screen. The other details of the document will be defaulted to this screen. To delete a document, that is not required for the bill you are processing, highlight the document code and click delete icon.
- Specify Clauses for a Document.There are some standard clauses, which should appear on the documents required under a documentary bill. In this screen you can indicate the clauses that should accompany a document
For documentary bills not under an LI, the clauses that you specified for a document, while defining the product are defaulted to this screen. In addition, the details specified for these clauses, like its description, are defaulted from the product.
When you highlight a document code, all the clauses defined for the document are displayed. You can add to or delete from the list of clauses that are defaulted. To add to the list of clauses defaulted for a bill, click add icon and select the code that identifies the clause, from the list of clauses maintained, in the Clause Maintenance screen. The description of the clause will be displayed, based on the clause code that you select. To delete a clause that is not required for the bill you are processing, highlight the clause code and click delete icon.
If the LI module of Oracle Banking Trade Finance has been installed at your bank, and the documentary bill is under an LI, then the clauses specified for documents will be automatically picked up, when you specify the reference number of the related LI. You will not be able to amend the list of clauses, defaulted from the related LI.
- Specify Goods and Shipment Details for a Bill.There are certain standard requirements and conditions associated with the shipment of the merchandise, based on which the bill was drawn. You can specify the following shipping details for a bill.
- The location from which the goods transacted under the bill were shipped
- The destination to which the goods transacted under the bill were dispatched or transported
- The latest date by which shipment should be made
- The date on which the shipment was made
- The carrier that carried the goods
- The date on which the goods arrived at its destination
- Besides these details, you can also specify details like:
- Was trans-shipment allowed
- Was partial shipment of the goods allowed
A bill is an instrument of payment, for trade transactions. Trade transactions involve goods that are transported from one destination to another. You have maintained the list of standard goods that are traded, in the ‘Goods Maintenance’ screen.
After you select the code that identifies the goods, its description (which contains details of the merchandise traded) will be picked up and displayed automatically.
You can edit the description that is defaulted to suit the requirements of the bill you are processing. Your can also enter specifications such as the quality and quantity of the merchandise.
If the Islamic LC module of Oracle Banking Trade Finance has been installed at your bank, and the bill is under an Islamic LC, the goods will be defaulted, when you specify the reference number of the related Islamic LC. You will however, not be able to amend the list of clauses defaulted from the related Islamic LC.
- On Islamic Bills & Collections Contract Detailed
screen, click Exception tab.The Exception tab displays.
This topic describes to maintain Exception tab in the Islamic Bills & Collections Contract Detailed screen. Tracers are reminders, sent to various parties involved in a bill indicating that an exception that has occurred, while processing the bill.
In this screen, you can capture tracer details for the following exception events:- Payment Exception
- Acceptance Exception
The details specified for the product involved in the bill will be defaulted. You can change the defaults to suit the requirements of the bill you are processing.
There are two types of messages that can be sent, each time an exception tracer is generated. One to the party who needs to be reminded, to take action to resolve the exception (exception tracer) and the another to the party, who needs to be informed about the current status of the exception (advice of fate tracer).
In this screen, you can specify details for the generation of both types of messages.
- On Islamic Bills and Collections Contract Detailed
screen, under Exception tab, specify the details for the
Receiver of the Tracer fields.For more information on the fields, refer to the below Field Description table.
Table 4-14 Exception - Field Description
Field Description Tracer Required You can indicate whether the exception tracer is applicable to the bill you are processing. You can select one of the following options: - Required -If you specify that a tracer is applicable to a bill, you should also specify the number of tracers that should be generated, for the exception.
- Not Required -You can select this option to indicate that the exception tracer is not applicable, to the bill you are processing.
- Till resolved -If you indicate that the tracer should be generated until the exception is resolved, you need not specify the number of tracers that should be sent. This is because the tracer will be generated at the frequency that you specify, until the exception is resolved.
Tracer Frequency You can specify the frequency (in days) with which, the tracer should be generated to the concerned parties (after the Start days) involved in the bill. Tracer Receiver You can specify details of the party, who needs to be reminded to take action to resolve the exception. Select the party type from the option list that is available. The tracer will be generated to the customer linked to the party type, in the Parties screen. Tracer Medium For each of the exception tracers that you specify for a bill, you can also indicate the medium through which the tracer should be generated. The preferred medium specified for the product to which the bill is linked is defaulted. The media supported include:- Telex
- SWIFT
If the tracer is generated through SWIFT an MT420 will be generated.
Tracers to be Sent If you have indicated that the tracer is applicable, to the bill you are processing, you should also specify the maximum number of tracers that should be generated, for each of the exception events. The number of copies specified for the product to which the bill is linked will be displayed. You can change the default and specify a number, to suit the bill you are processing.
If you have indicated that the tracer should be generated until the bill is resolved, the value 9999 is displayed, indicating that the tracer will be generated until the exception is resolved.
Tracer Sent Exception tracers can be generated, only after the maturity date of the bill. While creating a product, you have also indicated the number of days that should elapse after the Bill matures on which the first tracer should be generated. By default, the system calculates the date on which the first tracer should be generated, based on the maturity date specified in the contract screen and on the number of days specified for the product, involved in the contract.
You can change the default and specify a start date, to suit the requirement of the bill you are processing. The system also displays the number of tracers, already sent to the concerned party.
Manually Generate Oracle Banking Trade Finance allows you to generate tracers for bills manually. To generate a specific tracer for a bill manually, unlock the bill contract, and check the box ‘Manually Generate’ for the tracer concerned. Note:
On manual generation of a tracer, the system calculates the Next Tracer Date according to the defined tracer cycle.Tracer Start Date Exception tracers can be generated, only after the maturity date of the bill. While creating a product, you have also indicated the number of days that should elapse after the Bill matures on which the first tracer should be generated. By default, the system calculates the date on which the first tracer should be generated, based on the maturity date specified in the contract screen and on the number of days specified for the product, involved in the contract.
You can change the default and specify a start date, to suit the requirement of the bill you are processing. The system also displays the number of tracers, already sent to the concerned party.
Previous Tracer Date This is the date on which the last tracer was sent to the party indicated in the tracer Receiver field. Next Tracer Date This is the date on which the next tracer will be generated to the party indicated earlier. Pay Message Date Enter the date on which you send the acceptance message to the remitting bank (in the case of an Import bill). In the case of an export bill this is the date specified on the acceptance message received from the collecting bank. This field is for information purposes only.
Non Pay Message Date Enter the date on which you send the non-payment message to the remitting bank in the case of an export bill. In the case of an export bill this is the date specified on the non-payment message received form the collecting bank. On entering the nonpayment message date the event -- REFP (refusal to pay) is triggered. The accounting entries defined for the event will be passed and the advices will be generated.
Under Protest Check this option to indicate that you want to protest the bill. Protest Date When the exception has not been resolved by the concerned party, even after a number of tracers have been sent, you may want to protest the bill. You can specify the date on which the protest advice needs to be generated, to the concerned party. - View the current status of the tracers generated for the bill.The system displays the following information:
- The date on which the last tracer was sent.
- The date on which the next tracer will be generated.
- The number of tracers that have been sent to the concerned party, till date.
- Specify Advice of Fate for Payments.The advice of fate is sent to keep a party involved in the bill informed about the current status of an exception. An advice of fate is generated, along with the exception tracer and at the frequency specified for, the exception tracer. You can specify the following preferences for the generation of an:
- Advice of Fate (payment)
- Advice of Fate (acceptance)
For more information on the fields, refer to the below Field Description table.Table 4-15 Exception - Field Description
Field Description Advice Required You can indicate whether the advice of fate should be generated, to a party involved in the bill. You can indicate one of the following options: - Required -If you specify that a tracer is applicable to a bill, you can also specify the number of tracers that should be generated. This option is defaulted while processing an Import Bill.
- Not required - You can select this option to indicate that the exception tracer is not applicable to the bill you are processing. This option is defaulted while processing an Export Bill.
- Till resolved -If you indicate that the tracer should be generated until the exception is resolved, you need not specify the number of tracers that should be sent. This is so because the tracer will be generated until the exception is resolved.
Note:
While processing an export bill the ‘Advice of Fate Required’ field is automatically defaulted to ‘Not Required’.Receiver of Advice You can specify details of the party, who needs to be informed, about the current status of the exception. Select the party type from the option list of valid parties that you specified, in the parties screen. The advice will be generated to the customer, linked to the party type, in the Parties screen.
Advice Medium For each of the advice of fate that should be generated for a bill, you can indicate the medium through which the advice should be generated. You can select a media type from the option list available. The valid media include: - Telex
- SWIFT
If the advice is generated through SWIFT an MT422 will be generated.
Previous Date The system displays the date on which the last advice was sent to the party. Advice Sent The system displays the number of advices sent to the party. Next Date Advice The system displays the date on which the next advice would be sent to the party. Manually Generate An advice of fate tracer is generated at the frequency with which, the related exception tracer is generated. If you want to generate the advice of fate immediately, check against manually generate. If you do not check against it, the message will be generated automatically, as part of the end of day processes on the day it falls due. You can visit this screen, to view the current status of the advices of fate generated for the bill. The system displays the following information:- The number of tracers that have been sent to the concerned party, till date
- The date on which the last tracer was sent
- The date on which the next tracer will be generated
- On Islamic Bills & Collections Contract Detailed
screen, click Discrepancies tab.The Discrepancies tab displays.
This topic describes to maintain Discrepancies tab in the Islamic BC Contract Detailed screen. You can register the discrepancies that you encounter while processing a bill, in the Discrepancies screen.
Discrepancies are likely to be found, while processing Incoming or Outgoing bills that are under LCs.
Discrepancies Action will be available with the button Default, Accept All Discrepancies and Reject All Discrepancies and Remarks to capture discrepancy remarks
- On Islamic Bills & Collections Contract Detailed
screen, under Discrepancies tab, specify the Discrepancy
Details.You have specified the discrepancies and assigned codes to them, in the Discrepancy Code Maintenance screen. In this screen, you can select the discrepancies that are applicable to the bill you are processing. The description associated with the discrepancy code will be automatically picked up from the discrepancy code maintenance screen.
In this screen, you can also indicate whether the discrepancy has been resolved. The date on which it was resolved will be automatically displayed.
- Specify the Reserve Exception details.For more information on the fields, refer to the below Field Description table.
Table 4-16 Discrepancies - Field Description
Field Description Discrepancy Details You have specified the discrepancies and assigned codes to them, in the Discrepancy Code Maintenance screen. In this screen, you can select the discrepancies that are applicable to the bill you are processing. The description associated with the discrepancy code will be automatically picked up from the discrepancy code maintenance screen.
In this screen, you can also indicate whether the discrepancy has been resolved. The date on which it was resolved will be automatically displayed.
Reserve Exception Details Tracers Required You can indicate whether the reserve exception tracer is applicable, to the bill you are processing. You can indicate one of the following: - Applicable -If you specify that a tracer is applicable to a bill, you can also specify the number of tracers that should be generated for the exception
- Not Applicable -You can select this option to indicate that the exception tracer is not applicable to the bill you are processing.
- Till Resolved -If you indicate that the tracer should be generated until the exception is resolved, you need not specify the number of tracers that should be sent. This is so, because the tracer will be generated until the exception is resolved.
Tracers to be Sent If you have indicated that the tracer is applicable, to the bill you are processing, you should also specify the maximum number of tracers that should be generated for each of the exception events. The number of copies specified for the product, to which the bill is linked, will be displayed. You can change the default and specify a number to suit the bill you are processing. If you have indicated that the tracer should be generated until the bill is resolved, the value 9999 is displayed, indicating that the tracer will be generated until the exception is resolved.
Tracer Medium For each of the exception tracers that you specify for a bill, you can also indicate the medium through which, the tracer should be generated. The preferred medium specified for the product, to which the bill is linked, is defaulted.
The media supported include:- Telex
- SWIFT
If the tracer is generated through SWIFT an MT420 will be generated.
Note:
An override message is displayed if you enter an export bill in final stage with unresolved discrepancies. Similarly if you attempt to move a bill that has unresolved discrepancies to the final stage an override is sought.Tracer Frequency You can specify the frequency (in days) with which the tracer should be generated to the concerned parties (after the Start days) involved in the bill. Trace Receiver You can specify details of the party, who needs to be reminded to take action to resolve the exception. Select the party type of the party, from the option list that is available. The tracer will be generated to the customer linked to the party type, in the Parties screen. Tracer Start Date Exception tracers can be generated for a bill, only after the maturity date of the bill. While creating a product, you have indicated the number of days that should elapse after the Bill matures, on which the first tracer should be generated. By default, the system calculates the date, on which, the first tracer should be generated, based on the maturity date specified in the contract screen and on the number of days specified, for the product involved in the contract.
You can change the default and specify a start date, to suit the requirement of the bill you are processing. The system also displays the number of tracers already sent to the concerned party.
Previous Tracer Date Specify the date on which the last tracer was sent to the party. Next Tracer Date Specify date on which the next tracer will be generated. Reserve Release Date Enter the date on which the reserve was released that is the date on which you received the reserve advice from the Issuing bank or the Drawee. Discrepancies Approval Date Specify the date on which the discrepancies were approved. Under Reserve Check this option to indicate that the discrepancy is under reserve. - On Islamic Bills & Collections Contract Detailed
screen, click Rollover tab.The Rollover tab displays.
This topic describes to maintain Rollover tab in the Islamic Bills & Collections Contract Detailed screen. A contract that is marked for rollover will be rolled over with all the terms of the original contract. However, you can change certain terms by specifying them in the ‘Rollover Details’ screen.
- On Islamic Bills & Collections Contract Detailed
screen, under Rollover tab, specify the Transaction
Details for the Bill.For more information on the fields, refer to the below Field Description table.
Table 4-17 Rollover - Field Description
Field Description Transaction Details Base Date The base date is used to calculate the maturity date of the bill. In effect the tenor of the bill will begin from this date. The current system date will be displayed in this field and you cannot change the default value. Base Date Description The description of the instruction will be automatically picked up and displayed. You can edit the description of base date that is defaulted, to suit the requirements of the bill you are processing. Bill Tenor Specify the number of days for the tenor. The system will use the number of days to arrive at the maturity date for each tenor. The minimum/maximum tenor specified in the product underlying the contract has to be adhered to. Transit Days The transit days will be used in the computation of the maturity date, of the bill. Enter the transit days for the bill. Maturity Date The maturity date is the date on which the bill falls due, for payment. The maturity date is calculated in the following manner, based on the entries made to the previous fields: Maturity Date = Base date + Tenor + Transit days
You can change the maturity date of a bill that is arrived at using the above method. However, the maturity date that you specify should be later than or equal to the Value date specified for the bill.
Profit Liquid Preference Profit Liquidation Mode Profit components of a bill can be liquidated immediately or deferred to a later date. In the Rollover screen, under ‘Profit Liquidation Preference’, you can indicate whether the mode of liquidation is to be immediate or deferred. Choose ‘Immediate’ to liquidate the profit components at the time of Rollover. If you choose ‘Deferred’ from the option list, the system defers the liquidation of profit components to a later date. You can choose to pay the profit components fully or partially subsequently. Profit Computation Dates From Date The system starts the computation of profit from the date specified here. To Date Once you have specified the start date for profit computation, you have to indicate the end date for calculating the profit. The minimum/maximum profit rate specified in the product underlying the contract has to be adhered to. - On Islamic Bills & Collections Contract Detailed
screen, under Rollover tab, specify the Profit
Computation Dates.The roll over of a bills contract is possible only if:
- It is an import advance bill
- The bill is in the final stage
- Rollover is initiated on or after the maturity date of the bill
- The contract status is active and authorized
- ‘Allow rollover’ option is maintained for the bill at the product level
- The event roll is maintained for the product
If you have marked a bill for roll over, the system liquidates the original bill and creates a new rolled over bill based on the details you have maintained through the Rollover screen.
A new event Roll will be triggered when a bill is rolled-over and the system:- Routes the outstanding principal through the roll over Bridge GL. In case the liquidation mode is ‘Immediate’ for the contract, the outstanding profit is collected in the ROLL event.
- Passes entries for the principal amount in the INIT event
If a bill has to be rolled-over:- The Maturity Date should be past its Base date
- The value of date of the bill should not be null or less than the ‘From date’ maintained in the ‘Rollover details’ screen.
- To viewing Rollover Details of the Original Bill Contract, click on the
Rollover tab.You can view the values that were maintained in the specific version (Parent and Child) of a bills contract.
- On Islamic Bills & Collections Contract Detailed
screen, click Draft tab.The Draft tab displays.
This topic describes to maintain xxxxx in the Islamic BC Contract Detailed screen. You can capture amounts for the different components of a bill. Click the ‘Drafts’ tab from the ‘Islamic Bills and Collections Contract Detailed’ screen to capture the different component amounts.
- On Islamic Bills & Collections Contract Detailed
screen, under Draft tab, capture draft details.The components for which you can capture this information are:
- Cost of goods
- Insurance amount
- Profit amount
- Freight charges
- On Islamic Bills & Collections Contract Detailed
screen, click Insurance tab.The Insurance tab displays.
This topic describes to maintain Insurance tab in the Islamic Bills & Collections Contract Detailed screen. You can associate the name of an insurance company to the bill contract being processed.
- On Islamic Bills & Collections Contract Detailed
screen, under Insurance tab, select the appropriate
insurance company code from the option list.The list will display all authorized and active company codes. Upon selection of the company code, the following details will be automatically displayed by the system:
- Insurance Company Name
- Address of the company
- Telephone Number
- Fax Number
- On receiving the policy, specify the Insurance Policy Number.The Reference Number of the bill contract will also be defaulted to the screen.
Note:
You can also choose to associate an Insurance Company that is not maintained in the system. When you are specifying a company code that does not exist, the system will display an override (The override can be configured to be an ignore message or an error message depending on your requirement). On confirmation of the override, the company code will be automatically changed to ‘XXXXXXXXX’. The system will not perform any validations. Subsequently, you can specify any company name to be associated with the contract. However, no details will be populated in this case. - On Islamic Bills & Collections Contract Detailed
screen, click Invoice tab.The Invoice tab displays.
This topic describes to maintain Invoice tab in the Islamic Bills & Collections Contract Detailed screen. When an invoice is raised against a discounted bill, you can specify a margin of the invoice amount that should be withheld.
- On Islamic Bills & Collections Contract Detailed
screen, under Invoice tab, specify the Invoice
Details.You need to specify the following details of the invoice you are raising for the bill:
- The identification number of the Invoice that you are entering
- The date on which the invoice was raised
- The amount for which the invoice was raised
The invoice amount is taken to be in the currency of the bill against which it was raised. You can enter several invoices against a bill. However, the total invoice amount should be less than or equal to the bill amount of the bill against which he invoice is raised.
- On Islamic Bills & Collections Contract Detailed
screen, under Invoice tab, specify the Margin
Details.
- A percentage of the bill amount
- A flat amount
If you specified percentage, indicate the percentage of the bill amount that should be retained as a margin.
If you specified amount, indicate the margin amount. If a margin is applicable, the outflow on the value date (the date on which the accounting entry is passed pertaining to the day you actually fund your customer) is the amount you get by subtracting the margin amount from the bill amount. On the maturity date of the contract, the inflow is the bill liquidation amount and the outflow is the margin amount.
The sum of the invoice amounts that you specify should be less than or equal to the total bill amount.
- To liquidate the margin that you retained for a bill, specify the amount to be
liquidated here.The Outstanding Margin Amount applicable to the bill at any point in time is displayed in the ‘Outstanding Margin Amount’ field. The margin that you liquidate should be less than or equal to the outstanding margin amount.
- On Islamic Bills & Collections Contract Detailed
screen, click Packing Credit tab.The Packing Credit tab displays.
Packing Credit is a Finance or Cash Credit facility sanctioned to an exporter at the Pre-Shipment stage to facilitate purchase of raw materials at competitive rates, produce goods per requirement of the customer and finally organize packing for onward export. You can capture credit details in the ‘Packing Credit’ tab of the IB contract screen.
- On Islamic Bills & Collections Contract Detailed
screen, under Packing Credit tab, specify the
fields.For more information on the fields, refer to the below Field Description table.
Table 4-18 Packing Credit - Field Description
Field Description IB-Loan Linkage/Settled Finance Sequence Number Specify the order in which the system liquidates attached multiple loans. You need not maintain bridge GLs within Loan Products which allow creation of these Loan accounts as the system replaces the credit settlement bridge with the bridge GL that the IB product maintains, automatically. Loan Account Number Select the Loan Account Number from the option list provided. Event Code The system defaults the appropriate event code while attaching Loan for liquidation and attempting to save. These include INIT (in case of initial Discount, Purchase or Negotiation operation) and LIQD, BPUR, BDIS, LPUR and LDIS events. Outstanding Amount The system displays the outstanding amount of the Loan contract while attaching the same. Click ‘P’ to populate information to the field. Currency The system displays the outstanding currency of the Loan contract while attaching the same. Click ‘P’ to populate information to the field. Settled Amount The system displays the loan amount settled against each event in the Loan currency, while liquidating the loan from the bill. - Attach Packing Credits during purchasing, discounting or liquidation of an
Export BillThe Oracle Banking Trade Finance system throws an error if you attempt to attach Loan accounts during any other event than the latter ones or INIT events on account of direct purchases, discounts and negotiations.
The system allows linking only active and authorized Loan accounts created with the ‘Packing Credit’ flag enabled at the contract level. You cannot enable auto liquidation for these accounts. Further these accounts need to have an outstanding Loan amounts as greater than zero. The counterparty involved remains as the one on the bill. The system also allows linking of multiple bills to the same account.
Note:
You must enter Pre-Payment Details for Products with the Packing Credit flag enabled to avoid a Loan error on attempting to save.If the total value of a Loan contract attached to a bill exceeds the Purchase or Liquidation amount, the system displays an override on attempting to save. In case of change of operation from Discount to Collection or Purchase to Collection, another override is displayed on saving that event to manually reverse Loan Payments in the contract.
If you create a Bill under the product with the flag ‘link to loans’ enabled, you can attach the Packing Credit during the BPUR or LIQD events only if no BLNK event has been fired in the Loan contract failing which an error is thrown on attempting to save. You can link the Bill to the Loan after attaching the Packing Credit to the latter. You cannot create a Loan where its value is greater than difference of the Outstanding Bill Amount and the Purchase Amount. During the LPUR event, an override alerts you of the soft linked outstanding loans. You need to handle this operationally by manually liquidating the loan outstanding and then input such liquidation amount in Islamic BC. Alternatively, the system credits the customer’s CASA account with such difference liquidation amount.
When the system authorizes the event in which the Loan is linked, the LIQD event in Loan is also authorized. Some limitations in this regard though are noteworthy:- If at anytime the event linking the Loan to the Bill is deleted, the corresponding finance event in the Loan is also deleted. It is not possible though to delete such Liquidation Event from the Loan Payments screen.
- If a Bill is reversed the system does not reverse the Finance but rather it displays an override to manually reverse of the finance on saving, if loan linkages exist in the contract.
On linking and saving a BC contract liquidation of the linked loan Account is triggered. You do not require maintaining a separate Bridge GL in the loan Product, as the system automatically replaces the Credit Settlement Bridge with the Bridge GL in the Islamic BC Product. In case of a Purchase or Discount operation the system converts the purchase amount to loan currency and credits the same into the Bridge GL maintained in the Islamic BC Product.
- To liquidate a packing credit loan, specify the amount to be liquidated
here.If the finance currency is different from the Bill currency, then the Finance Rate from the Rate Type at the Product level is used. The Finance liquidation happens to the extent of the Purchase Amount and the excess amount if any is credited to the customer’s account.
Again during Bill Purchase or Discount Liquidation, when funds are received from a Nostro Account if a loan is attached, the system liquidates any Finance attached per the Rate Type at the product level in that order. The excess proceeds then if any are credited to the customer in that order. Again when no Purchase, Discount or Negotiation occurs the system directly liquidates any existing Finance and credits excess proceeds to the customer.
Note:
The Tag ‘LOAN_LIQD_AMT’ includes both the Outstanding Principal and profit components put together while the system uses the Tag ‘AMT_PURCHASED’ if the customer’s CASA account needs to be credited.Let us illustrate accounting entries for appropriate events using conditions bulleted below:- Pre-Shipment finance offered in LCY = 9,000 INR
- Loan Outstanding to date (Principal + Interest) = 10,000 INR
- Bill Amount = 600 USD
- Effective LCY Exchange Rate USD/INR = 50
- Purchase Amount = 300 USD
- On Islamic Bills & Collections Contract Detailed
screen, click Financing tab.The Financing section displays.
Finance details of a bill can be captured in the Financing’ tab
You can link pre-shipment loans availed by exporters such that they be adjusted against outgoing Bills, Discounting of Bills or Purchase of Bills. The system then liquidates the loan and credits only the remaining proceeds to the exporter's settlement account.
You can also allow Loan accounts linkages only for export bills that is for product of type ‘E’, ‘I’. Further you can link Loan accounts using the ‘Packing Credit’ subsystem during the following events:- Purchase (BPUR)
- Discount (BDIS)
- Liquidation of purchase and discount (LPUR and LDIS)
- Liquidation (LIQD) event
INIT event of the Islamic BC but only where initial operation is ‘PURCHASE’ or ‘DISCOUNT’ or ‘NEGOTIATION’
You can also select the ‘Packing Credit Product’ check box under ‘Account Preferences’ in the loan Product Preferences Screen to allow linking with bills. loan account creation also involves the packing credit field, the value of defaults from the one maintained at loan Products.
You can attach a loan to multiple bills such loan to the bill linking is possible only during the final stages. You can modify a linked loan account only in attached corresponding events before saving, Post authorization de-linking or modifications are not possible at any stage of the contract.
Liquidation of an attached loan during a corresponding event is possible either to the extent of the purchase amount (in case of purchase and discount) or the liquidation amount (in case of liquidation of bill) while the amount in excess is credited to the customer.
You can attach the same loan that is linked to BPUR and BDIS events for liquidation to LPUR and LDIS events if the outstanding loan amount is not zero. You can also attach another active and authorized loan account having a non-zero outstanding amount to another bill belonging to the same customer, Such loan accounts are not enabled for auto liquidation or attached to any other bill. You cannot validate a loan Contracts and Bills against their creation dates.
The following amount tags are available in this module.Table 4-19 Amount Tags
Module Amount Tag Description IB LOAN_LIQD_AMT Finance liquidated amount IB AMT_PURCHASED Amount tag used during customer CASA credit IB COLL_LIQ_AMT Amount tag used for Nostro debit to be credited to the customer IB COLL_LIQ_AMTEQ Amount tag used for credit to the customer - On Islamic Bills & Collections Contract Detailed
screen, under Financing tab, specify the fields.For more information on the fields, refer to the below Field Description table.
Table 4-20 Financing- Field Description
Field Description Financing Details Financing Amount Specify the value of the Bill purchased. Partial purchases are allowed where the amount tag ‘AMT_PURCHASED’ indicates the amount used for the purchase. Note:
For multi tenor bills, the system defaults the sum of total discounted amount from multi-tenor tab.Unlinked FX Rate Specify the unlinked FX rate. This is the rate at which the system liquidates an LCY Loan utilizing a part purchase amount to which no FX is attached. Effective Finance Rate This rate is defaulted by the Treasury system if FX is linked to BC. The Oracle Banking Trade Finance system finally arrives at the Effective Purchase /Liquidation rate by using the method of weighted averages. The FX sequence used for arriving at the Effective FX rate remains in the sequence used while initially attaching the same. Let us assume the existence of three FX deals Fx1,
Fx2 and Fx3.
Fx contract 1 USD/INR @ 50 for USD 200
Fx contract 2 USD/INR@49 for USD 200
Fx contract 3 USD/INR@48 for USD 200
In case of a purchase of say USD 600, the effective exchange rate would be calculated as:
Effective exchange rate =
((200*50+200*49+200*48))/600 = 49
The liquidation of this purchase, negotiation or discount (LPUR or LDIS or LIQD event of ), is also completed at the same exchange rate, where the event is triggered by the liquidation operation
Effective Liquidation Rate This rate is also defaulted if FX is linked to BC and is applied in case of liquidation of loan when it is in the LCY of the branch. The effective liquidation rate is arrived at by the weighted average method discussed in the example of effective purchase or liquidation rate mentioned above. Margin Details Amount or Percentage The system will always calculate the margin amount on the bill amount. You can indicate the manner in which the margin to be discounted should be derived. You can express the margin as: - A percentage of the bill amount
- A flat amount
Margin Specify the margin of amount of percentage to be retained. If you specified percentage, indicate the percentage of the bill amount that should be retained as a margin.else specify the amount, Eligible Amount If a margin is applicable, the system will arrive at the ‘Eligible Amount’ by subtracting the ‘Margin Amount’ from the bill amount. The bill amount will not be considered as the eligible amount. The outflow on the value date (the date on which the accounting entry is passed pertaining to the day you actually fund your customer) is the eligible amount. The following example will illustrate the calculation: For example, a bill contract has the following details:- Bill Amount – 1000
- Total Invoice – Amount
- Margin Percentage – 10%
Calculation will be as follows:
Margin Amount – 10% of Bill Amount = 100
Hence, Eligible Amount = Bill Amount - Margin
Amount = (1000 – 100) = 900
The Bill Amount will not be altered and remain at 1000.
On the maturity date of the contract, the inflow is the bill liquidation amount and the outflow is the margin amount.
The sum of the invoice amounts that you specify can be greater than or equal to the total bill amount
Liquidated Amount While liquidating a bill, the margin you retain for a bill during the discount is proportionally released and displayed here. Outstanding Amount The Outstanding Margin Amount applicable to the bill at any point of time is displayed here. The margin that you liquidate should be less than or equal to the outstanding margin amount. - On Islamic Bills & Collections Contract Detailed
screen, click Multi Tenor tab.The Multi Tenor tab displays.
Multi Tenor details of a bill can be captured in the Multi Tenor tab.
- On Islamic Bills & Collections Contract Detailed
screen, under Multi Tenor tab, specify the fields.For more information on the fields, refer to the below Field Description table.
Table 4-21 Multi Tenor - Field Description
Field Description Serial Number Serial number for each split is incrementally defaulted here. Base Date Specify base date of the split from the adjoining calendar. You can modify the base date even after first authorization. Note:
Base date can be future date.Base Date Code Specify a valid base date code which provides additional information for the maturity period, from the adjoining option list. Value Date Specify value date of the split from the adjoining calendar. You can modify the value date even after first authorization. Note:
Value date is the future date.
Value date for all the splits must be the
same.Tenor Specify tenor of the split in days. You can modify tenor days even after first authorization. Transit Days Specify transit days of the split. You can modify transit days even after first authorization. Maturity Date Specify maturity date of the split from the adjoining calendar. You can modify the maturity date even after first authorization. Maturity date is calculated as the sum of Base Date + Tenor + Transit Days for each split.
Note:
Tenor entered across multiple splits must be unique. The system will not allow saving of multi tenor bill with more than one split having the same maturity date While liquidating multi tenor contracts, the system liquidates the splits of different tenors in the ascending order of their maturity dates.Split Percentage Specify percentage of the split you need to use to calculate the Bill Amount. Note:
If the bill amount is directly entered and
the split% is not maintained, then the
system will not compute split% by
default.If both the split% and bill amount are
maintained, then the system recalculates
the bill amount based on the split% maintained.Bill Amount System calculates and displays the bill amount of the bill based on the split% maintained; however, you can directly specify bill amount, if needed. Note:
If you specify bill amount and split% is already maintained, then the system recalculates the bill amount based on the split% maintained.Discount Amount Specify discount amount of the bill discounted by the bank, if a multi tenor contract operation is maintained as ‘Discount’ directly or when the multi tenor contract operation is changed from ‘Collection’ or ‘Acceptance’ to ‘Discount’ due to amendment. You can specify the discount amount for each split; however, it is mandatory to specify at least for a single split. Rebate Amount Specify amount which you need to reduce as a rebate from the split amount, during amendment of the bill. Note:
You can either decrease or increase bill amount at the initial stage; however, at the final stage you can only decrease the bill amount and is treated as ‘Rebate’ given to the customer.Exchange Rate Specify exchange rate for each split, if the operation ‘Discount’ or ‘Negotiation’ and the bill currency is different from the local currency. Note:
The weighted average of the exchange rate maintained for all the splits is considered while financing.Discounted Amount Total amount discounted for each split is defaulted here. Liquidation Amount Specify liquidation amount for each split you need to liquidate. Note:
During liquidation, if the liquidation amount is not maintained for any of the splits, then the system displays an error message.Liquidated Amount Total amount liquidated till date for the split is displayed here, for each split. From Calculation Date Specify date from when you need to compute Profit for the split. System validates the date to be later than the value date of the split. If it is earlier, then the system displays an error message. If the date is not entered, then the system defaults the value date of the split here.
You can specify the date even when the operation is changed to ‘Discount’. System validates the date to be later than the application date of the split. If it is earlier then the system displays an override message. If the date is not entered, then the system defaults the application date of the split here.
To Calculation Date Specify date till when you need to compute Profit for the split. System validates the date to be earlier than the maturity date of the split. If it is later, then the system displays an error message. If the date is not entered, then the system defaults the maturity date of the split here.
User Defined Status Specify contract status of the split for each split. The option list displays all valid statuses of the split. Select the appropriate one. However, if it is a new action, then the system defaults the status as ‘NORM’. Status can be different for each split as the due date is different. The worst status is updated in ‘Details’ section of the contact.
Status as of Date Status of the split as of date is displayed here and is updated when the status changes. If the action is new, then it is defaulted with value date of the split. Note:
When an auto status change batch is run and the status of a split in multi tenor bill is prior to the status manually updated in the ‘Details’ tab, then the system considers the status of the bill for GL movement.Under Protest Check this box if you need to generate ‘PROTEST_NONPAY’ advice for a split. If this check box is checked, then while generating the advice the system will provide the split bill amount and not the total bill amount. Protest Date Specify date when the protest was generated. As the values maintained in Multi Tenor tab are not applicable for other tabs, the system defaults and validates the following values maintained for multi tenor bills in Multi Tenor tab when a Bill is saved:- Defaults the base date with the earliest base date maintained for splits in the Multi Tenor tab.
- Defaults the base date code with the base date code for the earliest base date maintained for splits in the Multi Tenor tab.
- Defaults the value date with the earliest value date maintained for splits in the Multi Tenor tab.
- Recalculates the tenor based on the base date and maturity date updated in the main screen.
- Defaults the value of ‘Transit Days’ as Zero, which cannot be amended later.
- Defaults the maturity date with the latest maturity date maintained for splits in the Multi Tenor tab.
- Defaults the purchase and discount amount with the sum total of the discount amount maintained for each split, if the operation is ‘Discount’.
- Defaults the negotiation amount with the total bill amount maintained, if the operation is ‘Negotiation’.
- Defaults the liquidation amount with the sum total of the liquidation amounts maintained for each splits.
- Defaults the liquidation date with the earliest maturity dates of the split, if date is not maintained. If the liquidation date is not maintained, then the system validates for the maturity date to be the earliest of the maturity dates maintained for the splits and displays an error message if it is later than the earliest maturity date.
Note:
You will not be able to amend these fields later.The system processes finance components assigned to the respective event as below:
Finance Liquidation, Finance Accrual & OD Accrual- ‘From Date’ and ‘To Date’ maintained in the ‘Details’ tab is considered for finance calculation and ‘From Date’ and ‘To Date’ maintained in the ‘Multi Tenor’ tab is considered for other components.
- Finance components are maintained at the product level for a Multi Tenor contract. In the finance subsystem, based on the number of splits available, different subcomponents are defaulted internally for each split with different ‘From Date’ and ‘To Date’.
- Initially, finance rate maintained for a component at the product level is defaulted for each sub-component; however, you can modify or waive off the same for each split, if needed.
- Finally, the sum total of the subcomponent finance amount is computed as the finance component maintained for the product.
- If the basis amount tag for an finance component is BILL_ELG_AMT, then the margin amount is adjusted to the bill amount of all the splits, proportionally.
- Overdue finance components are split as component + Split Serial number.
- The accrual finance is calculated and the corresponding accounting entries are posted.
- If the bill is not liquidated, then the penalty finance components are accrued. Penalty start date for each split component is computed based on the grace days on finance end date of each split.
- You can view the details of the sub components in the Finance sub screen of the contract.
Handling Refund of Finance- Oracle Banking Trade Finance facilitates refund of
finance for the following.
- Reduction of Bill Amount for a Split
- Reduction of Maturity Date for a Split
- Liquidation of a Split prior to its maturity date
- Back dated Liquidation of a Split
- The system calculates the finance amount for refund for the respective split based on the serial number of the split changed.
Effective Finance Rate & Discount Accrual
If a Finance component is marked as discount, then the system calculates the effective finance rate and the daily discount accrual based on the intermediate cash flows for different tenors and amount dues.
Amending Multi Tenor Bills
After a multi tenor contract is authorized for the first time, addition and deletion of splits is disabled. However; Bill amount of the Multi Tenor Bills can be amended at the initial stage using Bills Online Screen. Also, you can amend rebate amount at the split level at the final stage.
To amend bill amount, the changed amount needs to be entered at each split level. Then the system defaults this amount as the bill amount in the main tab. When a contract is saved, the system reduces Bill Amount of the contract and the respective split by the Rebate Amount. Rebate on a split bill amount is collected from the customer’s account, if it is processed on a discounted or negotiated portion.
After an amendment is saved, the system validates for the changed split amount of each split to be lesser than the liquidated amount of the split. If so, then the system will display an error message.
If ‘Recovery Interest Rate’ or ‘Recovery Rate Code’ is specified at the contract level and there is a Rebate on Split Bill Amount, then the finance is refunded or recollected for each split.
Processing MT Messages for Multi Tenor Contracts
When an MT202 is received with an amount lesser than the due amount of the split with earlier maturity date and if the amount is more than the tolerance level, then the system moves the message to ‘Pending Liquidation’ status.
When an MT202 is received with an amount greater than the due amount of the split, then the system adjusts the remaining amount towards the subsequent splits.
When an MT430 is received for a Multi Tenor contract, the message will be logged as repair contract with the following repair reason:
Multi Tenor contract. This message has to be processed manually
- On Islamic Bills & Collections Contract Detailed
screen, click Reverse icon.The Select Event screen is displayed.
You can reverse any particular version of the Islamic BC contract or entire Islamic BC. This can be achieved through reversal operation. The Reversal of an Islamic BC should be authorized by a user, bearing a different User ID, before the End of Day Operation begins.
Oracle Banking Trade Finance will prompt you to confirm the reversal of the Islamic BC.
- On Select Event screen, specify the fields.For more information on the fields, refer to the below Field Description table.
Table 4-22 Select Event - Field Description
Field Description Contract Reversal On selecting ‘Contract reversal’, system will reverse the Islamic BC contract. A Reversed Islamic BC will not be available for any further operations. ‘REVR’ event will be triggered which updates the contract status as ‘Reversed’. This will reverse the liability entries passed for the Islamic BC to ensure that the credit limit that was taken by the Islamic BC is released and is available for future utilization. In addition to this, Charges, Commission, Limits Utilization and Accounting entries will also be reversed on contract reversal.
Event Reversal In case of ‘Event Reversal’, system will reverse the last version creating event along with the non-version creating events (if any) in between the current version and previous version. This reinstates the contract to the version corresponding to the version of the immediate previous event of the reversed event.
‘REVE’ event will be triggered and reverse the associated events, but the contract status will be available as ‘Active’. However, you cannot reverse the last event reversal even though it is a version creating event.
This will also reverse the liability entries passed for those particular reversed Islamic BC events to ensure that the credit limit that was taken by the Islamic BC is released and is available for future utilization.
Reversal of the event will have impact on the below details- Accounting entries- Negative entries will be posted for the reversed BC events
- Commission
- Charges
- Limit utilization
You cannot reverse more than one event at the same time or reverse a canceled or closed Islamic BC contract.
When there is only one version available for the contract and if you select ‘Event Reversal’, the system displays an error message and in this case you need to select ‘Contract Reversal’.
- On Islamic Bills & Collections Contract Detailed
screen, click Event Details.The Event Details screen is displayed.
- On Event Details screen, click Accounting
Entries to view the accounting entries for the event.The Accounting Entries screen is displayed.
The details of the accounting entries that were passed for the event can be viewed here.
The following information is provided for each event:- Branch
- Account
- Transaction Code
- Booking Date
- Value Date
- Dr/Cr indicator
- Currency
- Amount in contract currency
- Amount in local currency
- All the overrides that were allowed for an event will also be displayed
- On Event Details screen, click
Message to view the list of advices applicable to a
particular event in the life-cycle of the bill.The Messages screen is displayed.The following details of a message are displayed:
- Message type
- SWIFT Message Type
- Sub Message Type
- SWIFT Sub Message Type
- Test Status
- Medium
- Message Status
- Authorization Status
- Receiver
- Receiver Name
- DCN
- To view the text of a message, highlight the message and click on the Message.
- Click the Print button to print the advices that are generated.
- When you click the EXIT button, the system displays a message if the advices are printed for the first time, click OK if the print is successful
- Click the Exit button to exit the screen.
Note:
When Duplicate Advice Tracker field is checked and you click EXIT on the advice generation screen, the system displays a message “Print Successful?”. Click OK to confirm the successful printing. Every subsequent print of the advices will be considered as duplicate advice. For more information on Duplicate Advice Tracker refer to section “Messaging Branch Parameters Maintenance” in the Core User Manual. - On Islamic Bills & Collections Contract Detailed
screen, click Advices/FFTs.The Advices and FFTs screen is displayed.The advices that have to be generated for an event during the life-cycle of a bill are specified for the Product involved in the bill. While processing a bill, you can:
- Specify the advices that should be generated for the bill
- Suppress the generation of any of the advices not applicable to the bill
- Indicate the priority with which the advice should be generated
- Indicate the Free Format Texts and Instructions that should accompany the advices
- On Advices and FFTs screen, specify the Advice
Details.For more information on the fields, refer to the below Field Description table.
Table 4-23 Advices and FFTs - Field Description
Field Description Medium If advices are to be generated, for the bill you are processing, it is mandatory for you to also specify the medium through which an advice is to be transmitted. An advice that is generated can be transmitted Mail, TELEX, or SWIFT. You can select the appropriate medium code from the option list. Party Type Specify the party type. Party ID Specify the party ID. Party Name Specify the party name. Priority For messages sent through media like SWIFT or TELEX, you can specify the priority with which the advice should be generated. By default, the priority of all advices is marked as Normal. You have the option to prioritize advices to one of the following options: - Normal
- Medium
- High
Note:
However, you can change the priority of an advice to Urgent only for Payment Advices.Suppress By default, all the advices that have been defined for a product will be generated for the bills involving it. As certain advices may not be applicable to the bill you are processing, you can suppress its generation by indicating the same in this screen. - On Advices/FFTs, specify FFTs for a Bill.Free Format Texts (FFTs) may be a set of statements that should be printed on the advices generated to the parties, involved in the bill. Additional information that should be a part of the bill instrument can be entered in the form of an FFT.
While defining a product, you also specify the FFTs that should accompany an advice generated for a bill, involving the product. These FFTs will appear when you select an advice code. This indicates that the FFTs that you specify will appear on the advice which is highlighted.
If the Applicable Rule in the ‘LC Product Preferences’ screen is selected as ‘OTHR’, you need to specify a rule narrative for the LC Product. If the Rule Narrative exceeds the limit predefined (35 characters), the same can be defined as a Free Format Text. For BC contracts, FFT codes are associated with advices in the LC contract.
The 47A and 47B tags are linked to FFT codes. The message types supported by 47A tag are:- MT700
- MT710
- MT720
Message Types supported by 47B tag are:- MT701
- MT711
- MT721
- To add an FFT to the list, click Add icon and select the code that identifies
the FFT, from the option list.The description of the FFT is automatically picked up and displayed. You can edit the FFT description that is defaulted to suit the requirements of the bill you are processing.
- To delete an FFT from list, highlight the code that identifies the FFT and
click Delete icon.The selected FFT is deleted.
Note:
If an Advice of Fate (MT 422) is to be generated for an event, it is mandatory that you enter a description for the following FFT codes:- SND2RECMT422 (FIELD 72)
- ADVFATEPQRY (FIELD 75)
- ADVFATEPANS (FIELD 76)
- On Advices/FFTs, specify Instructions for a Bill.You have defined instructions and assigned codes to them, in the ‘Instruction Code Maintenance’ screen. These instructions can be sent, along with the advices that are generated, to the parties involved in the bill.
When you select an advice code, the advice code is displayed in the 'Instruction section, of the screen. This indicates that the Instructions that you choose will appear on the advice, which is displayed.
The Instruction Codes indicated for the product to which the bill is associated will be defaulted to this screen. You can add or delete instruction codes, from the defaulted list of Instructions that accompanies an advice generated for the bill.
You can add to or delete from the list of Instructions, defaulted from the product involved in the bill.
The list of instructions associated with an advice is displayed. You can add to or delete from the list of defaulted instructions.
- To add an Instruction to the list, click Add icon and
select the code that identifies the FFT, from the option list.The description of the FFT is automatically picked up and displayed. You can edit the description that is defaulted.
- To delete an instruction from the list, highlight the code that identifies the Instruction and click Delete icon.
- On Islamic Bills & Collections Contract Detailed
screen, click Settlements.The Settlements Details screen is displayed.
For more details on specifying the Settlement Details Refer ‘Settlements’ User Manual under ‘Modularity’.
- On Islamic Bills & Collections Contract Detailed
screen, click Split Settlements.The Split Settlements screen is displayed.
If you have checked the ‘Settle Available Amount’ box in the ‘Additional’ tab of the Contract screen, then the system will check for the customer balance. If there is no sufficient balance in the Customer account including the OD limit, then the available amount will be adjusted towards the Bill Liquidation Amount.
- On Split Settlements screen, specify the fields.For more information on the fields, refer to the below Field Description table.
Table 4-24 Split Settlements - Field Description
Field Description Basis Details Specify the Basic Details.
Amount Tag The bill amount tag defined for the current event in the bills contract is displayed here. It is picked up from those defined for the INIT event. You cannot change them. Currency The currencies associated with the amount tags (as picked up from the INIT event) are displayed here. You cannot change them. Amount The amount for each amount tag (picked up from the INIT event) is displayed here. You cannot change them. Split Details Specify the split details.
Sequence No The system generates a running sequence number for each split record. You cannot modify it. The system automatically generates the sequence number on introducing a new split. Amount Tag The selected amount tag in the basis details section is displayed here in the split details section. If there are no settlement tags for the event being processed, the system will display an error. Amount Specify the split amount for the split amount tag. The sum of amount should not be greater than the basis amount. The system calculates the amount on the basis of the split percentage. You cannot leave this field blank. Percentage of Proceeds Specify the split percentage of the Bill Amount for each account. The sum of split amounts should be equal to the total amount specified for the corresponding basis amount tag. You cannot leave this field blank. Customer Specify the customer to whom the split amount should be assigned. The adjoining option list displays all the customers maintained in the system. You can select the appropriate one. Branch The system displays the branch where the settlement account for the split amount tag resides. The adjoining option list displays all the valid branches in the system. You can choose the appropriate one. Account Currency The settlement account currency for the split amount tag is defaulted based on the settlement account chosen. You cannot change it. Account Select a valid account for the specified settlement account branch, from the option list. Loan Account Check this box if you want the split amount to be booked as a loan. The split settlement amount entered as the Loan Amount is used to create the loan contract. You can select more than one Account as Loan account. This is enabled only for settlement tags BILL_LIQ_AMT or BILL_LIQ_AMTEQ. Exchange Rate If the basis amount currency is different from the settlement account currency, you need to specify the exchange rate that should be used for conversion. Negotiated Cost Rate Specify the negotiated cost rate that should be used for foreign currency transactions between the treasury and the branch. You need to specify the rate only when the currencies involved in the transaction are different. Otherwise, it will be a normal transaction. The system will display an override message if the negotiated rate is not within the exchange rate variance maintained at the product.
Negotiated Reference Number Specify the reference number that should be used for negotiation of cost rate, in foreign currency transaction. If you have specified the negotiated cost rate, then you need to specify the negotiated reference number also. Note:
Oracle Banking Trade Finance books then online revaluation entries based on the difference in exchange rate between the negotiated cost rate and transaction rate. - On Islamic Bills & Collections Contract Detailed
screen, click Collateral.The Collateral Details screen is displayed.
While processing a bill against an LC, you can reduce the cash offered as collateral for the LC.
You can reduce the cash collateral amount by the amount being availed through the bill. If you make an availment against an LC and do not reduce the cash collateral, an override message is displayed.
- On Collateral Details screen, specify the fields.For more information on the fields, refer to the below Field Description table.
Table 4-25 Collateral Details - Field Description
Field Description Collateral Details Specify the Collateral Details.
Collateral Specify the collateral details. Currency Specify a valid currency for the collateral. The adjoining option list displays all valid currencies maintained in the system. You can select the appropriate one. Percent The system displays the percent. Exchange Rate The system displays the exchange rate. Collateral Amount Specify the collateral amount. Description Provide a brief description of the collateral. Adjustment Indicate the adjustment type. You can select one of the following options. - Increase
- Decrease
Amount Specify the amount. Note:
Oracle Banking Trade Finance will not automatically reverse the cash collateral when an availment is made against an LC. - On Islamic Bills & Collections Contract Detailed
screen, click Profit.The Interest Details screen is displayed.
For more details on viewing Profit Details, refer ‘Interest’ User Manual under ‘Modularity’.
- On Islamic Bills & Collections Contract Detailed
screen, click Charge.The Charge Details screen is displayed.
For more details on viewing Charge Details, refer ‘Charges_Fees’ User Manual under ‘Modularity’.
- On Islamic Bills & Collections Contract Detailed
screen, click Tax.The Tax Details screen is displayed.
For more details on specifying Tax Details, refer Tax User Manual under ‘Modularity’.
- On Islamic Bills & Collections Contract Detailed
screen, click MIS.The MIS screen is displayed.
Refer the Products User Manual under Modularity for further details on capturing MIS details.
A new common screen STDCRCMI (External Customer Composite MIS) is introduced to capture the Customer Composite MIS at customer level. If the following is maintained in this screen then the same will be defaulted while creation of a contract. If it is not maintained, then the same will be defaulted from the generic existing MIS Screen which happens to be the existing behavior.Figure 4-28 External Customer Composite MIS

Description of the illustration stdcrcmi_cvs_main.png - On Islamic Bills & Collections Contract Detailed
screen, click Import License.The Import License screen is displayed.
You can link the import license to an import Islamic BC contract and update the utilization amount or quantity for the linked import licenses.
- On Import License screen, specify the fields.For more information on the fields, refer to the below Field Description table.
Table 4-26 Import License - Field Description
Field Description Import License No Select the import license number from the adjoining option list.The import licenses maintained for the party type ‘Applicant’ in the Import License Maintenance screen is displayed in the option list. Goods Code Select the goods code from the adjoining option list. Goods Short description The system displays the goods code description maintained in the ‘Bills and Collections Commodity Code Maintenance’ screen. UoM/Currency The system displays the unit of measurement or currency captured for the goods code of import license. Note:
If the basis is ‘Quantity’, then the system displays the UoM maintained for the goods code. If the basis is ‘Amount’, then the system displays the currency maintained for the import license.Qty/License Amount The system displays the Quantity or License Amount captured for the goods code of import license. Qty/License Amt Already Utilized The system displays the sum total of Quantity or License Amount already utilized for the goods code. Qty/License Amt Already Reinstated The system displays the sum total of Quantity or License Amount already reinstated for the goods code. Available Qty/License Amt The system displays either the Available Quantity or Available License Amount for the goods code. Qty/License Amt Utilized Specify the quantity or the license amount utilized. Note:
If the license utilization basis is Quantity, then the system defaults the License Amount Utilized as Quantity Utilized * Rate/Unit.Qty/License Amt Reinstated Specify the quantity or the license amount reinstated. Note:
If the License Amount Utilized is maintained
for an goods code of an import
license, then the system allows reinstatement
of the license amount.The ‘Qty/License Amt Reinstated’ should
be less than or equal to the sum total of
Qty/License Amount Utilized -
Qty/License Amt ReinstatedYou can enter either Qty/License Amount
Utilized or Qty/License Amt Reinstated
for a goods code.Note:
If the good is classified either as Licensed or as Prohibited and the import license details are not entered in the LC or BC contract screens, then the system displays an override message as “Import license details are not entered for the contract.”After authorization, you cannot modify or delete import licenses linked to an Islamic BC contract.
- On Islamic Bills & Collections Contract Detailed
screen, click Finance Preference.The Loan or Finance Preference screen is displayed.
To recall, you have the option to create a loan from bills module. In case you opt for this option, the preferences you maintain in this screen will be used to create a loan during liquidation of bills.
- On Finance Preference screen, specify the fields.For more information on the fields, refer to the below Field Description table.
Table 4-27 Finance Preference - Field Description
Field Description Contract Reference Number The system displays the contract reference number. Currency The system will display the local currency of the Branch in which the loan is initiated. You cannot change this value. Tenor Here you need to indicate the tenor for each loan being maintained. The tenor is expressed in days. The minimum/maximum tenor specified in the loan product underlying the contract has to be adhered to. Units Specify the units in which the tenor is specified. Event Sequence Number The system displays the event sequence number. Crystallization Type The crystallization type is displayed here. If the Bill is to be crystallized and if the crystallization type is set to linked finance, the system does not allow payments of the bill after the bill has been linked to finance. Bill Amt to be Crystallized and Collateral to be liquidated The bill amount to be crystallized is the remaining portion of the bill amount. This is equal to the difference between the Bill outstanding amount and the bill amount to be crystallized (+ LC Charges) minus the collateral to be liquidated, is liquidated from the customer account. The balance of the collateral remains in the Bills Collateral GL. Liquidate charge/comm. On LC Liquidation of charges and commission transferred from LC happens only on crystallization of the Bill. Liquidation of charges and commission transferred from LC is not allowed from any other event in the bill. The flag indicates if the charges and commission that have been transferred onto the bill from the LI are to be liquidated from the customer account on crystallization of the bill or transferred to the loan. If selected, system liquidates LC charges and commission from the customer account else, it is transferred to the loan.
Mid Rate Select the rate to be applied for the conversion. The options available are Buy rate, Mid Rate or the Sell Rate. Rate Code The rate code will be used to pick up the exchange rate. The rate codes maintained through the ‘Standard Rate Code Maintenance’ screen will be available for selection in the option list provided. Select the appropriate rate code for the loan. Exchange Rate For a customer availing any Relationship Pricing scheme, the customer specific exchange rate derived by adding the original exchange rate and the customer spread maintained for the relationship pricing scheme gets displayed here. If Relationship Pricing is not applicable, Exchange Rate will be the same as the Original Exchange Rate. For more details on customer specific exchange rates, refer the section titled ‘Specifying Pricing Benefit Details’ in Relationship Pricing user manual.
Rate Type The Rate Type indicates whether the rate to be applied for the conversion is the Buy rate, Mid Rate or the Sell Rate. Select the appropriate rate type from the drop down list. Original Exchange Rate The base/actual exchange rate between the Contract currency and Collateral currency gets displayed here. Loan/Finance Value Date The system displays the debit value date. However, you can amend this field. For tracking the receivable from the current date, the system will create the loan one day prior to the debit value date and liquidate on the debit value date. In such cases, you can specify the loan value date as 1 day prior to the debit value date, so that, the system will create the loan (having 1 day as tenor) as of that date and will mature on the debit value date.
Maturity Account You should specify the settlement account for the loan. You can choose a valid account number from the list of values that is available. Maturity Date The system accepts the maturity date in the crystallization preference screen of the Bill. If the finance to be created is call finance (finance for which the maturity date is not known), the same is defaulted to NULL Note:
For Murabaha, CRST event will be triggered
during liquidation of bills with
advance by loan option. In CRST, loan
will be created for the bill amount plus the
LI charges and commission transferred
from LI which are collected in the current
bill.Partial Liquidation is not allowed for
Murabaha transaction. - On Islamic Bills & Collections Contract Detailed
screen, click Drawer/Drawee IC.The Drawer Charges screen is displayed.
- On Drawer Charges screen, specify the fields.For more information on the fields, refer to the below Field Description table.
Table 4-28 Drawer Charges - Field Description
Field Description Contract Reference Number The system will default the Contract Reference Number from the main screen. Start Date Specify the Start date for profit details. Start date cannot be less than bill booking date. - On Drawer Charges screen, Under
Profit tab, specify the fields.For more information on the fields, refer to the below Field Description table.
Table 4-29 Profit Tab - Field Description
Field Description Profit Details 1 Specify the below details under Profit Details 1 section.
Component The system displays the profit component. Component Description Specify the description of the profit component. Component Currency The system will default the bill currency from the main screen. Profit Details 2 Specify the below details under Profit Details 2 section.
Component The system displays the profit component. Component Description Specify the description of the profit component. Component Currency The system will default the bill currency from the main screen. Profit Details 3 Specify the below details under Profit Details 3 section.
Component The system displays the profit component. Component Description Specify the description of the profit component. Component Currency The system will default the bill currency from the main screen. Profit Rate Specify profit rate. Profit rate cannot be greater than 100. Profit Basis Select the profit basis from the drop-down list. You have the following options: - Actual/360
- Actual/365
- Actual/364
- 30(Euro)/360
- 30(US)/360
- 30(Euro)/365
- 30(US)/365
- 30(Euro)/Actual
- 30(US)/Actual
- Actual/Actual
- 30(Euro)/364
- 30(US)/364
Profit Amount Specify the profit amount. It is the profit to be levied on drawer only at the time of liquidation. Waive Select the waiver from the drop-down list. You have the following options: - Yes - If you select this option, then there will be no implications of calculated profit amount
- No - If you select this option, then you can modify the calculated profit amount
System considers the period between the start date and the date of liquidation for calculating profit amount.
During liquidation, system calculates and displays the amount for each of the defined component.
- On Drawer Charges screen, click
Charge tab.The Drawer Charges screen is displayed.
- On Drawer Charges screen, under
Charge tab, specify the fields.For more information on the fields, refer to the below Field Description table.
Table 4-30 Charge Tab - Field Description
Field Description Contract Reference Number The system displays the contract reference number. Start Date Specify the Start date for profit details. Start date cannot be less than bill booking date. Specify the following details pertaining to the charges. Charge Details 1 Specify the below details under Charge Details 1.
Component The system displays the profit component. Component Description Specify the description of the profit component. Component Currency The system will default the bill currency from the main screen. Charge Details 2 Specify the below details under Charge Details 2.
Component The system displays the profit component. Component Description Specify the description of the profit component. Component Currency The system will default the bill currency from the main screen. Charge Details 3 Specify the below details under Charge Details 3.
Component The system displays the profit component. Component Description Specify the description of the profit component. Component Currency The system will default the bill currency from the main screen. Waive Select the waiver from the drop-down list. You have the following options: - Yes - If you select this option, then there will be no implications of calculated charge amount
- No - If you select this option, then you can modify the calculated charge amount
Charge Percentage Specify charge percentage. It cannot be greater than 100. System calculates the final charge based on this value.
Charge Amount The charge amount is the charge to be levied on drawer/drawee. In case of Partial Liquidation, system calculates the drawer’s/drawee’s Profit and Charges in full and recovers during the first liquidation. Profit is calculated till maturity date of bill. During liquidation the remaining Bill amount, the drawer’s/drawee’s Profit and Charges are not applicable. During liquidation, system calculates and displays the amount for each of the defined component.
- On Islamic Bills & Collections Contract Detailed
screen, click Brokerage.The Brokerage screen is displayed.
You can capture the brokerage details for a IB contract and set your preferences for sharing the brokerage amount among multiple brokers using ‘Brokerage’ screen.
- On Brokerage screen, specify the fields.For more information on the fields, refer to the below Field Description table.
Table 4-31 Brokerage - Field Description
Field Description Contract Reference The system displays the reference number of the contract. Contract Currency The system displays the currency of the bills contract. You cannot modify the contract currency. Brokerage Percentage Specify the percentage of the contract amount that should be paid as brokerage. Based on the percentage set here, the system calculates the brokerage amount. The brokerage amount calculation takes place at the Bills contract level. In case of Bills contracts, you may directly enter the brokerage amount. However, if you specify the brokerage percentage as well as the amount, the system ignores the amount and calculates it afresh based on the percentage specified here. Brokerage Amount Specify the brokerage amount to be paid. However, if you have entered the brokerage percentage, the system ignores the amount mentioned here and calculates it afresh based on the brokerage percentage. You can directly enter the contract amount for Bills contracts only.
Brokerage Details Specify the brokerage details.
Broker Specify the broker ID. The option list displays all valid broker IDs maintained in the system. Choose the appropriate one. You can maintain multiple records for the same broker ID.
Broker Name Based on the broker ID selected, the system displays the name of the broker. Broker Account Specify the broker account. The option list displays all valid accounts maintained for the selected broker along with the Nostro accounts and GLs for which posting is allowed. Choose the appropriate one. Broker Currency The system displays the currency of the selected broker account. Percentage Specify the percentage of total brokerage amount that should be paid to the selected broker. This will make the selected broker eligible for that percentage of the total brokerage amount shown above. You can allot a specific percentage of the brokerage to each broker selected here. The system will verify whether the percentages allotted for all brokers together equals to 100 or not.
Amount in Account Currency The system displays the portion of brokerage amount allotted to the selected broker in terms of local currency. Exchange Rate The system displays the exchange rate between the local currency and the account currency. This rate is used to convert the brokerage amount into the account currency. You can modify the exchange rate. Amount in Contract Currency The system calculates and displays the portion of brokerage amount allotted to the selected broker in terms of contract currency. Original Exchange Rate The system displays the actual exchange rate. This rate is inclusive of all available customer spreads. Negotiated Rate Specify the rate of exchange agreed upon after the negotiations with the broker. The system will display an override message if the negotiated rate is not within the exchange rate variance maintained at the product.
Negotiation Reference Number Specify the negotiation reference number. Once you have captured the details, save the contract. The system allows modification of brokerage details until its liquidation. The system will default the brokerage details to the bill contracts associated with this LI. You may modify the brokerage details at the bills contract level. You can use the Exchange Rate button to get the exchange rates between the broker account currency and bill currency for all the brokers listed in the screen.
The system defaults the brokerage details in Split Settlements screen. Those details are then used in settlements. You can enter the routing details for the messages in case the settlement takes place through Nostro account. If you modify the default brokerage details in Split Settlements screen, the system displays an error message.
During liquidation of the brokerage, the system generates credit advices for each of the brokers involved.
- On Islamic Bills & Collections Contract Detailed
screen, click Linkages.The Linkages Details screen is displayed.
In this screen, you can specify any account maintained with you and indicate the funds that you would like to block.
- In the Linkage Details screen, specify the type of
linkage
- Contract Linkage
Linkage type grouped under contract linkages are:- Shipping guarantee
- LI
- EL
- Import Bills
- Buyers Credit Bills
Figure 4-35 Linkage Details-Contract Linkage
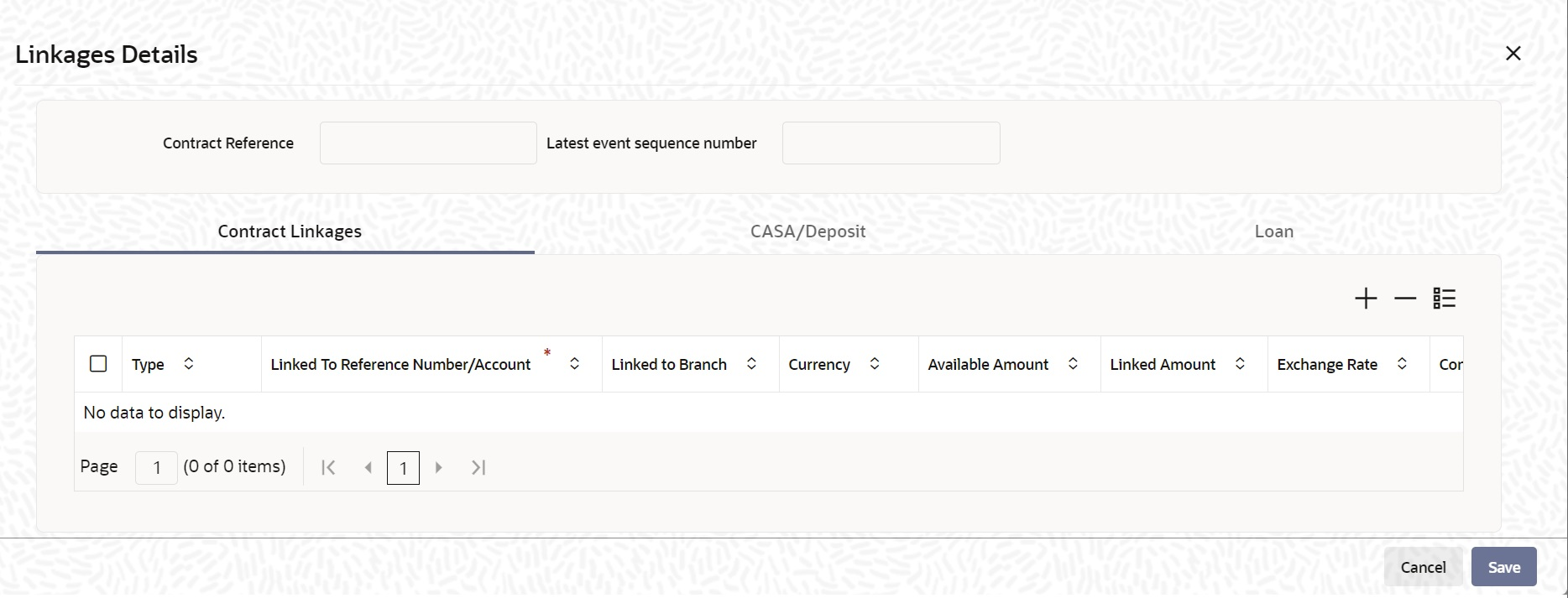
Description of "Figure 4-35 Linkage Details-Contract Linkage"For export LC, note the following:- Export type of LC is the only option displayed in the option-list.
- The system allows Export LC for linkage only for bills under reimbursement type of LC.
- An overriding message is displayed if any outstanding advising charges are collected at the time of bill lodgment or liquidation. This override message is only for Import Bills under LC. Link the export LC from the Linkages Details screen and perform the charges transfer.
Note:
For shipping guarantee, if the bill amount is less than the shipping guarantee amount, an error will be displayed. In case the bill amount is more than the shipping guarantee amount, an overriding message is displayed.- CASA/DepositLinkage type grouped under CASA/ Deposit linkages are:
- CASA
- CD
CASA/Deposit tab links one or more active, authorized deposit or CASA accounts.
- LoansLinkage type grouped under Loans linkages are:
- OL
- Buyers Credit Reference
For more information on the fields, refer the Table 4-32 table given below:Table 4-32 Linkage Details - Contracts Linkages - Field Description
Field Description Linkage Sequence The Linkage Sequence number of a linked type. Typ In the Contract Linkages screen, you can specify the type of linkage. The possible values are:
LinkageType grouped under contract linkages are:- Shipping Guarantee
- LC
- LI
- EL
- Import Bills
- Buyers Credit Bills
Linkage Type grouped under CASA/Deposit are:- CASA
- CD
Linkage Type grouped under CASA/Deposit are:- OL
- CL
- CI
- Buyers Credit Reference
Linked To Reference Number/Account Specify the contract/account to which you wish to link the LC. Currency The currency of the linkage type to which the LC is linked is displayed once the linkage details are specified. Available Amount The system displays the amount available against the linked contract or account. Linked Amount Specify the linked amount linked to trade contract Exchange Rate Exchange rate denotes the rate applied to convert the linked amount in trade currency. Converted Linked Amount If the linked contract is in a different currency (than that of the bill), the system will convert the account/contract amount into the billing currency and display it here. Account/Deposit The system displays the amount linked to each contract or account. This displays only for CASA/Deposit.
Uncovered Amount The system displays the contract amount that has not been linked, in the case of a partial linkage. This displays only for CASA/Deposit.
- Create Deposit/Create amount block request is send on linking the Deposit contract or CASA accounts
- Close Deposit/Close amount block request is send on delinking the deposit contracts or CASA accounts.
- Linkages will be delinked automatically during Closure/Cancel/Rollover/Contract reversal.
- When a Islamic bill is drawn under LI/Islamic Guarantee, the details of CD/CASA account booked should get defaulted at bill.
- Available amount for linking at bills would be the linked amount at LI/Islamic Guarantee contract.
- Linked amount will be proportionality defaulted with the contract amount or linked amount whichever is lower, against the corresponding CD sequentially on contract save.
- User will be allowed to delink or modify the defaulted CD details at IB contracts.
- Close Deposit /Close amount block followed by Create Deposit/Create amount block is send when there is change in linked amount either manually or proportionate change based on events(Liquidation of bills,.)
For example: Partial liquidation of bill initiates close deposit/close amount block for linked amount and initiates create deposit/create amount block for new linked amount proportionate with the contract outstanding amount after liquidation.- Import Bills - Applicable only for Buyers Credit Bills. During Buyers credit undertaking bill creation, Original import bill created earlier for the customer to be attached by choosing "Import Bills".
- Buyers Credit Bills - Applicable only to Original Import Bill . Once buyers credit bill is authorised, Original bill will have an entry automatically created in linkage details with "Type" as "Buyers Credit Bill", "Linked to reference number/Account", "Linked to Branch", "Currency" and "Linked amount" details from Buyers credit bill.
- On the Islamic Bills & Collections Contract Detailed
screen, click the FX Linkage tab.The FX Linkage screen is displayed.
This link invokes a screen in which you can link a LC involving a specific counterparty with FX deals involving the same counterparty.
You can link one or more FX deals to a bill. The value of an FX deal should not exceed the value of the bill it hedges. If you link several FX deals to a bill, the total value of all the deals should not exceed the bill amount.Table 4-33 FX Linkage - Field Description
Field Description Sequence No System generates the ‘Sequence No’ for linked FX contracts sequentially FX Reference no Indicates FX deal reference no. from treasury system Date Indicates FX deal value date. FX Value date should be greater or equal to LI Expiry Date BOT/SOLD Currency LC contract currency should be BOT currency of the FX transaction in case of an export LC or the SOLD currency in case of an Import LI. Bought Currency: Presents FX Deal Bought Currency. In case of export contract, LI contract currency should be same FX Bought Currency. Sold Currency: Presents FX Deal Bought Currency. In case of import contract, LI contract currency should be same FX Sold Currency.
Rate Presents FX deal Exchange rate Available Amount Present FX available amount (i.e) FX contract amount minus total linked FX amount Linked Amount User will capture Linked amount at FX Linkage screen. Sum of Linked amount will not be greater than LI contract amount. Linked amount will not be greater than the available amount for linkage. Current Utilized amount Current Utilized amount will display the current amount utilized of the event. Total Utilized amount Total Utilized amount will display the total amount utilized of the contract. OBTF system initiates the link/delink/utilization to treasury system as below,- During initiation of bills with operation other than purchase/negotiation/discount, link request is being initiated from OBTF.
- During initiation of bills with operation purchase/negotiation/discount or liquidation of bills, link follwed by Utilization is being initiated from OBTF.
- Manual delink of FX , delink request is being initiated
from OBTF.Delink of FX is allowed only if the linked FX is not
utilized at bills.
When a bill is drawn under LC, available FX linkages will be defaulted to bills from LC with linked amount same as contract amount of bills.
- On Islamic Bills & Collections Contract Detailed
screen, click Fields.The Fields screen is displayed.
Refer the Products User Manual under Modularity for further details on capturing Field details.
- On Islamic Bills & Collections Contract Detailed
screen, click Effective Profit Rate.The Effective Profit Rate screen is displayed.
This topic describes to view the effective profit rates applied for the contract through the Effective Profit Rate screen
In this screen you will be able to view the Effective Profit Rate and the date from which profit rate is effective.
- On Islamic Bills & Collections Contract Detailed
screen, click Profit Dates.The Profit Component Dates screen is displayed.
For more details on viewing Profit Dates, refer Interest User Manual under ‘Modularity’.
- On Islamic Bills & Collections Contract Detailed
screen, click Finance Accounts.The Loan or Finance Accounts screen is displayed.You can view the following details in this screen:
- Contract Reference
- LC reference: The LC reference Number linked to the bill of the loan account.
- Loan Account: All the Loan Account Numbers which are linked to bill.
- Loan Currency: The currency of the loan account.
- Loan Amount: All the Loan Account Numbers which are linked to bill.
Note:
If Multiple Asset Details flag is checked in the product level and the goods details are captured in contract level, then the multiple asset details of the Islamic Loan created must consider the goods details of the IB transaction. - On Islamic Bills & Collections Contract Detailed
screen, click Charges/Commission Transfer.The Commission and Charges screen is displayed.
In Commission and Charges screen, you can specify the charges/commission to be collected/ transferred as a part of the bill being created. You can view the component wise outstanding charges and commission for the LC against which the Bill is being availed.
This screen maintains no default values for the commission and charges that are being passed over the bill. It is mandatory to input these amounts in this screen if the bill is under an LC and there are charges defined for the LC to be collected as a part of the bill. The amount transferred onto the Bill for a component is internally allocated amongst the various events of the LC during which the component is charged.
The commission and charges transferred from LC to the bill are internally stored to the extent of the transfer performed. If the same is fully transferred then it is marked as liquidated.
If no accounting is maintained for the event when the charges to be transferred from LC onto Bills are input, no accounting gets passed even though it can be defined for a subsequent/past event.
If the amount due for the LC component is the same as the amount transferred, the system marks the same as liquidated internally in the LC module. Hence, it will be unavailable for transfer to subsequently created bills from the LC/onto the same bill in subsequent events. Also, when the charges/commission for a component is marked as transferred no accounting is performed for the charges in the further events, though it may be defined.
When the transfer accounting/no transfer accounting is passed, the system internally marks the component as transferred in the bills module and updates the LC module with the amount paid as the amount transferred. The charges transferred from LI will be liquidated only during final liquidation.
Further transfers for the component will be allowed to the extent of the ‘un-transferred charge/commission’. This is to facilitate commission components which could be periodic, wherein you can transfer a component completely, which might subsequently (due to the periodicity) be reapplied for the LC, which you may wish to transfer.
- On Islamic Bills & Collections Contract Detailed
screen, click Message Preview.The Message Preview screen is displayed.
You can preview the messages or advices that will be generated for the contract using Message Preview screen.
For the contract, you can view the following details of the messages:- The document number generated for the message/advice
- Type of message generated for the event
- Customer ID of the receiver of the message/advice
- Name of the receiver of the message/advice
- Media of transmitting the message/advice (Mail/SWIFT)
- SWIFT message type of the message
- Status of the message/advice
If the contract is authorized. you cannot use the message preview feature. The Message Preview button will be disabled in that case.
- On Islamic Bills & Collections Contract Detailed
screen, select a message/advice and click View to view
the complete message/advice.The system displays the following details in a new window.
You can view the messages or advices that will be generated for the contract using Message screen.
You can view the following details:- Reference number of the message/advice
- Document number generated for the message/advice
- Version number of the message/advice
- Receiver/sender of the message
- Type of the message
- Type of the SWIFT message
- Complete text of the message/advice
- Remarks, if any
- Reject reason, if any
- Message trailer
- On Message Preview screen, select a message/advice and click Print to print the message/advice.
- On Islamic Bills & Collections Contract Detailed
screen, click All Messages.The View Message screen is displayed.
The View messages screen displays all the incoming and outgoing messages associated to the contract.
- On View Message screen, view the message details.For more information on the fields, refer to the below Field Description table.
Table 4-34 View Message - Field Description
Field Description Contract reference number Displays Reference number of the contract, for which messages are generated. Message Date Displays the message generation date or received date. Direction Displays whether the message is an incoming or outgoing message. DCN Displays document reference number of a contract. Media Displays whether the message is a swift message or mail message. Message Type Displays the type of message. Swift Message Type Displays the Swift MT number of the message sent or received Receiver/Sender Displays Receiver or Sender ID. Name Displays the name of the Sender or Receiver. Message Status Displays current status of message. Test Status Displays the test status. Authorized System displays whether the status is authorized or unauthorized. Acknowledgment Status Displays the Ack/Nack status of a message. PDE Flag Displays the PDE flag. - Select a message and click Message to view details of the message.
- On Islamic Bills and Collections Contract Detailed
screen, click Remarks.The History of Remarks screen is displayed.
This topic describes to view all the instructions captured on every transaction of the contract in History of Remarks screen.
- On Query from contract input screen click UDE to launch the Trade Finance User
Defined Events Triggering screen (UDDTFEVT) and perform additional accounting
entries for active and authorized contracts.The UDE screen is displayed.
Figure 4-48 Trade Finance User Defined Events Triggering
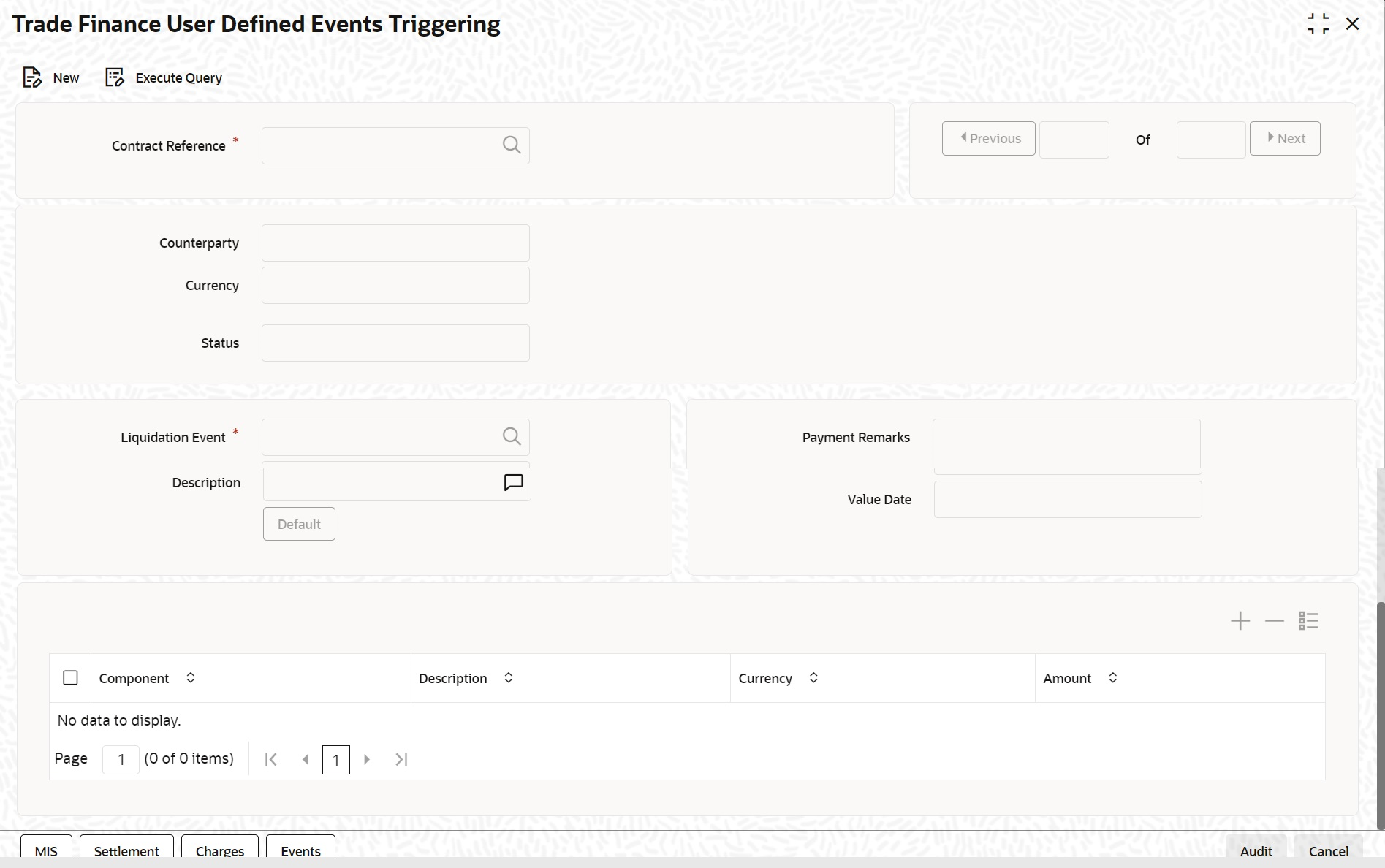
Description of "Figure 4-48 Trade Finance User Defined Events Triggering"Table 4-35 Trade Finance User Defined Events Triggering - Field Description
Field Description Contract Reference Number On click of New the contract reference number defaults. Counterparty On click of New the counterparty defaults. Status On click of New the status defaults. Currency On click of New the currency defaults Liquidation Event Select the event from the adjoining option list. Description Description defaults on select of event from the field liquidation event Payment Remarks Specify remarks pertaining to the payment on the account. Value Date If the value date derivation rule has been maintained for the event code, the system will calculate the value date and display it here. However, you can change it Click ‘Default’ to default the following details:
Amount Details: The system displays the following amount details
Component
Description
Currency
Amount
- On History of Remarks screen, view the remarks.For more information on the fields, refer to the below Field Description table.
Table 4-36 History of Remarks - Field Description
Field Description Contract Reference Number The system displays the contract reference number Serial Number The system displays the serial number. Event The system displays the event code of the event. Date The system displays the date on which the instructions were captured User Identification The system displays the user id of the user who created the notes Remarks The system displays the instructions that the user captures. - On Islamic Bills & Collections Contract Detailed
screen, click Common Group Message.The Common Group Message Maintenance screen is displayed.
Figure 4-49 Common Group Message Maintenance
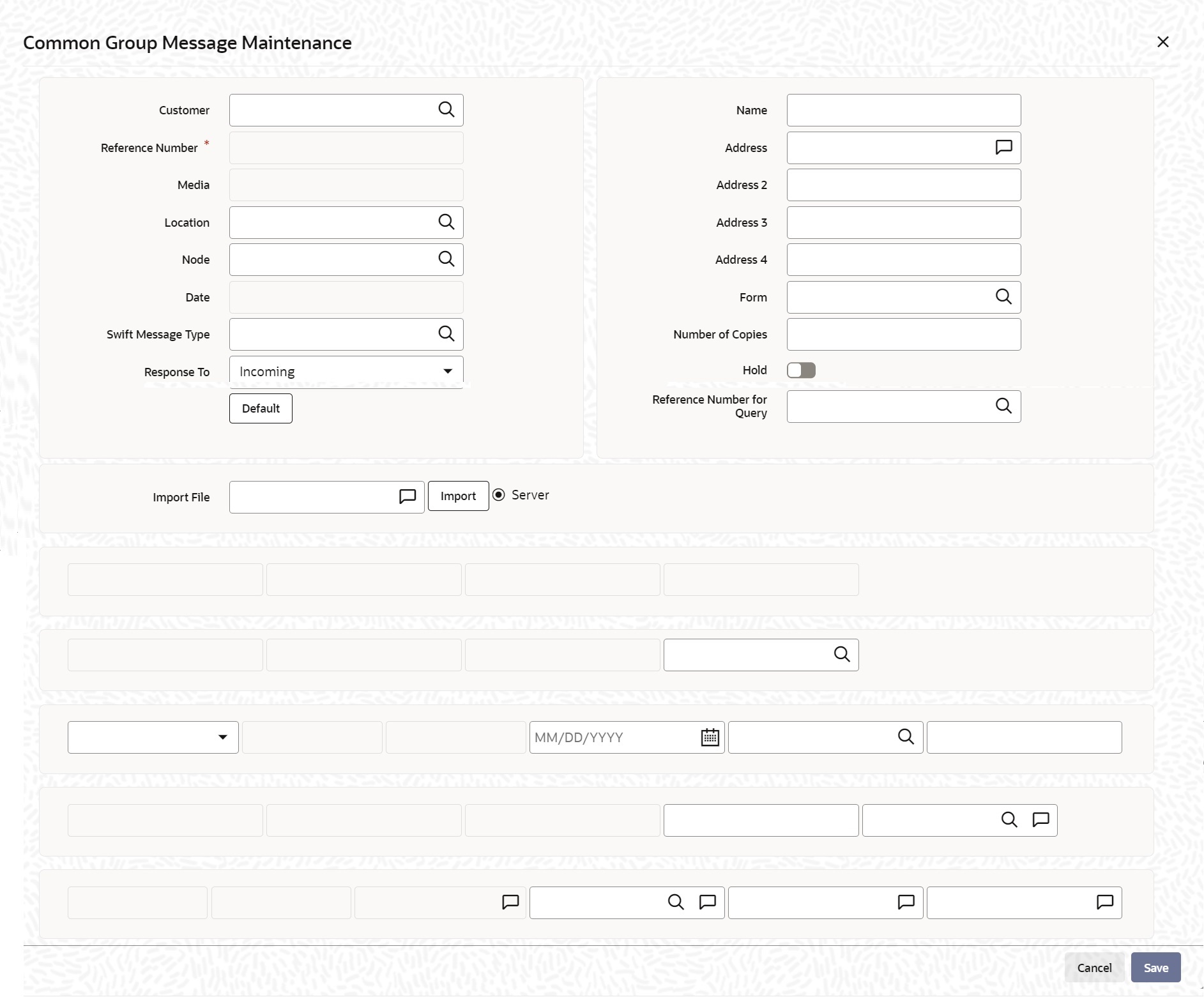
Description of "Figure 4-49 Common Group Message Maintenance"You can generate common group messages that need to be sent to a group using the Common Group Message screen.
For field descriptions of the above screen refer the section ‘Common Group Message Maintenance’ in chapter titled ‘Defining Free Format Messages’ in ‘Messaging System User Guide’.
You can enter the details of the message and the message is saved when the contract is saved. The saved messages can be viewed in the message preview subsystem before authorization. On authorization of the contract, the message is generated. After authorization, the messages can be viewed from All Messages subsystem and Events subsystem.
The common group messages which are supported are listed below:Table 4-37 Common Group Messages
MT MT Name n90 Advice of Charges, Interest and Other-Adjustments n91 Request for Payment of Charges, Interest and Other Expenses n92 Request for Cancellation n95 Queries n96 Answers n98 Proprietary Message n99 Free Format - On the Islamic Bills & Collections Contract Detailed
screen, click the Customer Instructions tab.The Customer Instructions screen is displayed.
Table 4-38 Customer Instructions - Field Description
Field Description Contract Reference Number System displays the contract reference number. Event Code
System displays the Event Code of the contract. Standard Instructions Customer would want to give Standard instructions in advance to the bank that need to be referred by the bank while processing certain type of transactions.
Instruction ID System displays the Instruction ID. Instruction System displays the customer standard instruction. Instruction Date System displays the start date of the customer instruction. Instruction Expiry Date System displays the expiry date of the customer instruction. Transaction Level Instruction Enter the transaction level instructions for the event. - On the Islamic Bills & Collections Contract Detailed
screen, click Buyers Credit Undertaking Details.Buyers Credit Undertaking Details screen is displayed.
Figure 4-51 Buyers Credit Undertaking Details
- On Buyers Credit Undertaking Details screen, input field
details as below.An original import bill should be created and linked as "Import Bills" in Linkage details screen. Both original import Bill customer and Buyers credit undertaking customer should be same
Table 4-39 Buyers Credit Undertaking Details - Field Description
Field Description Contract Reference System displays the Bill Contract Reference Number and it is a display only field Contract Currency System defaults the bill currency and it is a display only field. Buyers Credit Undertaking Details Under this section below fields are introduced. Customer ID System defaults the counter party of the contract (Drawee) and it is a display only field. Customer Name System defaults the counter party's name of the contract (Drawee) and it is a display only field. Quote Reference Number System allows the user to enter the Quote Reference Number of the Quote from the Lending Bank. It is a mandatory field, system validates the same Quote Date System allows the user to enter the Quote date in the Quote from the Lending Bank. It cannot be greater than the current branch date Value Date for Disbursal System allows the user to enter the Value Date for Disbursal from the Lending Bank. It cannot be lesser than the current branch date. Buyers Credit Tenor Tenor Unit It is a drop down with the values "Days", "Months" and "Years". Number of units A text box to enter the number of days / months. (Positive numeric value). - System defaults the Buyers Due Date based on buyer credit tenor from the Value Date for Disbursal.
Buyers Credit Due Date System allows the user to enter the Buyers Credit Due Date of the Quote from the Lending Bank. It defaults to Maturity date of the Buyers Credit Bill if the Buyer's credit tenor is not provided. System validates if the maturity date of bill is same as Buyer's credit due date and displays an override if both are different. It cannot be lesser than the current branch date. Based on the value provided in the Tenor / Buyers Credit Due Date system needs to default the Buyers Credit Due Date / Tenor.
Interest Rate Code System allows the user to input the Rate Code for the interest. Interest Spread System allows the user to capture the Interest Spread in this field. Interest Rate System allows the user to capture the Interest Rate in this field and it should be positive number less than 100. Interest Amount System allows the user to capture the Interest Amount. It shall be inputted during the buyers credit bill amendment. If value is not inputted before the maturity date or auto liquidation date, On Auto liquidation of the contract system will trigger event LIQF. Interest Component System defaults the Interest Component INTBYC for the Buyers Credit and it is a display only field. Exporters Details Under this section below fields will be introduced. Exporter ID System populates the Exporter ID from the Import Bill Contract, which has been attached under the Linkage Details. It is a display only field. Exporter Name System populates the Exporter Name from the Import Bill Contract which has been attached under the Linkage Details. It is a display only field. Buyer's Credit Bill Good Description System allows the user to capture the Goods description in this field. - Click Ok to save the details or
Exit to close this screen.Buyers Credit Processing:
- Original Import Usance Bill Product is created with below accounting
entries for INIT event,
Table 4-40 Accounting Entries
Account role code Amount tag Dr/ Cr Indicator LOU_OCU LOU_LIAB_OS_AMT Dr LOU_OCU_OFFSET LOU_LIAB_OS_AMT Cr - Buyers Credit Usance Clean Bill is created with product type as “B”,
Operation as “COL-Collection” and below accounting entries for LIQD
event
Table 4-41 Accounting Entries
Account role code Amount tag Dr/ Cr Netting Indicator BC CUSTOMER INTBYC_LIQD Dr Yes NOSTRO ACCOUNT INTBYC_LIQD_AMTEQ Cr Yes BC CUSTOMER BILL_LIQ_AMT Dr Yes NOSTRO ACCOUNT BILL_LIQ_AMTEQ Cr Yes - Buyers Credit Product is mapped with following advices for INIT
event,
- BC_BUYCRD_ADV
- BC_BUYCRD_COPY
- PAYMENT_MESSAGE
Processing Buyers Credit Bill:- Book Original Import Bill with Drawee and Drawer parties. After
authorization of the contract system creates the following
accounting entries,
Table 4-42 Accounting Entries
Account role code Amount tag Dr/ Cr Indicator LOU_OCU LOU_LIAB_OS_AMT Dr LOU_OCU_OFFSET LOU_LIAB_OS_AMT Cr - Book Buyers credit undertaking bill with following details
- Drawee same as Original Import Bill and Drawer as Lending Bank.
- In Linkage details choose “Import Bills” and input Original Import Bill. Provide Linked amount s same as the Original Import Bill or the Buyers Credit Bill amount.
- Visit “Buyers Credit Undertaking Details” system defaults
the following field values,
- Customer Id
- Customer Name
- Exporter Id
- Exporter Name
And manually input the following values
- Quote Reference Number
- Quote Date
- Value Date for Disbursal
- Tenor Unit
- Number of Units
- Buyers Credit Due Date
- Goods Description
- Interest Rate Code
- Interest Spread and
- Interest Rate
- After authorization of the Buyers credit bill system
creates,
MT799
- BC_BUYCRD_ADV – Buyers Credit advice to Drawer
- BC_BUYCRD_COPY – Buyers Credit Copy advice to Drawee and Debit Advice to Drawee
- Amend the Buyers credit bill and input Buyers credit “Interest Amount” before bill liquidation.
- During liquidation of the original import bill system validates the
Account Number provided to “BILL_LIQ_AMT” amount tag.
If lending bank account (Drawer Account of Buyers credit undertaking Bill) is not provided during liquidation system will display a configurable override “Settlement account of the Drawee remains the Counter Party Account”
Table 4-43 Accounting Entries
Account role code Amount tag Dr/ Cr Indicator Accounting BC CUSTOMER BILL_LIQ_AMT Dr Lending Bank Account / Inter Bridge GL of payment system NOSTRO ACCOUNT BILL_LIQ_AMTEQ Cr Nostro Account - Buyers credit bill to be liquidated for the full outstanding amount.
During Buyers credit bill liquidation following accounting entries
are triggered as follows,
Table 4-44 Accounting Entries
Account role code Amount tag Dr/ Cr Indicator Accounting BC CUSTOMER BILL_LIQ_AMT Dr Bill amount + Buyers Credit undertaking Interest amount NOSTRO ACCOUNT BILL_LIQ_AMTEQ Cr Bill amount + Buyers Credit undertaking Interest amount - During manual liquidation of Buyers credit bill if “Interest Amount” is not specified in “Buyers Credit Undertaking Details” system will display error “Buyers credit undertaking interest amount cannot be blank during liquidation of bill”.
- During auto liquidation of Buyers credit bill if “Interest Amount” is not available in “Buyers Credit Undertaking Details” system will trigger LIQF and proceeds with next bill.
- Original Import Usance Bill Product is created with below accounting
entries for INIT event,
- On the Islamic Bills and Collection Contract Detailed
screen, click Substitution Bills.Substitution Bills screen is displayed.
- Enter the details as required and click Ok to
Save the details or Exit to
close the details.For information on fields, refer to below Field Description table.
Table 4-45 Substitution Bills - Fields description
Field Description Substitution BC Reference Specify the substitution bill reference number. Alternatively, select the reference from the option list. The list displays all the bills which are created under the product category Bill under transferred LC and are linked to LC contract which are created on the transfer of the parent LC contract to which the export bill is linked. You cannot link an import bill which is already linked to another export bill.
Transferred LC Reference Specify the transferred LC reference number. Bill Currency The system displays the billing currency. Bill Amount The system displays the bill amount.
Parent topic: Introduction