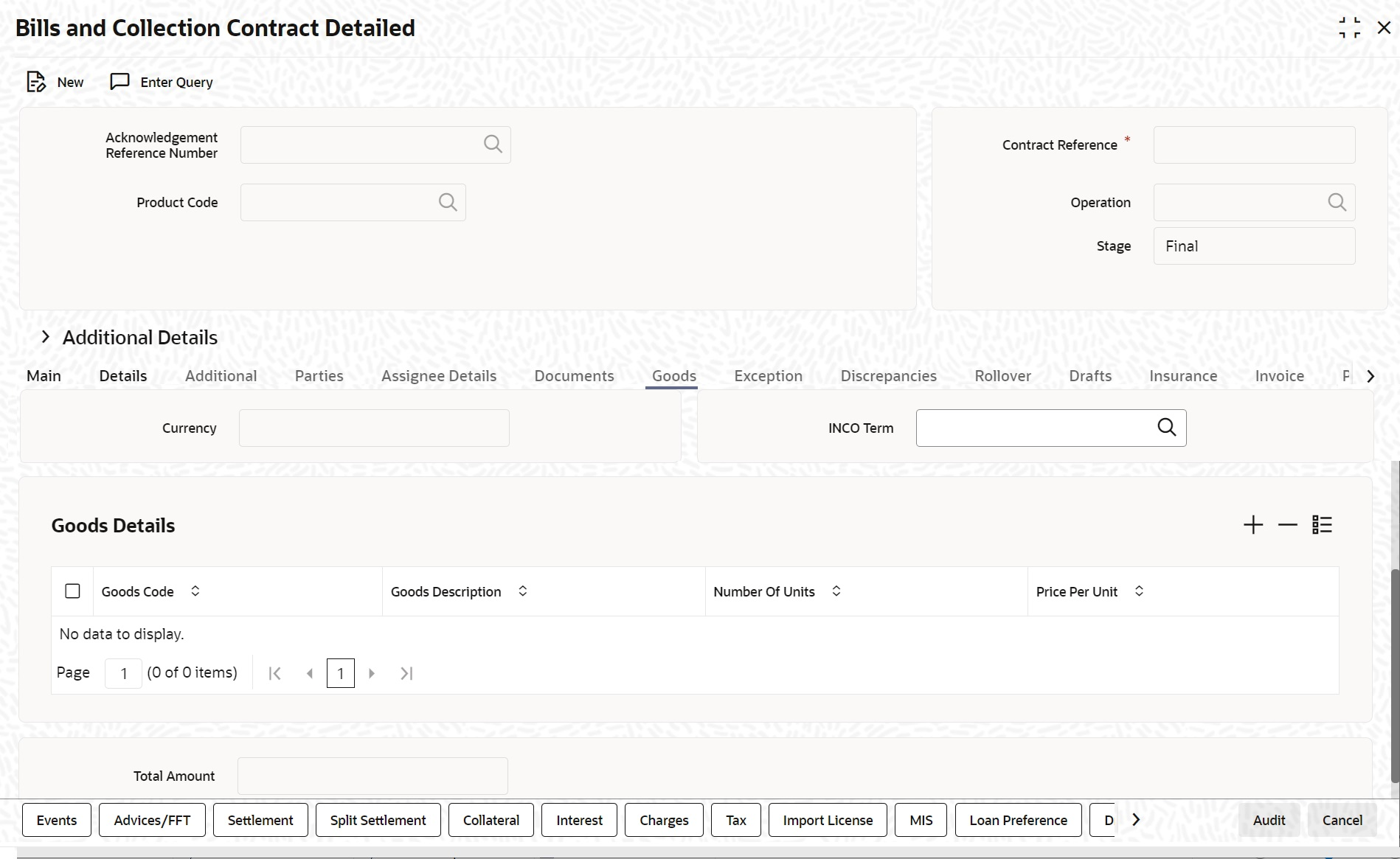4.2.3 Document and Goods tab
This topic contains the systematic instructions to capture the document and goods details.
Specify document, goods and shipping details only for documentary bills under an LC or not under an LC. Specify these details in the ‘Bills and Collections - Operations - Contracts’ screen by clicking on the tab titled Documents
If the LC module of Oracle Banking Trade Finance is available in your bank, and the documentary bill is under an LC, then the document, goods and shipping details will be automatically picked up on specifying the reference number of the related LC. You will not be able to amend the details, defaulted from the related LC.
If the bill is under a reimbursement claim, you will not be able to save details in this screen. The system will display an error message while saving the contract if you have entered information in this screen.
Navigate to Bills and Collections Contract Detailed screen.
- On the Bills and Collections Contract Detailed screen,
click Documents.Bills and Collections Contract Detailed screen is displayed.
Figure 4-13 Bills and Collections Contract Detailed - Document
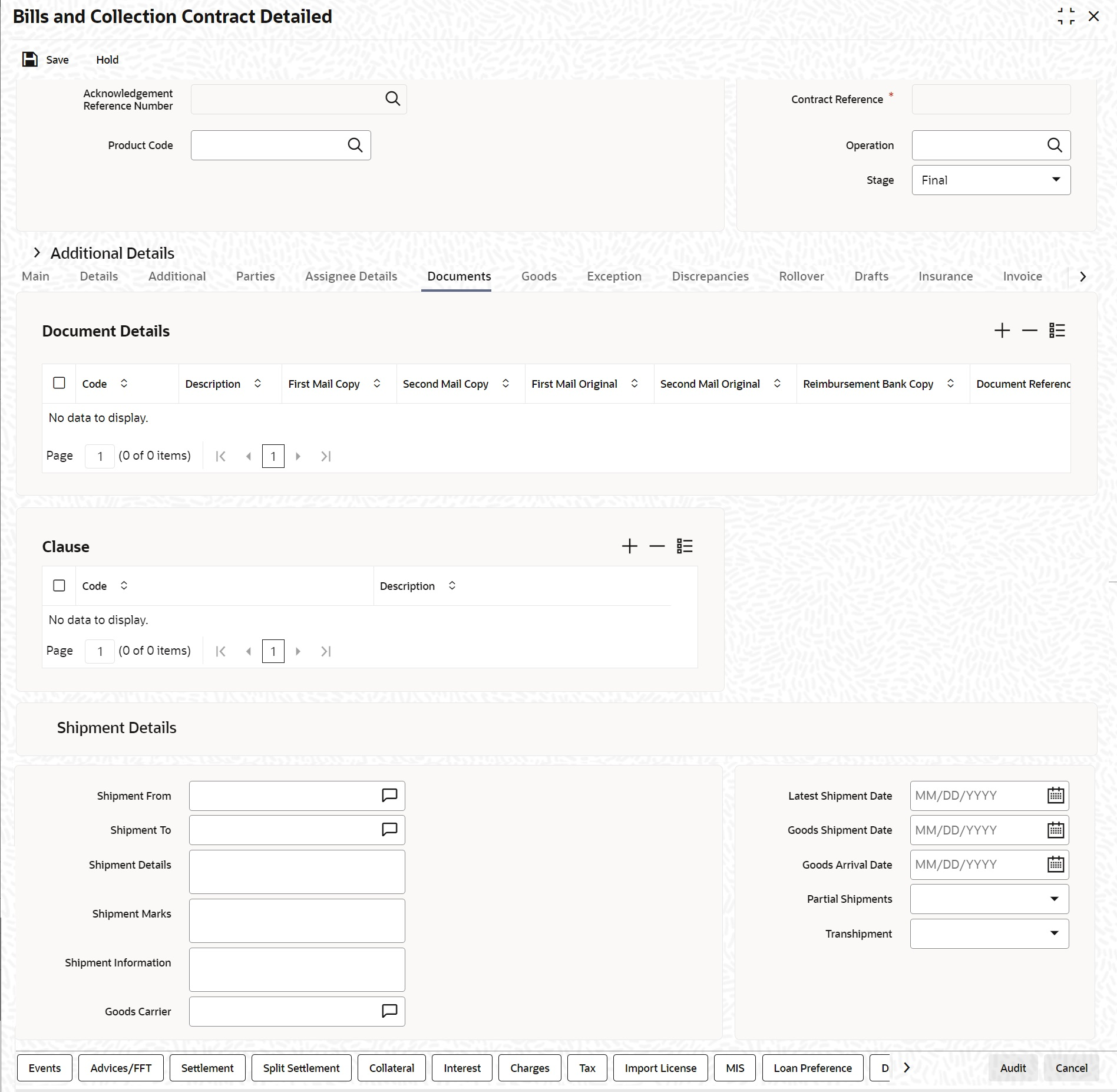
Description of "Figure 4-13 Bills and Collections Contract Detailed - Document" - On the Bills and Collections Contract Detailed - Documents screen, Click New and specify the details as required.
- Click Save to save the details or click
Cancel to exit from the screen.For the documentary bills, processed at your branch, keep track of the documents required under the bill. indicate:
- If the original set of documents required under the bill have been received (and the number of copies of the same)
- If the duplicate set of documents required under the bill are received
- The date printed on the covering letter of the documents based on which the contract entered. This date used to retrieve information on pending documents.
For information on fields, refer field description table below:Table 4-16 Bills and Collections Contract Detailed - Documents - Field Description
Field Description Documents Details There are some standard documents that may be required under a documentary bill. For documentary bills not under an LC, the documents specified for the product to which the bill is linked, will be defaulted to this screen. The details specified for these documents like the document type, description, the clauses specified for the document are also defaulted from the product. Edit the list of documents, as well as the contents of the documents to suit the bill you are processing.
As two sets of documents are sent or received for a bill, there is a provision to capture details regarding the documents sent in both mails. The first set is recorded as I Mail and the second as II Mail. In this field also capture the number of documents issued along with the number of documents required. The data is captured in NN/MM format where NN denotes number of documents required and MM signifies number of documents issued.
If the LC module of Oracle Banking Trade Finance Oracle Banking Trade Finance is available at your bank, and the documentary bill is under an LC, the documents picked up, when you specify the reference number of the related LC. You will, however, not be able to amend the list of documents defaulted from the related LC.
The BC Contract online function will validate whether the supplied document reference has a shipping guarantee against it. This will be done only for import bills and if the Validate shipping guarantee field is checked for the document code in the document codes maintenance.
The following processing will be carried out after capturing the document reference in documents screen of import bills.- For the document code, Oracle Banking Trade Finance will check if the validate shipping guarantee flag is Y in the document code maintenance.
- If the above condition is satisfied, the system will check if the document reference exists in any of the shipping guarantee for the same document code.
- If a document reference exists then the system gives an override Document reference exists for the shipping guarantee
- If a document reference is not
found then the system gives an override Document
reference does not exist for the shipping
guarantee
Note:
BC Upload processing will validate the document reference against shipping guarantee documents if the bill is import LC and validate shipping guarantee for the document code is ‘Y’.
Add or delete from the list of documents default from the product. To add to the list of documents defaulted for a bill, click add icon and select the code that identifies the document, from the list of document codes maintained in the Documents Maintenance screen. The other details of the document will default to this screen. To delete a document, not required for processing the bill, highlight the document code and click delete icon.
Clause There are some standard clauses, which should appear on the documents required under a documentary bill. In this screen, indicate the clauses that should accompany a document.
For documentary bills not under an LC, the clauses that you specified for a document while defining the product default to this screen. Also, the details specified for these clauses, like it’s a description, are defaulted from the product.
When you highlight a document code, all the clauses defined for the document are displayed. add to or delete from the list of clauses defaulted. To add to the list of clauses defaulted for a bill, click add icon and select the code that identifies the clause, from the list of clauses maintained, in the Clause Maintenance screen. The description of the clause will be displayed, based on the clause code that you select. To delete a clause not required to process the bill, highlight the clause code and click delete icon.
If the LC module of Oracle Banking Trade Finance is available at your bank, and the documentary bill is under an LC, then the clauses specified for documents will be automatically picked up, when you specify the reference number of the related LC. You will not be able to amend the list of clauses, defaulted from the related LC.
Shipment Details
There are certain standard requirements and conditions associated with the shipment of the merchandise, based on which the bill was drawn. specify the following shipping details for a bill.- The location from which the goods transacted under the bill were shipped.
- The destination to which the goods transacted under the bill dispatched or transported
- The latest date by which shipment is made
- The date on which the shipment was made
- The carrier that carried the goods
- The date on which the goods arrived at their destination.
- Besides these details, also
specify details like:
- Was transshipment allowed
- Was partial shipment of the goods allowed
- The INCO term for the bill
Note:
The system will display an overriding message if the shipment date is later then the latest shipment date of the LC Contract.
When you specify the import or export bill details, the system will verify if the Bill Amount is lesser than linked LC amount. If you have not checked Partial Shipment Allowed field, then the system will display the following override message: LC is not fully availed through partial shipment is disallowed
Good Details A bill is an instrument of payment, for trade transactions. Trade transactions involve goods that are transported from one destination to another. You have maintained the list of standard goods that are traded, in the Goods Maintenance screen.
In this screen, specify a description of the goods that were traded for the payment of which the bill was raised. After you select the code that identifies the goods, its description (which contains details of the merchandise traded) will be picked up and displayed automatically.
Edit the description that is defaulted to suit the requirements of the bill you are processing. Your can also enter specifications such as the quality and quantity of the merchandise.
If the LC module of Oracle Banking Trade Finance has been installed at your bank, and the bill is under an LC, the goods will be defaulted, when you specify the reference number of the related LC. You will however, not be able to amend the list of clauses defaulted from the related LC.
These details are used only for information purposes. The system will not validate the date you capture here.- If the bill is not under LC, the INCO Term defaulted from the linked product
- The document and clause details will be displayed based on the maintenance for the INCO term in the INCO Term Maintenance screen
- If the bill is under LC, the INCO term, document and clause details will be displayed from the linked LC contract.
- For bills under LC, you cannot modify the INCO term. The system will show an override/error message while saving the contract if you attempt changing the defaulted INCO term.
SWIFT Messages for the Documents Received When you receive a document for Usance LCs, an Authorization to Reimburse Advice in a MT 740 format generated.
While indicating the messages that generate at the event, you should also associate the pre-shipped advice tag LC_AUTH_REIMB to the event. When the Bills Contract is authorized, the MT 740 generated from the Outgoing Message Browser with the bills contract reference number and it displays all the details of the LC contract excluding the credit amount.
The expiry date of the LC contract and maturity date from Bills contract display in the generated MT740 messages. For swift MT740 message, the 31D field will display the expiry date specified in the LC contract, and 42P field will display the maturity date specified in the BC contract. But for mail MT740, the system will display both LC and BC dates.
The bill amount defaulted includes the contract and its currency. However, the BC amount will be converted to LC contract currency equivalent using the STANDARD mid-rate in case the LC contract currency is different from the bill contract currency.
- On the Bills and Collections Contract details screen,
click Exception.Bills and Collections Contract details - Exception screen is displayed.
Figure 4-15 Bills and Collections Contract details - Exception
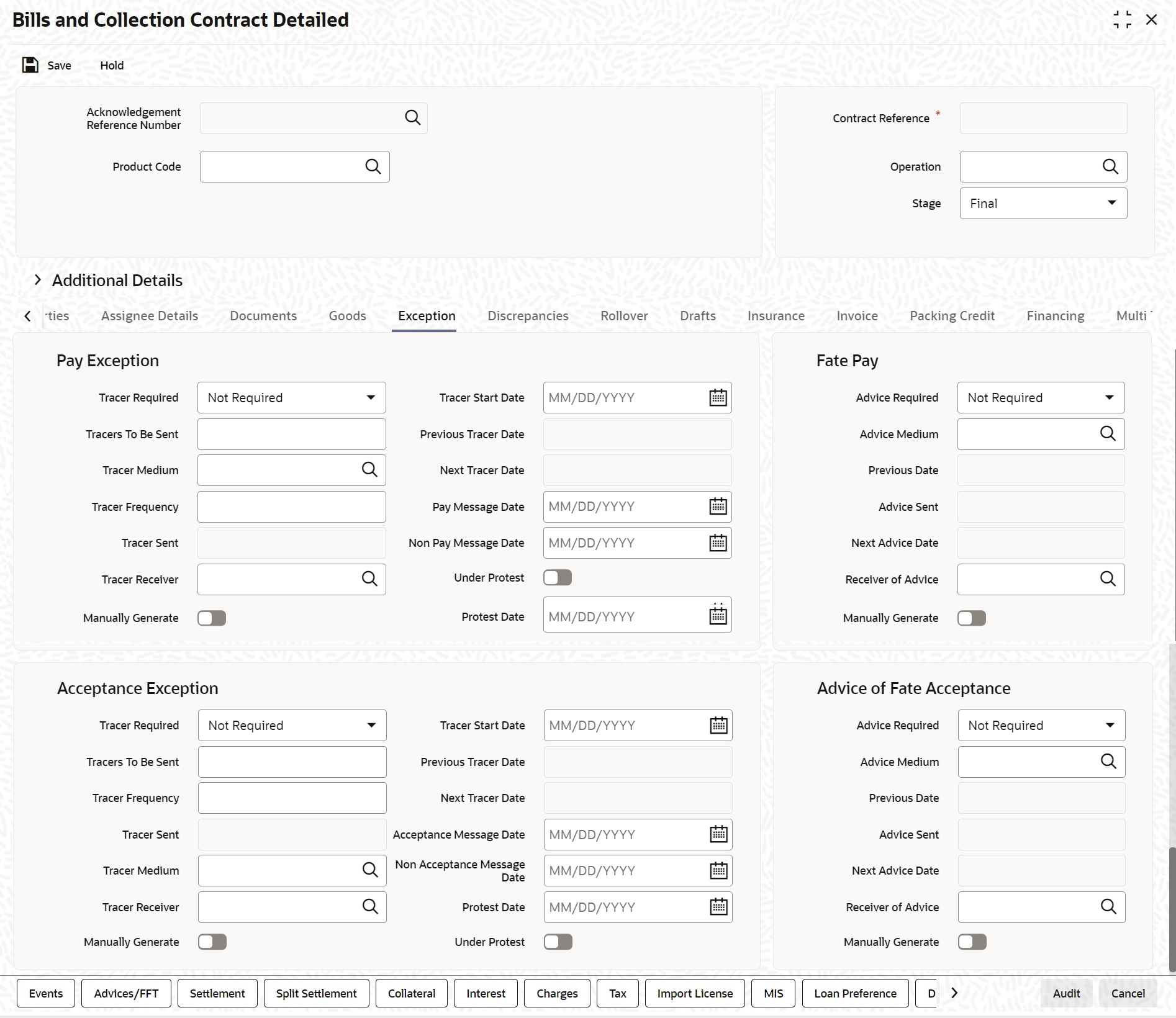
Description of "Figure 4-15 Bills and Collections Contract details - Exception" - On the Bills and Collections Contract details - Exception screen, click New, and specify the details as required.
- Click Save to save the details or click
Cancel to exit from the screen.In this screen capture tracer details for the following exception events:
- Payment Exception
- Acceptance Exception
The details specified for the product involved in the bill will default. change the defaults to suit the requirements of the bill you are processing.
Two types of messages are sent, each time an exception tracer is generated. One to the party who needs to be reminded, to take action to resolve the exception (exception tracer) and then another to the party, who needs to be informed about the current status of the exception (advice of fate tracer).
In this screen, specify details for the generation of both types of messages.
For information on fields, refer refer field description table below:Table 4-17 Bills and Collections Contract details - Exception - Field Description
Field Description Tracer Required Indicate whether the exception of tracer is applicable to the bill you are processing. select one of the following options: - Required -If you specify that a tracer applicable to a bill, specify the number of tracers that should be generated, for the exception.
- Not Required - select this option to indicate that the exception tracer is not applicable, to the bill you are processing.
- Till resolved -If you indicate that the tracer is generated until the exception is resolved, you need not specify the number of tracers that should be sent. This is because the tracer is generated at the frequency that you specify until the exception is resolved.
Tracers to be Sent If you have indicated that the tracer is applicable, to the bill you are processing, you should also specify the maximum number of tracers that should be generated, for each of the exception events. The number of copies specified for the product to which the bill is linked will be displayed. Change the default and specify a number, to suit the bill you are processing.
Indicate the tracer is generated until the bill is resolved, the value 9999 is displayed, indicating that the tracer is generated until the exception is resolved.
Tracer Medium For each of the exception tracers that you specify for a bill, also indicate the medium through which the tracer should be generated.
The preferred medium specified for the product to which the bill is linked is defaulted. The media supported include:- Telex
- SWIFT
If the tracer is generated through SWIFT an MT420 will be generated
Tracer Frequency Specify the frequency (in days) with which, the tracer should be generated to the concerned parties (after the Start days) involved in the bill. Tracers Sent The system displays the number of tracers that have been sent. Tracer Receiver Specify details of the party, who needs to be reminded to take action to resolve the exception. Select the party type from the list of the available options. The tracer will be generated to the customer linked to the party type, in the Parties screen. Tracer Start Date Exception tracers can be generated, only after the maturity date of the bill. While creating a product, you have also indicated the number of days that should elapse after the bill matures on which the first tracer is generated. By default, the system calculates the date on which the first tracer should be generated, based on the maturity date specified in the contract screen and on the number of days specified for the product, involved in the contract. Change the default and specify a start date, to suit the requirement of the bill you are processing. The system also displays the number of tracers, already sent to the concerned party.
Previous Tracer Date This is the date on which the last tracer was sent to the party indicated in the tracer Receiver field.
Next Tracer Date This is the date on which the next tracer is generated to the party indicated earlier.
Pay Message Date Enter the date on which you send the acceptance message to the remitting bank (in the case of an Import bill). In the case of an export bill this is the date specified on the acceptance message received from the collecting bank.
This field is for information purposes only.
Non Pay Message Date Enter the date on which you send the non-payment message to the remitting bank in the case of an export bill. In the case of an export bill this is the date specified on the non-payment message received form the collecting bank.
On entering the non-payment message date the event -- REFP (refusal to pay) is triggered. The accounting entries defined for the event will be passed and the advices will be generated.
Under Protest Check this option to indicate that you want to protest the bill.
Protest Date When the exception has not been resolved by the concerned party, even after a number of tracers have been sent, you may want to protest the bill. Specify the date on which the protest advice needs to be generated, to the concerned party. Viewing Tracer Updates
Visit this screen to view the current status of the tracers generated for the bill. The system displays the following information:- The date on which the last tracer was sent.
- The date on which the next tracer will be generated.
- The number of tracers that have been sent to the concerned party, till date.
Advice Fate of Acceptance
The advice of Fate is sent, to keep a party involved in the bill, informed about the current status of an exception. The advice of Fate is generated, along with the exception tracer and at the frequency specified for the exception tracer. specify the following preferences for the generation of an:- The advice of Fate (payment)
- The advice of Fate (acceptance)
Previous Date
This is the date on which the last advice was sent to the party indicated in the advice Receiver field. Advice Sent The system displays the number of advice that have been sent. Next Advice Date This is the date on which the next advice is generated to the party indicated earlier. Indicate if the advice of fate should be generated, to a party involved in the bill. indicate one of the following options:- Required -If you specify that a tracer applies to a bill, also, specify the number of tracers that should be generated. This option defaults while processing an Import Bill.
- Not Required - select this option to indicate that the exception of tracer does not apply to the bill you are processing. This option defaults while processing an Export Bill.
- Till Resolved -If you indicate
that the tracer should be generated until the
exception is resolved, you need not specify the
number of tracers that should be sent. This is so
because the tracer is generated until the
exception is resolved
Note:
While processing an export bill the Advice of Fate Required field is automatically defaulted to ‘Not Required’.
Advice Medium For each of the advice of fate that is generated for a bill, indicate the medium through which the advice is generated.
select a media type from the option list available. The valid media include -- Telex
- SWIFT
If the advice is generated through SWIFT, an MT422 is generated.
Receiver of Advice Specify details of the party, who needs to be informed, about the current status of the exception. Select the party type from the option list of valid parties that you specified, in the parties screen.
The advice is generated to the customer, linked to the party type, in the Parties screen
Manually Generate The advice of fate tracer is generated at the frequency with which, the related exception tracer is generated. If you want to generate the advice of fate immediately, check against manually generate. If you do not check against it, the message will be generated automatically, as part of the end of day processes on the day it falls due. View Advice Updates
Visit this screen to view the current status of the advice of fate generated for the bill. The system displays the following information:- The number of tracers that are sent to the concerned party, to date
- The date on which the last tracer was sent
- The date on which the next tracer is generated
Pre-closure of the Bill
Also, the option to bring the maturity date of a discounted bill forward. The excess interest collected for the bill could be returned to the customer-defined the relevant accounting entries for the product associated with the bill.Note:
Contingent entries are reversed as part of the liquidation event as well as part of CLOS event. In case of full liquidation (both collection and under LC products), the close function is inactive. This is because the whole bill amount is liquidated, and the outstanding amount is zero. - On the Bills and Collection Contract Detailed screen,
click Discrepancies.Bills and Collection Contract Detailed- Discrepancy screen is displayed.
Figure 4-16 Bills and Collections - Contract Input - Detailed - Discrepancy
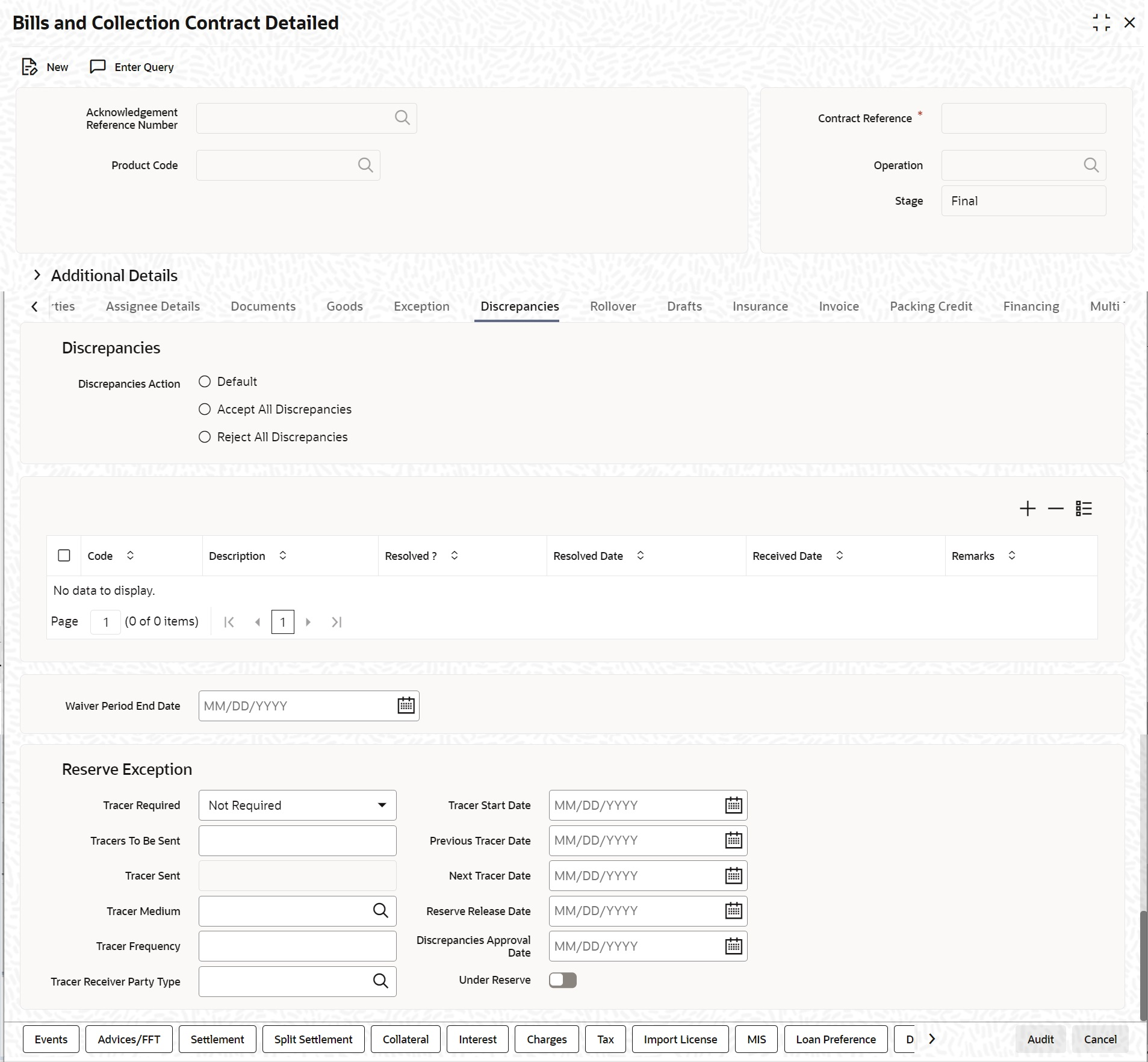
Description of "Figure 4-16 Bills and Collections - Contract Input - Detailed - Discrepancy" - On Bills and Collection Contract Detailed screen, click
New and specify the details as required. Register the
discrepancies that you encounter while processing a bill, in the Discrepancies
screen. If the bill is under a reimbursement claim, you will not be able to save
details in this screen. The system will display an error message while saving
the contract if you have entered details in this screen.Discrepancies Action will be available with the button Default, Accept All Discrepancies and Reject All Discrepancies and Remarks to capture discrepancy remarks.
- Click Save to save the details or click
Cancel to exit the screenDiscrepancies are likely to be found, while processing Incoming or Outgoing bills that are under LCs.For information on the fields, refer refer field description table below:
Table 4-18 Bills and Collections - Contract Input - Detailed - Field Description
Field Description Waiver Period End Date The system specifies the latest date on which the bank can waive the discrepancies. Reserve Exception Specify the discrepancies and assigned codes to them, in the Discrepancy Code Maintenance screen. In this screen, select the discrepancies that are applicable to the bill you are processing. The description associated with the discrepancy code will be automatically picked up from the discrepancy code maintenance screen. This value is captured in field 77J of an outgoing MT734 in the following format: 70*50. In this screen, also indicate whether the discrepancy, has been resolved. The date on which it was resolved will be automatically displayed.
Tracer Required Indicate whether the reserve exception tracer is applicable, to the bill you are processing. Indicate one of the following: - Required -Specify that a tracer applies to a bill, also specify the number of tracers generated for the exception.
- Not Required - Select this option to indicate that the exception of tracer does not apply to the bill you are processing
- Till resolved - Indicate that the tracer generated until the exception is resolved, you need not specify the number of tracers sent. This is so because the tracer generated until the exception is resolved
Tracer Frequency Specify the frequency (in days) with which the tracer generated to the concerned parties (after the Start days) involved in the bill. Trace Receiver Party Type Specify details of the party, who needs to be reminded to take action to resolve the exception. Select the party type of the party, from the list of the available options. The tracer is generated to the customer linked to the party type, in the Parties screen. Tracer Medium For each exception tracers specify for the bill, also indicate the medium through which, the tracer is generated. The preferred medium specified for the product, to which the bill is linked, is defaulted.
The media supported include:- Telex
- SWIFT
If the tracer is generated through SWIFT, an MT420 is generated.
An overriding message is displayed if you enter an export bill in the final stage with unresolved discrepancies. Similarly, if you attempt to move a bill that has unresolved discrepancies to the final stage, an override is sought.
Tracers to be sent Specify the number of tracers is sent. Tracers Sent The system displays the number of tracers sent. Previous Tracer Date This is the date on which the last tracer was sent to the party indicated in the tracer Receiver field. Reserve Release Date Enter the date; reserve was released that is the date on which you received the reserve advice from the Issuing bank or the Drawee. Under Reserve Check this option to indicate that the discrepancy is under reserve. Tracer Start Date Exception tracers can be generated for a bill, only after the maturity date of the bill. While creating a product, you have indicated the number of days that should elapse after the bill matures, on which the first tracer should be generated.
By default, the system calculates the date, on which, the first tracer should be generated, based on the maturity date specified in the contract screen and on the number of days specified, for the product involved in the contract.
Change the default and specify a start date, to suit the requirement of the bill you are processing. The system also displays the number of tracers already sent to the concerned party.
Next Tracer Date This is the date on which the next tracer will be generated to the party indicated earlier. Discrepancies Approval Date Discrepancy approval date can be entered only after all the outstanding discrepancies have been approved. Viewing Tracer Updates
Visit this screen, to view the current status of the reserve exception. The system displays the following information:- The date on which the last tracer was sent
- The date on which the next tracer will be generated
- The number of tracers that have already been sent, to the concerned party till date
The system will display an override if the discrepancies are added to the bills after the discrepancy notice period in the Letters of Credit-Branch Parameters screen. This period is calculated from the booking date of the bills contract.
For details on Letters of Credit-Branch Parameters screen, refer the Letters of Credit (LC) User Manual, chapter Automatic processes.
- On the Bills and Collection Contract Detailed screen,
click Rollover tab.A contract that is marked for rollover will be rolled over with all the terms of the original contract. However, change certain terms by specifying them in the Rollover Details tab.Bills and Collection Contract Detailed - Rollover screen is displayed.
Figure 4-17 Bills and Collections - Contract Input - Detailed - Rollover tab
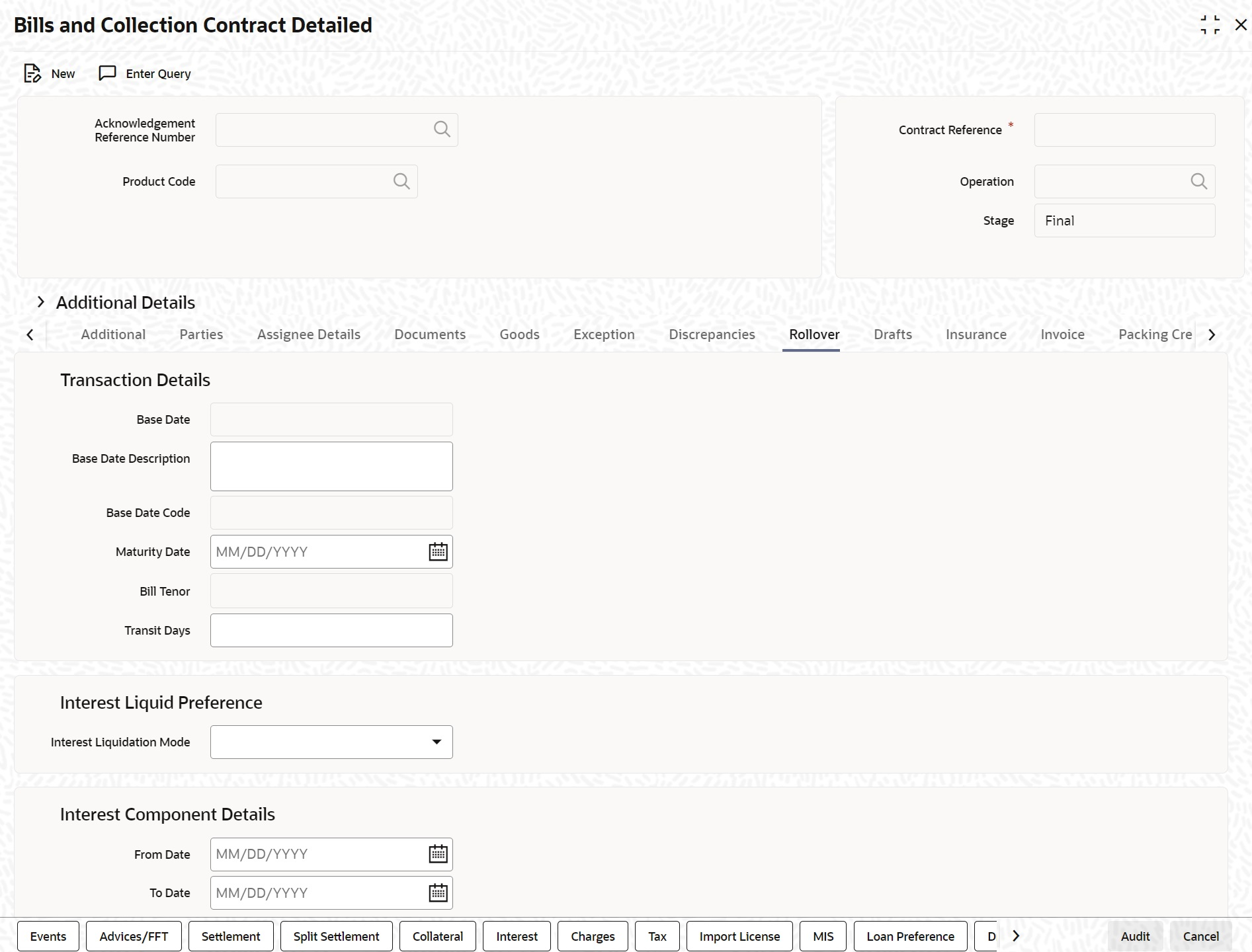
Description of "Figure 4-17 Bills and Collections - Contract Input - Detailed - Rollover tab" - On the Bills and Collection Contract Detailed - Rollover tab screen, click New and specify the details.
- Click Save to save the details or click
Cancel to exit the screen.For information on fields, refer field description table below:
Table 4-19 Bills and Collections - Contract Input - Detailed - Rollover - Field Description
Field Description Base Date The base date is used to calculate the maturity date of the bill. In effect, the tenor of the bill will begin from this date. The current system date is displayed in this field, and you cannot change the default value. Base Date Description The description of the instruction will be automatically picked up and displayed. Edit the description of the base date that is defaulted, to suit the requirements of the bill you are processing. Bill Tenor Specify the number of days for the tenor. The system will use the number of days to arrive at the maturity date for each tenor. The minimum/maximum tenor specified in the product underlying the contract has to adhere Transit Days The transit days will be used in the computation of the maturity date of the bill. Enter the transit days for the bill. Change the default and specify a start date, to suit the requirement of the bill you are processing. The system also displays the number of tracers already sent to the concerned party. Maturity Date The maturity date is the date on which the bill falls due, for payment. The maturity date is calculated in the following manner, based on the entries made to the previous fields: Maturity Date = Base date + Tenor + Transit days
Change the maturity date of a bill that is arrived at using the above method. However, the maturity date that you specify should be later than or equal to the value date specified for the bill.
Base Date Code Indicate the date from which the tenor specified for the bill should become effective. The base date is used to calculate the maturity date of the bill. In effect the tenor of the bill will begin from this date. If you are processing a sight bill, the base date is the lodgment date and for a Usance bill, it can be the Invoice date or the Shipping Date.
Interest Liquid Preference and Interest Component Details Following are the Interest Rollover details
Interest Liquidation Mode Interest components of a bill can be liquidated immediately or deferred to a later date. In the Roll Over Preferences screen, indicate if the mode of liquidation is to be immediate or deferred. Choose Immediate to liquidate the interest components at the time of Rollover. If you choose ‘Deferred’ from the option list, the system defers the liquidation of interest components to a later date.Choose to pay the interest components fully or partially subsequently.
From Date The system starts the computation of interest from the date specified here. To Date Once specified the start date for interest computation, you have to indicate the end date for calculating the interest. The minimum/maximum interest rate specified in the product underlying the contract adhered. Rollover of a Contract The rollover of a bills contract is possible only if:- It is an import advance bill
- The bill is in the final stage
- Rollover is initiated on or after the maturity date of the bill
- The contract status is active and authorized
- Allow Rollover option is maintained for the bill at the product level
- The event roll is maintained for the product
If you have marked a bill for rollover, the system liquidates the original bill and creates a new rolled over bill based on the details you have maintained through the Rollover screen.
An event Roll will be triggered when a bill is rolled-over and the system:- Routes the outstanding principal through the rollover Bridge GL. In case the liquidation mode is Immediate for the contract, the outstanding interest is collected in the ROLL event.
- Passes entries for the principal amount in the event.
If a bill has to be rolled-over:- The Maturity Date should be past its Base date.
- The value of the date of the bill should not be null or less than the ‘From date’ maintained in the ‘Rollover details’ screen
- On the Bills and Collection Contract Detailed screen,
click Drafts.Capture the amounts for the different components of a bill in this screen.Bills and Collection Contract Detailed Drafts screen is displayed.
Figure 4-18 Bills and Collections - Contract Input - Detailed - Drafts
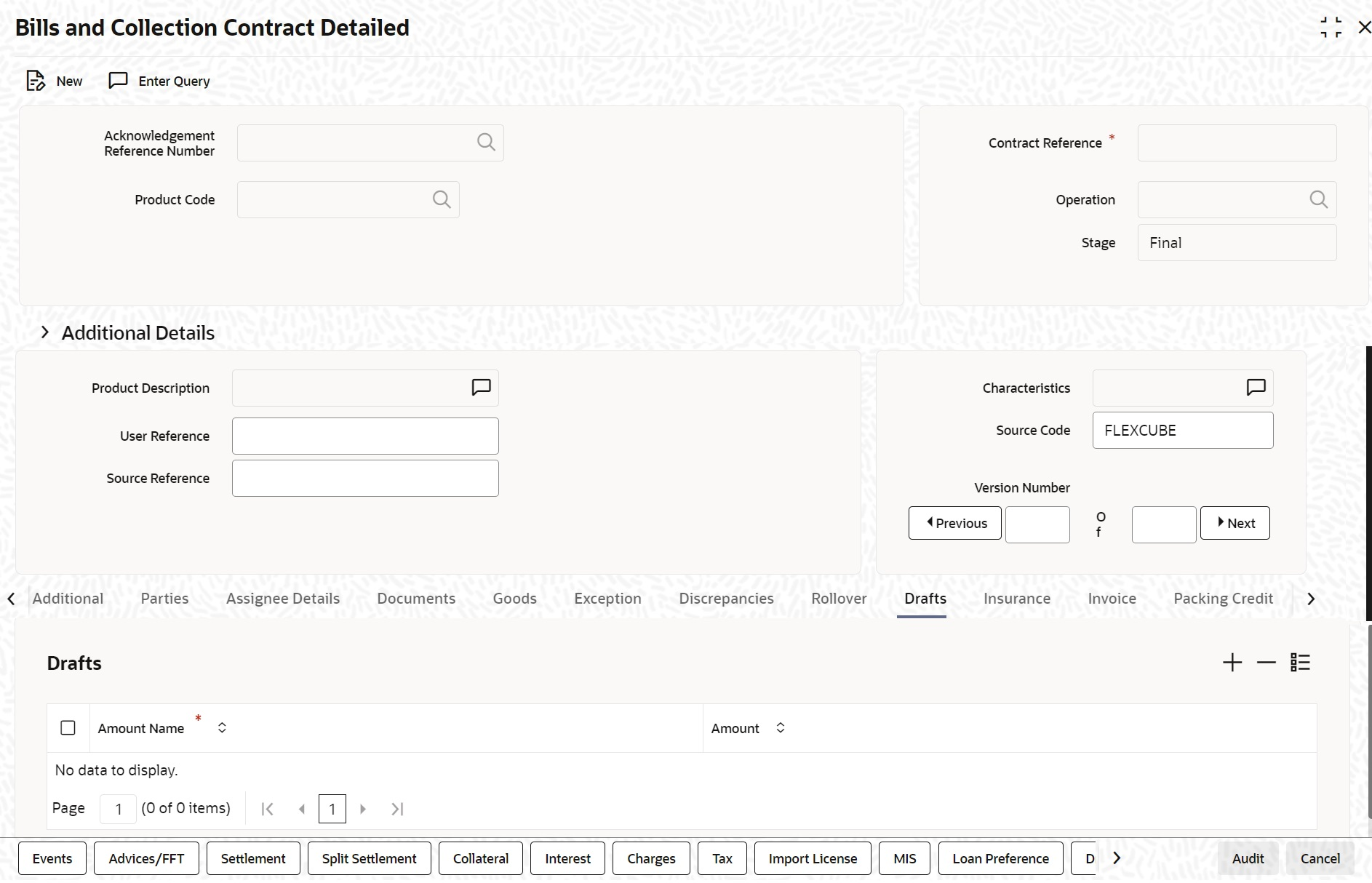
Description of "Figure 4-18 Bills and Collections - Contract Input - Detailed - Drafts" - On the Bills and Collection Contract Detailed - Drafts tab screen, click New and specify the details.
- Click Save to save the details or click
Cancel to exit the screen.The following components are captured in this screen:
- Cost of goods
- Insurance amount
- Interest amount
- Freight charges
- On the Bills and Collection Contract Detailed screen,
click Insurance.Associate the name of an insurance company to the bill contract being processed using this screen.Bills and Collection Contract Detailed- Insurance screen is displayed.
Figure 4-19 Bills and Collections - Contract Input - Detailed - Insurance
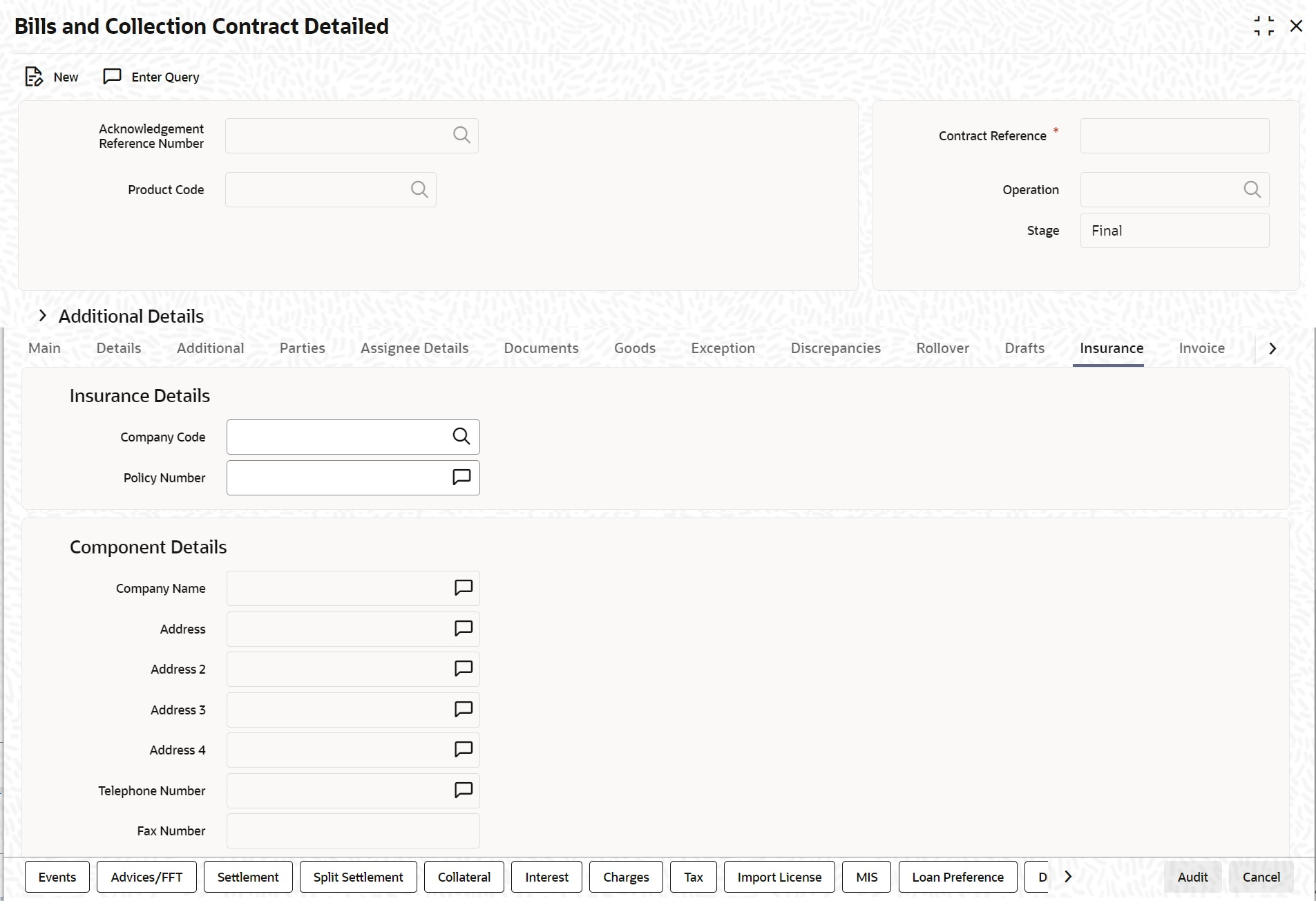
Description of "Figure 4-19 Bills and Collections - Contract Input - Detailed - Insurance" - On the Bills and Collection Contract Detailed - Insurance tab screen, click New and specify the details.
- Select the appropriate insurance company code from the option-list. The list
will display all authorized and active company codes. On receiving the policy,
specify the Insurance Policy Number in this screen. The Reference Number of the
bill contract will also be defaulted to the screen.The following details will be automatically displayed by the system:
- Insurance Company Name
- Address of the company
- Telephone Number
- Fax Number
Note:
Choose to associate an Insurance Company that is not maintained in the system. When you are specifying a company code that does not exist, the system will display an override (The override can be configured to be an ignore or an error message depending on your requirement). On confirmation of the override, the company code will be automatically changed to ‘XXXXXXXXX’. The system will not perform any validations. Subsequently, specify any company name to be associated with the contract. However, no details will be populated in this case. - On the Bills and Collection Contract Detailed screen,
click Invoice.When an invoice is raised against a discounted bill, specify the margin of the invoice amount that should be withheld.Bills and Collection Contract Detailed Invoice screen is displayed.
Figure 4-20 Bills and Collection Contract Detailed - Detailed Invoice
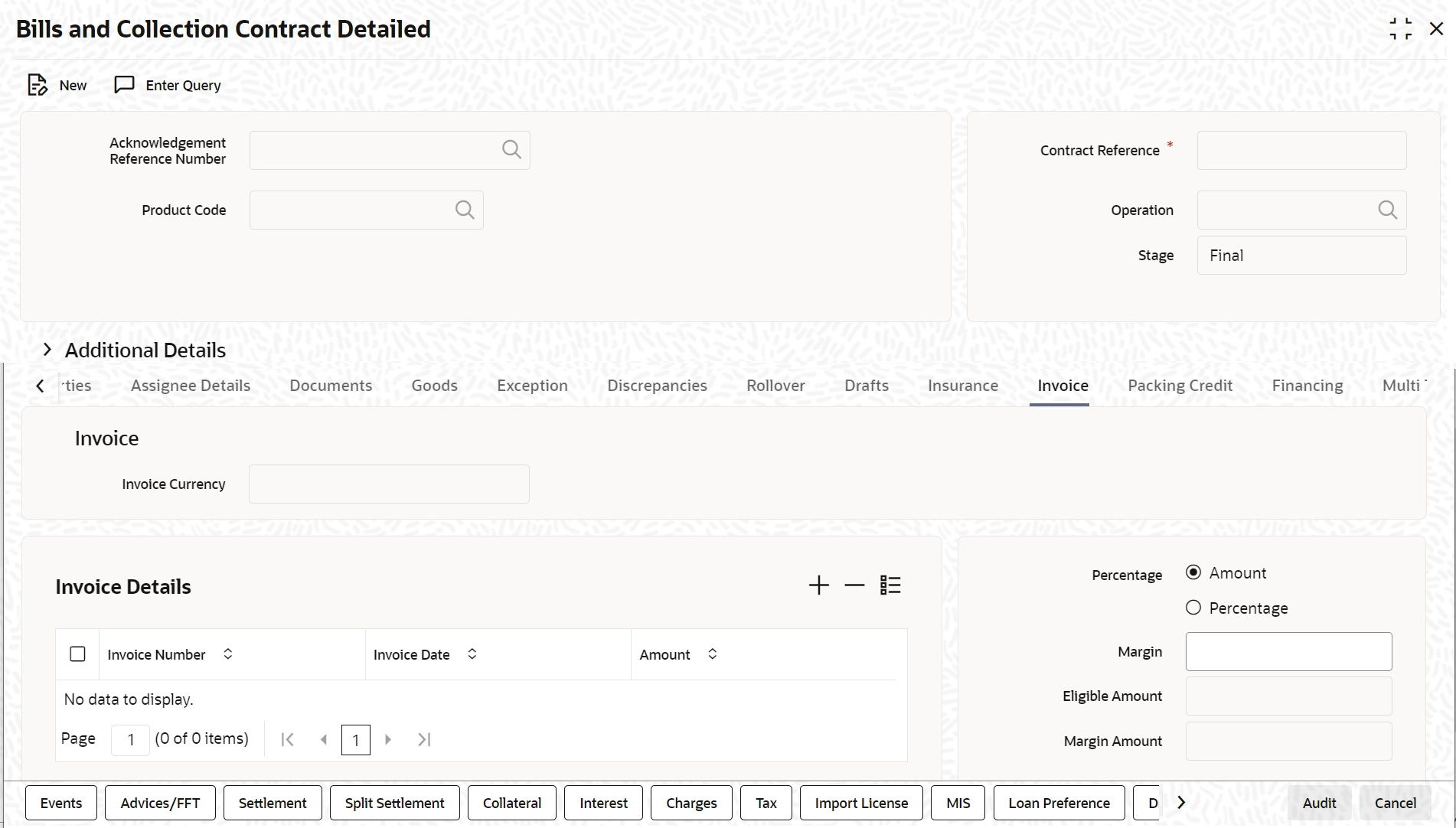
Description of "Figure 4-20 Bills and Collection Contract Detailed - Detailed Invoice" - On the Bills and Collection Contract Detailed- Detailed -
Invoice tab screen, click New and specify
the following details of the invoice raised for the bill.The details are:
- The identification number of the Invoice entering
- The date on which the Invoice raised
- The amount for which the Invoice raised
The invoice amount is taken in the currency of the bill against which it was raised. enter several invoices against a bill. However, the total invoice amount should be greater than or equal to the Bill amount of the bill against which the invoice is raised.
For information on fields, refer field description table below:Table 4-20 Bills and Collections - Contract Input - Detailed - Invoice - Field Description
Field Description Percentage The system will always calculate the margin amount on the bill amount. Indicate how the margin discount should be derived. express the margin as: - A percentage of the bill amount
- A flat amount
If you specified percentage, indicate the percentage of the bill amount retained as a margin.
If you specified amount, indicate the margin amount. If a margin is applicable, the system will arrive at the Eligible Amount by subtracting the Margin Amount from the bill amount. The bill amount not considered as the eligible amount. The outflow on the value date (the date on which the accounting entry passed pertaining to the day you fund your customer) is the eligible amount. The following example will illustrate the calculation:
For example, a bill contract has the following details:- Bill Amount – 1000
- Total Invoice – Amount
- Margin Percentage – 10%
The calculation will be as follows:
Margin Amount – 10% of Bill Amount = 100
Hence, Eligible Amount = Bill Amount - Margin Amount = (1000 – 100) = 900
The Bill Amount will not be altered and remain at 1000.
On the maturity date of the contract, the inflow is the bill liquidation amount, and the outflow is the margin amount.
The sum of the invoice amount specified greater than or equal to the total bill amount.
- On the Bills and Collection Contract Detailed Screen,
click the Packing Credit tab.Packing Credit is a Loan or Cash Credit facility sanctioned to an exporter at the Pre Shipment stage to facilitate the purchase of raw materials at competitive rates, produce goods per the requirement of the customer and finally organize packing for onward export, these capture the credit details in the Packing Credit tab of the BC contract screen.Bills and Collection Contract Detailed - Packing Credit tab Screen is displayed.
Figure 4-21 Bills and Collection Contract Detailed - Packing Credit

Description of "Figure 4-21 Bills and Collection Contract Detailed - Packing Credit" - On the Bills and Collections - Contract Input - Detailed - Packing
Credit tab screen, click New and specify
the details as required.For information on fields, refer field description table below:
Table 4-21 Bills and Collections- Contract Input - Detailed - Packing Credit - Field Description
Field Description BC-Loan Linkage and Settled Loans Following are the BC Loan Linkage and settled loan details
Sequence Number Specify the order in which the system liquidates attached multiple loans. You need not maintain bridge GLs within Loan Products which allow the creation of these Loan accounts as the system replaces the credit settlement bridge with the bridge GL that the BC product maintains, automatically. Loan Account Number Select the Loan Account Number from the option list provided. Event The system defaults the appropriate event code while attaching Loan for liquidation and attempting to save. These include (in case of ial Discount, Purchase or Negotiation operation) and LIQD, BPUR, BDIS, LPUR and LDIS events. Outstanding Amount The system displays the outstanding amount of the Loan contract while attaching the same. Click P to populate information to the field. Currency The system displays the outstanding currency of the Loan contract while attaching the same. Click P to populate information to the field. Settled Amount The system displays the loan amount settled against each event in the Loan currency while liquidating the loan from the bill. Processing Packing Credits attach Packing Credits during purchasing, discounting or liquidation of an Export Bill. The Oracle Banking Trade Finance system throws an error if you attempt to attach Loan accounts during any other event than the latter ones or events on account of direct purchases, discounts and negotiations.
The system allows linking only active and authorized Loan accounts created with the Packing Credit flag enabled at the contract level. You cannot enable auto liquidation for these accounts. Further, these accounts need to have outstanding Loan amounts as more significant than zero. The counterparty involved remains as the one on the bill. The system also allows linking of multiple bills to the same account.Note:
You must enter Pre-Payment Details for Products with the Packing Credit flag enabled to avoid a Loan error on attempting to save.If the total value of a Loan contract attached to a bill exceeds the Purchase or Liquidation amount, the system displays an override on attempting to save. In case of change of operation from Discount to Collection or Purchase to Collection, another override is displayed on saving that event to reverse Loan Payments in the contract manually.
If you create a Bill under the product with the flag link to loans enabled, attach the Packing Credit during the BPUR or LIQD events only if no BLNK event has been fired in the Loan contract failing which an error is thrown on attempting to save. link the bill to the loan after attaching the Packing Credit to the latter. You cannot create a Loan where its value is greater than the difference of the Outstanding Bill Amount and the Purchase Amount. During the LPUR event, an override alerts you of the soft linked outstanding loans. You need to handle this operationally by manually liquidating the loan outstanding and then input such liquidation amount in BC. Alternatively, the system credits the customer’s CASA account with such difference liquidation amount.
When the system authorizes the event in which the linked loan LIQD event in the loan is authorized. Some limitations in this regard though, are noteworthy:- If at anytime the event linking the loan to the bill is deleted, the corresponding Loan event in the loan is also deleted. It is not possible though to delete such Liquidation Event from the Loan Payments screen
- If a Bill is reversed, the system does not reverse the loan but rather it displays an override to manually reverse of the loan on saving if Loan linkages exist in the contract.
On linking and saving a BC contract liquidation of the linked Loan Account is triggered. You do not require maintaining a separate Bridge GL in the Loan Product, as the system automatically replaces the Credit Settlement Bridge with the Bridge GL in the BC Product. In case of a Purchase or Discount operation, the system converts the purchase amount to Loan currency and credits the same into the Bridge GL maintained in the BC Product.
Liquidate the Packing Credit Loan
If the Loan currency is different from the Bill currency, then the Interest Rate from the Rate Type at the Product level is used. The Loan liquidation happens to the extent of the Purchase Amount and the excess amount if any is credited to the customer’s account.
Again during Bill Purchase or Discount Liquidation, when funds are received from a Nostro Account if a Loan is attached, the system liquidates any Loan attached per the Rate Type at the product level in that order. The excess proceeds then if any are credited to the customer in that order. Again when no Purchase, Discount or Negotiation occurs the system directly liquidates any existing Loans and credits excess proceeds to the customer.
The Tag ‘LOAN_LIQD_AMT’ includes both the Outstanding Principal and Interest components put together while the system uses the Tag ‘AMT_PURCHASED’ if the customer’s CASA account needs to be credited.
Let us illustrate accounting entries for appropriate events using conditions bulleted below:
Pre-Shipment finance offered in LCY = 9,000 INR
Loan Outstanding to date (Principal + Interest) = 10,000 INR
Bill Amount = 600 USD
Effective LCY Exchange Rate USD/INR = 50
Purchase Amount = 300 USD
- On the Bills and Collection Contract Detailed Screen, click the
Financing tab.Purchase details of a bill is captured in this Financing tab.Bills and Collection Contract Detailed - Financing screen is displayed.
Figure 4-22 Bills and Collection Contract Detailed - Financing
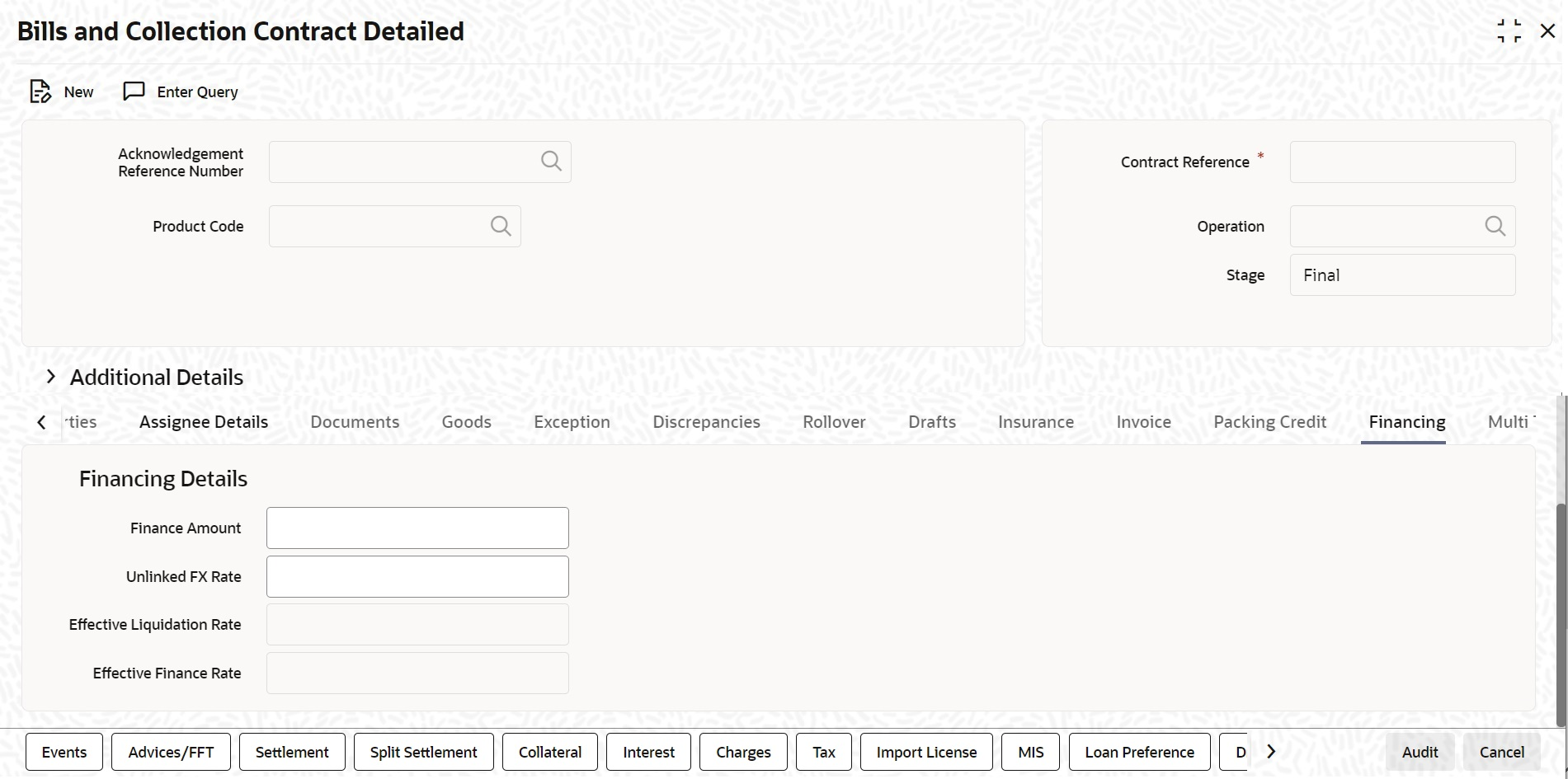
Description of "Figure 4-22 Bills and Collection Contract Detailed - Financing" - On the Bills and Collection Contract Detailed- Financing
tab screen, click New and specify the details as
required.The packing credit subsystem is available through the BC Contract Online screen.
The pre-shipment loans availed by exporters are linked, such that they are adjusted against outgoing Bills, Discounting of Bills or Purchase of Bills. The system then liquidates the loan and credits only the remaining proceeds to the exporters' settlement account.
Also, allow Loan accounts linkages only for export bills and purchase details for both import and export bills, i.e. for the product of type E, I. Further; link Loan accounts using the Packing Credit subsystem during the following events:- Purchase (BPUR)
- Discount (BDIS)
- Liquidation of purchase and discount (LPUR and LDIS)
- Liquidation (LIQD) event
- Event of the BC but only where initial operation is PURCHASE or DISCOUNT or NEGOTIATION.
Select the Packing Credit Product checkbox under Account Preferences in the Loan Product Preferences Screen to allow linking with bills. Loan account creation also involves the packing credit field, the value of defaults from the one maintained at Loan products.
Attach a Loan to multiple bills such loan to the bill linking is possible only during the final stages. Modify a linked Loan account only in corresponding attached events before saving, Post authorization delinking or modifications are not possible at any stage of the contract.
Liquidation of an attached Loan during a corresponding event is possible either to the extent of the purchase amount (in case of purchase and discount) or the liquidation amount (in case of liquidation of the bill) while the amount in excess is credited to the customer.
Attach the same Loan that is linked to BPUR and BDIS events for liquidation to LPUR and LDIS events if the outstanding Loan amount is not zero. Also, attach another active and authorized Loan account having a non-zero outstanding amount to another bill belonging to the same customer; Such Loan accounts are not enabled for auto liquidation or attached to any other bill. You cannot validate Loan Contracts and Bills against their creation dates.
The following amount tags Amount Tagsare available in this module.Table 4-22 Amount Tags
Module Amount Tag Description BC LOAN_LIQD_AMT Loan liquidated amount BC AMT_PURCHASED Amount tag used during customer CASA credit BC COLL_LIQ_AMT Amount tag used for Nostro debit to be credited to the customer BC COLL_LIQ_AMTEQ Amount tag used for credit to the customer. For more information on fields, refer field description table below:Table 4-23 Financing - Field Description
Field Description Finance Amount Specify the value of the Bill purchased. Partial purchases are allowed where the amount tag AMT_PURCHASED indicates the amount used for the purchase. Note:
For multi tenor bills, the system defaults the sum of total discounted amount from multi tenor tab.Unlinked FX Rate Specify the unlinked FX rate. This is the rate at which the system liquidates an LCY Loan utilizing a part purchase amount to which no FX is attached. Effective Finance Rate This rate is defaulted by the Treasury system if FX is linked to BC. The Oracle Banking Trade Finance system finally arrives at the Effective Purchase /Liquidation rate by using the method of weighted averages. The FX sequence used for arriving at the Effective FX rate remains in the sequence used while initially attaching the same. Let us assume the existence of three FX deals FX1, FX2 and FX3.
FX contract 1 -- USD/INR @ 50 for USD 200
FX contract 2 -- USD/INR@49 for USD 200
FX contract 3 -- USD/INR@48 for USD 200
In case of a purchase of say USD 600, the effective exchange rate would be calculated as:
Effective exchange rate = ((200*50+200*49+200*48))/600 = 49
The liquidation of this purchase, negotiation or discount (LPUR or LDIS or LIQD event of), is also completed at the same exchange rate, where the event is triggered by the liquidation operation.
Effective Liquidation Rate This rate defaults if FX is linked to BC and applied in case of liquidation of Loan, when it is in the LCY of the branch. The effective collection liquidation rate is arrived at by the weighted average method discussed in the example of an effective purchase or liquidation rate mentioned above. - On the Bills and Collection Contract Detailed Screen,
click the Multi Tenor tab.The Bills and Collection Contract Detailed- Multi Tenor screen is displayed.
Figure 4-23 Bills and Collection Contract Detailed- Multi Tenor
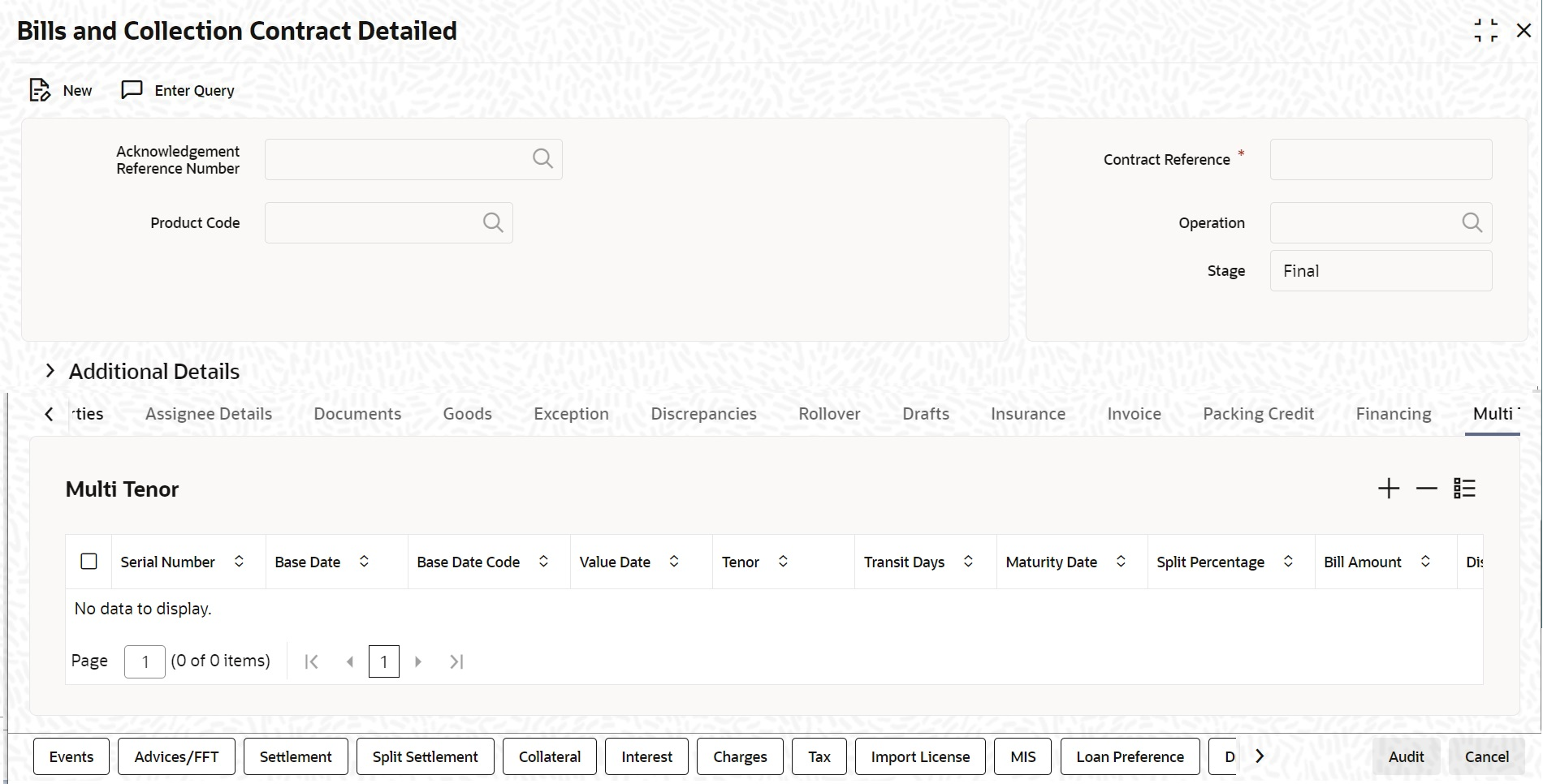
Description of "Figure 4-23 Bills and Collection Contract Detailed- Multi Tenor" - On Bills and Collection Contract Detailed- Multi Tenor screen, click New and specify the details as required.
- Click Save to save the details or
Cancel to exit the screen.For information on fields, refer field description table below:
Table 4-24 Bills and Collections - Contract Input - Detailed- Multi Tenor - Field description
Field Description Serial Number Serial number for each split is incrementally defaulted here. Base Date Specify the base date of the split from the adjoining calendar. modify the base date even after first authorization. Base Date Code Specify a valid base date code which provides additional information for the maturity period, from the adjoining option list. Value Date Specify value date of the split from the adjoining calendar. modify the value date even after first authorization. Note:
Value date for all the splits should be the same.Tenor Specify tenor of the split in days. Modify tenor days even after first authorization. Transit Days Specify transit days of the split. Modify transit days even after first authorization. Maturity Date Specify the maturity date of the split from the adjoining calendar. Modify the maturity date even after first authorization. The maturity date is calculated as the sum of Base Date + Tenor + Transit Days for each split.Note:
Tenor entered across multiple splits must be unique. The system will not allow saving of multi tenor bill with more than one split having the same maturity date. While liquidating multi tenor contracts; the system liquidates the splits of different tenors in the ascending order of their maturity dates.Split Percentage Specify percentage of the split used to calculate the Bill Amount. Note:
If the bill amount is directly entered and the split% is not maintained,
then the system will not compute split% by default.If both the split% and bill amount are maintained, then the system
recalculates the bill amount based on the split% maintained.Bill Amount The system calculates and displays the bill amount of the bill based on the split% maintained; however, directly specify bill amount, if needed. Note:
Specify the bill amount and split% is already maintained, then the system recalculates the bill amount based on the split% maintained.Discount Amount Specify the discount amount of the bill discounted by the bank, if a multi tenor contract operation is maintained as Discount directly or when the multi tenor contract operation is changed from Collection or Acceptance to Discount due to amendment. Specify the discount amount for each split; however, it is mandatory to specify at least for a single split. Rebate Amount Specify amount which you need to reduce as a rebate from the split amount, during amendment of the bill. Note:
Either decrease or increase bill amount at the ial stage; however, at the final stage. Decrease the bill amount alone, and this is treated as ‘Rebate’ given to the customer.Exchange Rate Specify the exchange rate for each split, if the operation Discount or Negotiation and the billing currency is different from the local currency. Note:
The weighted average of the exchange rate maintained for all the splits is considered while financing.Discounted Amount Total amount discounted for each split is defaulted here. Liquidation Amount Specify liquidation amount for each split you need to liquidate. Note:
During liquidation, if the liquidation amount is not maintained for any of the splits, then the system displays an error message.Liquidated Amount Total amount liquidated till date for the split is displayed here, for each split. From Calculation Date Specify date from when you need to compute interest for the split. The system validates the date to be later than the value date of the split. If it is earlier, then the system displays an error message. If the date is not entered, then the system defaults the value date of the split here.
Specify the date even when the operation is changed to discount. The system validates the date to be later than the application date of the split. If it is earlier, then the system displays an override message. If the date is not entered, then the system defaults the application date of the split here.
To Calculation Date Specify date till when you need to compute interest for the split.
The system validates the date to be earlier than the maturity date of the split. If it is later, then the system displays an error message. If the date is not entered, then the system defaults the maturity date of the split here.
User Defined Status Specify the contract status of the split for each split. The option list displays all valid statuses of the split. Select the appropriate one. However; if it is a new action, then the system defaults the status as NORM. Status can be different for each split as the due date is different. The worst status is updated in the Details section of the contact.
Status as of Date Status of the split as of date is displayed here and is updated when the status changes. If the action is new, then it defaults with the value date of the split. Note:
When an auto status change batch is run, and the status of a split in the multi tenor bill is before the status manually updated in the Details tab, then the system considers the status of the bill for GL movement.Under Protest Check this box if you need to generate PROTEST_NONPAY advice for a split. If this checkbox is checked, then while generating the advice, the system will provide the split bill amount, and not the total bill amount.
Protest Date Specify date when the protest was generated. For More information on Validating the Multi Tenor details refer to: Validate Multi-Tenor Details