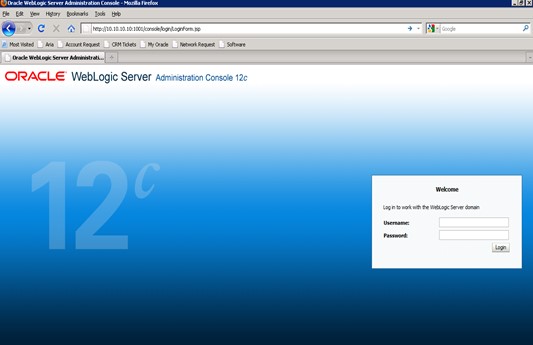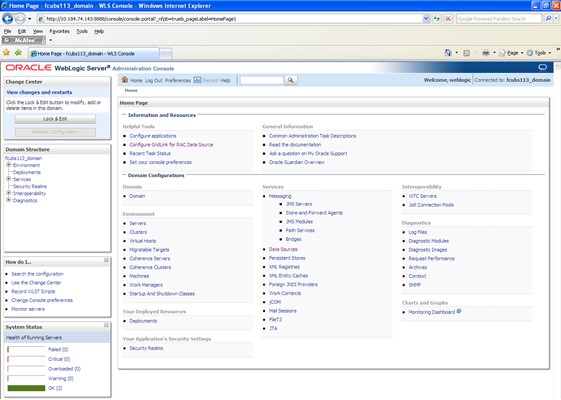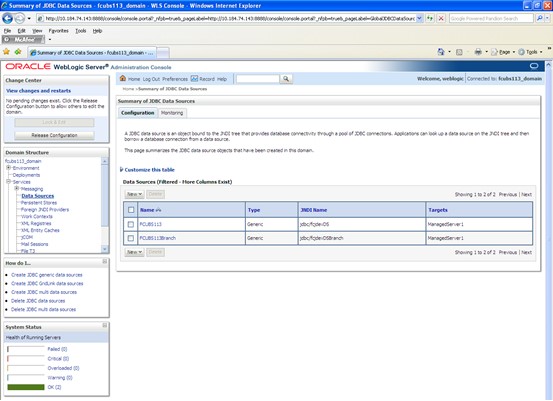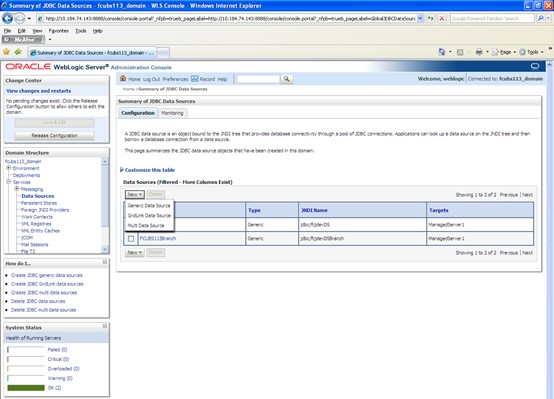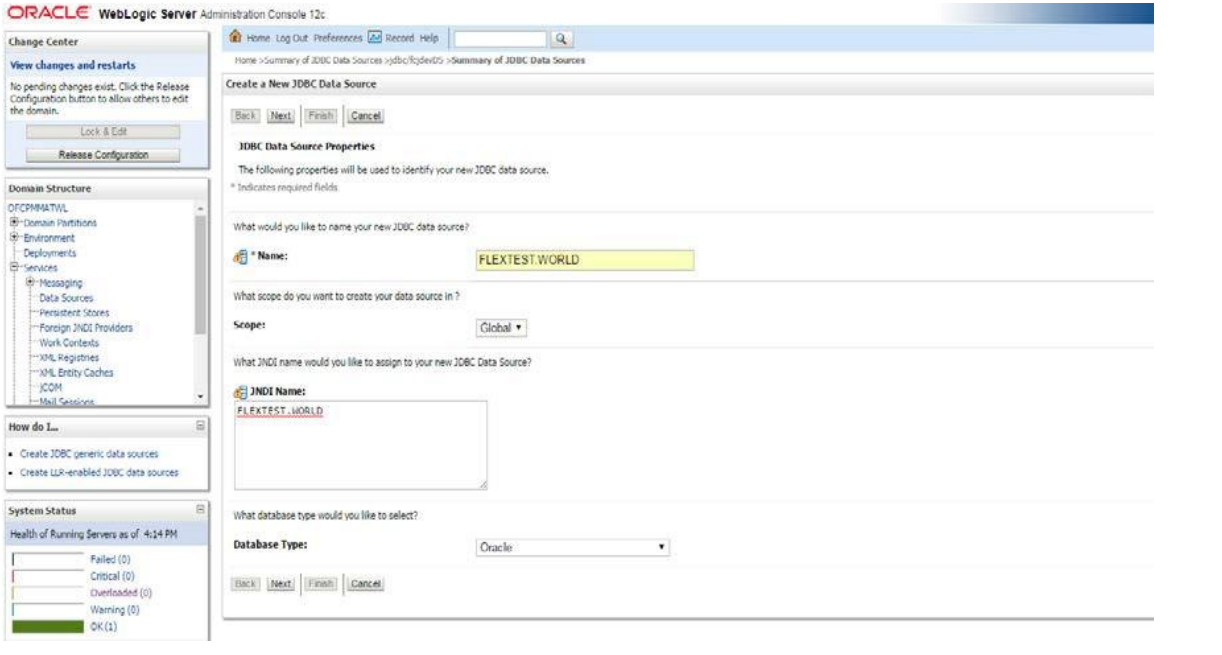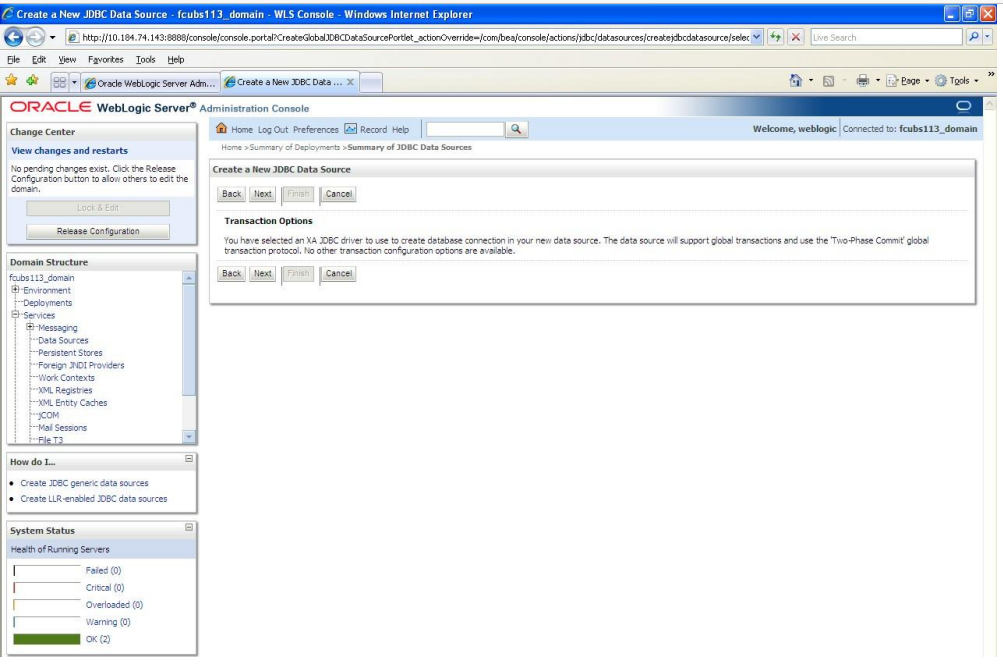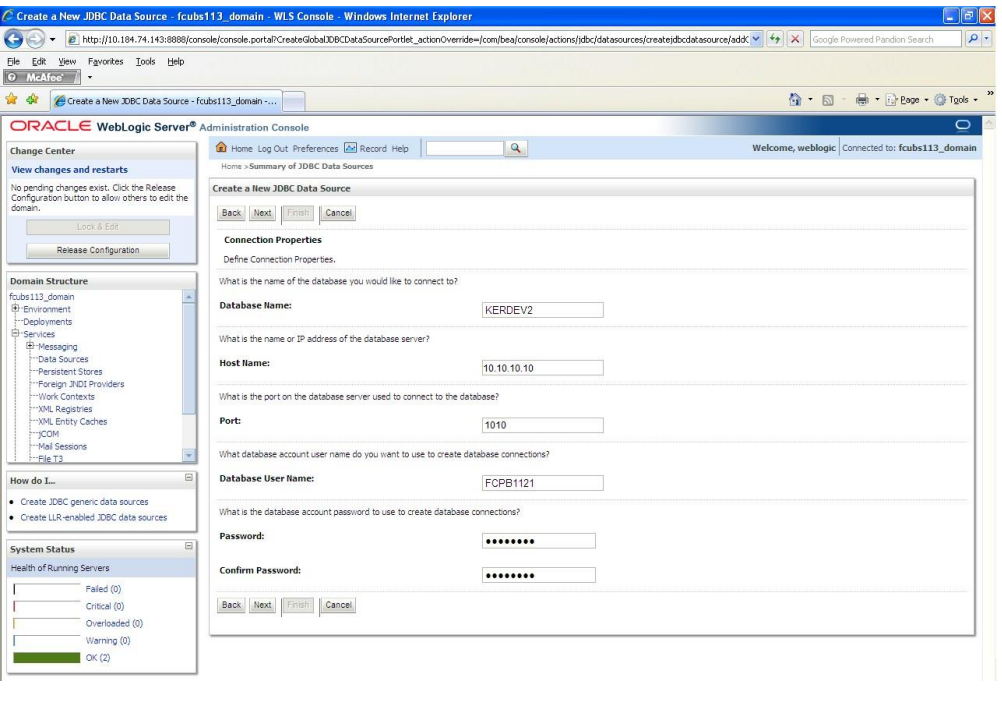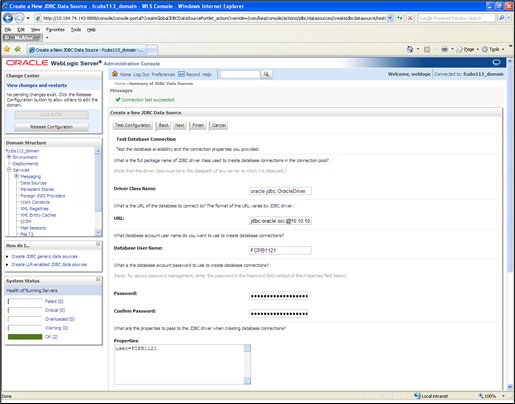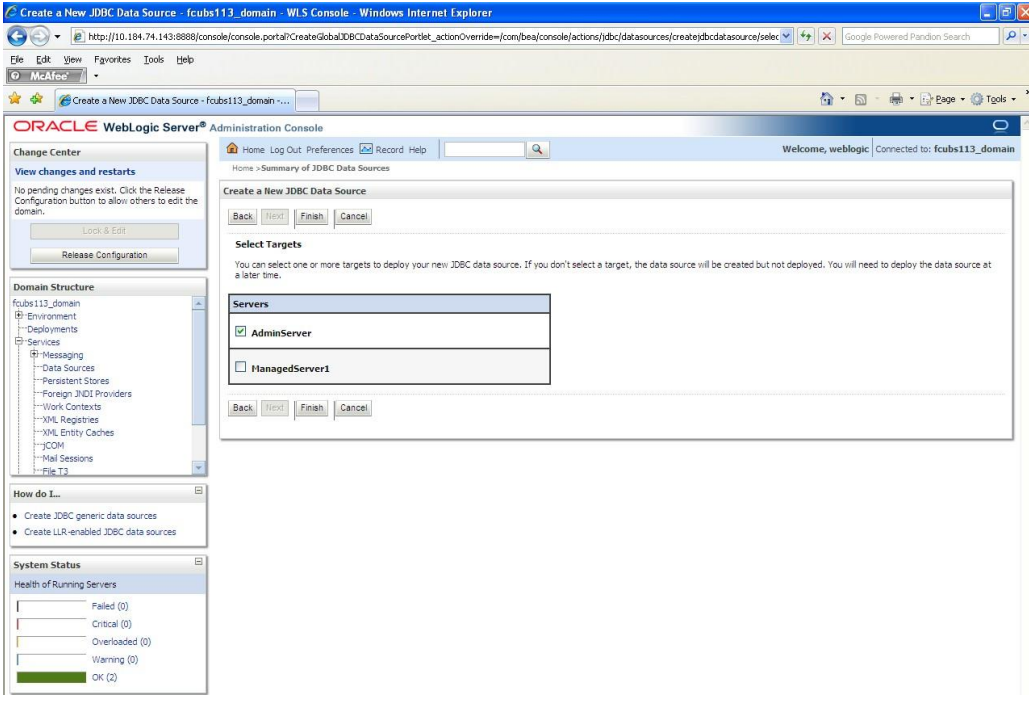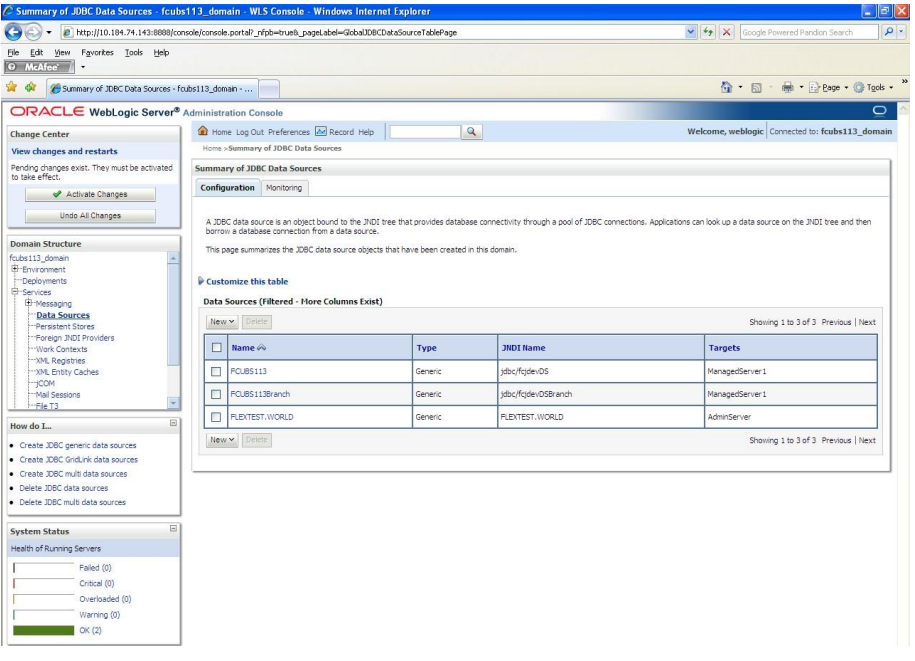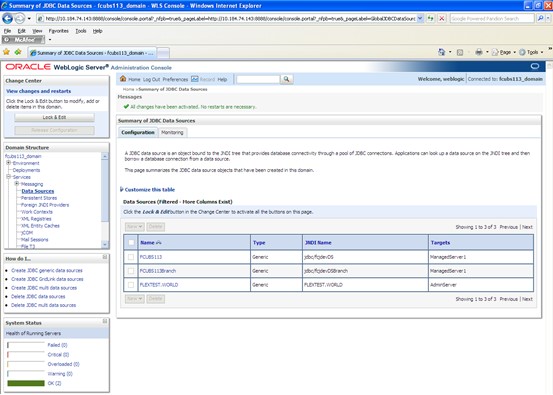- Payments Weblogic Configuration
- Create Resources on Weblogic
- Resource Administration
- Create Data Source
- XA Enabled Data Source
XA Enabled Data Source
This topic explains the systematic instructions to create the XA enabled data source in the Weblogic application server.
- Start the Administrative Console of the WebLogic application server. Enter the
Oracle WebLogic Admin Console URL in the address bar in an internet browser.
Oracle Weblogic Server - Welcome screen is displayed.
Figure 8-1 Oracle Weblogic Server - Welcome
- Specify the WebLogic Administrator Username and Password, click Log
In.Oracle Weblogic Server - Home Page screen is displayed.
Figure 8-2 Oracle Weblogic Server - Home Page
- Under the Change Center, click on the Lock & Edit button.
- Go to Data Sources.Summary of JDBC Data Sources screen is displayed.
- On the left pane, under Domain Structure, expand Services and then Data Sources under it. Click the Lock & Edit button.Summary of JDBC Data Sources - Configuration screen is displayed.
Figure 8-4 Summary of JDBC Data Sources - Configuration
- To create a new data source, click New and select Generic Data Source from the drop-down.Create a New JDBC Data Source screen is displayed.
- On the Create a New JDBC Data Source screen, specify the fields.
Table 8-2 Create a New JDBC Data Source
Field Description JDBC Datasource Name Name of the data source. JNDI Name JNDI name which will be used for lookup. Database Type Specify the database type as Oracle from the drop-down list. - Click Next.Create a New JDBC Data Source - JDBC Data Source Properties screen is displayed.
Figure 8-6 Create a New JDBC Data Source - JDBC Data Source Properties
- Select the database driver from the drop-down list and click Next.Create a New JDBC Data Source - Transaction Options screen is displayed.
Figure 8-7 Create a New JDBC Data Source - Transaction Options
- On the Create a New JDBC Data Source - Connection Properties screen,
specify the Database Name, Host Name, Port of the database server to connect,
Database User Name, Password and Confirm password.Create a New JDBC Data Source - Connection Properties screen is displayed.
Figure 8-8 Create a New JDBC Data Source - Connection Properties
- Click Next.Create a New JDBC Data Source - Test Database Connection screen is displayed.
Figure 8-9 Create a New JDBC Data Source - Test Database Connection
- Specify the Driver Class Name (Eg: oracle.jdbc.OracleDriver).
- Specify the URL as jdbc:oracle:thin:@10.10.10.10:1001<INSTANCE_NAME>.
- Specify the Database Username (Eg: FCPB1121) and password.
- Confirm the password.
- Click on Test Configuration button.
- If the connection is established successfully, the message Connection test succeeded is displayed.Create a New JDBC Data Source - Messages screen is displayed.
Figure 8-10 Create a New JDBC Data Source - Messages
- Click Next.Create a New JDBC Data Source - Select Targets screen is displayed.
Figure 8-11 Create a New JDBC Data Source - Select Targets
- Check the boxes against the required servers and click Finish.Summary of JDBC Data Sources - New Data Source screen is displayed.
Figure 8-12 Summary of JDBC Data Sources - New Data Source
- Click the Activate Changes button on the left pane. The message All the changes have been activated. No restarts are necessary is displayed.Summary of JDBC Data Sources - Activate Changes Message screen is displayed.
Figure 8-13 Summary of JDBC Data Sources - Activate Changes Message
- Refer to Resources_To_ Be_Created.doc for the list of XA data sources to be created.
Parent topic: Create Data Source