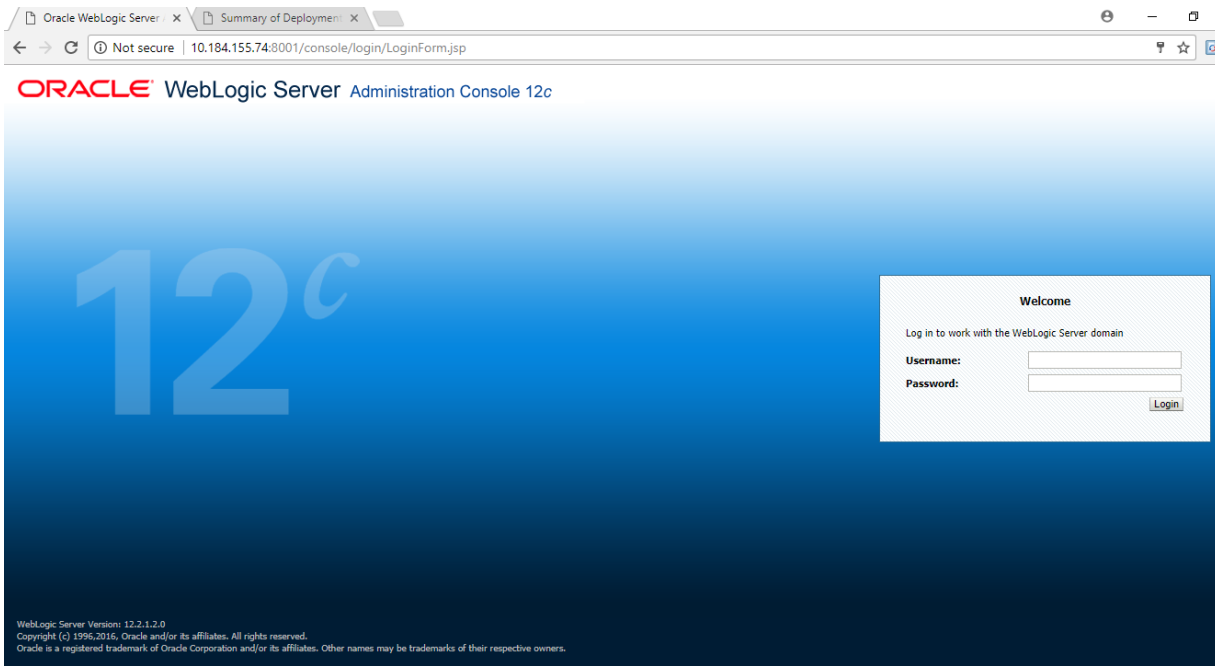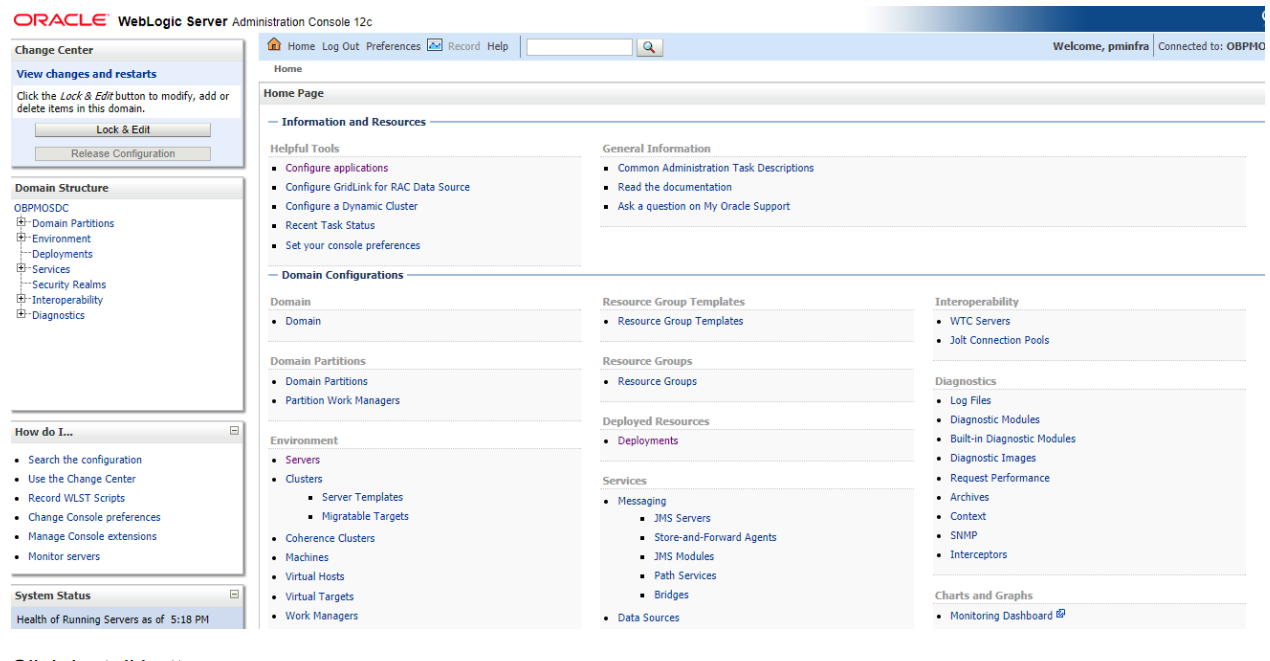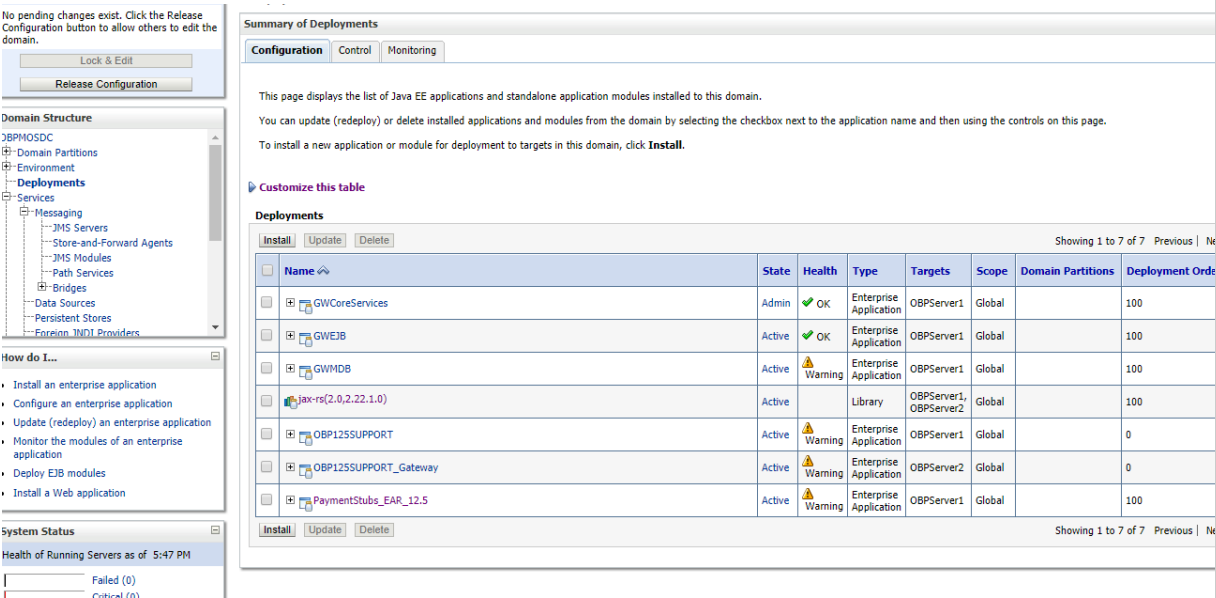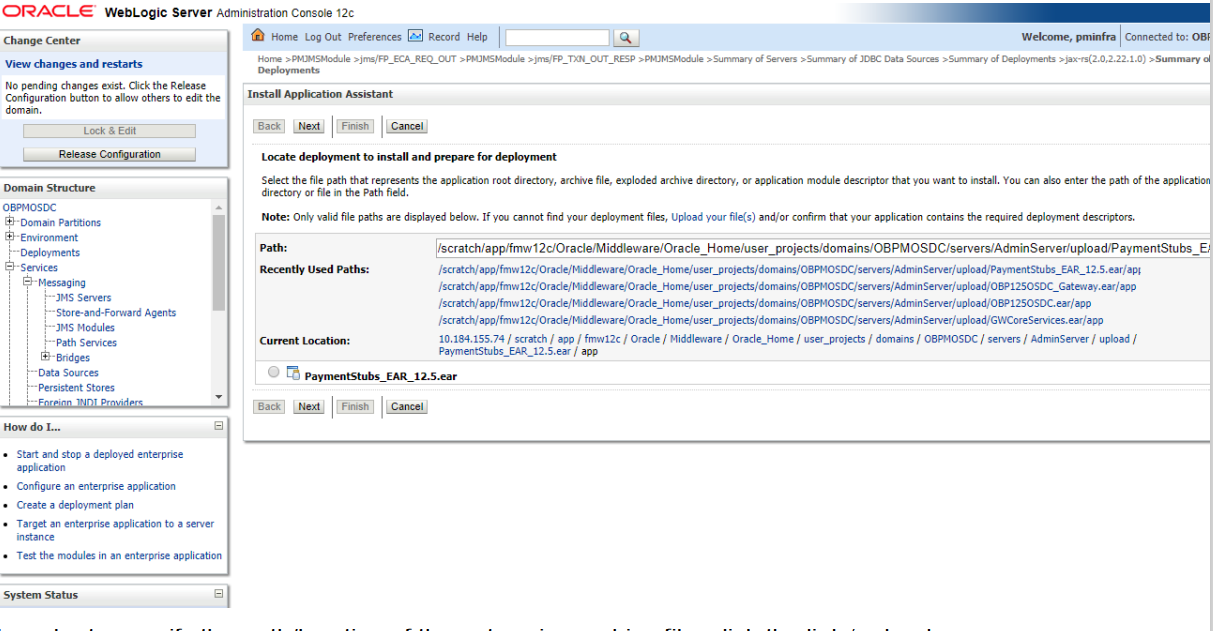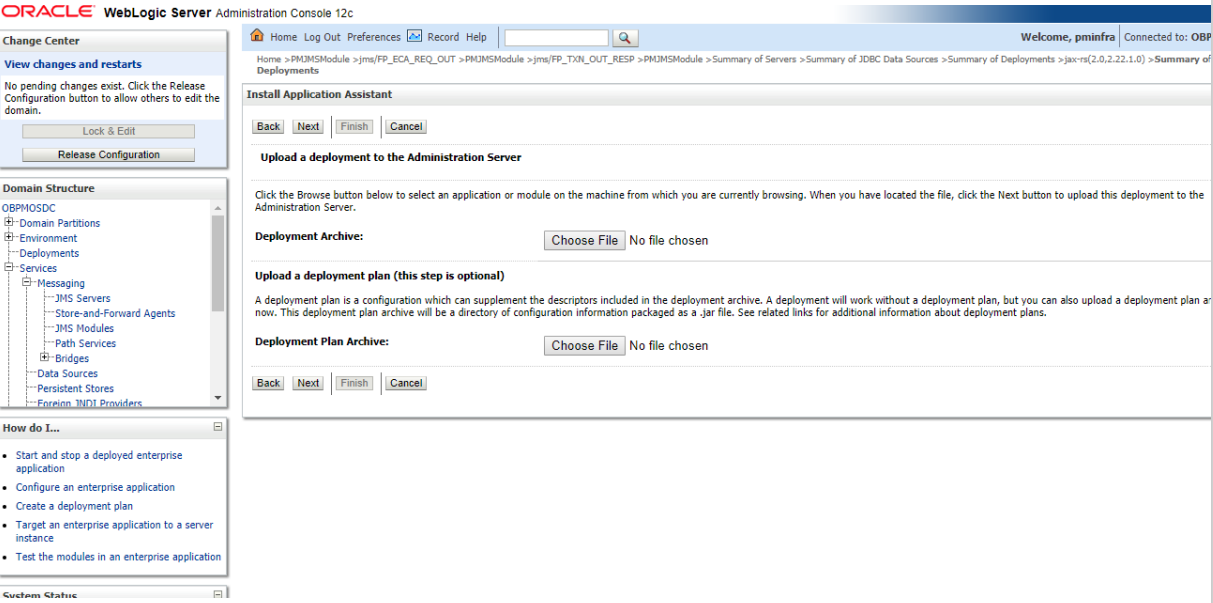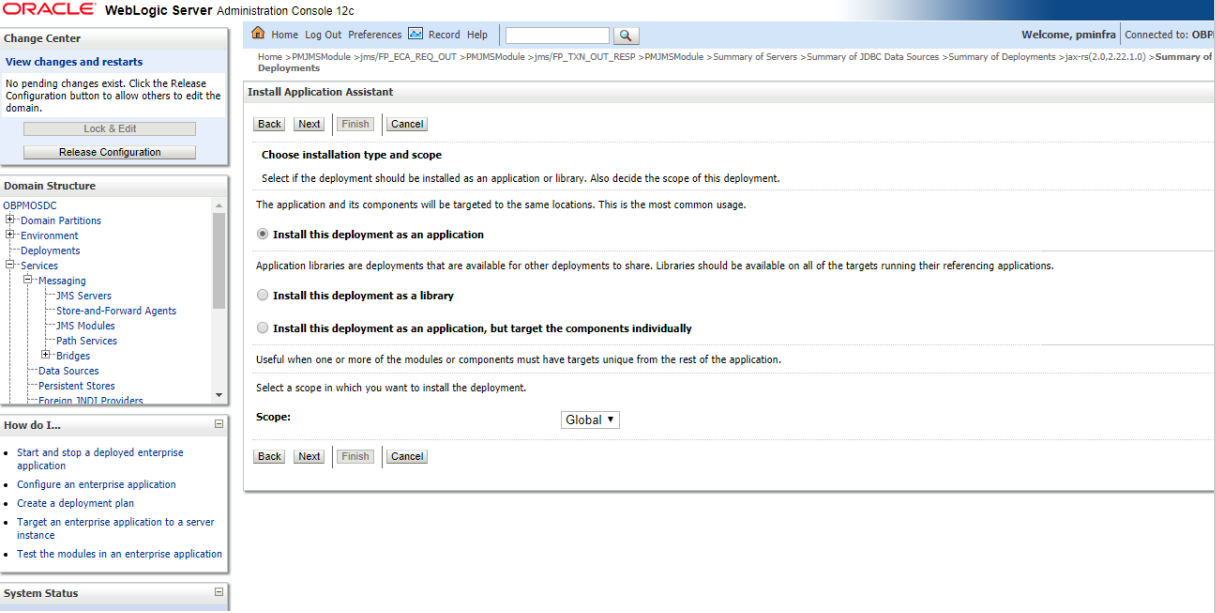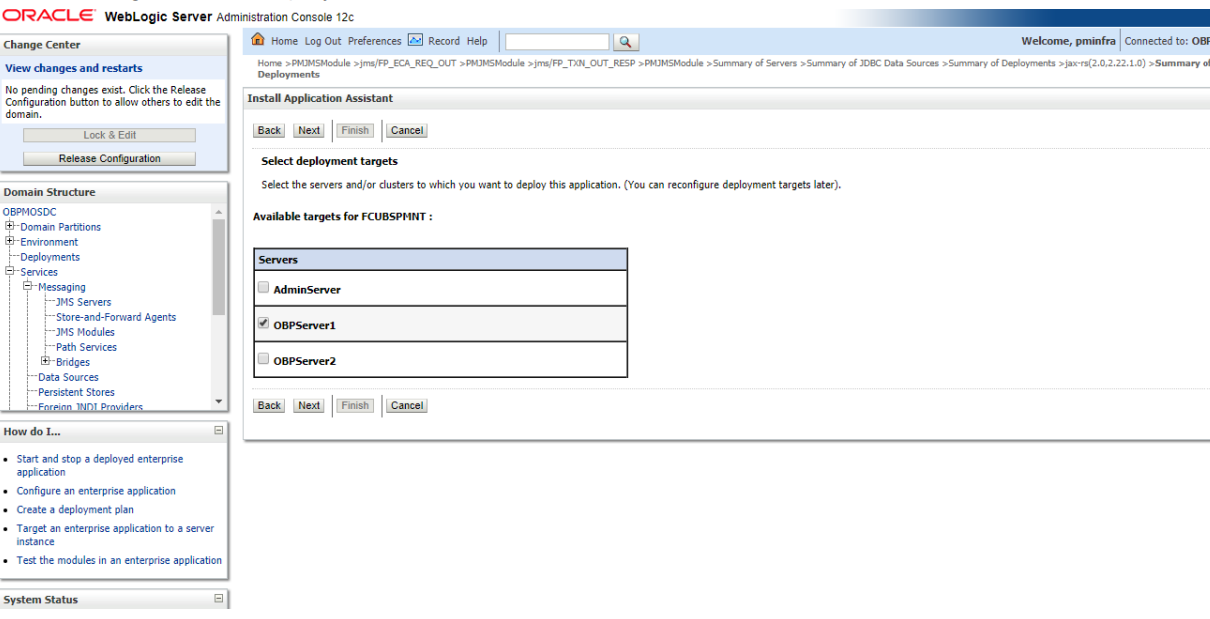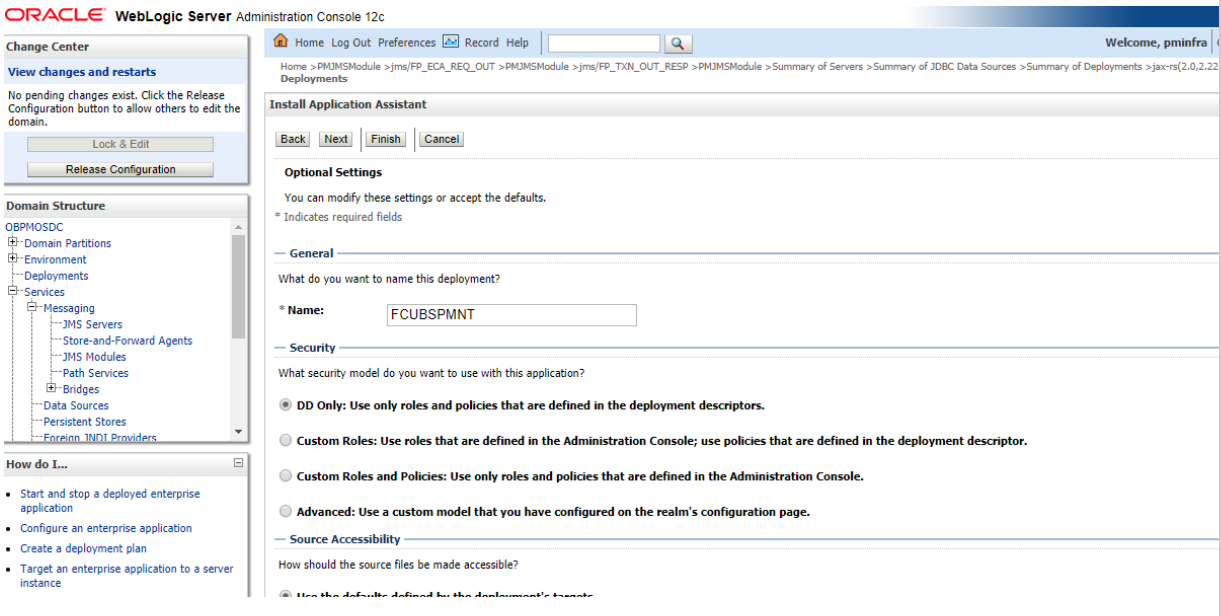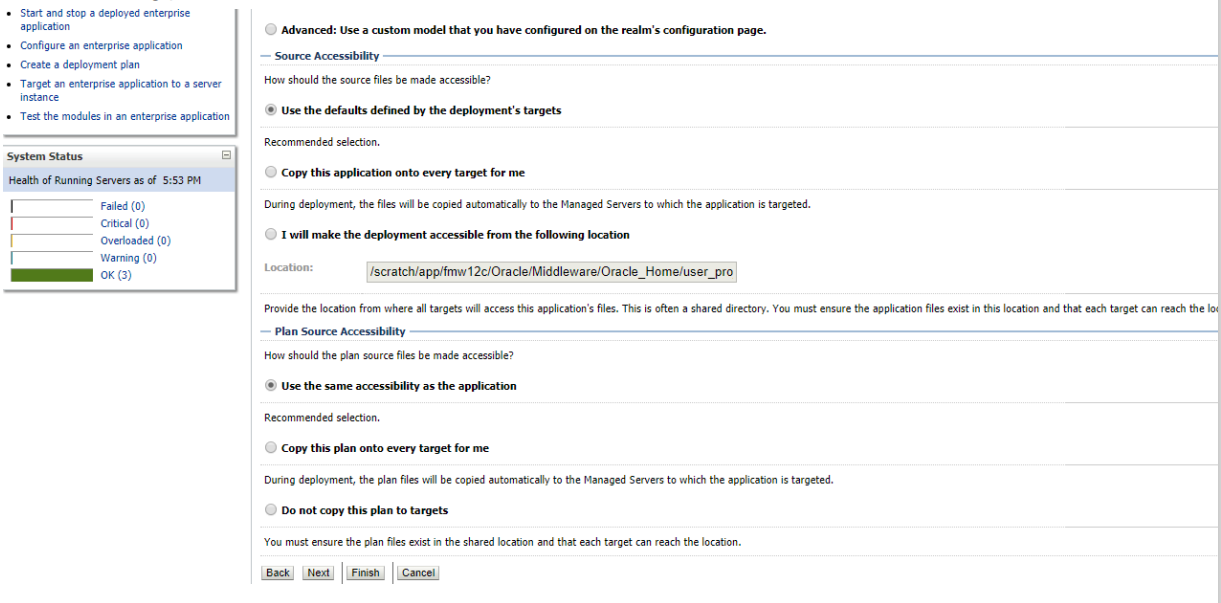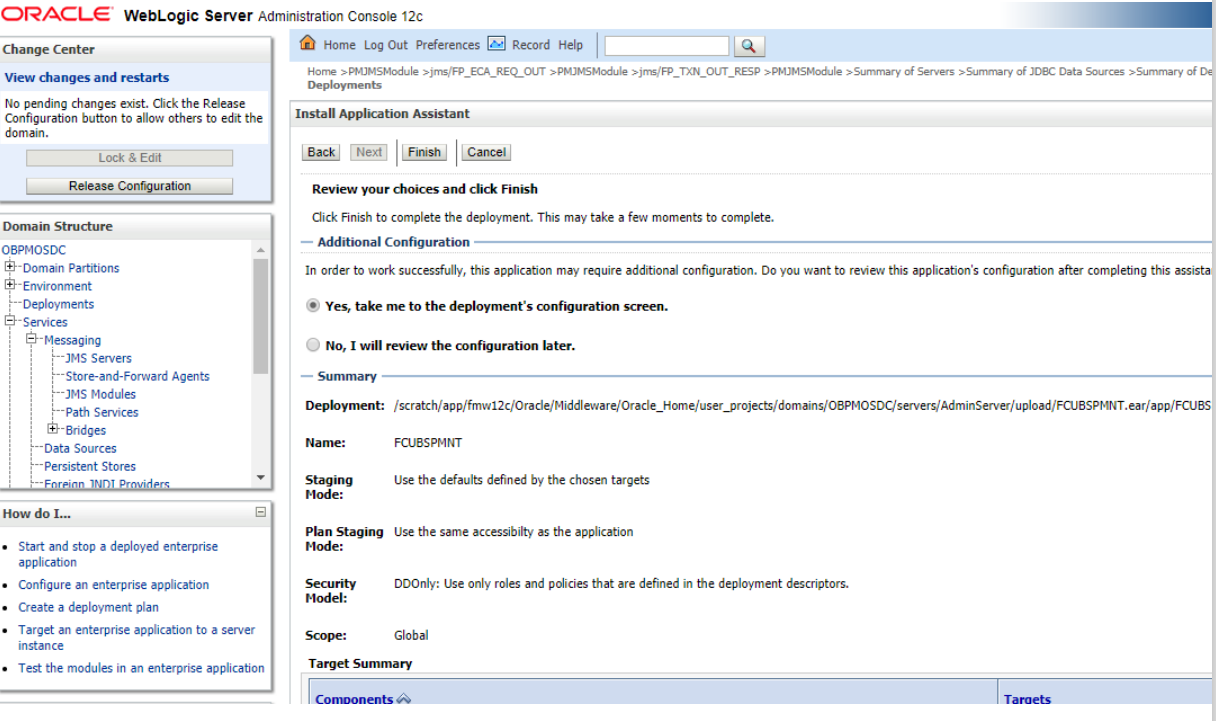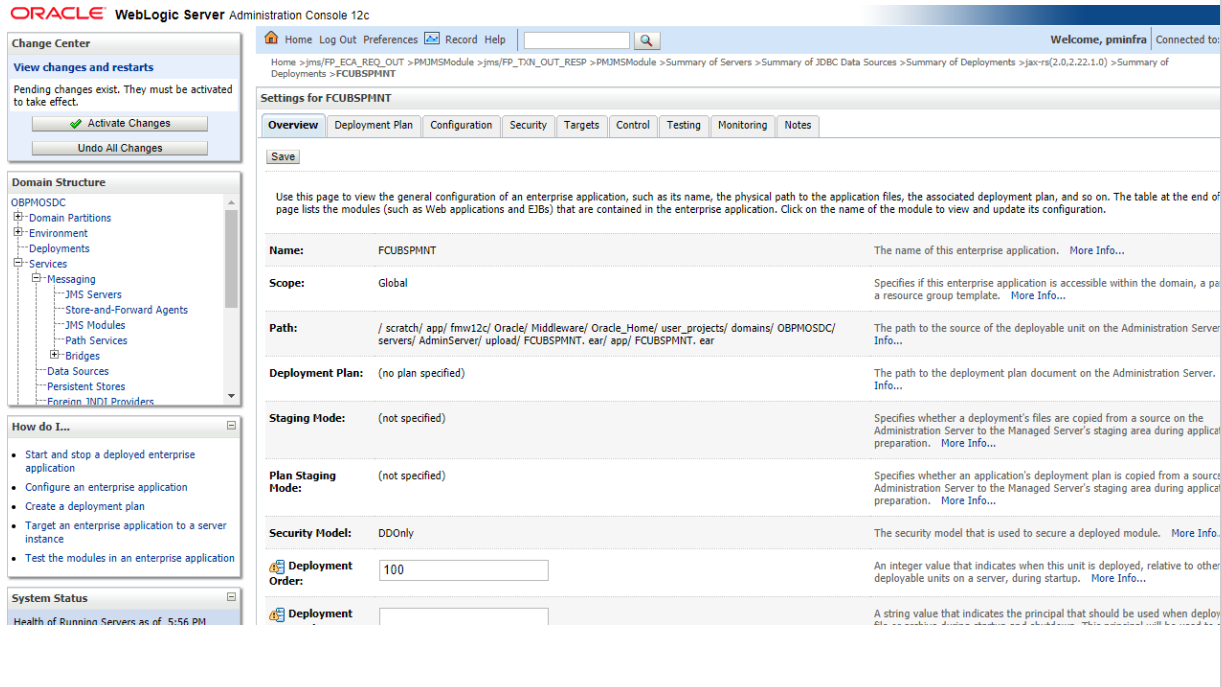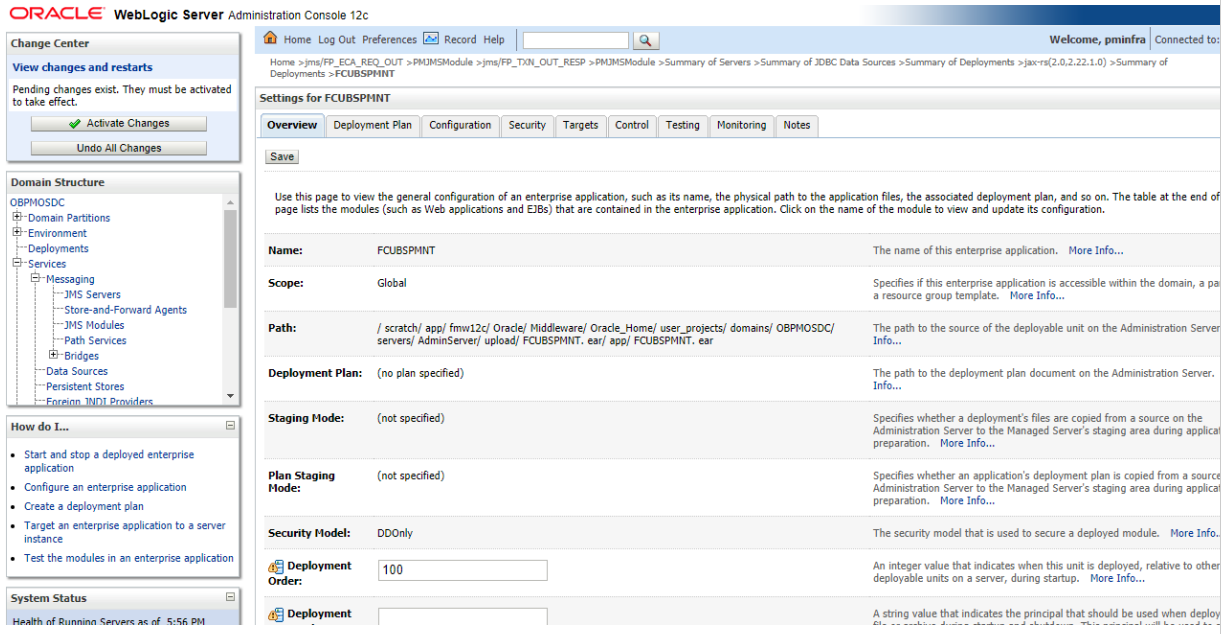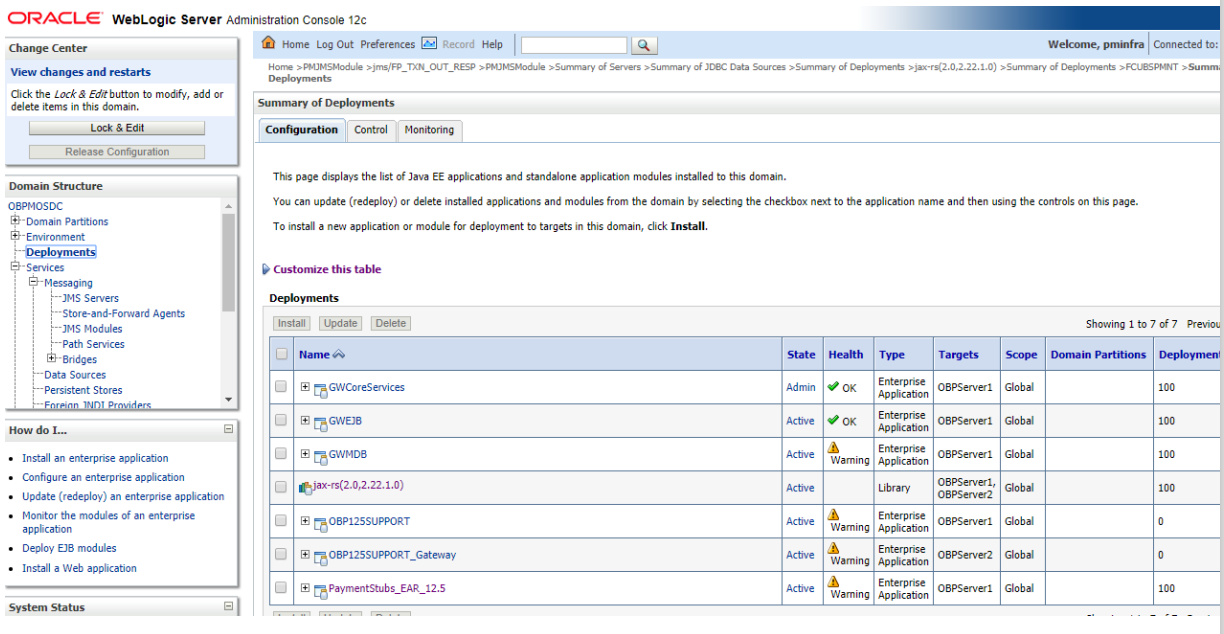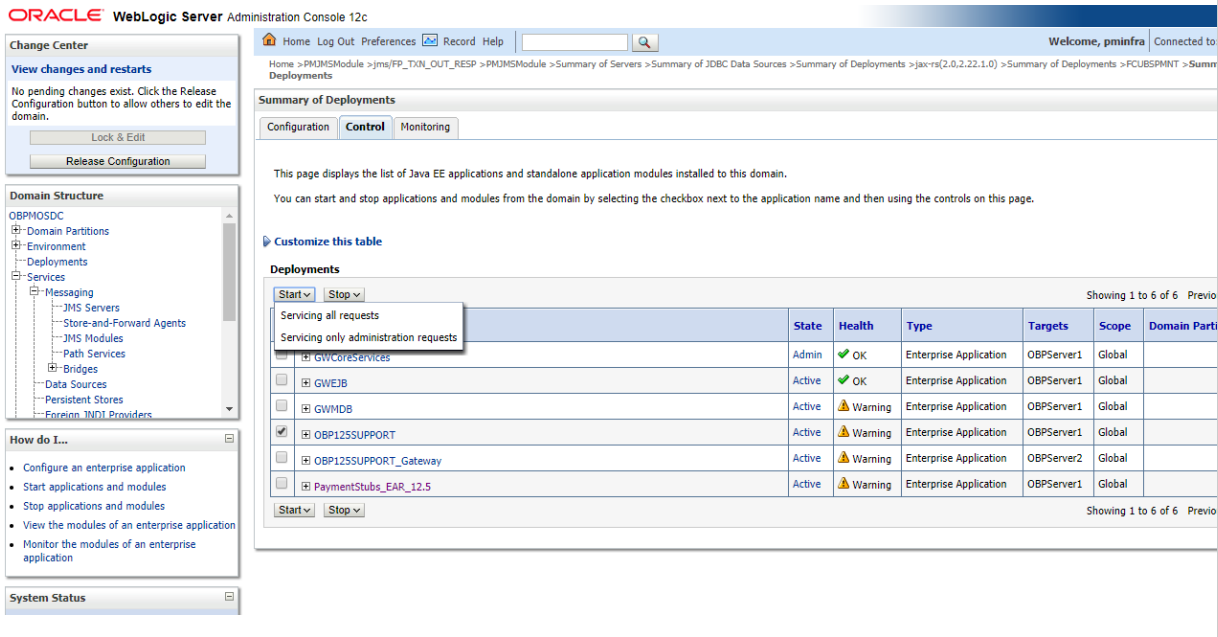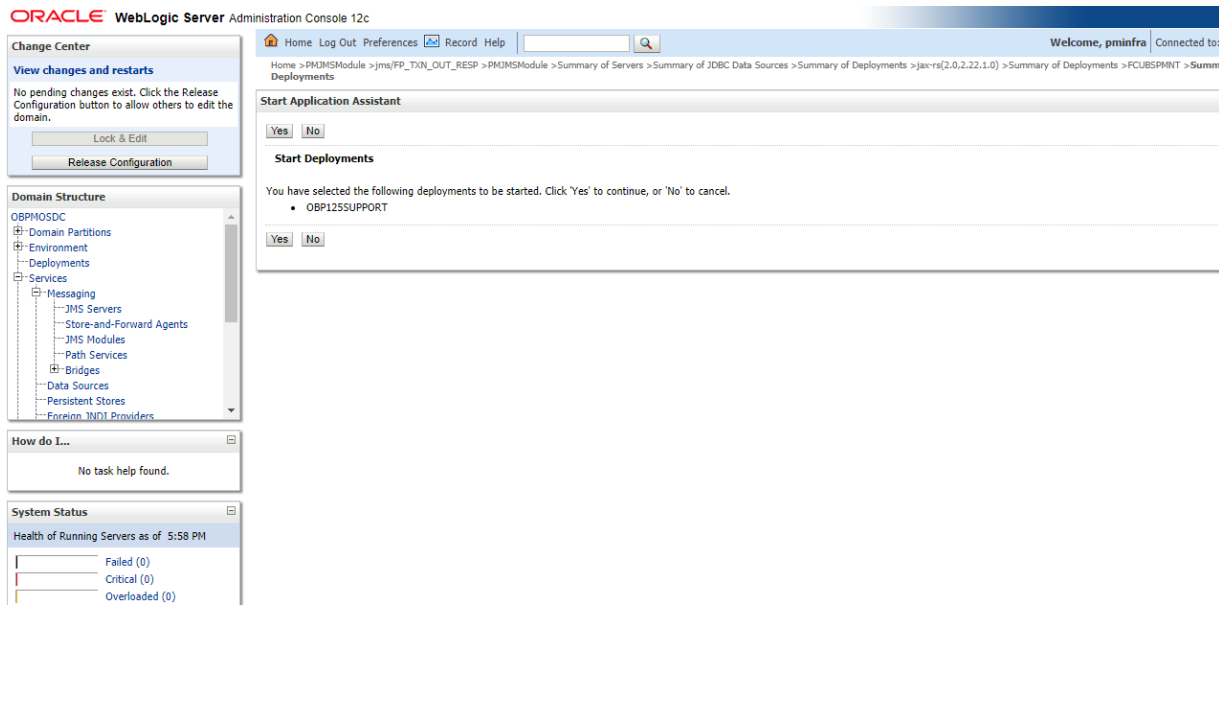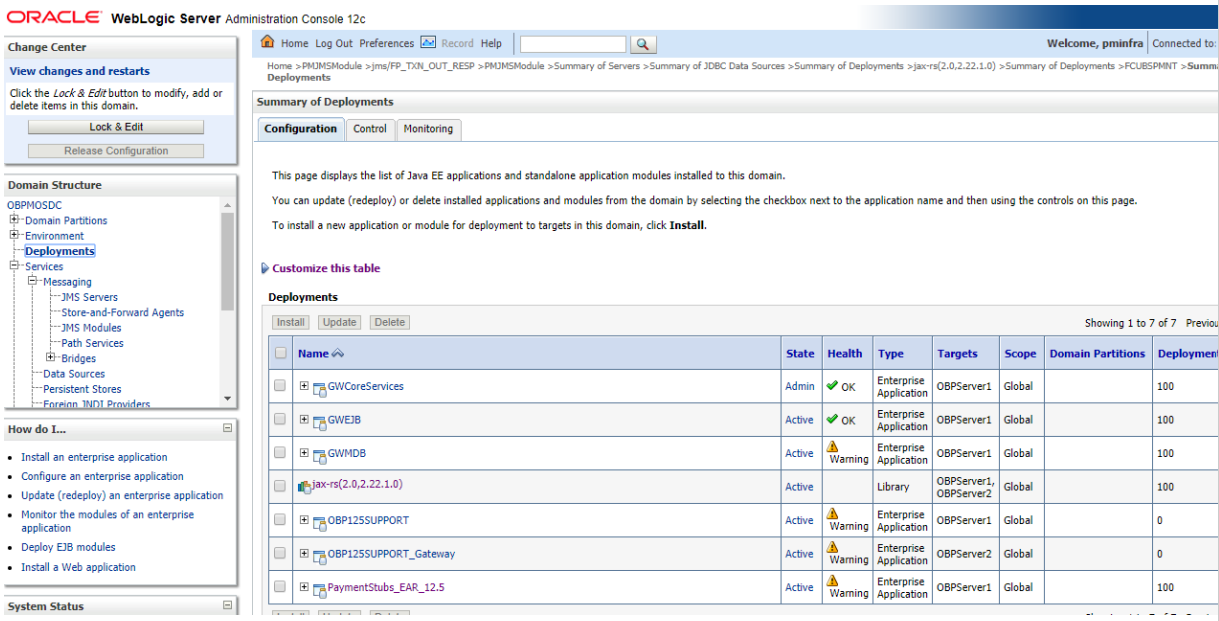- WebLogic Deployment
- Deploying Oracle Banking Payments on WebLogic
- Deploying Application in Oracle WebLogic
- Deploying FCUBS Application from WebLogic Administration Console
Deploying FCUBS Application from WebLogic Administration Console
To deploy Oracle Banking Application from Oracle Weblogic admministration console,
follow the following steps:
- Start the Administrative Console of the WebLogic application server. Enter the
Oracle WebLogic Admin Console URL in the address bar in an internet browser.
Oracle Weblogic Server - Welcome screen is displayed.
Figure 2-8 Oracle Weblogic Server - Welcome
- Specify the WebLogic Adminstrator Username and Password, click Log
In.Oracle Weblogic Server - Home Page screen is displayed.
Figure 2-9 Oracle Weblogic Server - Home Page
- Deploy an EAR. For e.g. ‘FCUBSApp.ear’. On the left pane, under
Domain Structure, expand Deployments and services
under it. Click the Lock & Edit button.Summary of Deployments screen is displayed.
- Click Install button. The following screen is
displayed:
- In order to specify the path/location of the enterprise archive file, click the link upload your file
- Click Next. The following screen is displayed.
- Specify the EAR file path. You can use the Browse button to locate the file.
- Click Next. The following screen is displayed.
- Select the application FCUBSApp.ear from the list.
- Click Next. The following screen is displayed.
- Choose the targeting style Install this deployment as an application.
- Click Next. The following screen is displayed
- Select the target of the application. You can choose the server AdminServer or Managed Server(s).
- Click Next. The following screen is displayed
- Check the deployment name. The remaining portion of the screen is shown below:
- Check whether the deployment location is accessible or not. The following
screen is displayed.
- Click Finish button. The following screen is
displayed.
- Click Save button. The message Settings
updated successfully is displayed.
- Click Activate Changes button on the left pane. The
message All the changes have been activated. No restarts are
necessary is displayed. The screen is given below:
- Click Deployment on the left pane. Switch to Control tab
.The following screen is displayed.
- Click Start drop-down button and select
Servicing all requests. The following screen is
displayed.
- Click Yes. The following screen is displayed.
This completes the deployment process.
Parent topic: Deploying Application in Oracle WebLogic