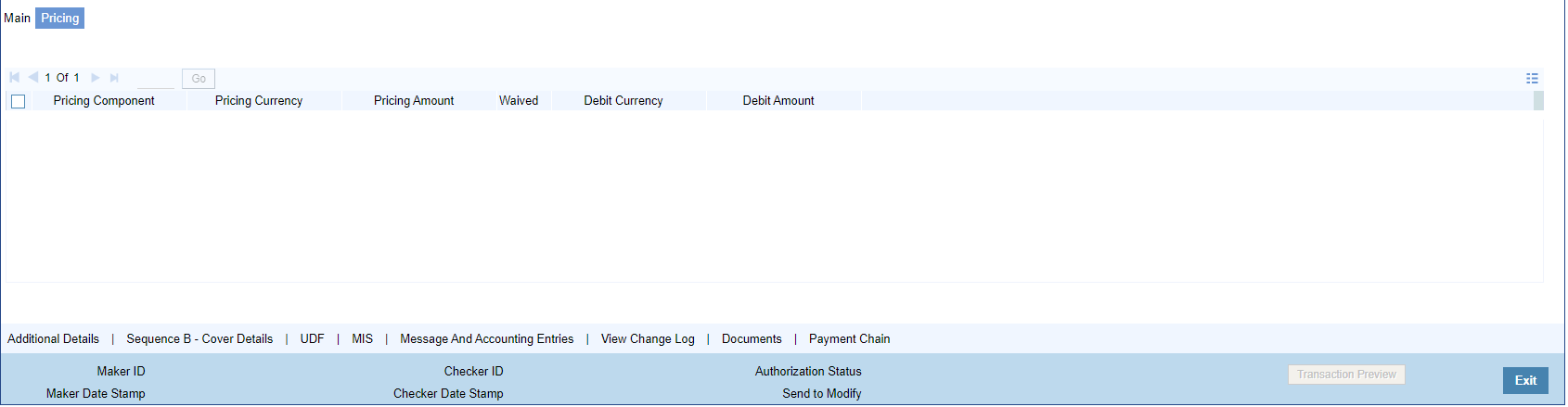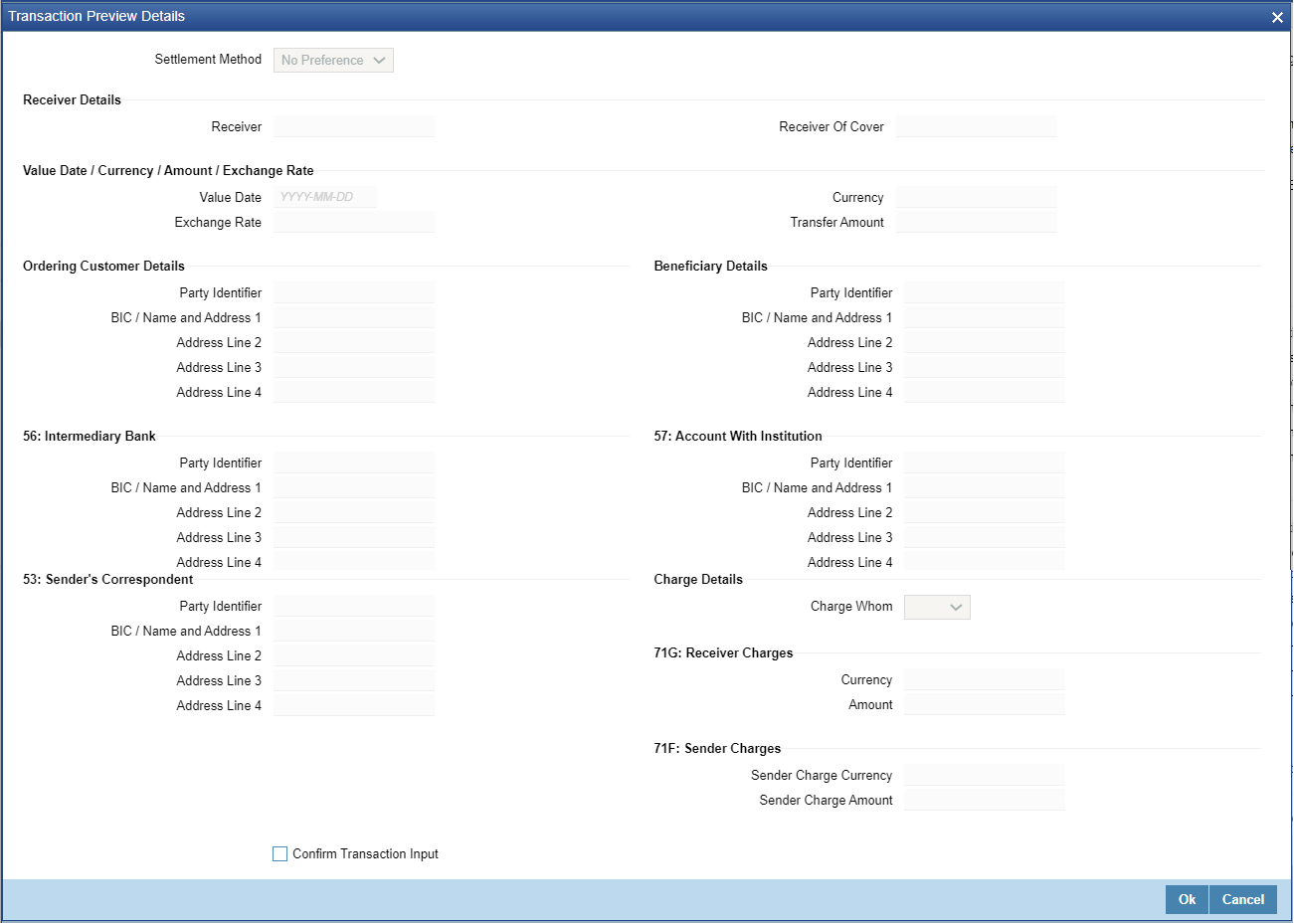- Cross Border User Guide
- Cross Border Outbound Transactions
- Outbound Transaction Input
- Outbound Cross Border Payments Transaction Input
- Transaction Authorization
Transaction Authorization
- Click the Authorize tab in PXDOTONL screen for Authorization Status
'Unauthorized'.
- Maker is forced to view the 'Transaction Preview Details' screen and selects the
checkbox for the 'Confirm Transaction Input' option for the following conditions:
- Transaction Preview Required flag is set as Yes for Outbound Cross Border Transaction Input function in 'Transaction Preview Preferences’.
- The transfer amount is more than the threshold amount
- The Authorization sub-screen, specifies the following buttons:
Action Description Transaction Preview It allows the checker to verify whether the maker has selected the checkbox for Confirm Transaction Input option or not. Authorize It allows the checker to authorize the transaction. You can see Authorization Status 'Authorized’, once checker authorizes the transaction. Reject It allows the checker to enter Authorizer Remarks and reject the transaction. User can see Authorization Status 'Rejected, once checker rejects the transaction. Send to Modify It allows the checker to enter Authorizer Remarks and send the transaction to maker for modification. User can see Authorization Status 'Unauthorized' and Send to Modify flag 'Yes', once checker send the transaction for modification. Note:
- User cannot modify, delete, or copy the transaction, once checker rejects the transaction.
- User can modify, delete, or copy the transaction, once checker send the transaction for modification.
- User can modify, delete, or copy the transaction, once checker send the transaction for modification.
Note:
- All applicable re-key fields is part of the Authorization screen. For any of the available fields, if re-key is not applicable, only fields selected for re-key is displayed. Other fields are not available in the Authorization screen. In authorization screen, fields for which rekey is applicable is null and editable by user.
- On processing authorization, the system checks whether re-key values by the authorizer are matching with actual values available as part of transaction details.
- On Pricing screen, specify the fields.
Table 4-8 Pricing
Field Description Pricing Component System displays each Pricing component of the Pricing code from the Pricing Code maintenance. Pricing Currency System defaults the pricing currency of the component from the Pricing code maintenance. Pricing Amount System displays the calculated Charge amount for each Pricing component of the Pricing code. Waiver System displays if charges for any Pricing component are waived in the Pricing maintenance. Debit Currency System displays the currency of the Charge account to be debited for the charges. Debit amount System displays the Charge amount for each Pricing component debited to the charge account in Debit currency. If the Pricing currency is different from the Debit currency the calculated charges are converted to the Debit currency and populated in this field. Enriching the Transaction before SaveBefore Saving a manually booked transaction, you can manually trigger some of the processing steps mentioned in the table above, and thereby enrich the transaction. On saving the transaction followed by Authorization, the Outbound transaction is processed through the remaining processing Activities as mentioned above.
On clicking the Enrich button in the main tab of the Transaction input screen, the activities till Charge computation are performed. The Enrich option is especially useful when you would like to view the Payment chain determined by the system and change any of the parties including the Receiver and Currency Correspondent, if required, based on specific customer instructions for routing the payment.
Saving a TransactionUser can save the transaction after specifying all of the mandatory fields.
On Save, system performs Transaction Validations. If any of the validations fails then system shows an error message on the screen detailing the error. You can then correct the error and click on Save button again. If all the validations are successful then the transaction is saved and a confirmation message is shown. At the bottom of the transaction screen, the Authorization Status is shown as ‘Unauthorized’, Transaction Status as ‘Active’ and the Maker ID and Maker Date stamp is displayed. The transaction is now pending authorization by a different user after which the transaction processing will begin.
Payment Instructions received through ChannelsFor Outbound payment instructions received through Channels through ReST/SOAP services, system automatically creates a transaction and a Transaction Reference number. The transaction is auto-authorized. It is then processed through the activities as mentioned in the above table.
ReST/SOAP Services- SSI Label field is added in the request XML for Outbound payments of all payment types.
- If both Customer ID and SSI Label are present in the request, then system will validate whether SSI Label is applicable for the customer, Network & currency. If not, it will be moved to Settlement Review Queue for editing the SSI Label.
- If Customer ID is not present in the request and only SSI Label is present, Customer ID is derived from the debit Account and SSI Label validation will be done.
- Enrichment of the payment request will be done, by fetching the Beneficiary details
based on the SSI Label. This will be done by the system before validating the
transaction mandatory fields.
Note:
If SSI label is provided for a transaction, then beneficiary/party details if present in the payment request will be overwritten by the SSI label details fetched except for field70/72 details. - If both the SSI Label and the Beneficiary Account (Ultimate Beneficiary/Beneficiary Institution) details are not passed, then the default instruction, if maintained for the Customer and Network, will be defaulted by system by fetching the corresponding SSI Label.
Transaction Preview DetailsOn clicking of this button, below sub screen is launched.
This sub screen displays below fields:- Settlement Method
- Displaying Settlement Method : Serial / Cover
- Receiver Details
- Receiver & Receiver Description
- Receiver of Cover & Receiver of Cover Description
- Value Date / Currency / Amount / Exchange Rate
- Value Date (32A Date)
- Transfer Currency
- Transfer Amount
- Exchange Rate
- Ordering Customer Details
- For MT 103 - Field 50 : Ordering Customer details - Party Identifier / BIC / Name / Address Line 1 to 4
- For MT 202 - Field 52 : Ordering Institution details - Party Identifier / BIC / Name / Address Line 1 to 4
- Beneficiary Details
- For MT 103 - Field 59 : Beneficiary details - Party Identifier / BIC / Name / Address Line 1 to 4
- For MT 202 - Field 58 : Beneficiary Institution details - Party Identifier / BIC / Name / Address Line 1 to 4
- Intermediary Bank Details - Field 56 : Intermediary Bank
- Party Identifier / BIC / Name / Address Line 1 to 4
- Account with Institution Details - Field 57 : AWI
- Party Identifier / BIC / Name / Address Line 1 to 4
- Sender's Correspondent Details - Field 53
- Party Identifier / BIC / Name / Address Line 1 to 4
- Charge Details
- Charge Whom
- Receiver's charges
- Sender's charges (Our charges)
- Confirm Transaction Input - A checkbox field
- This field is editable only if Transaction Preview is required.
On clicking of 'Ok', then the transaction preview validations is done.
Parent topic: Outbound Cross Border Payments Transaction Input