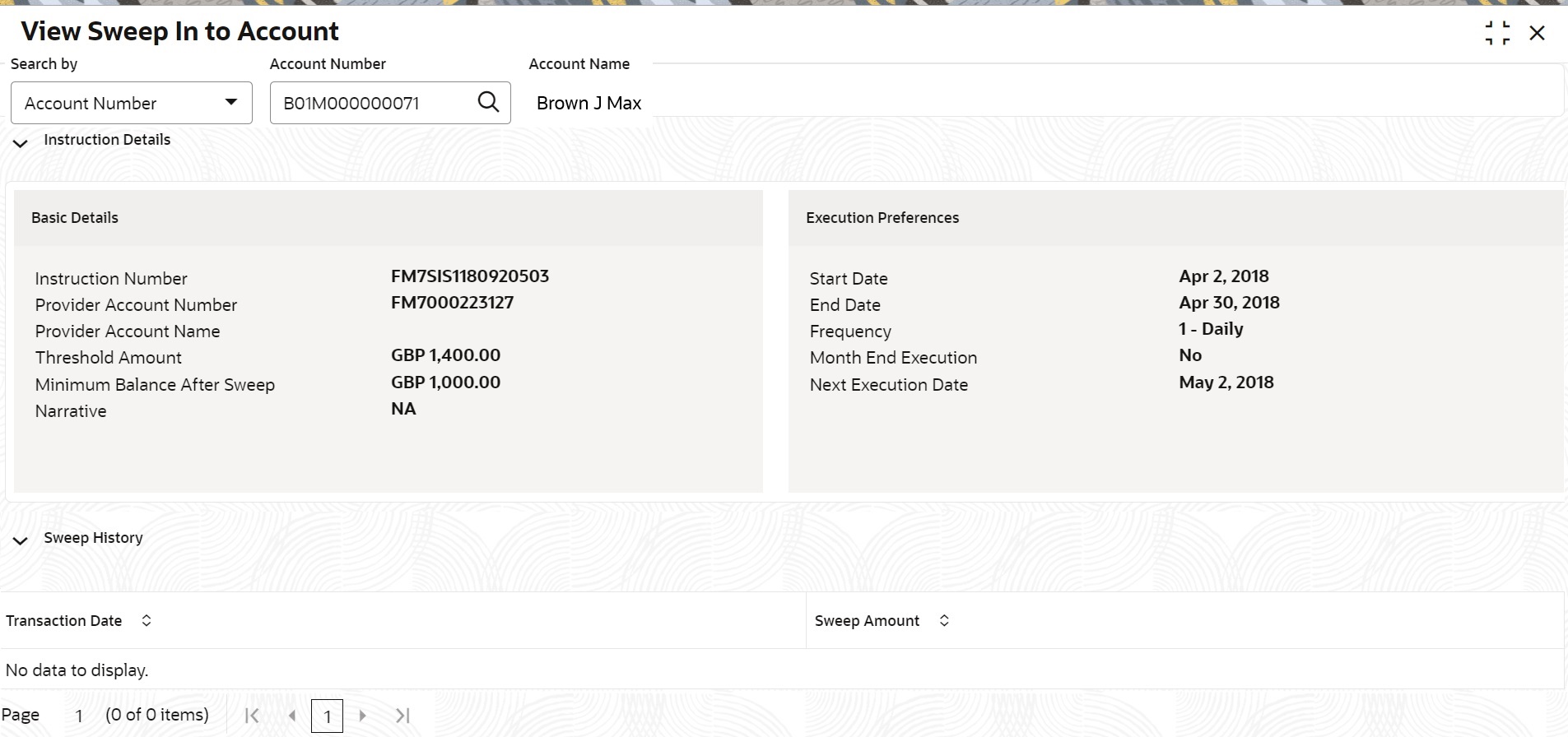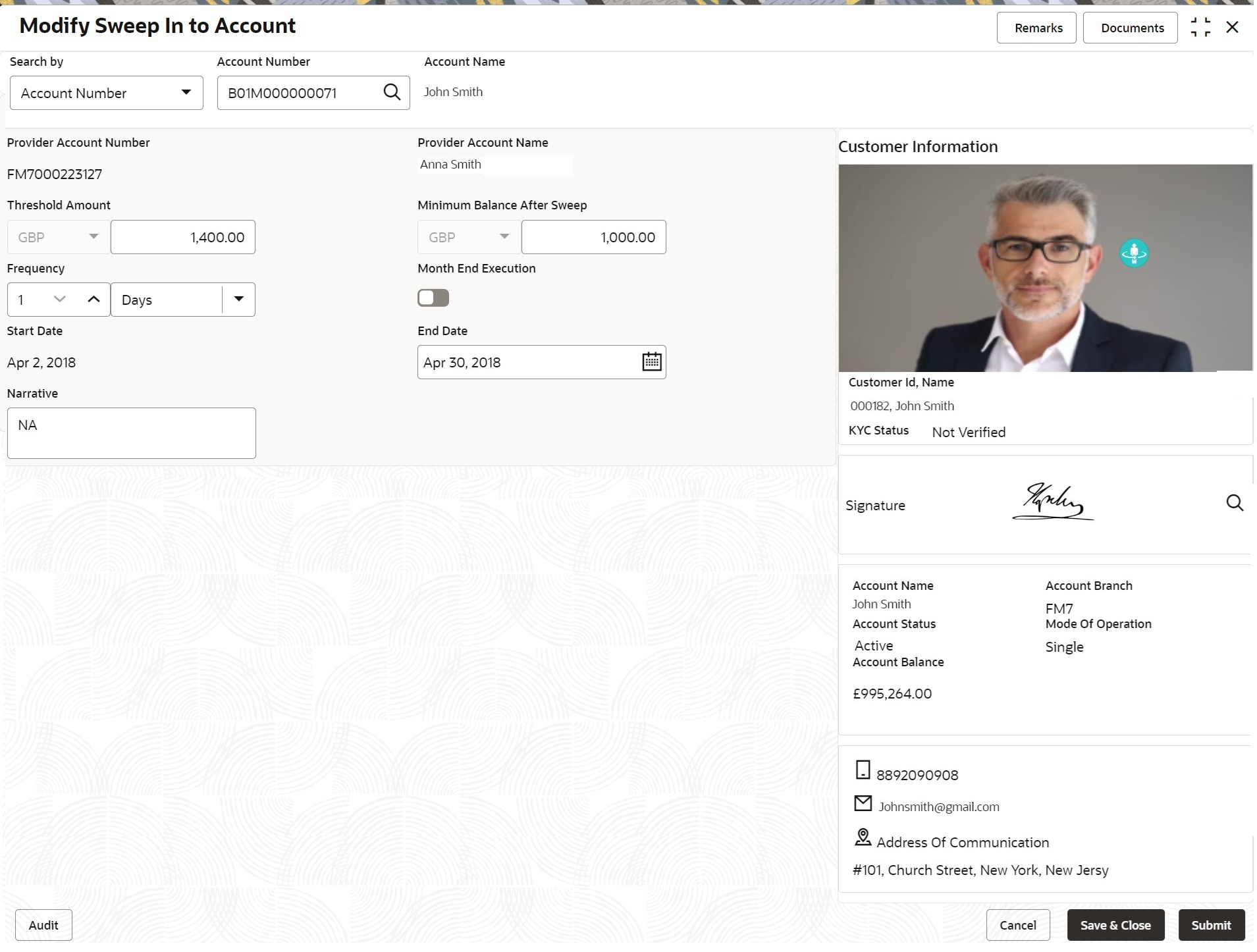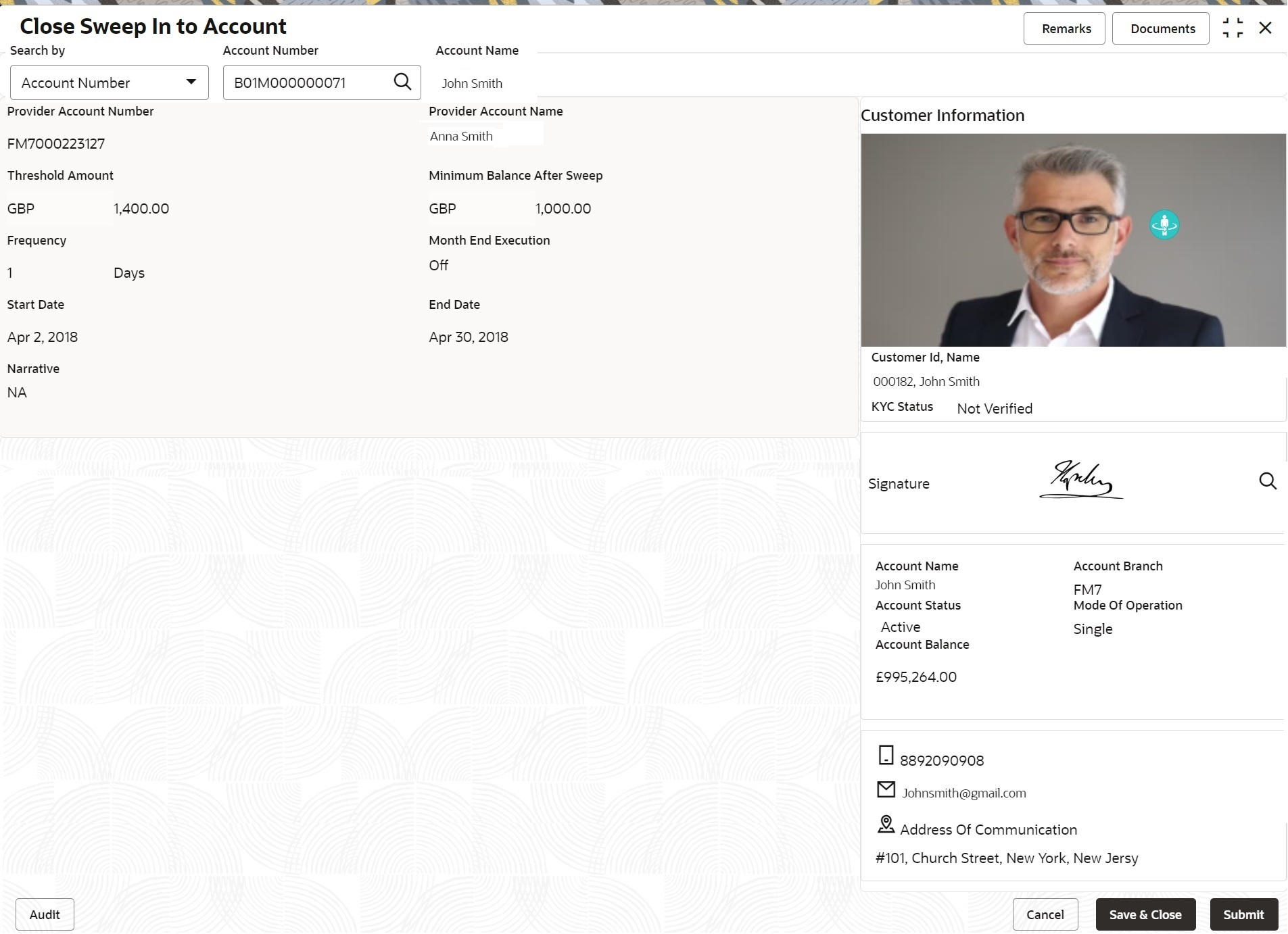12.6 View and Modify Sweep In to Account
This topic describes the systematic instructions to View and Modify Sweep In to Account. This screen will help the user to Modify, View or Close the existing Sweep In To Account instruction.
To view and modify sweep in to account:
Note:
The fields marked as Required are mandatory.- On the Homepage, from Account Services, under
Standing Instructions, click View and
Modify Sweep In to Account, or specify the View and
Modify Sweep In to Account in the Search icon bar.The View and Modify Sweep In to Account screen is displayed.
Figure 12-10 View and Modify Sweep In to Account
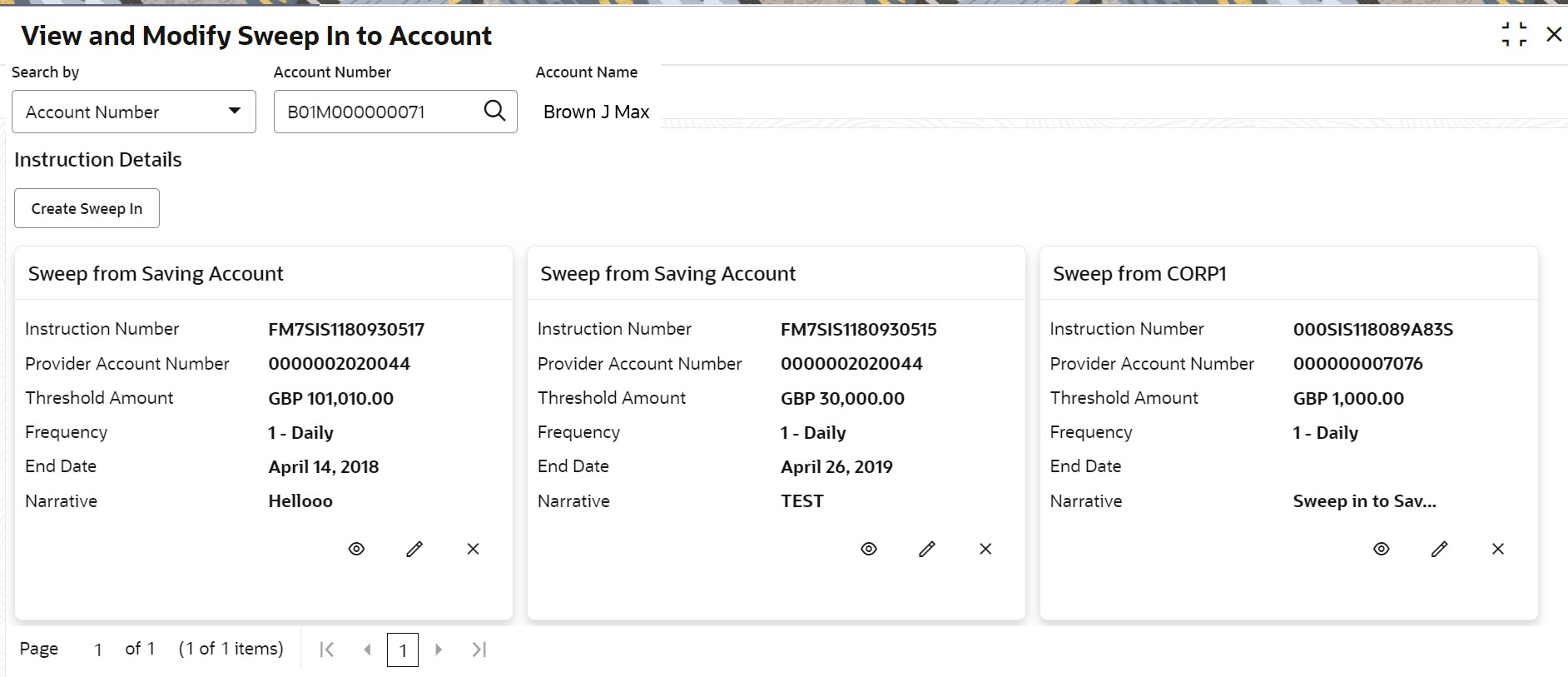
Description of "Figure 12-10 View and Modify Sweep In to Account"Note:
To create schedule transfer, click Create Sweep In. The Sweep In to Account screen is displayed. For more information, refer Sweep In to Account. - On View and Modify Sweep In to Account screen, specify
the fields.For more information on fields, refer to the field description table.
Table 12-10 View and Modify Sweep In to Account - Field Description
Field Description Search by Users can search for an account number by using any of the available search criteria. The account number is set as the default search option. Users can specify the account number directly in the adjacent field or search for an account number by clicking the Search icon. Users can also search for the specific account number by providing customer ID, account number, or account name.
Other search options available in the Search by field are Customer ID, SSN, Mobile Number, and Email.
A specific customer ID can be searched by providing the customer name or customer ID. If SSN, mobile, or email IDs are chosen to find an account number, the respective IDs have to be input entirely in the adjacent field for the system to display the account number. For a given search criteria, multiple account numbers may be linked.
For example, two or more account numbers can be linked to a single mobile number. In such cases, the system displays all the account number matches and the user can select the relevant account number on which to perform a servicing operation.Note:
The label of the field adjacent to the Search by field changes dynamically. For example, if the Account number is chosen as the search criteria, the label of the adjacent field is displayed as the Account Number. If SSN is chosen as the search criteria, then the adjacent field would display the label as SSN.Instruction Details This section displays the instruction details for the account selected. Sweep from <Account Name> Displays the account name from which sweep in is to be performed. Instruction Number Displays the instruction number for sweep in. Provider Account Number Displays the account number of the sweep in provider. Threshold Amount Displays the threshold amount with currency for sweep in. Frequency Displays the frequency set for the sweep in. End Date Displays the end date for sweep in. Narrative Displays if any narration or description for sweep in. - On View and Modify Sweep In to Account under
Instruction Details, click
 on the tile to view the sweep-in instruction.View Sweep In To Account screen is displayed.For more information on fields, refer to the field description table.
on the tile to view the sweep-in instruction.View Sweep In To Account screen is displayed.For more information on fields, refer to the field description table.Table 12-11 View Sweep In to Account - Field Description
Field Description Account Number Displays the account number and account name selected in the View and Modify Sweep In to Account screen. Instruction Details This section displays the instruction details for the account selected. Basic Details This section displays the basic instruction details. Instruction Number Displays the instruction number. Provider Account Number Displays the account number of the provider. Provider Account Name Displays the account name of the provider. Threshold Amount Displays the threshold amount for the instruction. Minimum Balance Sweep Displays the minimum sweep amount balance. Narrative Displays the narration for the instruction. Execution Preferences This section displays the execution preferences set for the sweep in. Start Date Displays the start date of the instruction. End Date Displays the end date of the instruction. Frequency Displays the frequecy set for the sweep in instruction. Month End Execution Displays whether the month end execution is enabled for the instruction. Next Execution Date Displays the next execution date for the instruction. Sweep History This section displays the history for the sweep. Transaction Date Displays the sweep transaction date. Sweep Amount Displays the sweep amount. Note:
By default, the latest transaction is displayed as the first record in sweep history. - On View and Modify Sweep In To Account screen, under
Instruction Details, click
 on the tile to modify the sweep-in instruction.Modify Sweep In to Account screen is displayed.
on the tile to modify the sweep-in instruction.Modify Sweep In to Account screen is displayed. - On the Modify Sweep In To Account screen, specify the
fields that the user can modify. For more information on fields, refer to the
field description table.For more information on fields, refer to the field description table.
Table 12-12 Modify Sweep In To Account - Field Description
Field Description Threshold Amount Users can modify the threshold amount. The sweep in to account instruction will be executed during the end-of-day batch process if the balance in the account goes below the threshold amount. Note:
The amount cannot be in negative or zero value.Minimum Balance After Sweep Users can modify the Minimum Balance After Sweep. Minimum Balance After Sweep is the amount that is left in the Provider Account after the Sweep In instruction is executed. The minimum balance after sweep ensures that a certain balance is left in the Provider Account and only the excess amount is swept. Note:
The amount cannot be in negative value.End Date Users can modify the end date for Sweep In instruction, Sweep In instruction will be closed after the end date. The calender will display the branch holiday details.
Note:
End Date cannot be less than Start Date.Narrative Users can modify the Narrative field. - On View and Modify Sweep In To Account screen, under
Instruction Details, click
 on the tile to close the sweep-in instruction.Close Sweep In To Account screen is displayed.
on the tile to close the sweep-in instruction.Close Sweep In To Account screen is displayed. - Click Submit to close the sweep-in instruction.
Parent topic: Standing Instructions