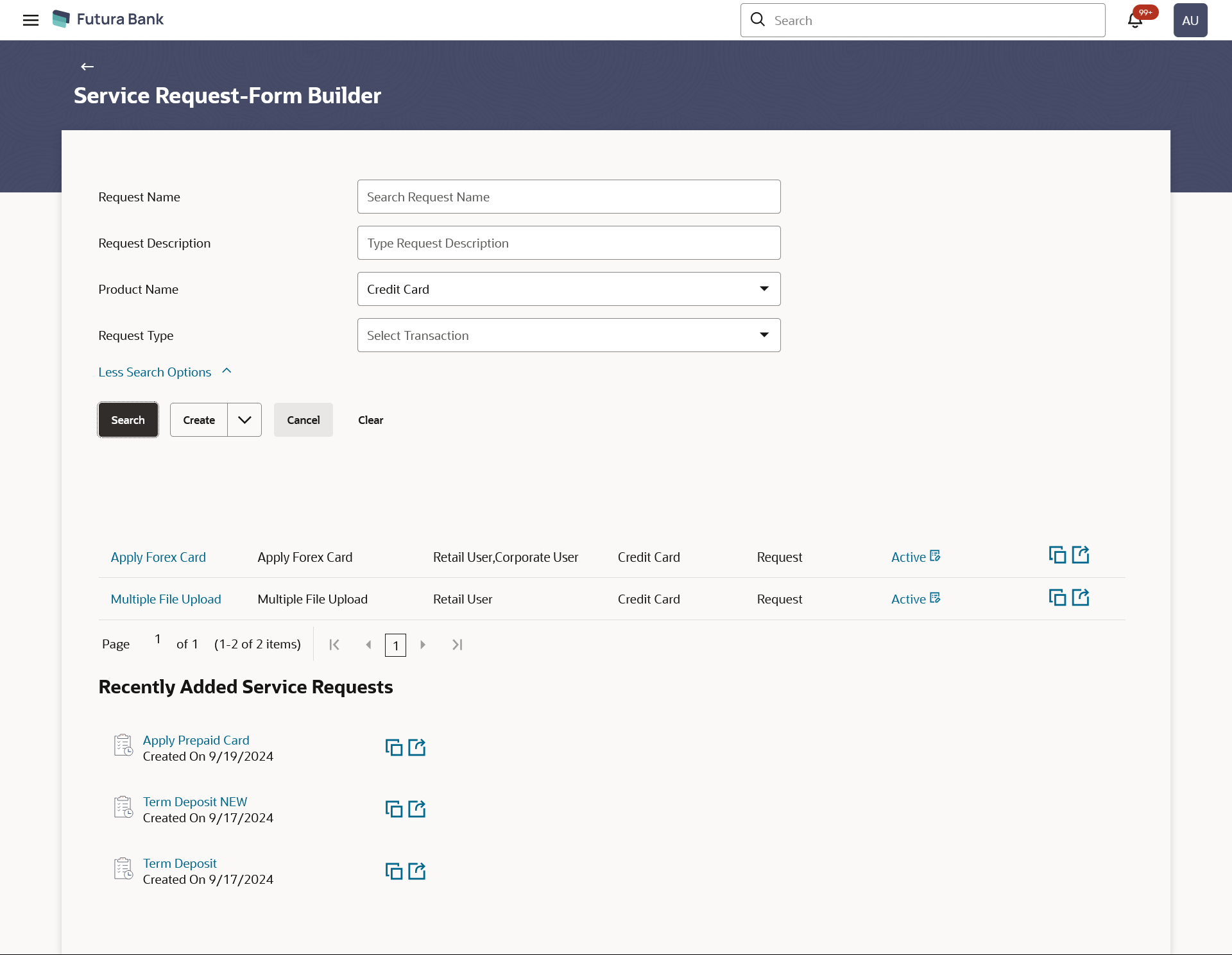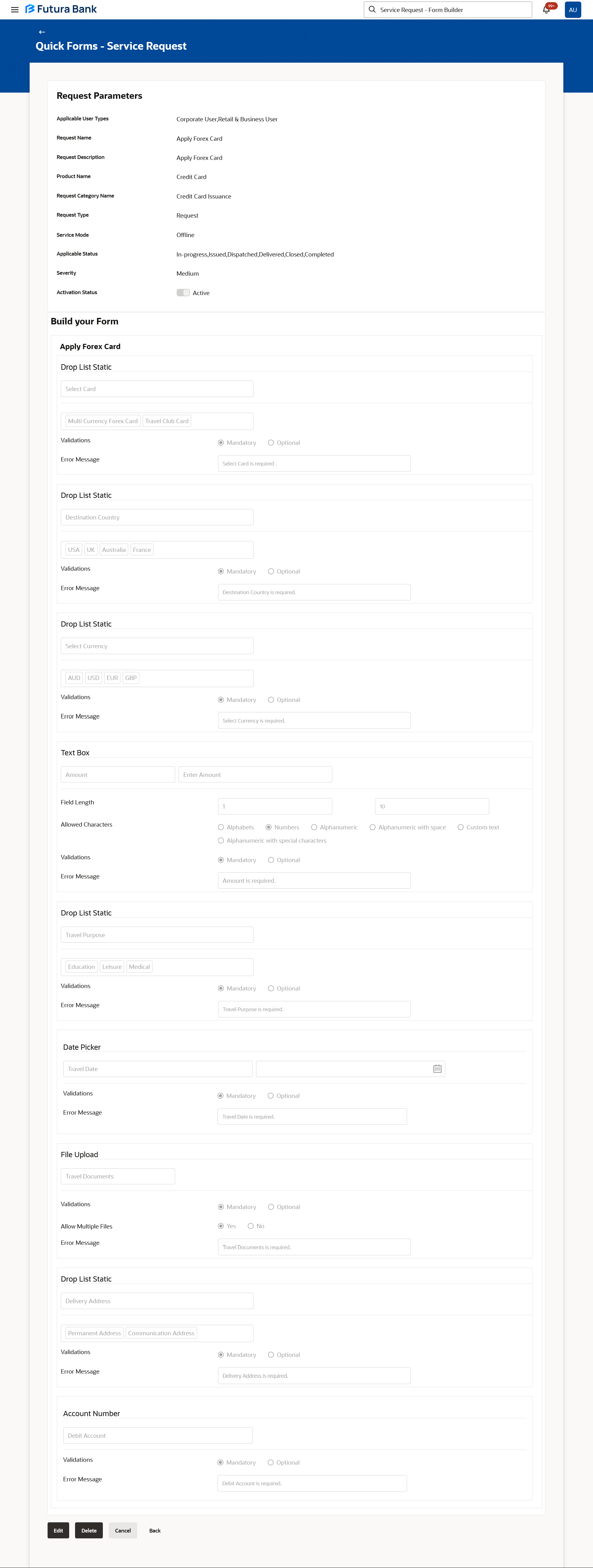- Core User Manual
- Quick Forms - Service Request
- Quick Form Definition - Search and View
18.2 Quick Form Definition - Search and View
To search and view an existing Service Request definition:
- Navigate to one of the above paths.The Quick Forms – Service Request screen appears.
- In the Request Name field, enter the name of the service
request.OR
In the Request Description field, enter the description of the service request.
OR
From the Product Name list, select the name of the product.
OR
From the Request Type list, select the type of request.
- Click Search.The Service Request Definition screen with search results appears based on the searched criteria.
OR
Click Cancel to cancel the transaction.
OR
Click Clear to clear the search parameters.
Figure 18-2 Quick Forms – Service Request - Search
Table 18-1 Field Description
Field Name Description Search Criteria Request Name The name of the Form that is to be searched. Request Description The description of the Form. Product Name The name of the product for which Form is to be searched. Request Type Select the type of Form to be displayed in the search result records. The options are:
- Complaint
- Feedback
- Query
- Request
- Lead
- Fraud
Search Results Request Name The name of the Form. Request Description The description of the Form. User Type Displays the user type for which the request is created. Product Name The name of the product. Request Type The type of Form. Activation Status The link to activate or de-activate the Form. The statuses are:
- Active
- Inactive
Action The administrator can either create a new Form Definition by copying a form or can export the request to create the same request in some other environment. Recently Added Forms Request Name The name of the Form that is added recently. Created On Date on which the form is created. Actions The actions which can be performed from requests. The options are:
- Copy
- Export
- Click the Request Name of the record for which you want
to view the details. The Quick Form – Service Request - View screen appears.
OR
In the Recently Added Service Request section click the Form that you want to view.
Figure 18-3 Quick Form – Service Request - View
Table 18-2 Field Description
Field Name Description Request Parameters Applicable User Types Display the user types for which the Form is created. Request Name The name of the Form. Request Description The description of the Form. Product Name The name of the product for which service request is applicable. Request Category Name The category name that appears on the business user's screen. Request Type The type of Form. Service Mode The type of the service whether online or offline. Service Id The service id for interface, required for online type of service request. Note:
Bank needs to integrate with OBRH to send and receive the response against this service id.Applicable Status The statuses that are applicable for the service request. Note:
User will be able to take action on the request in the same order in which the statuses are maintained here.Severity The severity of the service request. Activation Status The option to activate or deactivate the service request. The statuses are:
- Active
- Inactive
Build Your Form
This section displays all the fields available in the form builder for the selected Service Request definition
Text Box Type Label Name The label name of the field. This field is mandatory if the user selects Text box.
Type Hint Text The hint text to explain the field. Field Length - Min Value-Max Value The field length of the text box for the text to be entered. Allowed Characters Characters that should be allowed in the text box as input. The options are:
- Alphabets
- Numbers
- Alphanumeric
- Alphanumeric with space
- Alphanumeric with special characters
Validations The validation to define whether the field is mandatory or optional. Error Message The error message to be displayed to the business user if he does not enter data in the field which is defined as mandatory field. Radio Button Type Label Name The label name of the field. Type Value 1 The first option of the radio button field. Type Value 2 The second option of the radio button field. Validations The validation to define whether the field is mandatory or optional. Error Message The error message to be displayed to the business user if he does not enter data in the field which is defined as mandatory field. Check Box - Multiple Choice Type Value The label name of the multiple-choice field. Type Value 1 The first option of the multiple-choice field. Type Value 2 The second option of the multiple-choice field. Validations The validation to define whether the field is mandatory or optional. Error Message The error message to be displayed to the business user if he does not enter data in the field that is defined as mandatory field. Drop List Static Type Value The label name of the drop-down list field. Combo Box for Drop - down values The combo box to enter the options of the drop-down list. Validations The validation to define whether the field is mandatory or optional. Error Message The error message to be displayed to the business user if he does not enter data in the field that is defined as mandatory field. Drop List Dynamic Type Value The label name of the drop-down list field. Service Id The service id from which the drop-down list will be fetched. Validations The validation to define whether the field is mandatory or optional. Error Message The error message to be displayed to the business user if he does not enter data in the field that is defined as mandatory field. File Upload Type Label Name The label name of the field, against which the user has to upload the file. Validations The validation to define whether the field is mandatory or optional. Allow Multiple Files The radio to select whether multiple file upload is allowed or not. Error Message The error message to be displayed to the business user if he does not enter data in the field that is defined as mandatory field. Multi Select Type Value The label name of the multi select field. Combo Box for Drop - down values The combo box to enter the options of the multi select field. Validations The validation to define whether the field is mandatory or optional. Error Message The error message to be displayed to the business user if he does not enter data in the field that is defined as mandatory field. Predefined Elements The fields that are already defined and are commonly used, can be added directly in the business user form. Value for these fields gets auto populated, administrator can only define the label name, validations and error message for the same. Following predefined elements are defined in this option:
- Account Number: Text box to enter the account number of the user. This field populates all active accounts for the customer who is raising that Service Request when displayed on the Service request form.
- Account Number & Debit Card: Drop-down to select the account number and debit card. This field populates all active accounts and debit cards (for the selected account) for the customer who is raising that Service Request when displayed on the Service request form.
- Gender: Drop-down to select the gender of the user.
- Salutation: Drop-down to select the salutation of the user
- Date: Date picker to select the date
- Country And States: Drop-down to select the country and state of the user
Page Elements The page elements consists of text that needs to be displayed to the business user. The page elements are:
- Confirmation Message: confirmation message that is to be displayed to the business user after submission of the request.
Information Box This field displays the information header, text and icon uploaded by administrator that should be available to the retail user in information panel section while raising this service request. - Click Edit to edit the service request.OR
Click Cancel to cancel the transaction.
OR
Click Back to navigate to the previous screen
Note:
The above mentioned fields appear in the Build Your Form section depending upon the on type of field you have selected to build the service request definition.
Parent topic: Quick Forms - Service Request