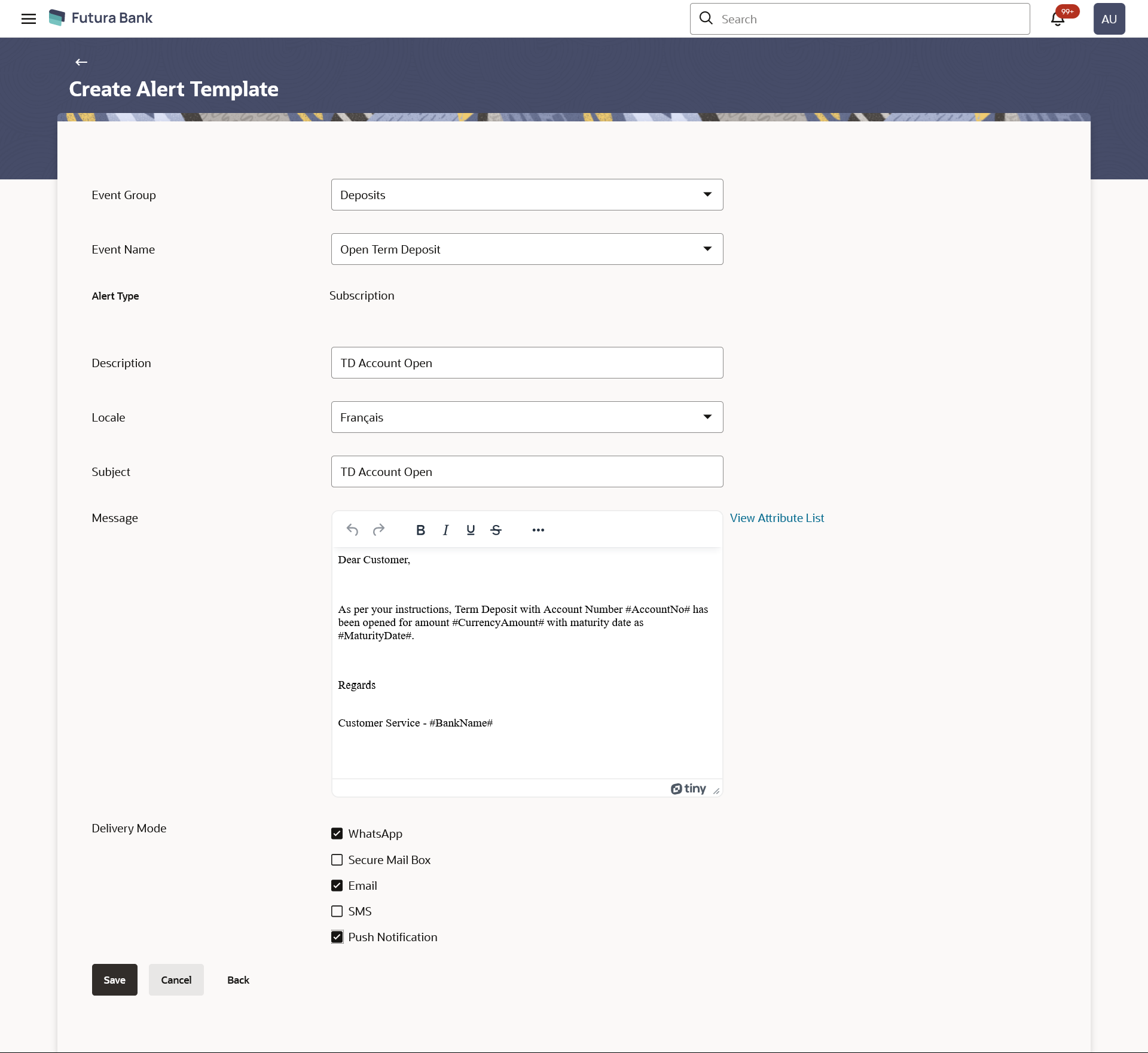- Core User Manual
- Alerts Templates
- Create Alert Template
41.2 Create Alert Template
Using this option, the System Administrator defines the alerts. User
has to select the module-event combination for which the alert needs to be maintained.
Further user has to select the recipients for whom the alerts need to be sent on an
event.
To create an alert template:
- Navigate to one of the above paths.The Alerts Templates screen appears.
- Click Create to create an alert.
Table 41-3 Field Description
Field Name Description Event Group Name of the event for which alert is to be created. The options are:- Term Deposits
- Current and Savings Account
- Loan
- Originations
- Payments
- Host
- User Management
- Back Office
- File Upload
- Approvals
- Credit Card
- PFM
- Reports
- Wallets
Event Name The event activity associated with the alert based on the event group selection. Description The details about the alert template. Locale Language in which the message is defined. Subject The subject as specified in the template. Delivery Mode The delivery mode through which the alert is to be sent. The options are:
- Secure Mail Box: Alert is sent as a message to customer's secured mail box (mailbox available within OBDX).
- Email: alert is to be sent as an email
- SMS: alert is to be sent as an SMS on the user’s mobile number
- Push Notification: notifications are sent as a
banner or pop-up message on the user’s mobile
number
Note:
For Push Notification alerts, user can define separate sound/notification tone for different notifications so that, there can be a clear differentiation in the tone between an update (related to an account) and promotions.
- From the Event Group list, select the appropriate option for whom alert template you wish to create
- From the Event Name list, select the appropriate option which you want to create alert.
- In the Description field, enter the description for the alert template to be created
- From the Locale list, select the appropriate option
- In the Subject field, enter the subject for the alert template.
- In the Delivery Mode field, select the appropriate option.
- Click Save to save the details entered.OR
Click Cancel to cancel the transaction.
OR
Click Back to navigate back to previous screen.
- The Review screen appears.Verify the details, and click Confirm.
OR
Click Back to navigate back to previous screen.
OR
Click Cancel to cancel the transaction.
- The success message appears.Click OK to complete the transaction.
Parent topic: Alerts Templates