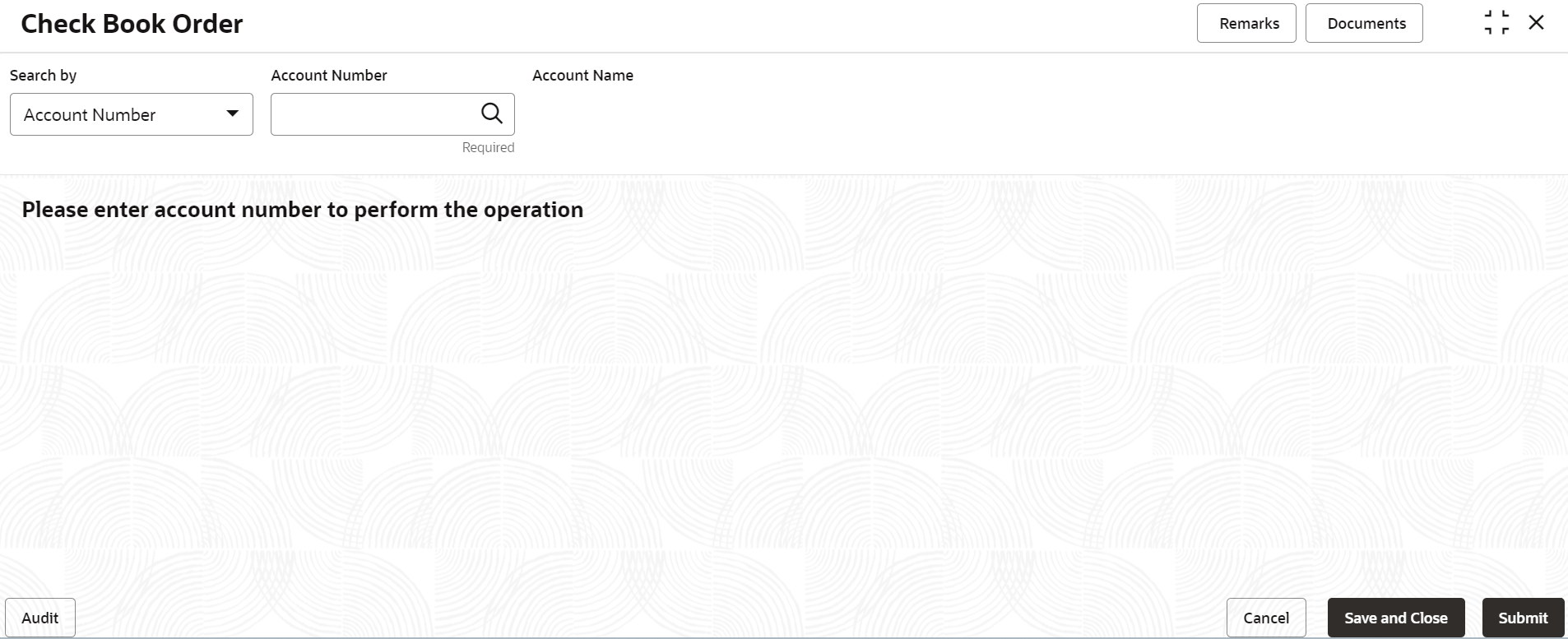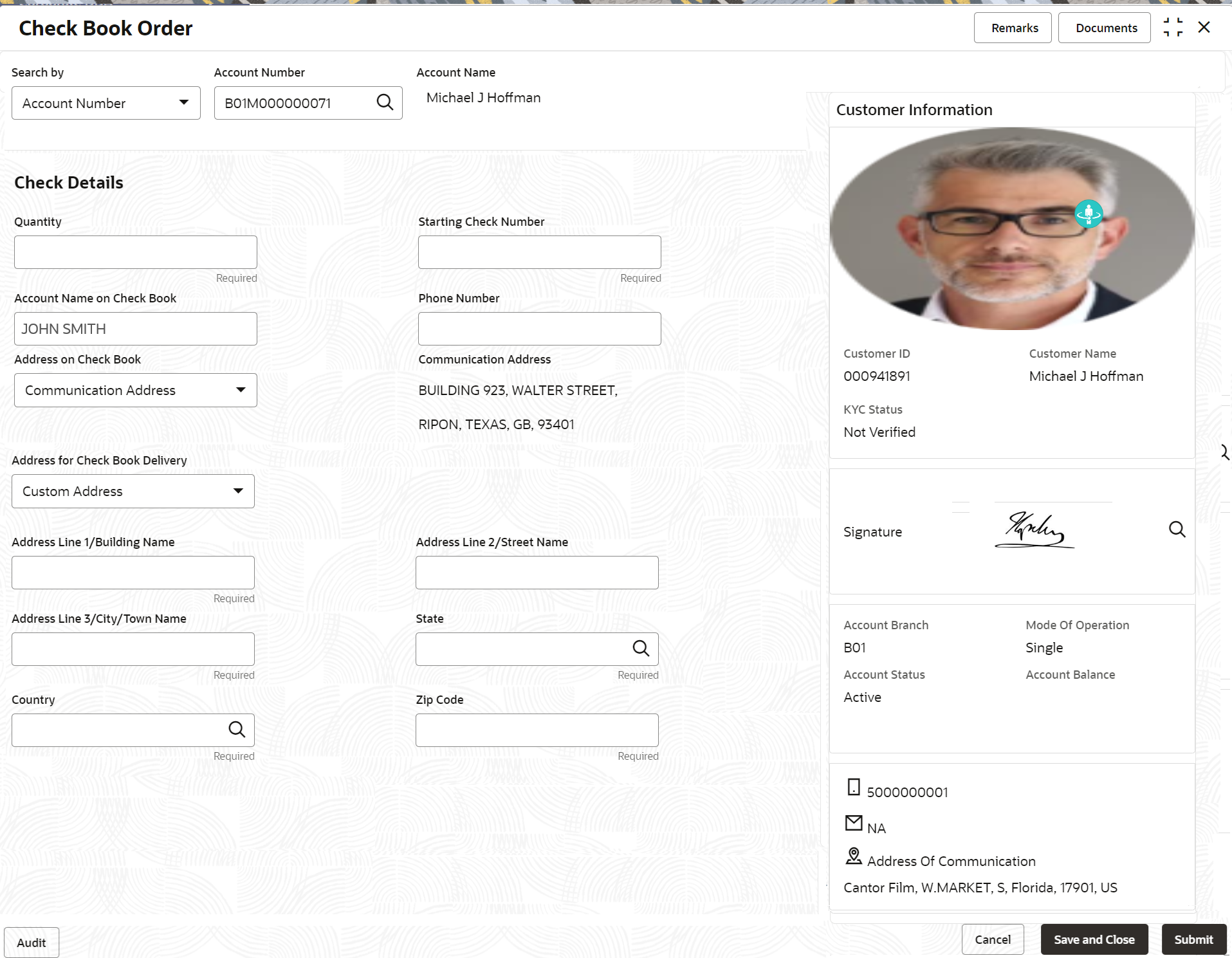- Retail Accounts User Guide (US Regionalization)
- Operations
- Cheque Book
- Check Book Order
2.11.1 Check Book Order
You can capture check book request made by a customer using the Check Book Order screen.
Note:
The fields marked as Required are mandatory.To order check book:
- On the Home screen, from Retail Account
Services, under Check Book, click
Check Book Order, or specify the Check
Book Order in the Search icon bar.The Check Book Order screen is displayed.
- On the Check Book Order screen, click the
Search icon or specify the account number in the
Account Number field, and press
Tab or Enter.The account status details are displayed.
- On the Check Book Order screen, specify the required
details for ordering the check book. For more information on fields, refer to the field description
table.
Table 2-38 Check Book Order - Field Description
Field Description Search By Users can search for an account number by using any of the available search criteria. The account number is set as the default search option. Users can specify the account number directly in the adjacent field or search for an account number by clicking the Search icon. Users can also search for the specific account number by providing customer ID, account number, or account name.
Other search options available in the Search by field are Customer ID, SSN, Mobile Number, and Email.
A specific customer ID can be searched by providing the customer name or customer ID. If SSN, mobile, or email IDs are chosen to find an account number, the respective IDs have to be input entirely in the adjacent field for the system to display the account number. For a given search criteria, multiple account numbers may be linked.
For example, two or more account numbers can be linked to a single mobile number. In such cases, the system displays all the account number matches and the user can select the relevant account number on which to perform a servicing operation.Note:
The label of the field adjacent to the Search by field changes dynamically. For example, if the Account number is chosen as the search criteria, the label of the adjacent field is displayed as the Account Number. If SSN is chosen as the search criteria, then the adjacent field would display the label as SSN.Check Details This section displays the fields to capture the check details. Quantity Specify the number of leaves required in per check book. Starting Check Number Specify the starting check number for the check book that is being ordered. Account Name on Check Book Specify the account name to be printed on the check book. Note:
By default, the account name is displayed in this field. You can edit the name, if required.Phone Number Specify the account holder's phone number. Note:
By default, the account holder's phone number is displayed in this field. You can edit the number, if required.Address on Check Book Select the address which will be printed on the check book. By default, the preferred communication address of the account will be defaulted. If the account has a temporary communication address, with the branch date falling between the start date and the end date, then this address will be displayed as the address on the check book. User can optionally select the preferred communication address as well. If None is selected, address will not be printed on the check book.
Note:
By default, the Communication Address is selected and the address is displayed in the adjacent field.Address for Check Book Delivery Select the address for check book delivery. The options are: - Communication Address
- Custom Address
By default, the preferred communication address of the account will be defaulted. If the account has a temporary communication address, with the branch date falling between the start date and the end date, then this address will be displayed as the address on the check book. User can optionally select the preferred communication address as well.
You can select Custom Address, to provide the different address details for check book delivery.
Address Line 1/Building Name Specify the address in line 1 or building name for check book delivery. Note:
This field displays, if you select the Custom Address drop-down in the Address for Check Book Delivery field.Address Line 2/Street Name Specify the address in line 2 or street name for check book delivery. Note:
This field displays, if you select the Custom Address drop-down in the Address for Check Book Delivery field.Address Line 3/City/Town Name Specify the address in line 3 or city for check book delivery. Note:
This field displays, if you select the Custom Address drop-down in the Address for Check Book Delivery field.State Specify the state or select it from LOV for check book delivery. Note:
This field displays, if you select the Custom Address drop-down in the Address for Check Book Delivery field.Country Based on the state selected, the country name is displayed. Zip Code Specify the Zip code for check book delivery address in line 3 or city. Note:
This field displays, if you select the Custom Address drop-down in the Address for Check Book Delivery field. - Click Submit.The screen is successfully submitted for authorization.
Parent topic: Cheque Book