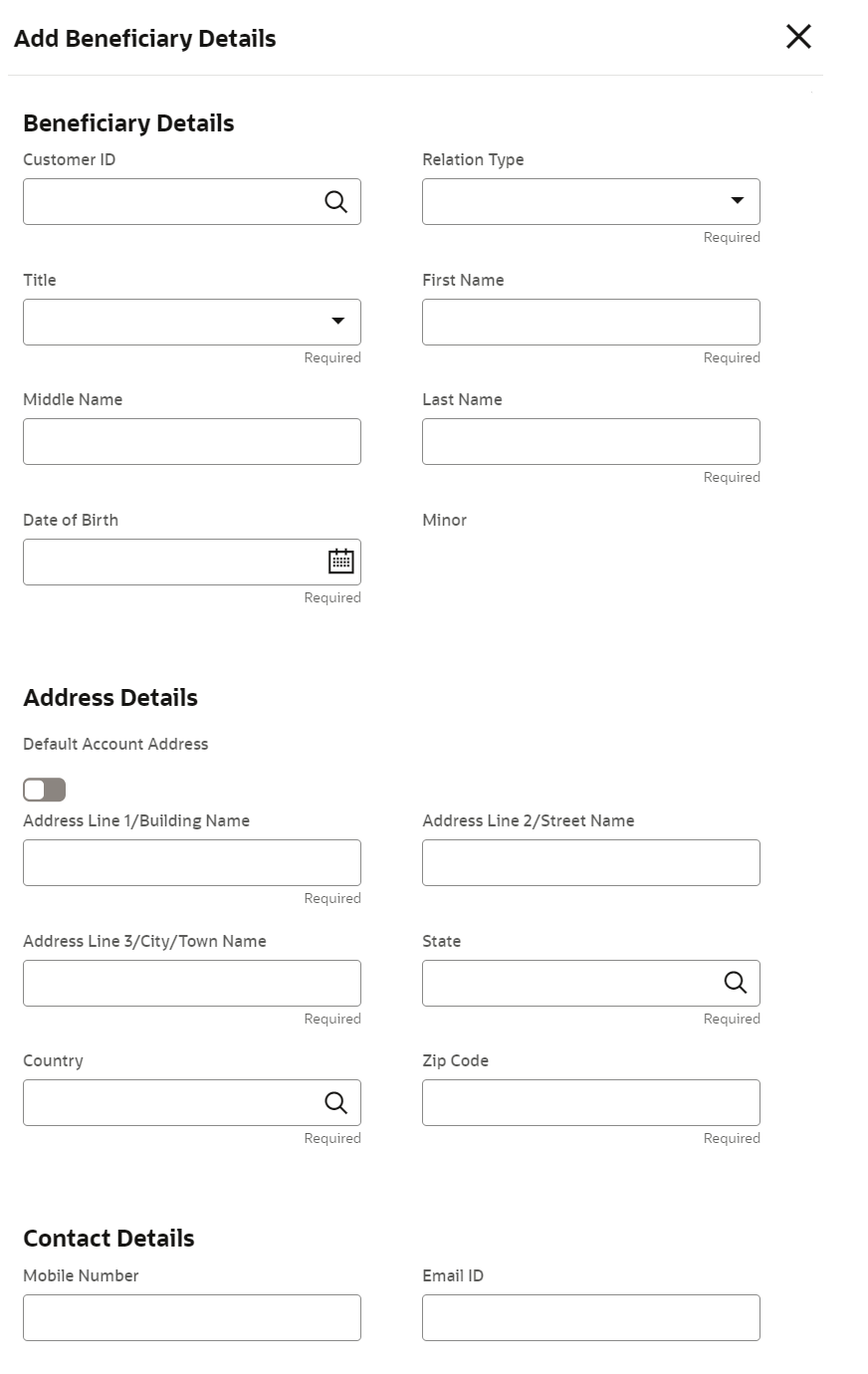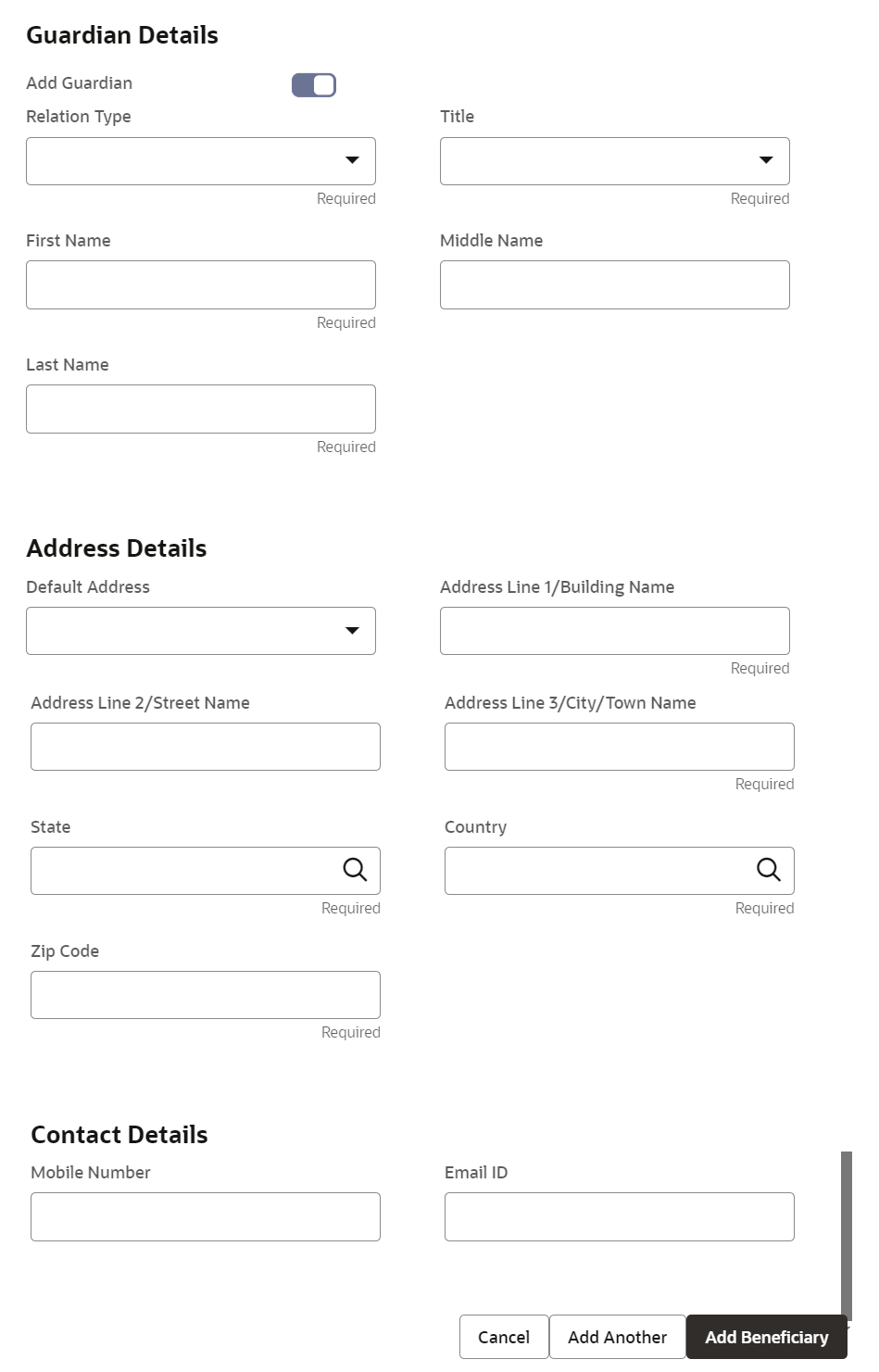- Retail Accounts User Guide (US Regionalization)
- Operations
- Maintenance
- Beneficiary Details Update
- Add Beneficiary
2.6.3.1 Add Beneficiary
You can add a beneficiary to a CASA account.
Note:
The fields marked as Required are mandatory.To add a beneficiary:
- In the Beneficiary Details section, click Add
Beneficiary.The Add Beneficiary section is displayed.
- You can maintain the required details in the sections displayed. For more
information on fields, refer to the field description table.
Table 2-16 Add Beneficiary Details – Field Description
Field Description Beneficiary Details This section displays the fields for capturing the basic beneficiary details. Customer ID Select or specify the customer ID to be added as a beneficiary. Relationship Type Select the relationship type with the beneficiary. Title Select a title for the beneficiary. First Name Specify the beneficiary's first name. Middle Name Specify the beneficiary's middle name. Last Name Specify the beneficiary's last name. Date of Birth Select or specify the beneficiary's date of birth. Minor Displays whether the added beneficiary is a minor based on the date of birth selected or specified. Note:
The minor status will be derived based on the minor age limit maintained for the state (the state will be derived from the account's residential address).
Find the below steps to configure minor age validation.- Create a fact for values, State, and Age.
- Create a rule for minor age
validation with the required state and related
age.
IF((STATE==US)&&(AGE < 18))OutputSection1 True - Maintain a validation model with model code as VMMINORAGE and link the above rule.
Address Details This section displays the fields to capture the beneficiary's address. Default Account Address Switch to toggle ON to default the account address specified.
Switch to toggle OFF to not to default the account address specified.
Address Line 1/Building Name Specify the building of the beneficiary. Address Line 2/Street Name Specify the street of the beneficiary. Address Line 3/City/Town Name Specify the city or town of the beneficiary. State Specify the state of the beneficiary or click Search and select the state from the list of values. Country Country is defaulted based on the state selected and the user is allowed to change it. Zip Code Specify the zip code of the beneficiary. Contact Details This section displays the fields to capture the contact details. Mobile Number Specify the mobile number of the guardian. Email ID Specify the email ID number of the guardian. - If the added beneficiary is a minor, its mandatory to add
the guardian details. If required, you can also add gaurdian details for
a major by switching to toggle ON from the
Add Gaurdian field in the Gaurdian
Details section.
For more information on fields, refer to the field description table.
Table 2-17 Guardian Details – Field Description
Field Description Add Guardian Switch to toggle ON to add guardian details.
Switch to toggle OFF to not to add the guardian details.
Relationship Type Select the relationship type with the guardian. Title Select a title for the guardian. First Name Specify the guardian's first name. Middle Name Specify the guardian's middle name. Last Name Specify the guardian's last name. Address Details This section displays the fields to capture the guardian's address details. Default Address Select the default address for the guardian. The options are: - Beneficiary
- Account
Address Line 1/Building Name Specify the building of the guardian. Address Line 2/Street Name Specify the street of the guardian. Address Line 3/City/Town Name Specify the city or town of the guardian. State Specify the state of the guardian or click Search and select the state from the list of values. Country Country is defaulted based on the state selected and the user is allowed to change it. Zip Code Specify the zip code of the guardian. Contact Details This section displays the fields to capture the contact details. Mobile Number Specify the mobile number of the guardian. Email ID Specify the email ID number of the guardian.
Note:
- The system defaults the customer's residential address, and personal details when the beneficiary details are defaulted from the customer.
- The system defaults the customer's residential address when the beneficiary or guardian address details are defaulted from the account.
- Click Save.The beneficiary details are saved and displayed in the Beneficiary Details Update section.
- Click Submit.The screen is successfully submitted for authorization.
Parent topic: Beneficiary Details Update