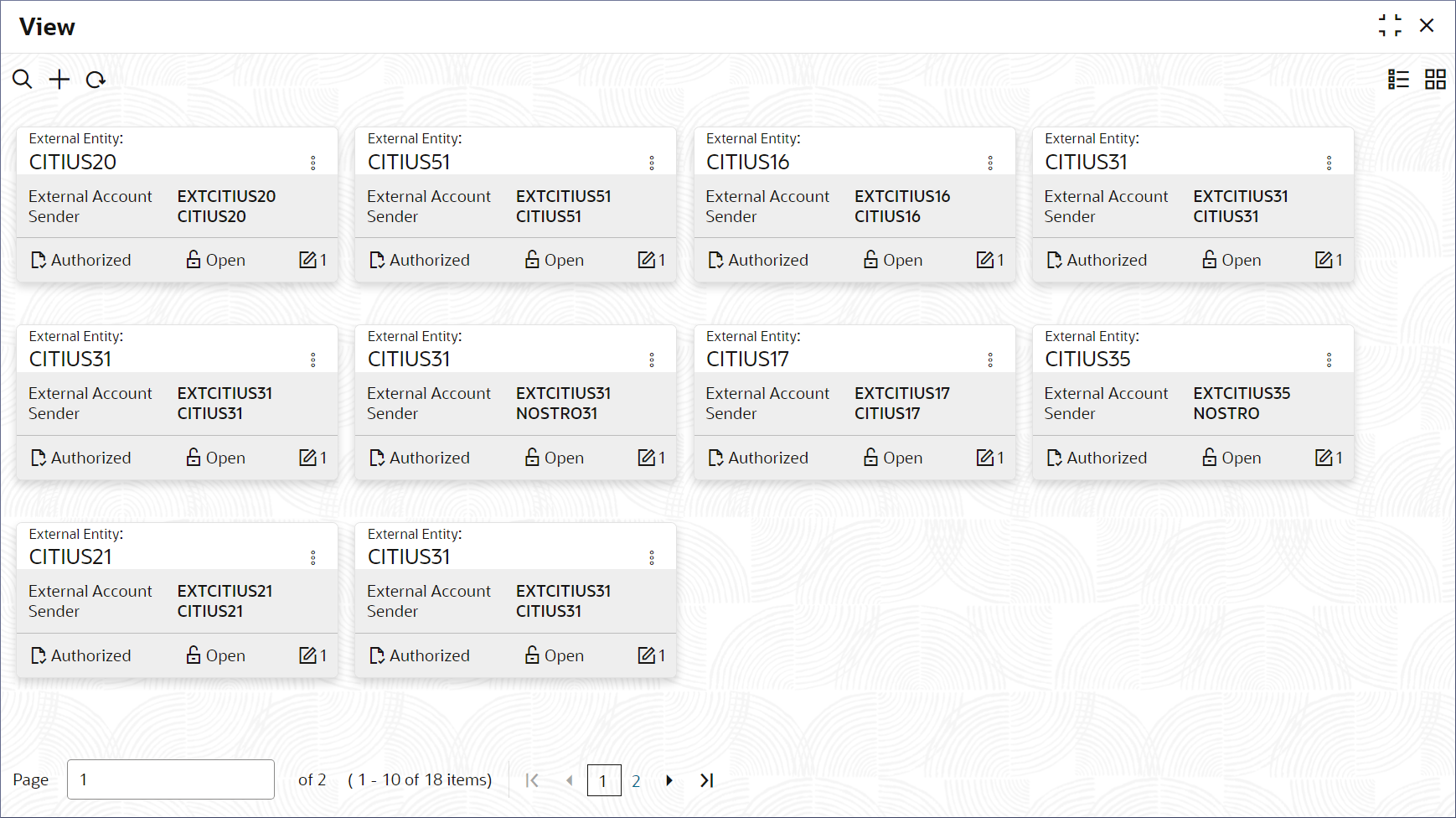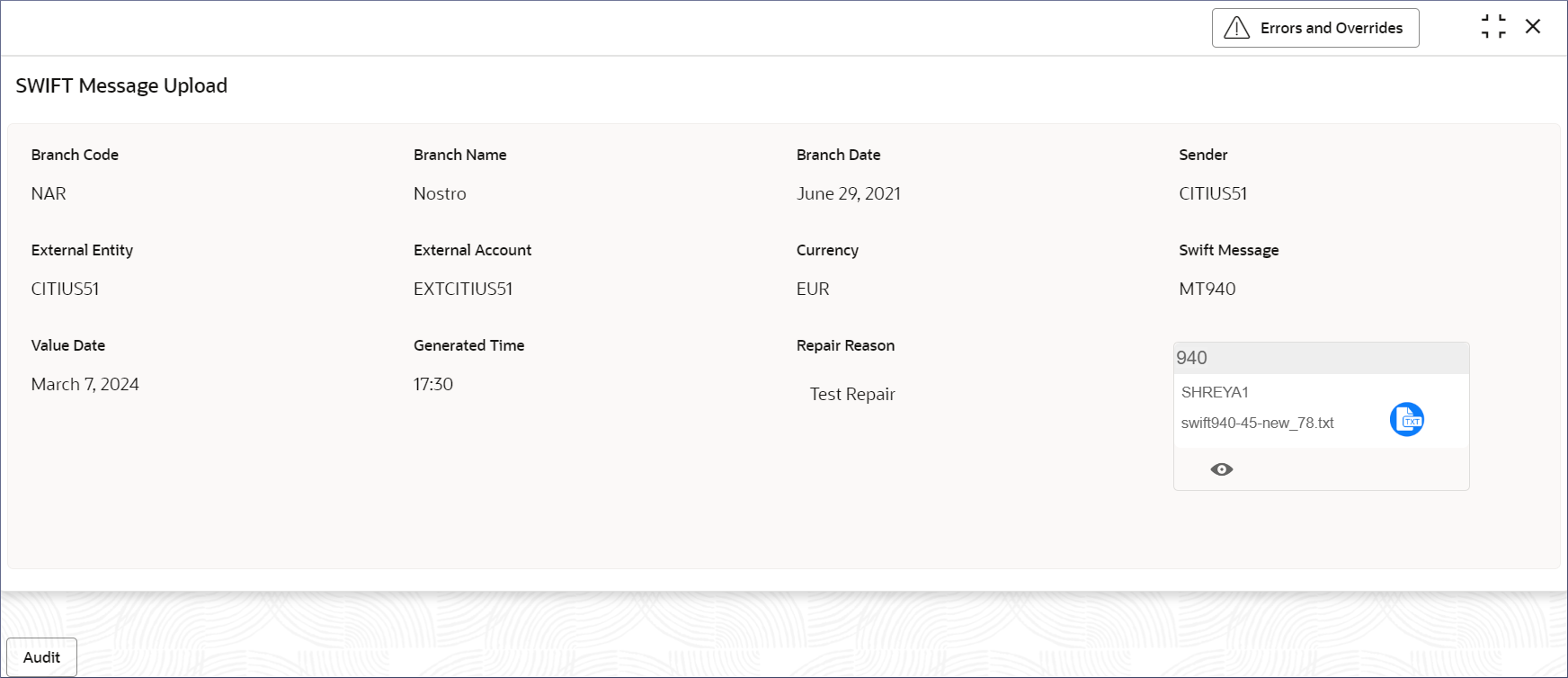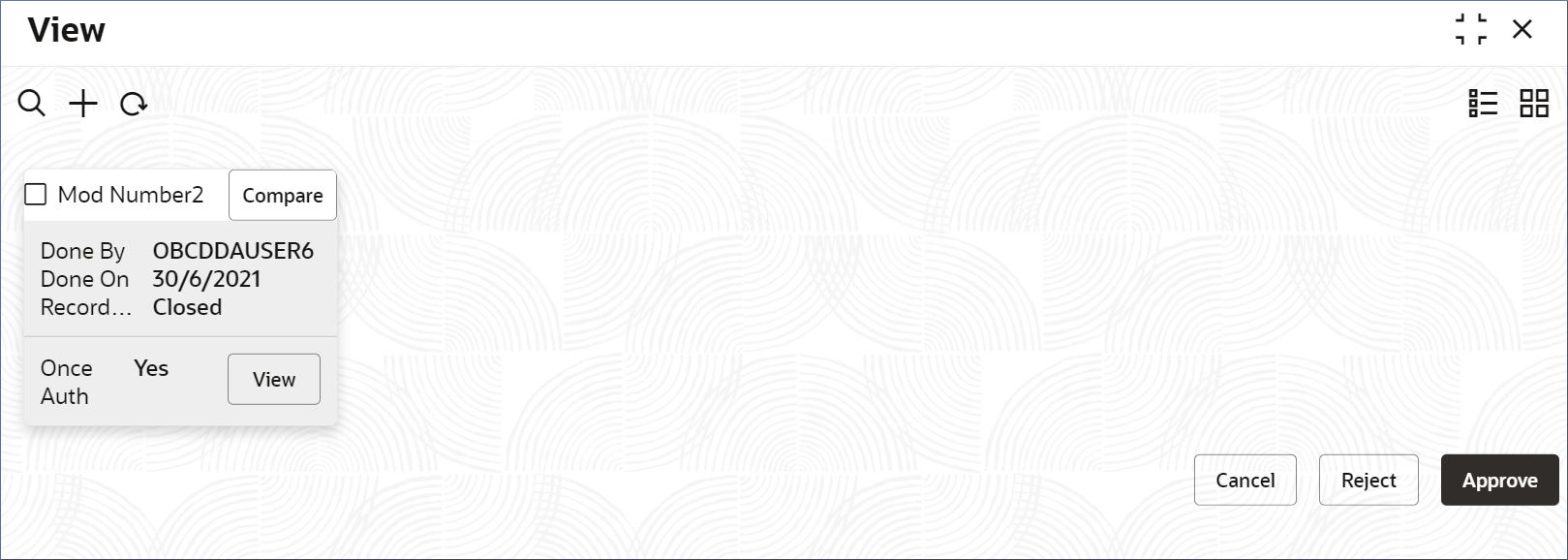- Nostro Reconciliation User Guide
- Nostro Account Transactions
- Incoming Messages
- View Incoming Messages
4.4.2 View Incoming Messages
Follow the instructions in this topic to view manually created incoming messages.
- Click Nostro Account Configuration, and under
Nostro Account Transactions, click
Incoming Message, then click
View.The View page displays the Incoming Messages created.
Figure 4-11 View Incoming Message - Tile View
Tip:
Click or
or  to switch between the Tile view and the List view.
to switch between the Tile view and the List view.
Table 4-12 Incoming Message Tile - Field Description
Field Description External Entity Displays the name of the entity outside the bank providing or requesting the message.. External Account Displays the external account for which the bank statement is being provided.. Sender Displays the name of the financial institution or bank providing the message containing the bank statement information. Status Displays the status details of the record. The following table describes the action items in the More Options (
 ) menu and the action items on the page.
) menu and the action items on the page.
Table 4-13 Action Items Description
Action Item Description View View the details of a component. Delete Delete the component. Note:
Once deleted, the component can no longer be used to define a product. But products already defined using the component can continue to use it.Authorize Authorize a component to make it active and available to define products. Note:
Creator of a component cannot authorize the component. Another user with authorize permissions can.Audit Select to view the Maker, Checker, Status, and Modification Number. Error & Overrides Select to view all existing errors or warnings on the page. Note:
The actions you can perform depend on your role and the record status. - View the details of an Incoming Message.
- Click
 and select View.The SWIFT Message Upload page displays.
and select View.The SWIFT Message Upload page displays.Figure 4-12 View an Incoming Message Details
- Hover over the SWIFT message field and click the eye icon that
displays.The Document dialog displays the uploaded SWIFT message.
- Click
- Approve or Reject an Unauthorized Incoming Message.
- Click
 and select Authorize.The View page displays.
and select Authorize.The View page displays.Table 4-14 Authorize View
Field Name Description Mod Number<N> Indicates the number of times the record was modified. Where N represents the number of modifications. Note:
For a newly created record the modification number is1.Done By Name of the user who performed the latest modification. Done On Date on which the record was modified. Record Status The status of the record. Note:
To authorize a record, its status should be Open.Once Auth Specifies if the record was authorized at least once. Note:
For a newly created record, the value is No.Compare (Button) Click to compare the modified record with the previous version of the record. View (Button) Click to display the record details. - Click the check box besides Mod Number<N> to select the modified record.
- Click Approve or Reject.The Confirm dialog displays.
- Enter any remarks and click Confirm.A toast message confirms the successful approval or rejection of the record.
- Click
Parent topic: Incoming Messages