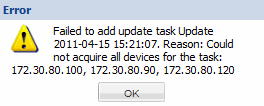Update Devices with Route Sets
After you associate route sets with devices, do the following tasks to update devices with route sets:
- Add a task that updates all the associated devices.
- Start the task.
- While an update task is in progress, the target devices are locked to all other updates. Commit the update task to the device group or roll it back.
- Committing an update removes the lock on the target device group and the update task from this table, and adds the update task to the table displayed on the Update Task History tab.
- Rolling back an update rolls back any changes made to the target device group. (You cannot access the rollback function while an update task is in progress.
Note:
If the update task included multiple target device groups and rollback fails on any one device group, Oracle Communications Route Manager continues the rollback on all other device groups.
The update process flow is:
- Name the task.
- Select one or more device groups.
- Select a failure policy.
- Apply updates.
- Commit or rollback the update(s).
Whether your updates succeed or fail, you must commit or roll back the updates to release the device locks.
Roll Back an Update Task
If the update failed and you selected the Roll back all successfully updated devices or Skip the failed device update and continue policy when adding an update task, you can rollback the update task and remove the locks on the associated device group.
Note:
You must own the lock on the route set to rollback for the device group.Note:
If you do not rollback an update task that fails, an error message displays similar to the example below when you attempt to perform another update task on device group(s) associated with the previous update task.