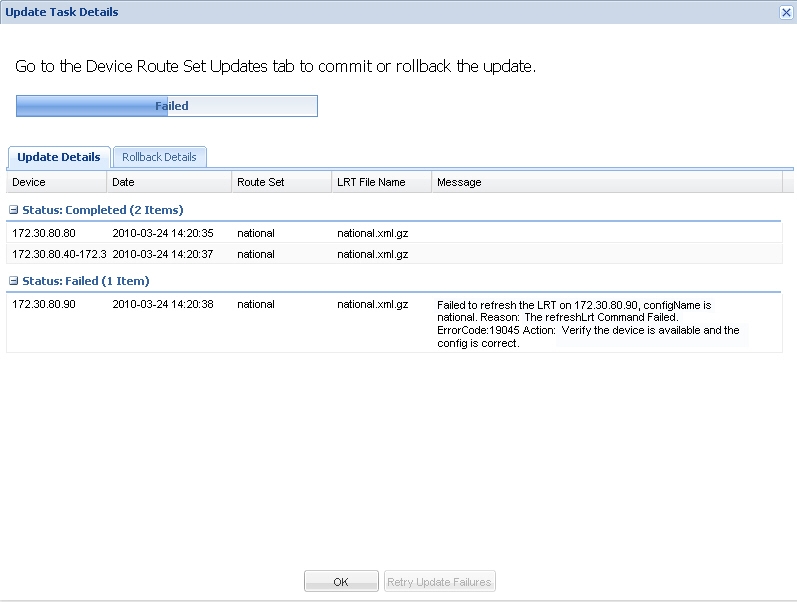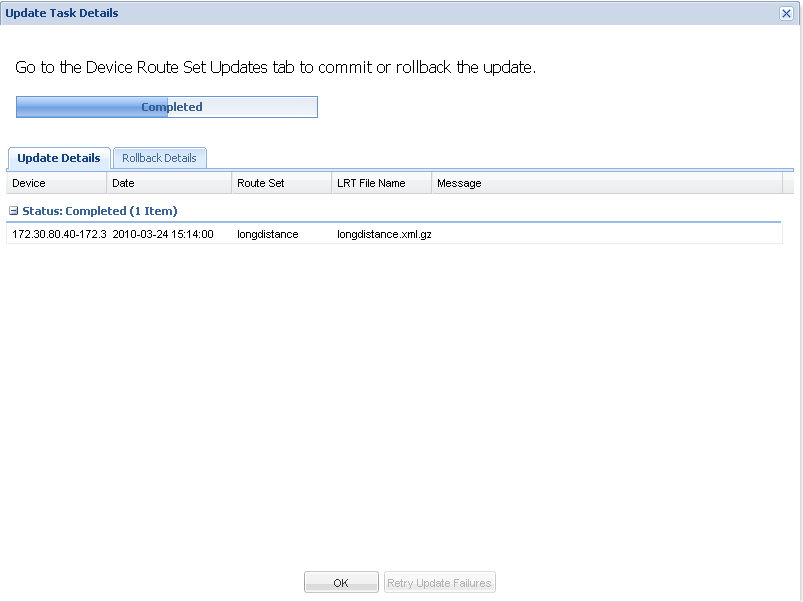Update Devices for a Route Set
You can update the devices for route sets that are displayed in the Associated Devices tab. Check the Needs Updating column to identify any route sets that require updating. If there are no route sets with devices requiring an update, the Update Device button remains gray (inactive).