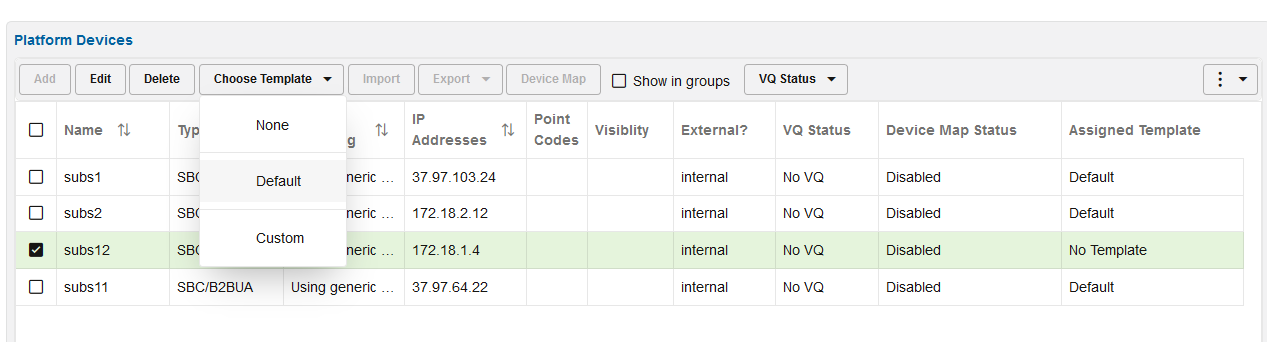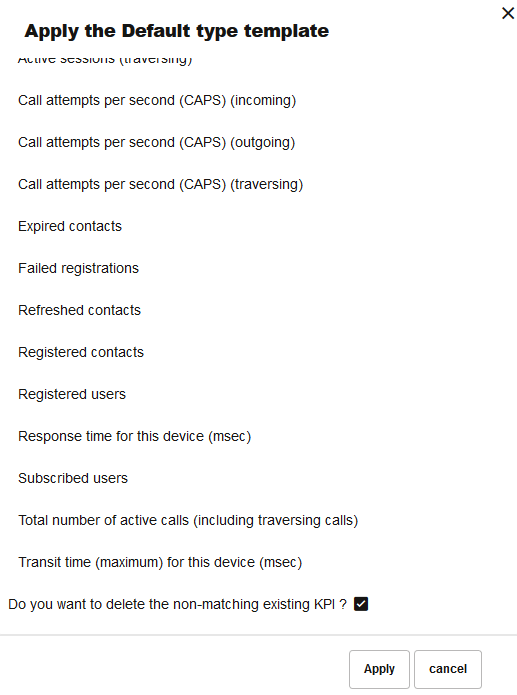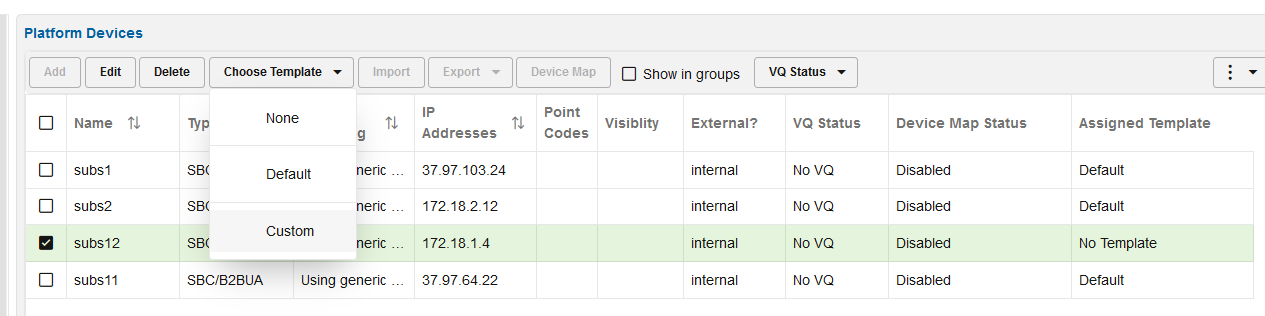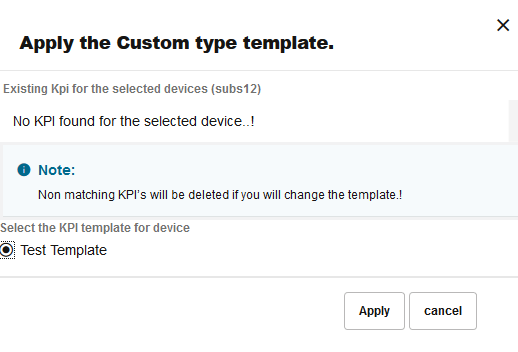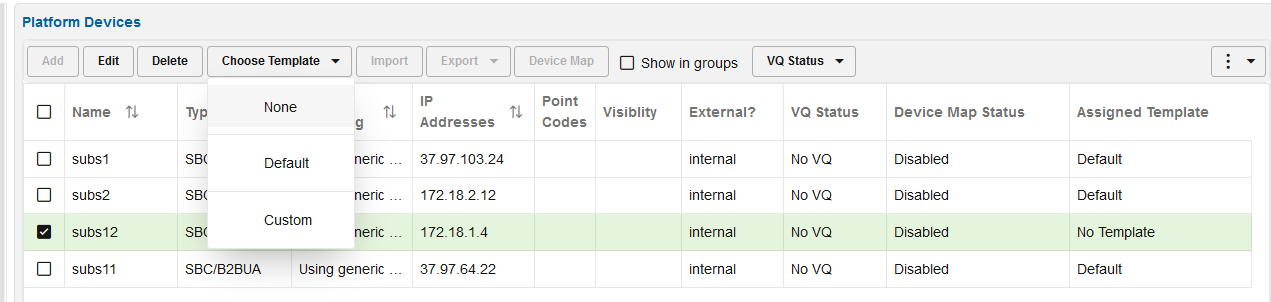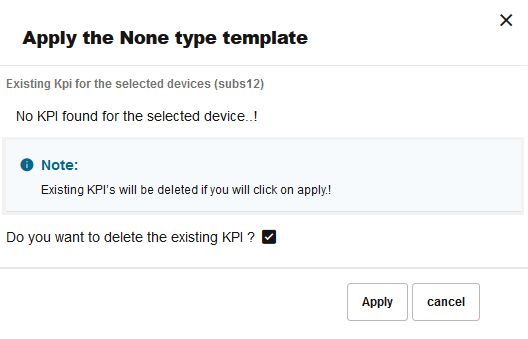KPI Management
This is the feature documentation for KPI Management
User Management Permissions for KPI
These are the permissions required to manage KPI:
KPI Management
- admin > Settings > User Management > user name > Edit user >Permission for Settings page.
- admin > Settings > User Management >Add a user >Permission for Settings page.
If the KPI Management permission is enabled for a user, then the user can access the KPI Management page to create, edit and modify the custom templates.
Expand KPI
- A user with this permission can create or enable the custom user KPIs in the Operations>KPI/Metrics page and in the Operations>KPI/Metrics page>Bulk Add>Device>Device Counters.
- A user without this permission will not be able to create that counter for a device or tag type or any KPI in platform wide list or the Bulk KPI page. An error message is displayed.
Shrink KPI
You can find this under admin>Settings> User Management> user> Edit> Permission for Settings page.
The admin user can enable this permission for a user.- Users with this permission can delete the custom user KPIs in the Operations> KPI/Metrics>Select User Custom KPI>Custom>Remove Custom.
- Users without this permission will not be able to:
- Delete the user custom KPIs in the Operation>KPI/Metrics> Select User Custom KPI>Custom>Remove Custom. An error is displayed.
- Delete a KPI in the Operation>KPI/Metrics>Bulk KPI>Select device>Select KPI enabled via Expand Permissions>Remove.
View Common KPI from Other Users
Note:
When the admin user enables the View Common KPI from Other Users permission, the list of common platform-wide KPIs to be deleted are displayed in the new window on clicking Next.- If View common KPI from other users is true, then the users can see custom KPIs enabled by other users. This deletes all the common user KPIs excluding the KPI which was created first among all the common KPIs in the Platform wide KPI (The KPI with the lowest ID in the database).
- If View common KPI from other users is false, then the users cannot see custom KPIs enabled by other users.
Note:
These permissions are available in user role also.Creating a KPI Custom Template
Note:
To edit or delete a custom template,there must be no device or tag that is associated with the custom template. As the custom template has information of the KPIs enabled, modifying this when a device/tag is associated, leads to loss of information.KPI Templates
For any device or tag type listed in the Platform Devices page, you can apply KPIs using templates. The Assigned Templates column in the Platform Devices page shows the type/name of the template applied.
If the Assigned Templates column shows No Template, it means that no template of any type has been applied to the Platform Device.
Figure 7-51 Assigned Templates in the Platform Devices Page
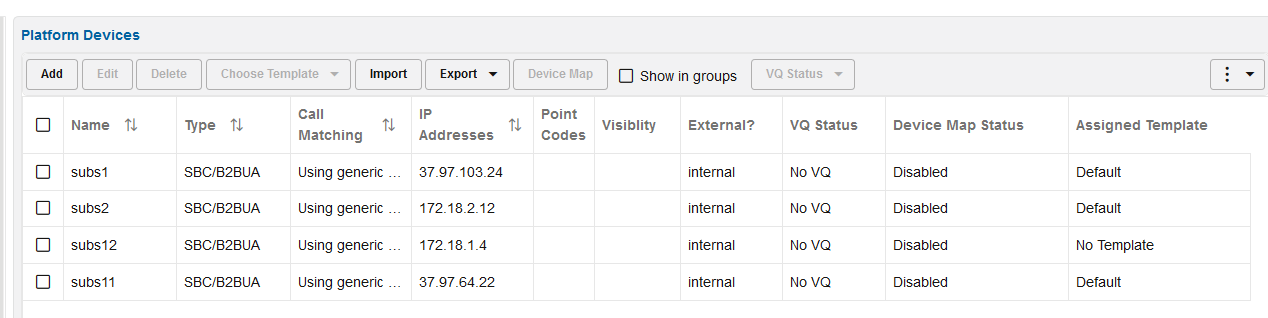
- None: Applying this template deletes all KPIs related to the device or tag. It deletes the VQ KPIs.
- Custom:
You can customize the set of KPIs for different devices or tag types and save this list as a custom template, This set of KPIs can be applied to the device or tag type.
- Default:
Applying the default set of KPIs provided in the system for the device or tag type. This is a static list of KPIs and cannot be modified.
Before Applying Templates to a Device or Tag
A template has set of KPIs defined.
Default Template
- Applying the default template to a device or tag which does not have any KPI, creates the KPIs defined in the default template list.
- When you applying the default template to a device which already
has KPIs assigned:
- The KPIs in the default template are created, if the KPI is not present in existing device or tag.
- If the existing KPI matches the KPI from the default template, then such KPIs are retained.
- The KPIs which do not match the KPIs in the default template are deleted for the device/tag.
Note:
KPIs created by the Default list template for the device or tag type will remain same as 4.x. As there are no default KPIs created for the IP tag type in 4.x, there is no Default option for IP tag types.Custom Template
- When you apply a custom template for a device/tag which has
KPI's associated:
- The KPIs in the custom template will be created, if KPI is not present for the device/tag.
- If the custom template KPIs match the existing KPIs for the device/tag then these KPIs are retained.
- The existing KPIs that do not match the KPIs in the custom template are deleted for that device/tag.
Applying a Default Template for KPIs to a Device or Tag
For any device or tag type listed in the Platform Devices page, you can apply a Default Template, Custom Template, or None.
Applying a Custom Template for KPIs to a Device or Tag
Applying the None Template for KPIs to a Device or Tag
Common User KPIs
This feature is only available for admin users.
Table 7-15 Options of the Common User KPIs
| Option | Description |
|---|---|
| Add “View common KPI from other users” permission to all users | Enables the View common KPI from other users permission to all users. |
| Remove “View common KPI from other users | Disables the View common KPI from other users to all users. |
| Delete Common User KPIs | Lists all the common user KPIs present among the
platform-wide KPI - not device-specific KPIs. Select the check box
next to the KPI to delete these common user KPIs, then click
Apply.
Note: If you select the delete option, it removes all common user KPIs for all users. If any common user KPIs are deleted by the admin for a user without the View common KPI from other users permission, then the user must request the admin for the permission to view the common user KPI. |
Configuring Devices for Voice Quality Measurement
The Voice Quality page lets you to view voice quality statistics based on the MOS, Packet Loss, and Jitter measures. For more information on voice quality, see "Voice Quality".
You can configure a device or trunk to be associated with either of the following voice quality (VQ) statuses.
If a device has no templates applied, then the VQ Status button is enabled for all such devices. If you have upgraded from OCSM 4.x to OCSM 5.0 release, all devices can still use this VQ Status button if no templates are applied. This ensures that you can apply VQ statuses for all the devices post upgrade.
If a device is associated with a template then the VQ Status button is disabled. You can still add VQ counters as part of a custom template for a device. For more information on custom templates, see KPI Templates.
-
No VQ: None of the VQ counters is enabled.
-
Only MOScqe: Only the MOS VQ counter is enabled and the other VQ counters gets disabled.
-
Full VQ: All three kinds of the VQ counters (MOS, Packet Loss, and Jitter) are enabled.
Note:
When you change the VQ status for a device from "Full VQ" to "No VQ" or "Only MOScqe", and from "Only MOScqe" to "No VQ", the existing VQ data of the "Full VQ" status and the "Only MOScqe" status is lost.Figure 7-58 Platform Devices Settings - VQ Status
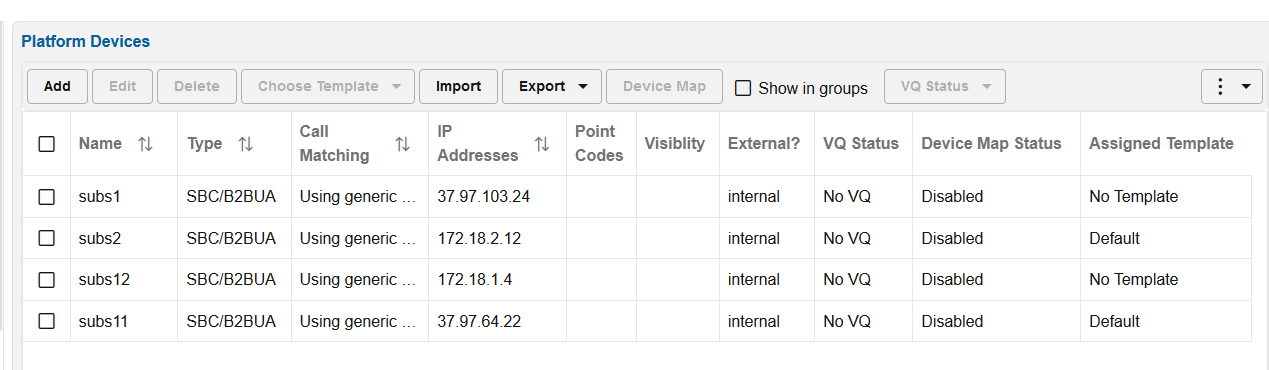
Note:
If the VQ status displays the word "Partial" in red while associating a device with the VQ status, it implies there has been an issue causing the device counters to not match the VQ status. To resolve this issue, try setting VQ Status back to "No VQ" for the device using the Platform Device Settings page, and then again to "Full VQ" to re-add the VQ counter.KPIs for Imported Devices in Configuration Savepoint
On OCSM 5.0, after restoring the Configuration Savepoint in a newly installed system, KPIs are preserved for the imported devices. There is no change in the behavior of restoring a configuration savepoint.
KPIs are not created for platform devices imported using the Platform Devices page.
If you have upgraded to 5.0, then the existing KPIs are not affected. If a savepoint is applied on this upgraded system, then KPIs from savepoint are preserved for the imported devices. There is no change in the behavior of restoring a savepoint. You need to apply the templates to the devices in the Platform Devices page to assign KPIs for the imported devices. Similarly, no KPIs are created for the list of imported Platform Devices from the Platform Devices page