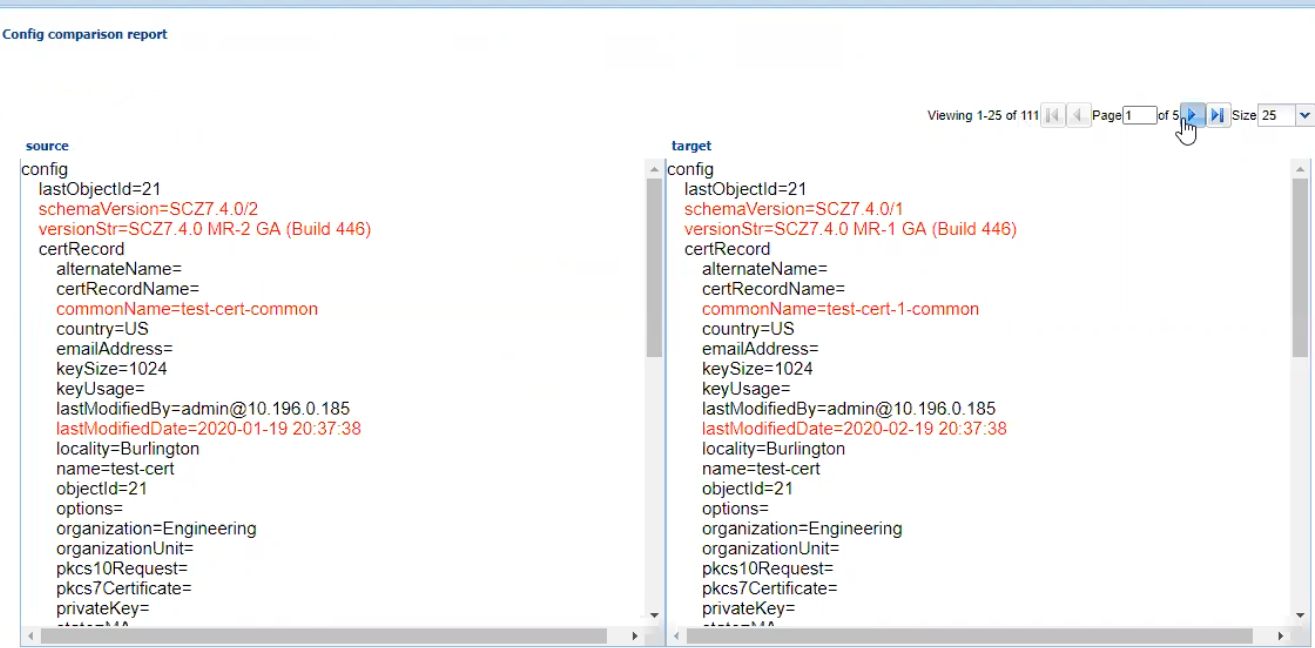Configuration Comparison
For more information, see:
Creating the Comparison Report
Comparing device configuration with a Golden Configuration allows you to view discrepancies from the baseline, and create a comparison report.
Create a comparison report by comparing the Golden Configuration against a
device configuration of the same Plugin and Platform type.
Make sure that a Golden Configuration has been created for the same Plugin and
platform type of the device that you are about to compare.
Viewing the Comparison Report
Viewing the comparison report shows the configuration differences between the source Golden Configuration and the taget configuration.
Downloading the Comparison Report
You can download the Configuration Comparison Report for future reference.