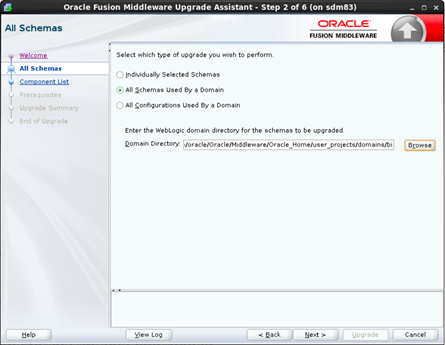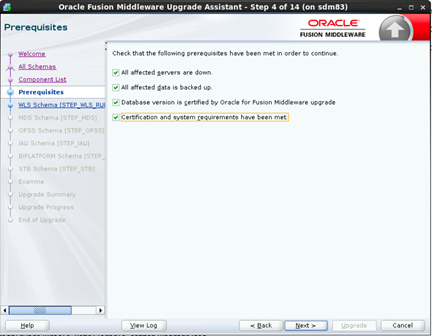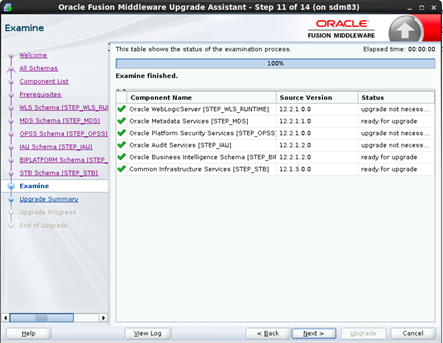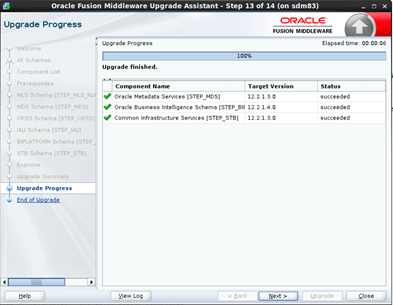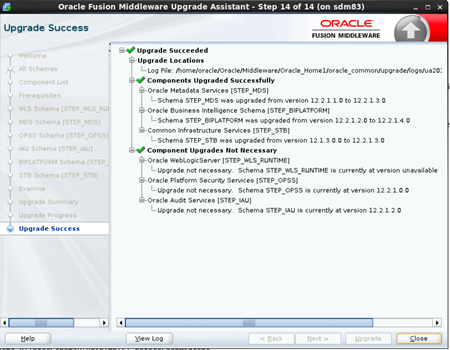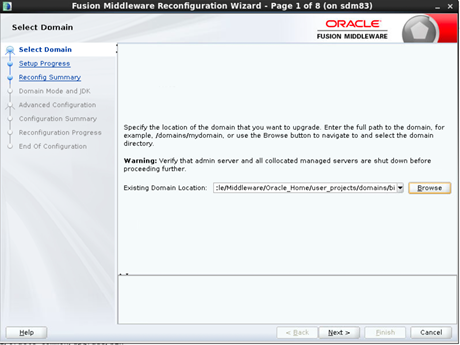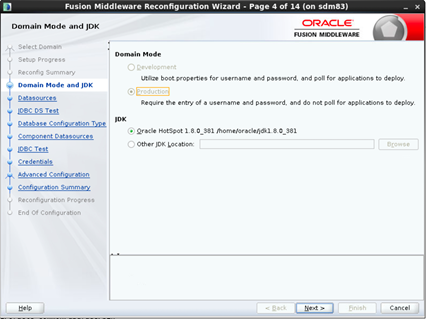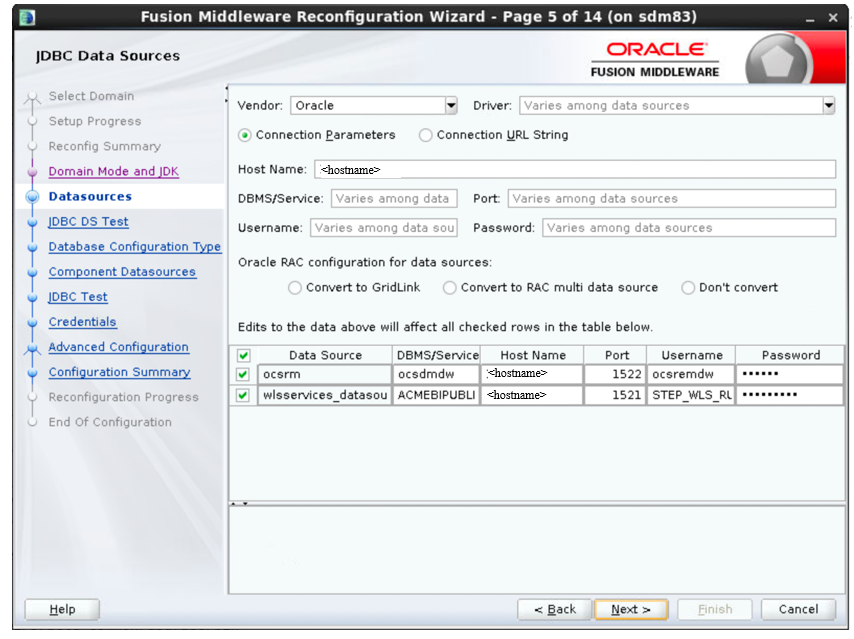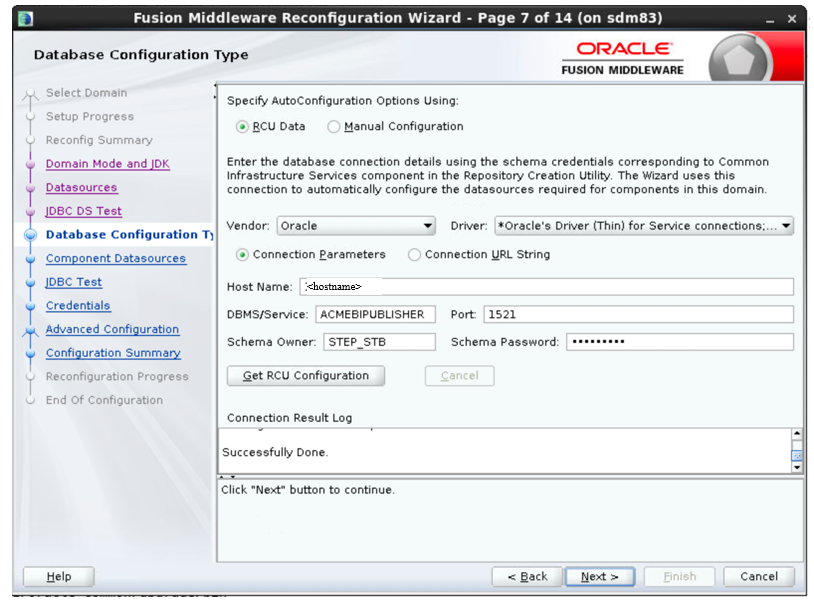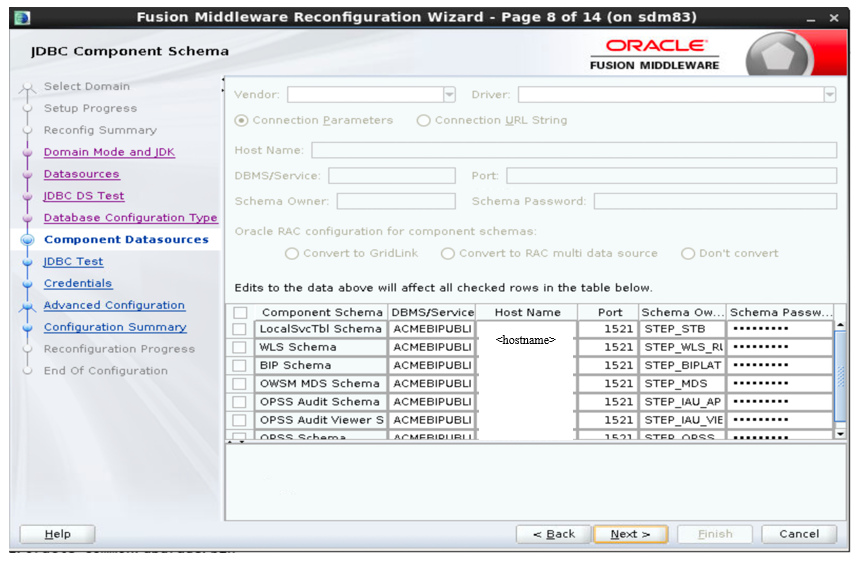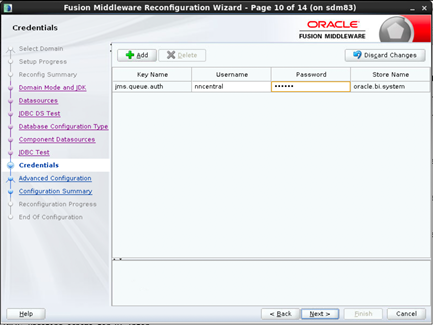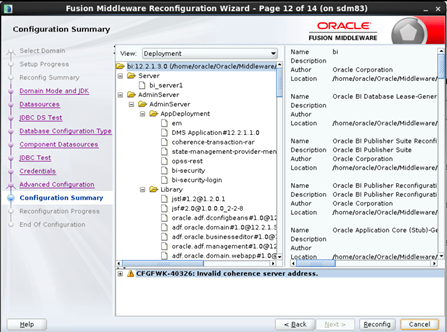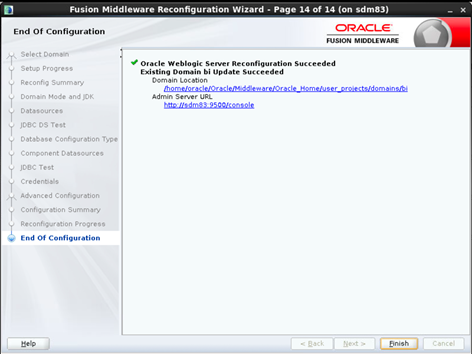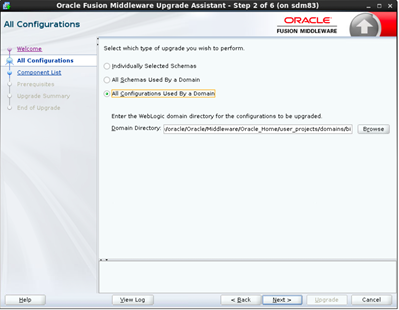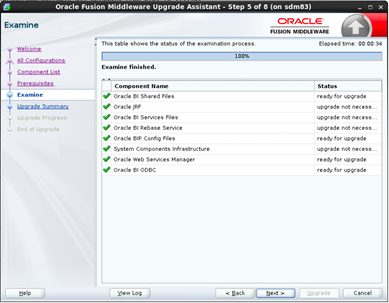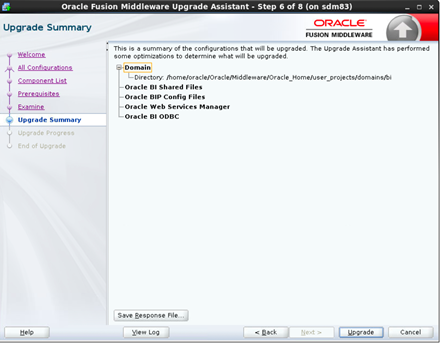5 Starting the Upgrading Assistant
Upgrade product schemas using the Upgrade Assistant.
Component-WLS Schema (STEP_WLS_RUNTIME)
For the Component- WLS Schema (STEP_WLS_RUNTIME), keep the fields identified with default values and change any of the fields as required below, and click Next:
Table 5-1 WLS Schema (STEP_WLS_RUNTIME)
| Fields | Description |
|---|---|
| Database Type | (Default) Oracle Database |
| Database Connect String | (Non-editable) <hostname>:1521:ACMEPUBLISHER |
| DBA username | nncentral |
| DBA password | Enter the password for Oracle Database |
| Schema username | (Default) STEP_WLS_RUNTIME |
| Schema password | (Default) Password for Schema is filled |
Figure 5-3 Component- WLS Schema (STEP_WLS_RUNTIME)
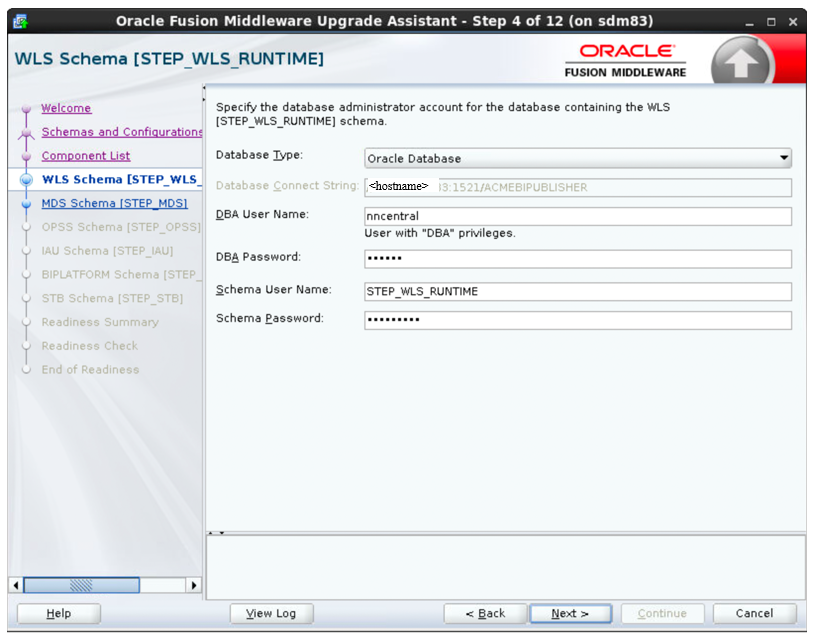
Component- MDS Schema (STEP_MDS)
For the Component- MDS Schema (STEP_MDS), keep the fields identified with default values and change any of the fields as required below, and click Next.
Table 5-2 Fields for Component- MDS Schema (STEP_MDS)
| Field | Description |
|---|---|
| Database Type | (Default) Oracle Database |
| Database Connect String | (Non-editable) <hostname>:1521:ACMEPUBLISHER |
| DBA username | nncentral |
| DBA password | Enter the password for Oracle Database |
| Schema username | (Non-editable) STEP_MDS |
| Schema password | (Default) Password for Schema is filled. |
Figure 5-4 MDS Schema (STEP_MDS)
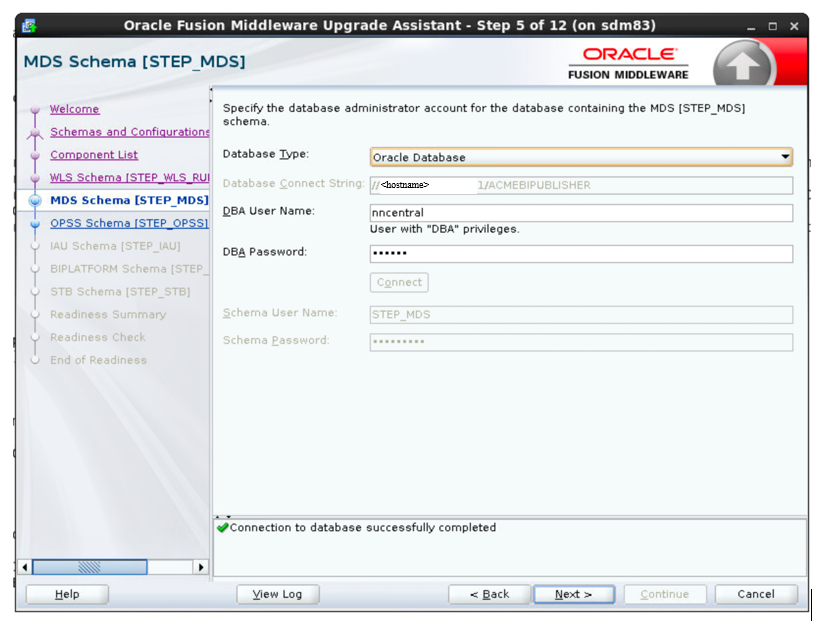
Component- OPSS Schema (STEP_OPSS)
For the Component- OPSS Schema (STEP_OPSS), keep the fields identified with default values and change any of the fields as required below
Table 5-3 Component- OPSS Schema
| Fields | Description |
|---|---|
| Database Type | (Default) Oracle Database |
| Database Connect String | (Non-editable) <hostname>:1521:ACMEPUBLISHER |
| DBA username | nncentral |
| DBA password | Enter the password for Oracle Database |
| Schema username | (Non-editable) STEP_OPSS |
| Schema password | (Default) Password for Schema is filled |
Click Next.
Component- IAU Schema (STEP_IAU)
For the Component- IAU Schema (STEP_IAU), keep the fields identified with the default values.
Component- BIPLATFORM Schema (STEP_BIPLATFORM)
For the Component- BIPLATFORM Schema (STEP_BIPLATFORM), keep the fields identified with the default values.
Component- STB Schema (STEP_STB)
For the Component- STB Schema (STEP_STB), keep the fields identified with the default values.
Reviewing the Status in the Examine Screen
On the Examine screen, review the status of the Upgrade Assistant as it examines each schema, verifying that the schema is ready for upgrade
Backing Up the mapViewerConfig.xml File
From Oracle User, go to the path where mapViewerConfig.xml file is present, and create a new file and copy the existing mapViewerConfig.xml file to the backup file.
[oracle@vm]$ cd /home/oracle/Oracle/Middleware/Oracle_Home/oracle_common/modules/oracle.mapviewer/conf/
[oracle@vm conf]$ cp mapViewerConfig.xml mapViewerConfig_bckp.xml
Backing up the BI Domain
From Oracle User, go to the path where bi domain is present, and create a new folder and copy the existing bi domain to the backup folder.
[oracle@vm]$ cd /home/oracle/Oracle/Middleware/Oracle_Home/user_projects/domains
[oracle@vm domains]$ cp -r bi bi_bckp
Note:
Verify that the backed up versions of the domain are complete.Reconfiguring Oracle BI Domain with the Reconfiguration Wizard
Run the Reconfiguration Wizard to reconfigure your domain component configurations to 12c (12.2.1.4.0).
JDBC Test
Select all the component schemas and test the connection for each schema.
- On the JDBC Test screen, select all the component schemas and click Test Selected Connections to test the connection for each schema. The result of the test is indicated in the Status column
- After completion of the check, click Next.