2 Oracle SDM Cloud Deployment Process and Procedures
- Oracle SDM Cloud Deployment Process
- Establish an Oracle SDM Cloud Service Subscription
- Login to Oracle SDM Cloud to obtain inputs for Management Cloud Engine (MCE)
- Establish a site with the Oracle SDM Cloud's Registration ID to which the Management Cloud Engine (MCE) can connect
- Install, Configure, and Activate the MCE
Oracle SDM Cloud Deployment Process
- Oracle Cloud—Contact your Oracle Cloud sales representative to establish a subscription for Oracle SDM Cloud and activate your Oracle Cloud and Oracle Identity Cloud Services accounts.
- Oracle Cloud—Login to Oracle SDM Cloud and obtain the Identity and Access Management (IAM) for inputs to Management Cloud Engine (MCE).
- Oracle Cloud—While logged into Oracle SDM Cloud, create a site. Once created, select the site to edit and obtain the generated site Registration ID to use for MCE inputs.
- On premises—Install the Management Cloud Engine (MCE) with the
install, activate, and configuration scripts provided in the software
download.
The following diagram illustrates the deployment process and shows the parameters you need to set in each Oracle SDM Cloud component to establish the service.
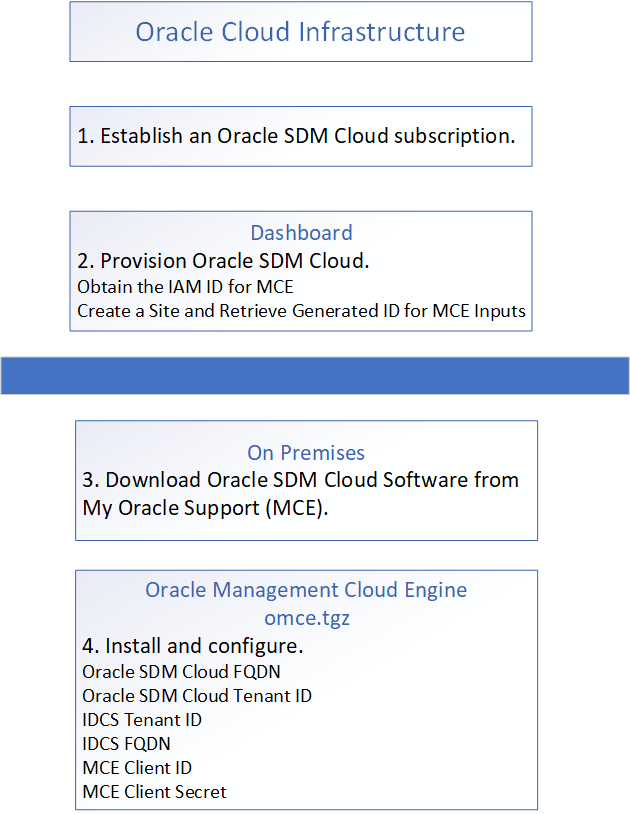
Supported Regions
Oracle® Session Delivery Management Cloud (Oracle SDM Cloud) supports deployment in two OCI Regions, Ashburn (IAD) and Frankfurt (FRA).
Within these two regions, users select a home region, which is where IAM resources are defined.
Oracle SDM Cloud supports the IAM domain home region to any of the following Ashburn deployment regions.
| Region Name | Region Location |
|---|---|
| Canada Southeast (Montreal) | Montreal, Canada |
| Canada Southeast (Toronto) | Toronto, Canada |
| US East (Ashburn) | Ashburn, VA |
| US West (Phoenix) | Phoenix, AZ |
| US West (San Jose) | San Jose, CA |
Oracle SDM Cloud supports the IAM domain home region to any of the following Frankfurt deployment regions.
| Region Name | Region Location |
|---|---|
| Germany Central (Frankfurt) | Frankfurt, Germany |
| Netherlands Northwest (Amsterdam) | Amsterdam, Netherlands |
| Switzerland North (Zurich) | Zurich, Switzerland |
Establish an Oracle SDM Cloud Service Subscription
To obtain the Oracle® Session Delivery Management Cloud (Oracle SDM Cloud) service, contact Oracle Cloud Sales to purchase a Cloud Services Agreement and the Oracle SDM Cloud service description.
- Go to https://docs.oracle.com/en/cloud/paas/identity-cloud/index.html for information about how to purchase a subscription to Oracle SDM Cloud.
- Go to https://docs.oracle.com/en/cloud/get-started/subscriptions-cloud/index.html for information about how to activate your Oracle Applications account order.
- Go to https://www.oracle.com/webfolder/technetwork/tutorials/obe/cloud/getting_started/create_cloud_account_admin_obe/create_cloud_acc_admin.html for information about how to manage your Oracle Cloud services.
Obtain the IAM Inputs for MCE
Create a Site and Retrieve Generated ID for MCE Inputs
Install and Configure the MCE
The Management Cloud Engine (MCE) installation procedure requires the archive file containing the installation and configuration scripts that you downloaded from Oracle onto your host hardware. Oracle recommends running the two scripts consecutively in one session the first time you install the MCE. For that reason, this procedure includes the prerequisites and steps for running both scripts.
Do the following before performing the procedure.
- Ensure that the host meets Operation System and resource requirements.
- Operating System Oracle Linux 8.8 or higher or Red Hat
compatible Kernel
Note:
The latest version of Oracle SDM Cloud is not tested on Red Hat Enterprise Linux (RHEL) and Oracle recommends using the base version of Linux on the 8.x release. - Install Perl V5.26.3 or higher on the host.
- Install Podman v4.4.1 or higher on the host.
- Download the archive file (mce-<version>.tgz) from My
Oracle Support (MOS) to the host server. This .tgz file includes all
necessary scripts.
Note:
Users are no longer required to have root access for installation and activation.
- Ensure that there is no MCE installation existing on the hardware. See the last step in this procedure for instructions.
- Ensure that you have root access.
- Note the MCE WAN IP, MCE LAN IP, and MCE name.
- Navigate to Oracle® Session Delivery Management Cloud (Oracle SDM Cloud) Security Manager, IAM page to configure IAM parameters.
Procedure
Note:
Before re-installing, you must first uninstall the existing MCE.Traffic Flow and Firewall Port Recommendations
The following table provides traffic flow and firewall port recommendations for communication between the Management Cloud Engine (MCE) and Network Functions (NFs).
| Port Number | Protocol | Service | Configurable | Purpose |
|---|---|---|---|---|
| 161 | UDP | SNMP | Y | SNMP traffic between the MCE and the NF. |
| 162 | UDP | SNMP | Y | SNMP trap reporting from the device to the MCE server. |
| 22 | TCP | SFTP/SSH | N | Used for secure file transfer (for example, software upgrades, Route Manager, and LRT updates) and SSH sessions between MCE and southbound NFs. |
| 3001/3000 | TCP | ACP/ACLI | N | Used by the MCE to communicate with all versions of a NF. |
| 443 | TCP | HTTPS | N | Usec by MCE to communicate with Media Engines (MEs). |
Upgrading the MCE
The Management Cloud Engine (MCE) upgrade procedure requires the archive file containing the installation and configuration scripts that you downloaded from Oracle onto your host hardware. For more information on the installation and configuration scripts and prerequisites, see "Install and Configure the MCE".
Use the following procedure to upgrade the MCE using the upgrade.pl.
- Log onto the server as a root user and ensure the user logging in has the proper Linux permissions.
- Shut down the existing version of MCE by running the
deactivate.pl
script.
/opt/oracle/mce/perl/deactivate.pl - Install the latest version of the MCE (provided by development) from MOS.
- Unpack the new mce-<version>.<build>.tgz
archive.
[root@cgbu-phx-604 perl]# tar -xvf mce<version>.<build>.tgz - Run the upgrade.pl script (under the new
mce-<version>.<build>/) to upgrade to the
latest version.
[root@cgbu-phx-604 perl]# ./upgrade.plThe upgrade.pl script displays a banner with information about the new MCE version.
The MCE performs the following validations to ensure the upgrade is supported and valid:- Validation that an existing version of MCE exists under
/opt/oracle/mce. - Validation that MCE is not currently activated.
- Validation that the upgrade path is supported.
- Validation that an existing version of MCE exists under
- Once validation is complete, the user is prompted to continue. Either continue or opt out to abort the upgrade.
- Run the activate.pl script under
/opt/oracle/mce/perl script to activate the new
version of MCE
.
[root@cgbu-phx-604 perl]# ./activate.pl
Persistent data files, including configuration properties and artifacts
generated when MCE registers with Oracle SDM Cloud, are copied from the old installation of MCE to the new installation. During
installation, the old installation of MCE gets moved from /opt/oracle/mce
to /opt/oracle/mce.bak and the new version is moved to
/opt/oracle/mce.
Use the following procedure to upgrade the MCE performing a fresh installation.
- Log onto the server as a root user and ensure the user logging in has the proper Linux permissions.
- Shut down the existing version of MCE by running the deactivate.pl
script.
/opt/oracle/mce/perl/deactivate.pl - Upgrade the operating system from Oracle Linux 7 to Oracle Linux
8.8.
From Oracle Linux 8:
- Log onto the server as a root user and ensure the user logging in has the proper Linux permissions.
- Unpack the new mce-<version>.<build>.tgz archive. The system installs the files in the /opt/oracle/mce directory.
- Run the install.pl script.
Upon installation, the system checks for an existing MCE instance in Podman and if one exists, the script execution stops and you must uninstall the MCE.[root@cgbu-phx-604 mce-25.2.0.0.0]# ./install.pl ------------------------------------------------------------------------------- Oracle Cloud Communications Service,(c) 2020 Oracle MCE v25.2.0.0.0 install.pl @ 2023-12-10 16:58:00 ------------------------------------------------------------------------------- Checking pre-conditions... Ok. Proceed with install (y/n) : y Installing mce to /opt/oracle ... Installation successful.This creates the /oracle/mce directory under /opt. If an Oracle directory already exists, the install creates a MCE directory only.
- Run the config.pl script from the
/opt/oracle/mce/perl directory and configure the attributes according to your
environment.
[root@cgbu-phx-604 perl]# ./config.pl ------------------------------------------------------------------------------- Oracle Cloud Communications Service, (c) 2020 Oracle MCE v25.2.0.0.0 @ 2023-12-10 16:58:35 ------------------------------------------------------------------------------- Checking pre-conditions... The following inputs are required for MCE to register with Oracle SDM Cloud: MCE Host Name : cgbu-phx-604 Host WAN IP Address : 100.77.50.195 Host LAN IP Address : 10.196.248.92 Oracle SDM Cloud FQDN : <From IAM page> Oracle SDM Cloud tenant ID : <From IAM page> IDCS tenant ID : <From IAM page> IDCS FQDN : <From IAM page> MCE IDCS client ID : <From IAM page> MCE IDCS client secret : <From IAM page> Oracle SDM Cloud Site ID : <From Device manager → Sites> Enable proxy (y/n) : y Proxy server address : 100.77.50.145 Proxy server port : 3128 -------------------------------------------------------------------- The following inputs are required for MCE KeyStore configuration: MCE TLS Key Store Password : MCE TLS Key Store Password confirm : -------------------------------------------------------------------- The following inputs are required for MCE operation: Trap Receiver Port : 162 -------------------------------------------------------------------- Ready to process inputs Proceed with configuration (y/n) : y Encrypting data ... Generating local mce.properties... Success.This creates a mce.properties file under /opt/oracle.mce/cfg, which contains all of the information entered in config.pl.
- Login to the Oracle SDM Cloud interface and delete the registered MCE from Device Manager. For more information, see "Device Manager" in the User Guide.
- Run the activate.pl script from /opt/oracle.mce/perl to activate the MCE.
[root@cgbu-phx-604 perl]# ./activate.pl ------------------------------------------------------------------------------- Oracle Cloud Communications Service, (c) 2020 Oracle MCE v25.2.0.0.0 @ 2023-12-10 17:01:15 ------------------------------------------------------------------------------- Checking pre-conditions... Ok. MCE tomcat port:7070, Trap receiver port:2000 Proceed with activate (y/n) : y Activating container mce... Start to run container mce, image id 1cb6109fc65a ... Container mce with image id 1cb6109fc65a started. Activation successful! - Optionally, you can check your work with Podman.
- List the MCE instances by typing podman images at
the prompt and pressing Enter. Under TAG, look
for <version> <build> to see the new installation. The following
code block shows an
example:
% podman images REPOSITORY CREATED SIZE TAG IMAGE ID cne-repos1.us.oracle.com:7744/apps/cgbu/ums/mce 1.0.0 fb90a2c4b930 4 days ago 434MB - List the running images by typing podman ps at
the prompt and pressing Enter. In the list, under
NAMES, look for mce. Under STATUS, look for the newest images. The
following code block shows an
example:
% podman ps CONTAINERID IMAGE COMMAND CREATED STATUS PORT NAMES % podman psIMAGECOMMANDCREATEDSTATUSPORTS ed6f90a7993dfb90a2c4b930"/bin/bash./start.sh" 3 days ago mce
- List the MCE instances by typing podman images at
the prompt and pressing Enter. Under TAG, look
for <version> <build> to see the new installation. The following
code block shows an
example:
Configure MCE Behind NAT or Firewall
Oracle® Session Delivery Management Cloud (Oracle SDM Cloud) allows you to configure the Management Cloud Engine (MCE) to operate behind a Network Address Translation (NAT) or a firewall. Oracle SDM Cloud contacts the MCE using the value for the mce.ip in mce.properties or wan-ip on setting up ./config.pl configuration.
mce.ip : 10.x.x.x Note:
The MCE does not have proxy support between itself and devices.