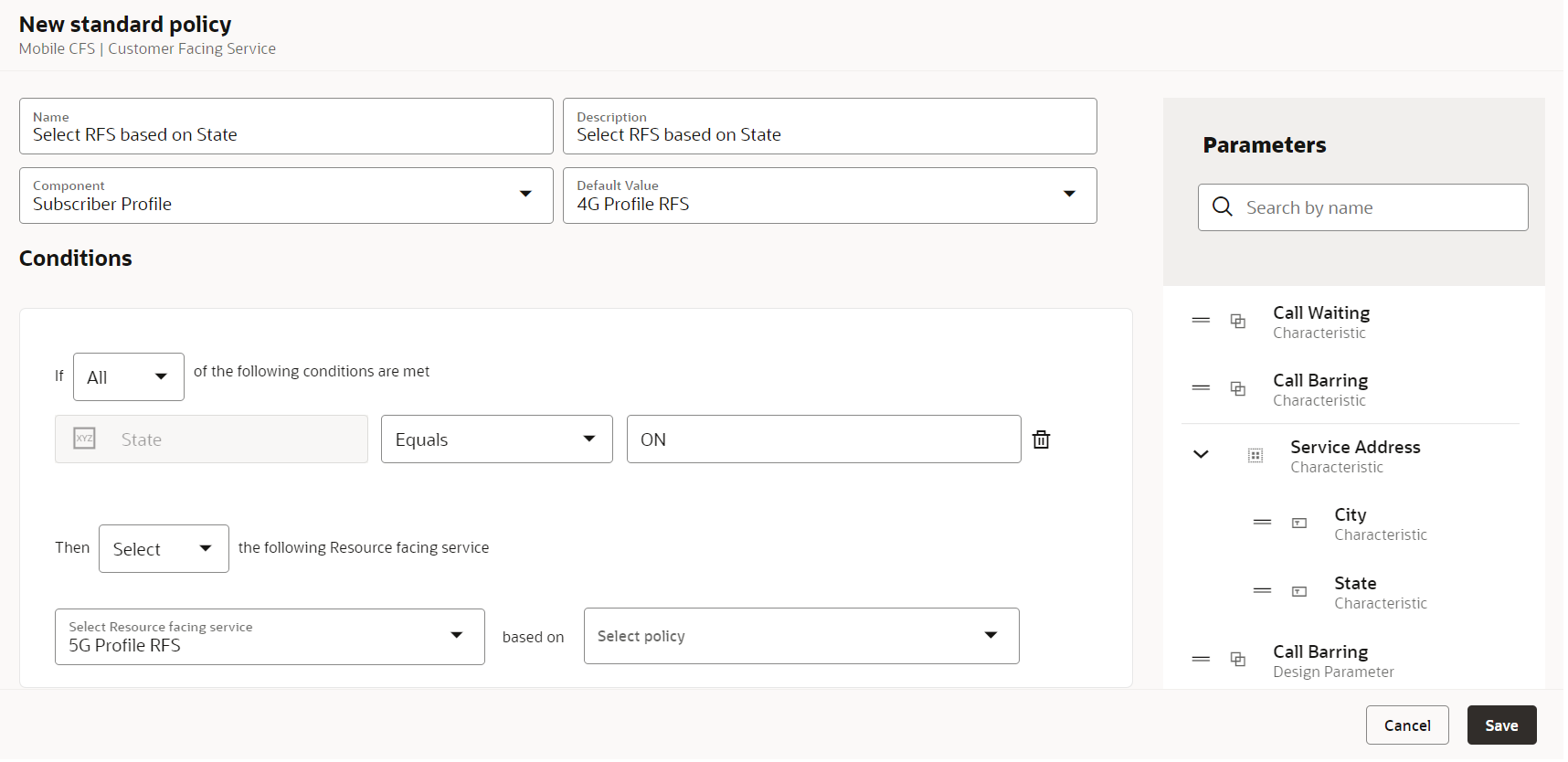5 Managing Specifications
Use specifications in Solution Designer to define your services. The specifications include customer facing services (CFS), resource facing services (RFS), resources, and locations.
About Specifications
A specification is a blueprint that determines the information that you store about a service. The purpose of a specification is to provide a description of the requirements of a service, components of a service, the capability or performance of a service or work to be performed to fulfill a service.
Table 5-1 Specification Types
| Specification | Managed by | Description |
|---|---|---|
| Customer facing service (CFS) | Service Specialist |
CFS represent services from a customer perspective. See "About Customer Facing Services" for more information. |
| Resource facing service (RFS) | Network Specialist |
RFS represent a technical view of a service. See "About Resource Facing Services" for more information. |
| Resource | Network Specialist |
Resources represent specific objects in the network and inventory that an RFS can consume, reference, or share when the RFS is provisioned. Resources can be physical, such as a port, or logical, such as bandwidth or IP address. See "About Resources" for more information. In the Mobile Service example, the Mobile Identity RFS RFS utilizes the SIM Card resource and TN resource to fulfill the service. |
| Location | Network Specialist |
A physical location for services and resources, such as an office, residence, or city. See "About Locations" for more information. |
About Customer Facing Services
CFS represents the commercial view of the services that you provide to your customer that is, the way that a product is realized and delivered to a customer. In the Mobile Service example, Mobile CFS is the CFS in the PSR model for the Mobile Service. You can use the same CFS to fulfill different but similar product offers. For example, the same Mobile CFS can be used for Mobile Service and Wireless service. See "Service Models Example" for more information.
You define the design parameters for the CFS. Additionally, you associate CFSs with RFSs. For example, you can associate the resource facing services 5G Profile RFS and 4G Profile RFS with Mobile CFS to fulfill the service.
Use the following set of guidelines when creating CFSs:
- Define CFSs to be customer centric to support multiple products. A CFS can support multiple products if it is not defined for a specific technology.
- Define CFS's design parameters that are important, and hide technology details that are not relevant to a customer.
- Define CFSs to represent domains. For example, the Mobile CFS represents the Mobile domain and Wireless domain.
- Define relationships to RFS, Resources and Locations from CFS. You cannot create a relationship between a CFS and another CFS
About Resource Facing Services
An RFS describes how CFSs are configured. For example, you can fulfill a CFS named Mobile CFS using multiple modes of delivery, each represented by an RFS, such as 4G or 5G. You determine the RFS that is used to provide the requested services during the service design.
RFSs are technology-specific but not vendor-specific. They have hierarchical structure and have associations with resources or with other, finer-granulated RFSs. In the Mobile Service example, the 5G Profile RFS and 4G Profile RFS have a child RFS Mobile Identity RFS which in turn has an association with the SIM Card and TN resources to provision the SIM card and telephone number resources from an inventory management systems such Oracle Communications Unified Inventory Management (UIM). See "Service Models Example" for more information.
About Resources
Resources are entities that are required to provision a service. A resource is a specific object in the network and in the inventory that can be consumed, referenced, or shared by a service when provisioning an RFS. Resources can be physical, such as a port, or logical, such as bandwidth. Examples of resources include IP addresses, VoIP phones, and DSLAM ports. In the Mobile Service example, the TN, SIM Card, and UDR are the resources required to fulfill the service.
Resources have associations with other resources. Additionally, you can define resources that you intend to realize in external systems such as supply chain management, activation and so on.
About Locations
Locations define geographic references that are relevant to services or resources. Locations can be specific places, such as a residence or a business, or more general places, such as a city.
In Solution Designer, two locations Customer Site and Service Location are pre-loaded. You can use the pre-loaded locations in the PSR models but cannot create new locations. For example, in a Fixed line service, a customer premise equipment that is, a telephone instrument must be installed at that customer location. Use the Customer Site location in the PSR model to represent the customer location where the CPE must be installed.
About Components
A component represents a specific element needed to complete the entity. You define relationships between the specifications by adding components. When defining a CFS, RFS, or resource, you can add one or more components that reference another entity. This sets a relationship between the entities such that they are associated with each other in your system's processes.
Relationship Types
Each component associated with a specification is defined with a specific relationship type as follows:
- Exclusive: At run time, the component can't be shared with other service instances. For example, telephone numbers cannot be used by multiple instances of a mobile service. In Mobile Service example, a Mobile Identity RFS might have an exclusive component for a telephone number. There's an exclusive relationship between the Mobile Identity RFS and the TelephoneNumber resource. The Exclusive type defines relationships among CFSs, RFSs, and resources.
- Shared: At run time, the component can be shared with other service instances. In Mobile Service example, because the UDR can store several subscription data simultaneously (and is not exclusive to any one service), there is a shared relationship between the 5G Profile RFS and the UDR resource. The Shared type defines relationships among CFSs, RFSs, and resources.
- Reference: At run time, a target entity references a source entity. For example, in a fixed line service, a fixed voice CFS might have a reference component for a service location, which is a physical address.
- Config hierarchy: In Oracle Communications Unified Inventory Management (UIM), an intermediate hierarchical structure is referenced at run time. You can use this for a relationship between an RFS and a resource. The Config hierarchy type indicates that a UIM realization of a resource component should result in a hierarchy of configuration items and should not generate a UIM entity.
Cardinality
Cardinality determines how many instances of the component that can appear at runtime. In the Mobile Service example, there can be multiple telephone numbers required for an enterprise, so the cardinality of TN component can be a minimum of 1 and a maximum of 10.
Creating Specifications
A service specialist or a network specialist creates and manages the specifications. You create the specifications using the Specifications application or in the Build Model step, when creating PSR Models in the guided mode. See "About Solution Designer Applications" for more information on Solution Designer applications and "Creating PSR Models using Guided Process" for more information on the guided process.
- To create a CFS, see "Creating Customer Facing Services".
- To create a RFS, see "Creating Resource Facing Services".
- To create a resource, see "Creating Resources".
Note:
Two locations Customer Site and Service Location are pre-loaded in Solution Designer and you cannot create a new location.Creating Customer Facing Services
- An initiative. See "Creating Initiatives" for more details.
- Domains. See "Creating Domains" for more details.
- RFS, resource, or locations. To configure a CFS, you must create RFS, resource, and locations within the same initiative so they are available for the CFS to build the hierarchical relationship between them.
To create a CFS using the Specifications application:
-
In the Solution Designer landing page, click the Specifications application.
-
In the Specifications application, click Create Customer Facing Service.
The Create Customer Facing Specification page opens.
- Enter the following fields:
Table 5-2 New CFS Fields
Name Required or Optional Description Name Required Unique name of the CFS. In the Mobile Service example, Mobile CFS is the CFS name. ID Required Unique Id of the CFS. Start Date Optional The starting date of the CFS. End Date Optional The ending date of the CFS. Primary Domain Required The primary service domain. Only one primary domain can be selected for the CFS. Secondary Domains Optional The secondary service domains that are associated with a CFS. Multiple secondary domains can be associated with a CFS. The secondary domains must have the same domain type as of the selected primary domain.
Description Optional The description of CFS. Initiative Required The initiative that the CFS belongs to. This CFS is available only for the selected initiative until the initiative is released. Specifications from the released initiative are available system-wide. Note:
The CFS must have unique ID and follow the naming rules. See "About Naming Rules" for more information on naming rules. -
Click Create and Continue.
The Customer Facing Service editor page opens.
- You use the following tabs to define the CFS:
-
Configuration: Configure the relationship between a CFS specification and the other specifications such as RFSs, resources, and locations. This builds a hierarchy between the CFS, RFSs, resources, and locations. See "Configuring Relationships between Specifications" for details on how to configure the relationships between specifications.
- Design Parameters: Configure the design parameters for the CFS using the existing data elements or create new data elements. Design parameters are carried from the upstream order management systems and you define them in the CFS. See "Defining Design Parameters" for details on how to define design parameters.
- Entity Characteristics: Configure the characteristics for the CFS using the existing data elements or create new data elements. Data elements are added as characteristics to realize them in UIM run-time environment. See "Defining Entity Characteristics" for details on how to define entity characteristics.
- Parameter Mapping: Configure the mapping of the design parameters from upstream systems to characteristics in the downstream systems such as UIM and between the child specifications. See "Mapping Design Parameters" for details on parameter mapping.
- Design Policies: Configure the design policies to provision the services in UIM. UIM provisions the service based on the defined design policies. See "Defining Design Policies" for details on defining design policies.
- Used by: Lists all the PSR Models that use the CFS.
- General Information: Provides the general information for the CFS. You can add advanced policy implementation assets to a specification. See "Adding Advanced Policy Implementation Assets" for information on how to add advanced policy implementation assets.
-
- Click Go to Specifications at the top left to return to the Specifications page.
Creating Resource Facing Services
Service specialists or network specialists create and manage RFSs. You can relate an RFS to locations, resources, or another RFS.
- An initiative. See "Creating Initiatives" for more details.
- Domains. See "Creating Domains" for more details.
- RFS, Resource, or Locations. To configure an RFS, you must create the RFSs, resources, and locations within the same initiative so they are available for the RFS to build the hierarchical relationship between them.
To create an RFS using the Specifications application:
-
In the Specifications application, select Create Resource Facing Service from the Actions drop-down list.
The Create Resource Facing Specification page opens.
- Enter the following fields:
Table 5-3 New RFS Fields
Name Required or Optional Description Name Required Unique name of an RFS. In the Mobile Service example, 4G Profile RFS, 5G Profile RFS, and Mobile Identity RFS are the RFS names. See "Service Models Example" for more details. ID Required Unique Id of an RFS. Start Date Optional The starting date of an RFS. End Date Optional The ending date of an RFS. Primary Domain Required The primary service domain or the technology domain. Only one primary domain can be selected for the RFS. Secondary Domains Optional The secondary domains that are associated with the RFS. Multiple secondary domains can be associated with the RFS. The secondary domains must have the same domain type as that of the selected primary domain.
Description Optional The description of the RFS. Initiative Required The initiative that the RFS belongs to. This RFS is available only for the selected initiative across the application until the initiative is released. Specifications from the released initiative are available system-wide. Note:
The RFS must have unique ID and must follow the naming rules. See "About Naming Rules" for more information on naming rules. -
Click Create and Continue.
The Resource Facing Service editor page opens.
- You use the following tabs to define the RFS:
-
Configuration: Configure the relationship between the RFS and the other entities such as RFSs, resources, and locations. This builds a hierarchy between the RFSs, resources, and locations. See "Configuring Relationships between Specifications" for details on how to configure the relationships between specifications.
- Design Parameters: Configure the design parameters for the RFS using the existing data elements or create new data elements. Design parameters are carried from the upstream order management systems and you define them in the RFS. See "Defining Design Parameters" for details on how to define design parameters.
- Entity Characteristics: Configure the characteristics for the RFS using the existing data elements or create new data elements. Data elements are added as characteristics to realize them in UIM run-time environment. See "Defining Entity Characteristics" for details on how to define entity characteristics.
- Parameter Mapping: Configure the mapping of the design parameters from upstream systems to characteristics in the downstream systems such as UIM and between the child specifications. See "Mapping Design Parameters" for details on parameter mapping.
- Design Policies: Configure the design policies to provision the services in UIM. UIM provisions the service based on the defined design policies. See "Defining Design Policies" for details on defining design policies.
- Delivery Policies: Configure the delivery policies which are requests to downstream delivery systems such as activation, supply chain management, and so on, to make changes in the network. See "Defining Delivery Policies" for details on defining delivery policies.
- Used by: Lists all the entities such as PSR models, specifications and so on that use the RFS.
- General Information: Provides the general information for the RFS. You can add advanced policy implementation assets to a specification. See "Adding Advanced Policy Implementation Assets" for information on how to add advanced policy implementation assets.
-
- Click Go to Specifications on the top left to return to the Specifications page.
Creating Resources
Network specialists create and manage the resources. You can relate a resource to location, another resource, or RFSs.
- An initiative. See "Creating Initiatives" for more details.
- Domains. See "Creating Domains" for more details.
- Resources or Locations. To configure a resource, you must create the child resources, or have locations within the same initiative so they are available for the resource to build the hierarchical relationship between them.
To create a resource using the Specifications application:
-
In the Solution Designer landing page, click the Specifications application.
-
In the Specifications application, click Create Resource from the Actions drop-down list.
The Create Resource Specification page opens.
- Enter the following fields:
Table 5-4 New Resource Fields
Name Required or Optional Description Name Required Unique name of the resource. In the Mobile Service example, TN, SIM Card, and UDR are the resources. ID Required Unique Id of a resource. Start Date Optional The starting date of a resource. End Date Optional The ending date of a resource. Type Required The resource type that matches UIM's resources. For example, connectivity, Flow Identifier. Select Type as Other Resource if the existing types do not meet your business requirements. Primary Domain Required The primary service domain or the technology domain. Only one primary domain can be selected for a resource. Secondary Domains Optional The secondary domains that are associated with the resource. Multiple secondary domains can be associated with the resource. The secondary domains must have the same domain type as that of the selected primary domain.
Delivery Action Target Optional Select the check box to mark a resource to be the delivery action target for the delivery policies. Only those resources that have delivery action target selected are available for the delivery policies. See "Defining Delivery Policies" for more information on how to define delivery policies. Description Optional The description of the resource. Initiative Required The initiative that the resource belongs to. This resource is available only for the selected initiative across the application until the initiative is released. Specifications from the released initiative are available system-wide. Note:
The resource must have unique ID and follow the naming rules. See "About Naming Rules" for more information on naming rules. -
Click Create and Continue.
The Resource editor page opens.
- You use the following tabs to define the resources:
-
Configuration: Configure the relationship between a resource and the other entities such as resources and locations. This builds a hierarchy between resources and locations. See "Configuring Relationships between Specifications" for details on how to configure the relationships between specifications.
- Design Parameters: Configure the design parameters for the resource using the existing data elements or create new data elements. Design parameters are carried from the upstream order management systems and you define them in the resource. See "Defining Design Parameters" for details on how to define design parameters.
- Entity Characteristics: Configure the characteristics for the resource using the existing data elements or create new data elements. Data elements are added as characteristics to realize them in UIM run-time environment. See "Defining Entity Characteristics" for details on how to define entity characteristics.
- Parameter Mapping:Configure the mapping of the design parameters from upstream systems to characteristics in the downstream systems such as UIM and between the child specifications. See "Mapping Design Parameters" for details on parameter mapping.
- Design Policies: Configure the design policies to provision the services in UIM. UIM provisions the service based on the defined design policies. See "Defining Design Policies" for details on defining design policies.
- Delivery Policies: Configure the delivery policies which are requests to downstream delivery systems such as activation, supply chain management, and so on, to make changes in the network. See "Defining Delivery Policies" for details on defining delivery policies.
- Used by: Lists all the PSR Models and specifications that use the specification.
- General Information: Displays the general information of the specification. You can add advanced policy implementation assets to a specification. See "Adding Advanced Policy Implementation Assets" for information on how to add advanced policy implementation assets.
-
- Click Go to Specifications on the top left to return to the Specifications page.
Adding Advanced Policy Implementation Assets
You can add Advanced policy implementation assets by clicking Add in the General Information tab of a specification.
Note:
You must add an advanced policy implementation assets information when you define advanced policies for that specification. You can add only one advanced policy implementation assets for multiple advanced policies for that specification.-
In the specification editor page, click the General Information tab.
-
Click Add in the Advanced policy implementation assets section.
The Advanced policy implementation assets page opens.
-
Enter Link. This is the relative path of the S3-compatible object store. For example,
/bucket/restOfPath.java
The object store is the location where the advanced policy implementation class is placed. When you publish an initiative that has a PSR model, the DevOps engine generates the cartridge artifacts and cartridge workspace. You can download the cartridge workspace and import it into Design Studio Eclipse environment. The cartridge workspace contains a base class and an implementation class named extended designer class. The extended designer class contains the implementation for the advanced policy. After you complete your customized implementation, you must place it in the object store. Then, this relative path is entered in Link. -
Enter Relates to. Select the advanced policies for which the implementation code is written.
-
Click Add.
The implementation assets details are added to the General Information tab. After you add the implementation asset details, the status of the advanced policy moves from In Progress to Ready. You can add only one advanced policy implementation assets information. You can update or delete the advanced policy implementation assets information.
Viewing Specifications
You can view the specifications from the Specifications application or from the Initiative Items tab in the Initiatives application.
To view the specifications:
-
In the Solution Designer landing page, click the application that you want to work with.
-
Do one of the following:
-
In the Specifications application, search for a specification using the following criteria:
- Specification name
- Status
- Initiatives
- Last Updated
The specification result is filtered based on the search criteria.Note:
In the specifications results page, click View Errors to view the validation errors if any. -
In the Initiatives application, search for an initiative and click the Initiative Items tab in the initiative editor page.
-
-
Select a specification to view the details.
The specification editor page opens.
- You can view the specification details such as configuration, design parameters, entity characteristics, design policies, delivery policies, used by, and general information for the respective specifications in different tabs.
-
Do one of the following:
-
Click the Go to Specifications link on the top left to return to the Specifications page.
-
Click the Go to previous page link on the top left to return to the Initiatives Items tab in the initiatives editor page.
-
Updating Specifications
Note:
You can update a specification only if the associated initiative is in Definition status.-
In the Solution Designer landing page, click the application that you want to work with.
-
Do one of the following:
-
In the Specifications application, search for a specification and open the specification.
-
In the Initiatives application, search for an initiative and click the Initiative Items tab in the initiatives editor page. Select a specification to update the details.
The specifications editor page opens.
-
- You can update the specification configuration, design parameters,
characteristics, parameter mappings, design policies, delivery policies, and general
information for the respective specifications.
-
Configuration: View or update the relationship between the specification entities. This builds a hierarchy between the specification entities. See "Configuring Relationships between Specifications" for details on configuring specifications.
-
Design Parameters: View or update the design parameters for the specifications. See "Defining Design Parameters" for details on defining design parameters.
-
Entity Characteristics: View or update the characteristics for the specifications. See "Defining Entity Characteristics" for details on defining entity characteristics.
-
Parameter Mapping: View or update the parameter mapping. See "Mapping Design Parameters" for details on parameter mapping.
-
Design Policies: View or update the design policies to provision the services. See "Defining Design Policies" for details on defining design policies.
-
Delivery Policies: View or update the delivery policies. Delivery policies are available for RFSs and Resource specifications only. See "Defining Delivery Policies" for details on defining delivery policies.
-
Used by: Lists all the PSR Models and specifications that use the selected specification. Click View Details to the view the general information of the entity.
-
General Information: View or update the general information for the selected specification. You can add Advanced policy implementation assets by clicking Add in the General Information tab. See "Adding Advanced Policy Implementation Assets" for information on how to add advanced policy implementation assets.
-
-
Do one of the following:
-
Click the Go to Specifications link on the top left to return to the Specifications page.
-
Click the Go to previous page link on the top left to return to the Initiatives Items tab in the initiatives editor page or the parent specification page from where this specification is opened.
-
Cloning Specifications
You clone an existing specification and update the details as necessary. Cloning the specification copies the specification and its details such as the configuration, design parameters, entity characteristics, and general information. The parameter mapping, design policies, and delivery policies are not copied when cloning a specification. The cloning process creates a new copy of the specification with the same name appended with - Copy and you can update the specification name. For example, in the Mobile Service, the specification Mobile CFS is in Definition status with an initiative Mobile Service. If you clone Mobile CFS, a copy is created with the name Mobile CFS - Copy with the initiative as Mobile. You can update the specification name and its details such as the configuration, design parameters, entity characteristics, and general information.
Note:
You cannot clone a location specification. The location specification is pre-loaded with Customer Site and Service Location.-
In the Solution Designer landing page, click the application that you want to work with.
-
Do one of the following:
-
In the Specifications application, search for a specification.
In the specifications result list page, click Clone.
The Clone Specification pop-up appears. Specification includes CFS, RFS, and resource.
-
In the Specifications application, search and open the specification.
The specifications editor page opens. Click the Clone in the specifications editor page.
The Clone Specification pop-up appears. Specification includes CFS, RFS, and resource.
-
In the Initiatives application, search and select an initiative. Click the specification in the Initiative Items tab in the initiatives editor page.
In the Specifications editor page, click Clone.
The Clone Specification pop-up appears. Specification includes CFS, RFS, and resource.
-
-
Update the name, ID, and description as necessary. See "About Naming Rules" for more information on naming rules for ID.
Note:
- You can't select a new initiative when you clone a specification in Definition status.
- You must select a new initiative that is in Definition status when you clone a specification in Released status.
-
Click Continue.
The specification editor page opens with all the details.
You can update the configuration, design parameters, entity characteristics, and general information. You may configure parameter mapping, design policies, and delivery policies after cloning, as those are not copied when cloning a specification.
Revising Specifications
A service specialist or a network specialist revises a specification in the Released status. A service specialist revises a CFS whereas a network specialist revises a RFS, resource, or location specification. When you revise a specification, you create a revision of the specification that you attach to an initiative in Definition status. The original specification definition, which is attached to an initiative in Released status, does not change. You can update the details of the revised specification such as the configuration, design parameters, entity characteristics, parameter mappings, design policies, delivery policies, and general information. When you delete a revised specification, only the current revision is deleted and the specification is reverted to the previously released version.
In the Mobile Service example, you are revising the Mobile CFS in the Released status to add a new design parameter Closed User Group (CUG). When revising, select a different initiative in Definition status, Mobile Upgrade. The original specification is associated with Mobile initiative and the revised specification is associated with Mobile Upgrade initiative. See "Service Models Example" for more information on the Mobile Service example.
-
In the Solution Designer landing page, click the application that you want to work with.
-
Do one of the following:
-
In the Specifications application, search a specification.
The specification is listed in the results section.
-
In the Specifications application, search and open a specification.
-
In the Initiatives application, search for an initiative and click the Initiative Items tab in the initiatives editor page. Select a specification.
The specification editor page opens.
-
-
Click Revise.
The Revise Specification dialog box opens. Specification includes CFS, RFS, and resource.
-
Select an initiative that is in the Definition status and click Continue.
The corresponding specification editor page opens.
- The configuration, design parameters, entity characteristics, parameter mapping, design policies, delivery policies, and general information can be modified for the revised specification. See "Updating Specifications" for more information on modifying specification details.
Deleting Specifications
You delete a specification from the Specifications application or from the Initiative Items tab in the initiatives editor page in the Initiatives application.
To delete a specification:
-
In the Solution Designer landing page, click the application that you want to work with.
-
Do one of the following:
-
In the Specifications application, search a specification.
The specification is listed in the results section.
-
In the Specifications application, search and open a specification.
The specification editor page opens.
-
In the Initiatives application, search for an initiative and click the Initiative Items tab in the initiatives editor page. Open a specification.
The specification editor page opens.
-
-
Click Delete.
A confirmation dialog box appears.
-
Click Delete in the confirmation dialog box.
The specification is deleted if it is not associated with any other specifications or PSR models. If you are deleting a revised specification, only the current revision is deleted and the specification is reverted to the previously released version.
Note:
You can't delete a specification:
-
If the associated initiative has completed the definition phase but is not approved for testing.
-
If the associated initiative is in the Acceptance Testing phase, the Approval phase, or the Released phase.
Configuring Specification Details
- Configure the relationship between the entities.
- Configure the design parameters that come from the upstream order management system.
- Configure the entity characteristics that match the inventory management system.
- Map the design parameters to the entity characteristics to fulfill the order.
- Configure the design policies to assign appropriate resources from the inventory system.
- Configure the delivery policies to send the appropriate details to the delivery systems.
Configuring Relationships between Specifications
You can define the relationships between specifications in the Configuration tab in the Specifications page.
- CFS to location, resource, or RFS
- RFS to location, resource, or another RFS
- Resource to location, another resource, or an RFS
You define relationships between specifications by adding components to the specification configuration. A component represents a specific entity that is needed to complete the specification. Each specification requires at least one component to relate the other specifications. For example, a CFS requires at least one component to relate to RFS, resource, or location specification.
To configure the relationships between specifications:
-
In the Solution Designer landing page, click the Specifications application.
-
In the Specifications application, select a specification by searching for it.
The corresponding specification page opens.
-
Click the Configuration tab.
-
Do one of the following:
-
Click Edit Configuration button if no configuration exists.
-
Click the Edit button on the top right to update the existing specification configuration.
The Edit Configuration page opens.
-
-
In the Edit Configuration page, click the + symbol to add a component to the configuration. You can create a new component only; you cannot search for any existing components.
To create a new component:
- Click New component to create a new
component.
The New Component drawer opens. You can create a new component that relates to the selected specification. For example, if the selected specification is Mobile CFS, you can create a Subscriber Profile RFS component and then relate the 4G Profile RFS and 5G Profile RFS to the component. For each specification that you relate, you must create a corresponding component.
- Enter the following details:
Table 5-5 New Component Fields
Name Required or Optional Description Name Required Name of the component. Type Required Type of the component such as resource facing service component, resource component, location component. Minimum Cardinality Required The minimum number of instances of the component that can appear at runtime. Maximum Cardinality Required The maximum number of instances of the component that can appear at runtime. Relationship Type Required The relationship type of the component. See "Relationship Types" for the details on relationship types. Description Optional The description of the component. -
Click Create.
The component is created and added to the Edit Configuration page or to the canvas of the service model or the technology model in the guided process.
The component is added as a child of the selected specification in the configuration.
To update the component, click the component and update the details. If you are updating a relationship type, update it first and save the changes in the components page and click Done in the Edit Configuration page. Reopen the Edit Configuration page to update the other details.
- Click New component to create a new
component.
- After you add a component, click the + symbol on the component and select an existing specification that matches the type of the component.
-
Repeat the steps 5 and 6 for associating more components and specifications.
-
Click Done.
When you hover over the entities in the configuration, Solution Designer highlights the complete relationship hierarchy for that entity.
- Device Interface Specification
- Custom Object Specification
- Custom Network Address Specification
- IPv4Address Resource Extension
- IPv6Address Resource Extension
- Flow Identifier Specification
To remove an entity in the configuration, click the entity and in the entity details drawer, click the Remove button. The entity and its children are deleted from the configuration canvas if all the validations are successful.
To delete a component in the configuration, click the component and then click Delete. After confirmation, the component and its children are deleted if all the validations are successful.
To delete a relationship between a component and specification, click the three dots on the component and select Remove link to child specifications where child specifications are the specifications that are related to the selected component. The Remove link to child specifications option is available only for its components. For example, if you have selected CFS, then the option is available only for its child RFSs.
Defining Design Parameters
You define the design parameters that are passed from the upstream order management systems to the specifications in Solution Designer. A design parameter identifies the data elements or features that apply to CFSs, RFSs, or resources. Data elements define the data that is necessary to fulfill your service. Feature group is a group of data elements that you want to use together. In the Mobile Service example, in Mobile CFS, the design parameter Service Address can be created as a feature group which has city and state as its data elements.
You also define the design action mapping for the design parameter. Design action mappings identify which of the design parameters on the specification are exposed in the signatures of operations acting on the entity. For example, the set of design parameters identified as inputs on the Add action will be part of the request to create an instance of the entity.
Design Action Mapping
A design action mapping is an operation that can be invoked on a specification in the context of a service configuration. You can define design actions for CFSs, RFSs, and resources. Action codes represent the specific types of actions permitted for each mapping. For example, an action can include a number of action codes to represent create, disconnect, and remove. Design Action Mapping includes a group of action codes, each of which can be performed against the associated specification. For example, a design parameter can affect change to a customer facing service because it includes the action codes Add, Move, and Delete.
You can select one or more of the following action codes for the design parameter:
- Add
- Change
- Disconnect
- Move
- Resume
- Suspend
You can specify whether a design parameter is required or optional to a specification. For each design action operation, you can select whether the design parameter will be provided as input, output, or both.
- Optional In/Out
- Optional In
- Optional Out
- Required In/Out
- Required In
- Required Out
After you define the design action mapping in Solution Designer, you can override the existing implementation with your custom implementation using the extended designer class. To write the implementation code for design action mapping, see "Extending Solution Designer" in Developer's Guide.
Defining Design Parameters
-
In the Solution Designer landing page, click the application that you want to work with.
-
Do one of the following:
-
In Specifications applications, search and open the specification page and click the Design Parameters tab.
-
In the PSR Models application, in the Configure Model step, expand Design Parameters and select a specification.
The corresponding specification drawer opens that lists the defined design parameters.
-
-
Click the + icon to add a new design parameter to the selected specification.
The New design parameter drawer opens.
-
Enter a data element, name, and default value. You can select an existing element or create a new element to be a design parameter. Select + Create Element or + Create Feature in Data Elements to create a new data element. See "Creating Data Elements in Specifications and PSR Models" for more details.
-
Add the design action mapping details:
-
Select the Action Code and Value for the design parameter.
-
Click the Submit to add the design action mapping. Similarly, you can add more design action mappings to the design parameter. To delete a design action mapping, click Delete.
-
-
After you add the design action mapping, click Add.
The design parameter is added.
- Repeat steps 3 to 6 to define more design parameters.
Editing Design Parameters
-
Click the design parameter name in the Design Parameters tab.
The Edit design parameter drawer opens.
-
Edit the data element, name, default value and design action mapping.
To edit the design action mapping, click Edit and change the values. Then click Submit.
To delete a design action mapping, click Delete.
-
Click Save.
The modified design parameter is displayed in the Design Parameters tab in the Specifications application or in the Design parameters page while configuring the model in the PSR models application.
Deleting Design Parameters
To delete a design parameter, click Delete. On confirmation, the design parameter is deleted. Deleting a design parameter removes the data element from the specification. The data element remains in the Data Elements application so you can reuse that data element in another specification within the same initiative. To delete a data element from the application, you must navigate to the Data Elements application and delete them. See "Deleting Data Elements" for more information.
Defining Entity Characteristics
Entity characteristics are specific types of data with particular properties that you can use in a service in Solution Designer. For example, a characteristic can be an ID, a feature, or a telephone number. You can define data elements or feature groups that are entity characteristics within the CFSs, RFSs, resources, and locations.
-
In the Solution Designer landing page, click the application that you want to work with.
-
Do one of the following:
-
In Specifications applications, search and open the specification page and click the Entity Characteristics tab.
The Entity characteristics tab page that lists the existing characteristics opens.
-
In the PSR Models application, in the Configure Model step, expand Entity Characteristics and select a specification.
The corresponding specification drawer that lists the existing characteristics opens.
Note:
You can search for the characteristics that are defined for the selected specification using name.
-
-
Enter the details of the characteristics as follows:
-
Enter the name of the entity characteristic.
-
Select an existing data element or create new data element and select it to be the entity characteristic. You can also select or create a new feature group as an entity characteristic. You can create data elements or feature groups within the Entity Characteristics tab. See "Creating New Data Elements and Feature Groups" for more details.
-
Enter a default value for the characteristic.
- Select Required if the entity characteristic must be mapped with the design parameters in the Parameter Mapping tab.
-
Select Changeable if the entity characteristic changes frequently or if you need to track the life cycle of an entity characteristic. In the Mobile Service example, customers often upgrade services for monthly quota. You can select Changeable for the Monthly Quota characteristic and track the characteristic’s history for auditing purposes. When realizing CFSs and RFSs in the UIM run-time application, Solution Designer saves the changeable characteristics to the Service Configuration specifications.
-
-
Click Submit.
The characteristic is added to the specification.
-
Repeat the steps 3 and 4 to define more entity characteristics to the specification.
Editing Entity Characteristics
-
In the Entity Characteristics tab of a specification, click Edit.
The characteristic is editable and you can change the details.
-
Click Submit.
The modified entity characteristic is displayed in the Entity Characteristics tab in the Specifications application or in the Entity Characteristics section while configuring the model in the PSR models application.
Deleting Entity Characteristics
To delete an entity characteristic, click the Delete icon next to the entity characteristics in the Entity Characteristics tab. On confirmation, the characteristic is deleted from the specification. Deleting an entity characteristic removes the data element from the specification. The data element remains in the Data Elements application so you can reuse that data element in another specification within the same initiative. To delete a data element from the application, you must navigate to the Data Elements application and delete them. See "Deleting Data Elements" for more information.
Mapping Design Parameters
You map the design parameters of a specification to the specification's entity characteristics and the design parameters of its child specification. When mapping parameters, the data elements and feature groups must be of the same type. For example, you must map a design parameter of boolean type to an entity characteristic of boolean type only. When you map design parameters to entity characteristics in Solution Designer, at runtime the value for the mapped parameter is passed from the order management system to the inventory management system to provision the services.
-
In the Solution Designer landing page, click the application that you want to work with.
-
Do one of the following:
-
In the Specifications application, search and open the specification editor page and click the Parameter Mapping tab.
In the Parameter Mapping tab, click Edit. The Parameter Mapping drawer opens.
-
In the PSR Models application, in the Configure Model step, expand Parameter Mapping and select a specification.
The Parameter Mapping drawer opens.
-
-
The Source column lists all the defined design parameters and the Destination column lists the mapped characteristics or the design parameters. Click Select Entity in the Destination column to map the design parameter.
Clicking Select Entity lists the first 15 parameters where parameters include the characteristics defined for the specification and the available design parameters defined for its immediate child specifications. For those parameters that are not displayed, you must search them by typing the parameter name in the search field.
To define new design parameters for a specification, see "Defining Design Parameters". To define new entity characteristics, see "Defining Entity Characteristics".
You can map a source design parameter to multiple destination parameters. You must map a feature group source parameter with only a feature group destination parameter.
Note:
You must map all the required characteristics to the source design parameters. - Repeat step 3 to define more mappings.
After you complete the parameter mapping, click Save.
The parameter mappings are saved.
To delete a mapping, click delete in the parameters in the Destination column.
If you have to perform any mappings other than the available mappings, you can map them by writing the custom code in the extended designer class. To write the code for parameter mappings, see "Extending Solution Designer" in Developer's Guide.
Defining Design Policies
-
Standard Policies for Specification Selection: Define the standard policies within Solution Designer for designing and assigning specification based on the design parameters or characteristics. These are simple policies that have if-then conditions. In the Mobile Service example, if the State is ON; then select the 5G Profile RFS else select the 4G Profile RFS. As another example, based on Service Address, reserve and assign the phone numbers from the range in the inventory.
-
Standard Policies for Naming: Define the standard policies within Solution Designer for naming policies, when a specification instance is created in the run-time application. You can define a naming policy based on the design parameter, ID, string, or combination of them. The naming policy is applicable only for resource specifications.
-
Advanced Policies: Define advanced policies in Solution Designer. A developer implements the advanced policies in Design Studio Eclipse environment using the extended designer class. Solution Designer builds the solution with standard policies and advanced policies. In the Mobile Service example, select UDR in the same State as the 5G Profile RFS is an advanced policy.
Defining Standard Policies
To define a standard policy:
-
In the Solution Designer landing page, click the application that you want to work with.
-
Do one of the following:
-
In Specifications applications, search and open the specification editor page and click the Design Policies tab.
The Design Policies tab page opens.
-
In the PSR Models application, in the Configure Model step, expand Design Policies and select a specification.
The Design Policies drawer opens.
-
-
In Design Policies tab, click the + drop-down and select Standard policy.
The New standard policy page opens.
- If you are creating a standard policy for a resource specification,
select Specification selection as the Standard policy type.
Enter the name, description, component, and default value. The Component drop-down lists only those components that are related to the selected specification. The then part of the condition is displayed based on the component that you select. If you select an RFS component, the Then clause is displayed with RFS. The Default Value drop-down lists the specifications that are related to the component that was selected in the Component drop-down.
-
In the Conditions section, do the following:
-
Drag and drop the design parameters and the characteristics from the Parameters panel on the right. The Parameters panel displays the design parameters and characteristics for that specification and also from its child specifications.
Figure 5-1 illustrates the New standard policy page.
- Select the operator from the available operators. The available operators are Contains, Equals, Not equals, Equal ignore case, Contains ignore case, and Not equal ignore case.
-
Select or enter a value in the Select Value field that must be validated with the actual value. Select a value if you have to defined valid values for the parameters or enter a value if you do not have valid values defined for design parameters.
-
- In the Then drop-down, select the option Create or
Select. Create option creates the selected specification at
runtime. Select option selects the specification based on the selected
advanced policy in the Select policy drop-down at runtime.
Note:
When you select the option Select in the Then drop-down, that standard policy must have a corresponding advanced policy to select the entity. - Click Add New Group to add more conditions and repeat steps 5 and 6.
- Click Save.
The standard policy is listed in the Design Policies page.
- Repeat steps 3 to 8 to add more standard policies.
Defining Naming Policies
You can create a naming policy only for resource specifications.
To define a naming policy:
-
In the Solution Designer landing page, click the application that you want to work with.
-
Do one of the following:
-
In Specifications applications, search and open a resource specification and click the Design Policies tab.
The Design Policies tab page opens.
-
In the PSR Models application, in the Configure Model step, expand Design Policies and select a resource specification.
The Design Policies drawer opens.
-
-
In Design Policies tab, click the + drop-down and select Standard policy.
The New standard policy page opens.
-
Select Naming as the Standard policy type.
Enter the name and description.
-
In the Settings section, select Type as Design Parameter, ID, or String. When you select Design Parameter, select Value from the design parameters defined for that specification. You can specify to use the automatically generate IDs using ID type or specify a constant text that must be added to the name using String type.
-
Click Submit to add the settings to the naming policy.
-
Repeat steps 5 and 6 to add settings to the naming policy.
The naming policy can have multiple settings and any new settings that you add are appended to the naming preview. Naming preview section displays the preview of the naming policy. For example, the naming preview displays <ID>naming policy string<DE-DownloadSpeed1> which means that there are three settings added to the naming policy and they are ID, string, and design parameter.
- Click Save.
The standard policy for naming is listed in the Design Policies page.
Note:
You can have only one naming policy for a resource. If you add a new naming policy, you may choose to overwrite the existing policy.
Defining Advanced Policies
-
In the Solution Designer landing page, click the application that you want to work with.
-
Do one of the following:
-
In Specifications applications, search and open the specification editor page and click the Design Policies tab.
The Design Policies tab page opens.
-
In the PSR Models application, in the Configure Model step, expand Design Policies and select a specification.
The Design Policies drawer opens.
-
-
In Design Policies tab, click the + drop-down and select Advanced policy.
The New advanced policy page opens.
-
Enter the name, description, component, and default value. The Component drop-down lists only those components that are related to the selected specification. The Default Value drop-down lists the specifications that are related to the component that was selected in the Component drop-down.
- Enter the notes regarding the policy that you are defining in the Notes tab. For example, in Mobile Service example, you can enter the notes as Select UDR in the same state as RFS.
- Click Save.
The advanced policy is listed in the Design Policies page with the status In Progress. After you add the advanced policy implementation assets in the General Information tab, the advanced policy status moves to Ready.
Advanced Policy Setup Process
-
Add an advanced policy with notes in the Notes tab regarding the policy. These notes that you enter are added as comments in the generated extended designer Java class, when you publish the initiative.
-
Publish the initiative to Test workspace. See "Publishing Initiatives to the Test Workspace" for more information on how to publish an initiative to the test workspace.
The publish operation fails because the advanced policy does not have related Advanced policy implementation assets. The DevOps engine generates cartridge artifacts and cartridge workspace. The cartridge workspace can be downloaded and imported in to Design Studio Eclipse environment. The Design Studio project contains base class and an extended designer class. You can write the code for the advanced policies in the extended designer class. See "Extending Solution Designer" in Developer's Guide on how to define advanced policy implementation.
-
Download the cartridge workspace from the failed Publish operation.
-
Import the cartridge workspace into Design Studio Eclipse environment. See "Importing Projects" in Design Studio Modeling Basics Guide for more information on importing the cartridge workspace into Design Studio.
-
Write the implementation code in the extended designer class in Design Studio Eclipse environment for the advanced policy using the comments and compile them.
-
Place the designer class in the S3-compatible object storage and enter that object store link in the Advanced policy implementation assets section in the specification which has the advanced policy.
Note:
When defining the implementation code using the extended designer class, do not include the third party libraries. -
Save the specification.
-
Republish the initiative to Test workspace and the DevOps engine builds the cartridge including the implementation code in the location specified in Link in the Advanced policy implementation assets section. You may correct any errors until the Publish operation completes.
Editing Design Policies
-
In the Solution Designer landing page, click the application that you want to work with.
-
Open the specification in the Specifications application or in the Configure Model step in the PSR Models application.
-
In the Design Policies tab or the Design Policies drawer, click the design policy to be edited.
You can edit the details of the policy.
-
Click Save.
The modified policy is displayed in the Design Policies tab in the specifications editor page or in the design policies while configuring the model in the PSR models application.
Defining Delivery Policies
You define the delivery policies in Solution Designer. Delivery policies are a set of delivery actions that communicate to a delivery system. For example, an activation system performs delivery actions to configure a network; a shipping system performs delivery actions to pick, pack, and ship physical goods; and a workforce management system performs delivery actions to dispatch work to a field technician.
When you define a resource, you can specify that it is a delivery action target. Only those resources which are defined as delivery action targets can be delivery targets in delivery policies. You define a delivery policy for an RFS or a resource that includes a set of delivery parameters, to indicate the parameters that are involved along with the type of delivery action. With multiple delivery policies, you can have delivery actions destined for different types of delivery systems defined against a single specification.
Table 5-6 Delivery Types and Action Codes
| Delivery Types | Action Codes |
|---|---|
|
Activation |
Activate Alter Deactivate |
|
NFV Orchestration |
Instantiate Terminate |
|
Supply Chain Management |
Ship Recover |
|
Test |
Initiate |
|
Workforce Management |
Install Reconfigure Uninstall |
|
All Applications |
NA |
|
Partner Gateway |
Order Revise Cancel |
During service order fulfillment, a design and assign process defined by the design policies produces a service configuration that defines the delivery actions that must be run to fulfill the requested service.
A delivery action represents a unit of work that is performed to realize a resource in a network. A delivery action also defines delivery parameters that describe the work to be done, and these delivery parameters also map to properties of a resource assigned to or referenced by the service configuration. You define the delivery action in Solution Designer by mapping the delivery parameter to the delivery action code and its value. For each delivery action operation, you can select the Value field as required or optional, inputs, outputs, or both.
-
In the Solution Designer landing page, click the application that you want to work with.
-
Do one of the following:
-
In the Specifications applications, search for an RFS or a resource and open the specification editor page and click the Delivery Policies tab.
The Delivery Policies page opens.
-
In the PSR Models application, in the Configure Model step, expand Delivery Policies and select a specification.
The Delivery Policies drawer opens.
-
-
Click the + icon to add a new delivery policy.
A New delivery policy drawer opens.
-
Enter a name, a delivery type, a delivery target, and a description. Only those resource specifications which have Delivery Action Target set are displayed in the Delivery Target drop-down. When defining a delivery policy for an RFS, only those resource specifications that are related as a child to the selected RFS with Delivery Action Target set are displayed in the Delivery Target drop-down.
-
Add delivery parameters.
To add delivery parameters:-
Click the + icon in the Delivery Parameters section.
A New delivery parameter drawer appears.
-
Enter a name and default value. Select an existing data element or create a new data element. See "Creating New Data Elements and Feature Groups" for more details.
-
In the Characteristic Mapping section, select the source characteristic which lists the entity characteristics of the related resource specification. This maps the entity characteristics to the selected delivery parameter.
-
In the Delivery action mapping section, select Action Code and Value. Click the submit icon.
The delivery action is added and listed in the delivery action mapping section.
-
Click Save.
The added delivery parameter is listed in the delivery parameters section in the New delivery policy drawer.
- Repeat steps a to e to add more delivery parameters.
-
-
Click Save.
The delivery policy is added and listed in the Delivery Policies tab in the Specifications application or in the Delivery Policies drawer in the PSR Models application.
After you define the delivery action mapping in the Delivery Parameter in Solution Designer, you can override the existing implementation with your custom implementation using the extended class. To write the implementation code for delivery action mapping, see "Extending Solution Designer" in Developer's Guide.
Editing Delivery Policies
-
Open the specification in the Specifications application or in the Configure Model step in the PSR Models application.
-
Click the delivery policy to be edited.
You can edit the details.Note:
You cannot edit the delivery type if the delivery parameters have been defined. -
Click Save.
The modified policy is displayed in Delivery Policies in the Specifications application or while configuring model in the PSR Models application.