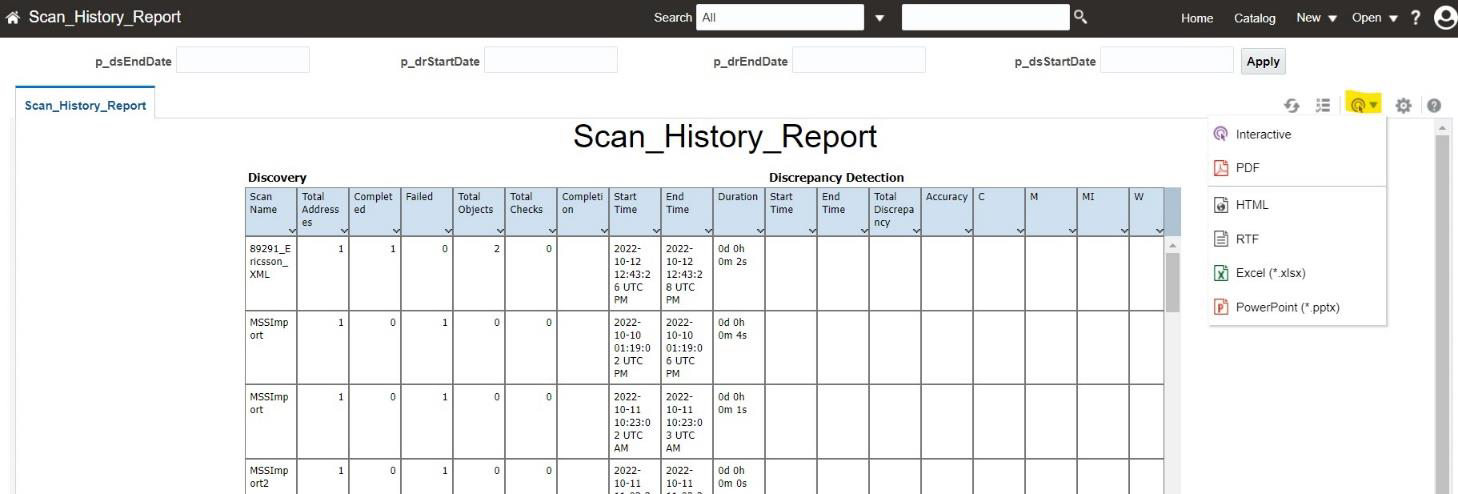13 Working with Reports Extensibility
This chapter provides overview information about the Oracle Analytics Publisher (OAP) which comes with Oracle Analytics Server (OAS) and reports extensibility for Oracle Communications Network Integrity.
This chapter contains the following sections:
About Oracle Analytics Publisher
Oracle Analytics Publisher is available with Oracle Analytics Server and can be deployed as an integrated product or standalone. NI is certified with OAP 6.4.0 which is installed along with OAS.
Downloading Oracle Analytics Server
You can download the latest version of OAS from the Oracle Analytics Server website:
https://www.oracle.com/solutions/business-analytics/analytics-server/analytics-server.html
You can also download OAS from the Oracle software delivery website:
To download OAS from the Oracle software delivery website:
-
Log in to e-delivery.
-
Search for "Oracle Analytics Server".
The search results display the different versions available.
-
Select the latest version to add it to the cart.
-
Choose the platform to be downloaded as Linux x86-64.
-
Optional: If not already installed, you can select FMW 12.2.1.4 to be downloaded.
-
Click on Download.
-
Move the downloaded files to the Linux Machine.
-
Unzip the downloaded files.
The unzipped directory should contain the Oracle Analytics Server executable jar.
Installing Oracle Analytics Server
To install OAS:
-
Run the OAS jar. See "Running OAS jar" for more information on this step.
-
Complete the installation process. See "Completing OAS Installation" for more information on this step.
-
Setup the RCU. See "RCU Setup" for more information on this step.
-
Create a domain. See "Domain Creation" for more information on this step.
http://<server name>:<port number>/consoleAfter you have successfully installed Oracle Analytics Server and can start it from the domain home, you can access the following components using the URLs listed below:
-
Publish: http://<server name>:<port number>/xmlpserver
-
Analytics: http://<server name>:<port number>/analytics
-
Data Visualization: http://<server name>:<port number>/dv
Running OAS jar
-
Open the terminal in your Linux machine and change the directory to the path of the OAS jar file.
cd <patch of OAS jar file> -
Run the following command to launch the OAS installation process:
java -jar Oracle_Analytics_Server_Linux_6.4.0.jar
Note:
Ensure that JAVA_HOME is defined before running the OAS jar. To verify, run the echo $JAVA_HOME command in the terminal. The output displays the location of the jdk. If JAVA_HOME is not defined, export it first.
Completing OAS Installation
-
Click Next on the Welcome screen.
-
Select Skip Auto Updates and click Next.
-
Click on Browse and select Oracle Home (which has FMW 12.2.1.4 installation).
-
Click on Open and click Next.
-
Once the Prerequisite Checks for verifying the installation environment are complete, click on Next.
-
Click on Install.
-
Once the Installation is complete, click on Next and then click on Finish.
RCU Setup
-
Navigate to
$ORACLE_HOME/oracle_common/bin. -
Run the
./rcucommand to initiate the repository creation process. -
Select Create Repository, then System Load and Product Load.
-
Add the database details and click on Next.
-
Add a prefix (OASTEST in this case) and select Oracle Business Intelligence. Then click on Next.
-
Click on Next in Map Tablespaces.
-
Click on Create.
-
After the repository is created, click on Finish.
Domain Creation
-
Navigate to the directory
$ORACLE_HOME/bi/bin. -
Run the following command: ./config.sh.
-
Click Next on the Welcome screen.
-
Select Oracle Analytics Server and Oracle Analytics Publisher and click on Next.
-
After all the Prerequisite Checks are done, click Next.
-
Add a Unique Domain Name and add Username, Password for login to OAS. Click Next.
-
Click on Use Existing Schemas.
-
Add the database details and RCU details that were created in step 6 and click Next.
-
Add an available port. If the default ports (9500-9999) are not available, click Next.
-
Select Clean Installation (selected by default) and click Next.
-
Click on Save Response file for future reference and click Configure.
-
Once the configuration is successful, click on Next and then click Finish.
Reports Provided with Network Integrity
Network Integrity includes the following reports:
Scan History Report
The Scan History Report shows the discovery and discrepancy summaries for each scan for each scan configuration falling within the specified start and end dates. This report is accompanied by the following graphs:
-
Discovery Scan History: A graph showing a history of the run discovery scans.
-
Discrepancy Scan History: A graph showing a history of the run discrepancy scans.
-
Discrepancy Severity History: A graph showing a history of the discrepancies by severity.
The following fields are used to generate this report:
-
Start Time: the date stamp indicating when a scan started.
-
End Time: the date stamp indicating when a scan finished.
Discovery Scan Summary Report
The Discovery Scan Summary Report shows the summary of the latest scan for each scan configuration, per vendor and per device type. This report generates a pie-chart, illustrating the summary findings, for each scan configuration.
The following fields are used to generate this report:
-
Vendor: The name of the vendor for the discovered device.
-
Device Type: The type of device discovered.
Device Discrepancy Detection Summary Report
The Device Discrepancy Detection Summary Report shows the summary of the latest scan for each scan configuration. This report generates a pie-chart that shows the accuracy of the latest scans for each scan configuration.
The following fields are used to generate this report:
- Vendor: The name of the vendor for the discovered device.
- Device Type: The type of device discovered.
Device Discrepancy Detection Detail Report
The Device Discrepancy Detection Detail Report lists details of all discrepancies for the latest scan for each scan configuration.
The following fields are used to generate this report:
-
Vendor: The name of the vendor for the discovered device.
-
Root device name: The name of the root device in the scan result tree.
-
Root device type: The type of the root device in the scan result tree.
-
Owner: The user name of the owner of the discrepancy.
-
Parent entity type: The type of the parent entity on which discrepancy occurred.
-
Parent entity name: The name of the parent entity on which discrepancy occurred.
-
Entity type: The type of the entity on which discrepancy occurred.
-
Inventory value: The value of the field on the inventory side on which discrepancy occurred.
-
Network value: The value of the field on the network side on which discrepancy occurred.
-
Severity: The severity of the discrepancy (for example, major, critical, minor, warning).
-
Discrepancy type: The type discrepancy (for example, entity+, entity-, attribute).
-
Description: The description of the discrepancy.
-
Status: The status of the discrepancy (for example, processed, failed, ignored).
-
Scan name: The name of the scan in which the discrepancy is found.
Discrepancy Corrective Action Report
The Discrepancy Corrective Action Report shows corrective actions against specified discrepancies for the latest scan for each scan configuration. Discrepancies against which no actions are taken are not considered in this report.
The following fields are used to generate this report:
-
Submitted By: The user who submitted the discrepancy for correction.
-
Action: The action taken against the discrepancy.
-
Discrepancy Status: Status of the discrepancy.
-
Owner: The user name of the owner of the discrepancy.
-
Priority: The priority of the discrepancy.
-
Failure Reason: The reason for failure for the corrected discrepancy.
-
Discrepancy Type: The type discrepancy (for example, entity+, entity-, attribute).
-
Entity Type: The type of the entity on which discrepancy occurred.
-
Inventory Value: The value of the field on the inventory side on which discrepancy occurred.
-
Network Value: The value of the field on the network side on which discrepancy occurred.
Configuring Oracle Analytics Server
To configure Oracle Analytics Server and generate reports:
-
Set up the Data Source in OAS:
-
Log in to the Publisher using the url http://<server name>:<port number>/xmlpserver
-
Click on the Image Icon at the top-right and click on Administration.
-
Under the Data Sources click on JDBC Connection.
-
Under JDBC tab click on Add Data Source.
-
In the Update Data Source screen, enter the following details:
-
For Connection String, enter jdbc:oracle:thin:@[Host_name]:[Port]:[SID].
-
For the Database Driver Class enter oracle.jdbc.driver.OracleDriver. This is the default entry.
-
-
Click on Test Connection.
-
After the confirmation that the connection is successfully established, click on Apply to save the connection details.
-
-
Create the folder structure:
-
Click on Catalog in the navigation bar.
-
Under Shared Folders create a folder with the name BIPubReports. Under this folder, create another folder with the name Data Models.
Note:
You can create a folder by clicking the "+" icon and selecting Folder.
-
-
Upload the existing data models and reports.
Network Integrity provides some sample reports and data models bundled along with its installer. On successful installation of Network Integrity, the reports will be copied in the path $NI_HOME/integrityreports/IntegrityReports.zip. Unzip the zip folder and upload the data models and reports provided. See "Uploading Data Models" and "Uploading Reports" for more information.
-
Set the data source for reports:
-
Click on the Data Model folder in OAS.
All data models should appear.
-
Click on Edit under any one of the reports.
A new page with data model configurations opens.
-
Click on the Settings icon and click on Edit Data Set.
-
Select the data source. The list of data sources is populated from the JDBC connection data source added in step 1.
-
Click on OK.
-
Click on each entry in List of Values and change the data source for each one of them.
-
-
Validate the change of data source:
-
Click on Data Tab.
-
Optional: Add parameters. This step is used as a filter.
-
Click on View.
-
Click on Table View.
-
-
Generate the Scan History Report:
-
Navigate to the Catalog and select the folder BIPubReports.
-
Click on the report for which the data source has been set.
-
Select the parameters and click on Apply.
The report will be generated.
-
Export the report in the required format by clicking on the icon as shown in the figure below.
Figure 13-1 Exporting a report into required format
-