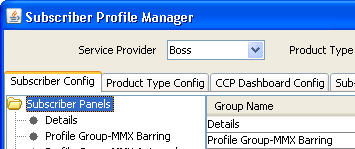19 Subscriber Profile Manager Screen Layout
This chapter explains how to configure the screen layout for the Prepaid Charging Edit Subscriber screen and for the panels in the CCP Dashboard screen using Oracle Communications Network Charging and Control Subscriber Profile Manager.
The SPM provides the facility to define which fields will be displayed, and how they will be laid out in the screen. To configure a new panel you need to:
-
Assign groups to the node on a tab.
-
Configure the fields in the group which will be used on the screen
-
Configure the option which the fields will be displayed on
Details of these tasks are covered in this chapter.
This chapter contains the following topics.
Assigning Groups to Config
This topic describes how to:
Config tabs where you can assign groups
You can assign groups, or edit assignment of groups, on the following tabs on the Subscriber Profile Manager screen.
-
Subscriber Config - to define the screen layout of the Prepaid Charging Edit Subscriber screen. For specific details, see Subscriber Panels.
-
Product Type Config - to define the screen layout for profile tag fields in the Prepaid Charging Edit Product Type screen. For specific details, see Product Type Panels.
-
Sub-group Configuration. For specific details, see Sub-Groups.
Note: Groups are configured on the Group Configuration tab of the Subscriber Profile Manager screen.
Assigning a group to a node
Follow these steps to assign a group to a node in a Config tree.
-
On the Subscriber Profile Manager screen, select the Service Provider and Product Type from the drop down lists.
-
Select the tab on which to assign a group. Tabs are listed in the Config tabs where you can assign groups topic.
-
Select the folder on the config tree on the left-hand side of the screen, for example:
Result: The grid will display the groups which have been configured for the Config tree.
-
Click New.
Result: You see the Assign Group Dialog screen.
-
From the Group Name drop down list, select the group you want to assign to the Config tree.
Note: This field is populated with the relevant Group Type defined on the Group Configuration tab.
-
In the Group Order field type the order number for the group. This determines the position of the group on the node in the Config tree and in the screen you are configuring.
Note: Groups with the same order number are ordered alphabetically.
-
Click Save.
Editing a group assignment
Follow these steps to edit the assignment of a group to a node in a Config tree.
-
In the Subscriber Profile Manager screen, select the Service Provider and Product Type you require from the drop down lists.
-
Select the tab on which to assign a group. Tabs are listed in the Config tabs where you can assign groups topic.
-
Select the folder on the config tree on the left-hand side of the screen.
Result: The grid will display the groups which have been configured for the Config tree.
-
Select the group to change in the grid.
-
Click Edit.
Result: You see the Assign Group Dialog screen.
-
If required, select a different Group Name from the drop down list.
Note: This field is populated with the relevant Group Type defined on the Group Configuration tab.
-
If required, in the Group Order field edit the order number for the group. This determines the position of the group on the node in the Subscriber Config tree and in the Edit Subscriber screen.
Note: Groups with the same order number are ordered alphabetically.
-
Click Save.
Deleting a group
Follow these steps to delete a group from a Config tree.
Warning: You cannot delete a group that has had fields added to it. Any fields included in the group must be removed from the group before you attempt to delete it.
-
In the Subscriber Profile Manager screen, select the Service Provider and Product Type you require from the drop down lists.
-
Select the tab on which the assigned group to delete is located. Tabs are listed in the Config tabs where you can assign groups topic.
-
Select the folder on the config tree on the left-hand side of the screen.
Result: The grid will display the groups which have been configured for the Config tree.
-
Select the group to delete in the grid.
-
Click Delete.
Result: You see the Delete Confirmation prompt.
-
Click OK.
Field Type Definition and Layout
The Subscriber Profile Manager allows you to define which fields will be displayed on some Prepaid Charging and CCP Dashboard screens. You can perform the following actions:
Config tabs where you can define fields for groups
You can add fields to groups, or edit fields from groups, on the following tabs on the Subscriber Profile Manager screen.
-
Subscriber Config - to define the screen layout of the Prepaid Charging Edit Subscriber screen. For specific details, see Subscriber Group Field Configuration.
-
Product Type Config - to define the screen layout for profile tag fields in the Prepaid Charging Edit Product Type screen. For specific details, see Product Type Field Configuration.
-
CCP Dashboard Config - to define the screen layout for the Quick View in the CCP Dashboard. For specific details, see Quick View.
-
Sub-group Configuration. For specific details, see Sub-Group Field Configuration.
Adding a new field for group
Follow these steps to add a field for a group.
Tip: You can create a basic layout for a field by specifying values only in the Field Type, Display Name, and Grid Position fields.
-
In the Subscriber Profile Manager screen, select the required Service Provider and Product Type from the drop down lists.
-
Select the tab where the group to add a field to is configured. Tabs are listed in the Config tabs where you can define fields for groups topic.
-
In the panel on the left, select the required group.
Tip: If the group is not currently visible, double click on its node.
-
Click New.
Result: You see the New Field for Group screen. The name of the currently selected group is appended to the screen title bar.
For an example screen, see New Field for Group screen.
-
Select the Field Type from the drop down box.
Result: You see the field configuration options for the selected field type in the panel below.
-
Specify the Field Type details. For more information, see Field Type fields.
-
Specify the Layout Details for the field. This will determine where the field will appear on the screen.
For more information on the layout details options, refer to Layout Details.
-
Click Save.
Editing a field from a group
Follow these steps to edit a field included in a group in a Config tree.
-
In the Subscriber Profile Manager screen, select the required Service Provider and Product Type from the drop down lists.
-
Select the tab where the group to edit a field from is configured. The relevant tabs are:
-
Subscriber Config
-
Product Type Config
-
Sub-group Configuration
-
-
In the panel on the left, select the required group.
Tip: If the group is not currently visible, double click on its node.
-
Select the field on the grid and click Edit.
Result: You see the Editing Field from Group screen. The name of the currently selected group is appended to the screen name.
For an example screen, see Editing Field from Group screen.
-
Edit the fields to reflect the changes you need to make. For more information, see:
-
Click Save.
Field Type
Each field used on a screen has a Field Type. The field type defines the features of the field, such as:
-
What actions a user can take with the field
-
Some elements of the field's appearance (such as whether it is a data entry field or a button)
Field Type fields
This table describes the fields in the field type area of the New/Edit Field for Group screen.
Note: Most of these fields will only be displayed for a specific Field Type.
| Field | Description |
|---|---|
| Field Type |
Defines the functions and appearance of the field. For more information about the different types of field which are available, see Field Types. |
| BPL |
The BPL task to attach to this field. This drop down list is populated by records from the Task Management screen. Note: Only available if the Field Type is
|
| Display Name |
This is the label that will appear next to the field when the Auto Create Label check box is ticked. It is also used as part of the name of the access permission for this field. Access permissions are controlled in the SMS User Management screen. For more information about access permissions, see NCCService Management System User's Guide. Note: This field is required for all field types
except |
| Profile Tag Name |
The profile tag this field will provide access to. The list of available profile tags is populated by records configured in the ACS Configuration screen. For more information about profile tags, see Profile Tag Fields. Note: Only available if the Field Type
value is |
| Date Type |
Defines whether or not a profile tag date field includes a time element. Note: Only available if the Field Type
value is |
| Field |
This will be either a database field or a search key field depending on the selected field type. Note: Only available if the Field Type
value is |
| Type |
A predefined list of display options for the field. This information is used to define how to display a field in the Preview screen. Note: Only available if the Field Type
value is |
| Custom Type |
A predefined group of fields. Note: Only available if the Field Type is
|
| Sub-Group |
A group of fields included in a Sub-Group on the Subscriber Config tree. This drop down list is populated by sub-group records from the Group Configuration tab. Note: Only available if the Field Type
value is |
| Periodic Charge |
The periodic charge to associate with this field. This list of available periodic charges is populated by the records on the Periodic Charge tab on the Wallet Management screen. For more information about periodic charges, see NCCCharging Control Services User's Guide. Note: Only available if the Field Type
value is |
| Show Date Fields |
Whether or not the three date fields should be displayed as part of this field. Note: Only available if the Field Type
value is |
| Promotion |
The promotions to associate with this field. The list is populated by the promotions defined in the Promotion Manager screen for the current service provider. Note: Only available in the Field Type is
|
| Show Expiry Date |
Whether or not to display the promotion expiry date as part of this field. Note: Only available if the Field Type is
|
Field Types
This table describes the function of the available fields for the different Field Types.
| Field Type | Description | Screen |
|---|---|---|
| Business Process Logic |
Provides a button which executes a BPL task. For more information about BPL task configuration, see NCC Charging Control Services User's Guide. |
CCP Dashboard (Common Tasks option) Edit Subscriber |
| Profile Tag |
Profile tags are flexible data fields which can be defined for subscribers or product types. Profile tags have different types depending on the type of data they store. For more information about profile tag configuration, see NCC Advanced Control Services User's Guide. |
Edit Subscriber Edit Product Type |
| Database Field | A field which is specifically related to CCS functionality. These are usually predefined Profile Tags. |
CCP Dashboard (Quick View and Vouchers options) Edit Subscriber |
| Search Key Field | A field on the CCP Dashboard which is used to search the SMF database. |
CCP Dashboard (Quick View option) |
| Sub-Group | A group of fields of other types. |
CCP Dashboard (Quick View option) Edit Subscriber |
| Periodic Charge Field |
A field which displays the status of a subscriber's subscription to a periodic charge. Notes:
For more information about periodic charges and periodic charge groups, see NCC Charging Control Services User's Guide. |
Edit Subscriber |
| Promotion Info Field |
A field which displays a predefined list of promotion data including the promotion:
For more information about promotions, see the NCC Promotion Manager User's Guide. |
Edit Subscriber |
| Custom Type | A predefined list of special fields. |
CCP Dashboard (Quick View option) Edit Subscriber |
| Custom Profile Field | A predefined list of profile fields. | Edit Product Type |
| Wallet Life Cycle Field |
Provides the Display Name of a Wallet Life Cycle Period. For more information about Wallet Life Cycle, see NCC Charging Control Services User's Guide. |
CCP Dashboard (Quick View option) Edit Subscriber |
Note: The availability of Field Types will depend on the screen the group is defined for. For example, the Vouchers group on the CCP Dashboard can only contain database fields.
Layout Details
You specify how a field will be displayed in the Layout Details panel in the New Field for Group and Edit Field From Group screens. For each field you can define its:
-
Grid position
-
External padding
-
Auto resize option
-
Anchor position
-
Preferred size
-
Label settings
Grid position
The SPM uses a grid to determine where a field is located on the screen. The grid position for a field defines which column and row it will be displayed on. Care must be taken when specifying the grid position to ensure fields do not overlap and that enough space is given to group field types. For example, you need to allow 5 columns to display the fields in the Wallet Information group.
Note: Rows and columns are not uniformly sized. Row height and column width is allocated dynamically and depends on how all the fields appearing in the screen have been configured.
Grid position fields
This table describes the function of each field.
| Field | Description |
|---|---|
| Column |
The column number defines which column the field will be displayed in. Valid column numbers are in the range 0 to 99, where '0' is the column furthest to the left of the screen. Tips:
|
| Row |
Defines which row the field will be displayed on. Valid row numbers are in the range 0 to 99. Tip: It is a good idea to leave a gap between row numbers so that you can easily change a field's vertical position. This is especially important if you want to insert a new field or swap two fields around. |
| Width |
Defines the number of columns required to display the field. Note: The field label will use one column, therefore you must set the width to more than one if the Auto Create Label check box is ticked. |
| Height | Defines the number of rows required to display the field. |
External padding
You use the external padding fields to define the minimum amount of space between the field and the border of its display area. This helps to ensure that each of the fields displayed in the screen can be clearly identified.
Notes:
-
Values must be specified in pixels.
-
The display area is the whole cell in the grid.
Auto resize
You use the auto resize options to resize the field to fit the available display area.
Auto resize fields
This table describes the function of each field.
| Field | Description |
|---|---|
| None | The displayed field is not resized. |
| Horizontal | The displayed field is stretched horizontally to fill the width of its display area. |
| Vertical | The displayed field is stretched vertically to fill the height of its display area. |
| Both | The displayed field is stretched horizontally and vertically to fill the available space. |
Anchor position
The option you select for the Anchor position defines where the field will be placed within its display area. This feature is useful when the field you want to display is smaller than the display area specified for it.
Preferred size
You can override the default size used to display a field by setting a preferred size for it.
Note: The values specified for the preferred size may be ignored depending on which auto resizing option is selected.
Preferred size fields
This table describes the function of each field.
| Field | Description |
|---|---|
| Height |
Sets the display height for the field. Valid values are in the range 0 to 999 pixels. Note: This value will be ignored when the Auto
Resize option is set to |
| Width |
Sets the display width for the field. Valid values are in the range 0 to 999 pixels. Note: This value will be ignored when the Auto
Resize option is set to |
| Use Default | Use the default size to display the field. The Height and Width options will be ignored. |
Label options
You can display a label next to each field in the screen. The Label options let you define the type, color and size of the text used for the label.
Tip: BPLs and Custom fields (excluding Label/Separator fields) do not normally required a label.
Label fields
This table describes the function of each field.
| Field | Description |
|---|---|
| Auto Create Label |
When selected, the Display Name specified for the field will be used as a label. Note: If selected you will need to allow an additional column for the label when specifying the Grid Position Width. |
| Text Type | Sets the type of the text used for the label. |
| Text Size | Sets the size of the text used for the label. |
| Text Colour | Displays text in the selected color for the label. |
Screen Preview
You can preview the screen layout for a group of fields. This will help you to see what adjustments are needed to improve the screen layout.
Note: The preview is only an approximation of the screen layout which may appear slightly different on the real screen.
Previewing a subscriber screen
Follow these steps to preview how a group of fields will look in the Edit Subscriber screen.
Tip: You can display the Preview panel while making changes to the screen layout. Then you can refresh it as required by clicking Refresh.
-
In the Subscriber Profile Manager screen, select the Service Provider from the drop down box.
-
On the Subscriber Config tab, select the Product Type from the drop down list.
-
In the panel on the left select the group that you want to preview.
Tip: Double click on the node to see the list of groups assigned to the node, if these are not currently in view.
-
Click Preview.
Result: You see the Previewing Panel for the selected group.
-
When you have finished previewing, click Close.