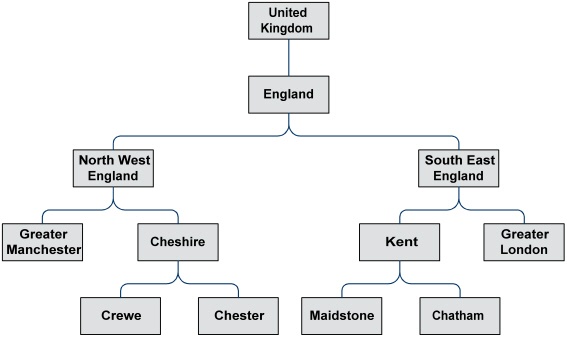6 Rating Management
This chapter explains how to manage the rates for a service provider.
This chapter contains the following topics.
Importing and Exporting Rate Data
Rounding During Rating Calculations
Deriving a CLI-DN Tariff for a Call
Rating Management Module
The Rating Management screen lets you configure the rates that can be applied to subscribers on the VWS domain.
For information about how CCS charges, see Rating and Tariffs.
Note: The Rating Management screen is only available if the CCS Rating Management module has been installed on your system and if you are using the VWS. If you are using a 3rd party domain, then you will not be able to access this screen.
Tariff Plan
The Tariff Plan tab lets you set up and maintain tariff plans for the selected customer.
The tariff plan is used in the Control Plans option of the product type to select the tariff plan to use in the Attempt Termination with Billing nodes.
Once a tariff plan has been created, assign these items to it in the Tariff Plan Selector:
-
Rate table
-
Named event catalogue
-
Effective date
Topics:
Tariff Plan fields
This table describes the function of each field.
| Field | Description |
|---|---|
| Name |
The name of the tariff plan. Notes:
|
| Name Announcement Set | The announcement set containing the announcement entry you want to play. |
| Name Announcement Entry |
The entry name for the announcement to be played when the tariff plan is selected by the Tariff Plan Announcement node. Note: Announcement sets and their entries are configured in the ACS Configuration screen. Refer to ACS User's Guide for details. |
Adding tariff plans
Follow these steps to add a new tariff plan.
-
In the Rating Management window, select the service provider from the Service Provider list.
-
On the Tariff Plan tab, click New.
Result: You see the New Tariff Plan screen.
-
Configure this record by entering data in the fields on this screen.
For more information about the fields on this screen, see Tariff Plan fields.
-
Click Save.
Related topic
Editing tariff plans
Follow these steps to edit an existing tariff plan.
-
In the Rating Management window, select the service provider from the Service Provider list.
-
In the table on the Tariff Plan tab, select the tariff plan to edit.
-
Click Edit.
Result: You see the Edit Tariff Plan screen.
-
Make the required changes to the fields.
For more information on this screen, see Tariff Plan fields.
-
Click Save.
Related topic
Deleting tariff plans
Follow these steps to delete an existing tariff plan.
-
In the Rating Management window, select the service provider from the Service Provider list.
-
In the table on the Tariff Plan tab, select the tariff plan to delete.
Tip: You cannot delete a tariff plan which is being used by a tariff plan Selector.
-
Click Delete.
Result: You see the Delete Confirmation prompt.
-
Click OK to delete the record from the database.
Result:
-
If the tariff plan is not used by a tariff plan selector, the record is deleted and you see the tariff plans prompt.
-
If the tariff plan is used by a tariff plan selector, you see an error dialog.
In this case, you first need to change the tariff plan selected on the Edit Tariff Plan Selector screen for the Tariff Plan Selector tab, before you can delete the record.
-
-
Click OK.
Related topic
Tariff Plan Selector
The Tariff Plan Selector tab allows you to set up and maintain the details for tariff plans for the selected customer. The tariff plan selector enables you to:
-
Link a rate table and a named event catalogue to a tariff plan
-
Specify from when the tariff plan will be effective
Topics:
Tariff Plan Selector fields
This table describes the function of each field.
| Field | Description |
|---|---|
| Tariff Plan | The tariff plan to which a rate table, named event catalogue and effective date will be assigned. |
| Rate Table |
The rate table which will be assigned to the selected tariff plan. Note: This list will display all the rate tables a service provider can use. |
| Named Event Catalogue |
The named event catalogue to assign to the selected tariff plan. This field is populated by the records on the Named Event Catalogue tab. For more information, see Named Event Catalogue. Note: Select the special value "Use Default" to always use the current default named event catalogue in the selected tariff plan. |
| Effective Date |
The year, month, day and hour at which the tariff plan will begin to use the rate table. Tip: Setting the effective date to a past date will make the change effective immediately. |
Adding tariff plan selectors
Follow these steps to add a new tariff plan selector.
-
In the Rating Management window, select the service provider from the Service Provider list.
-
On the Tariff Plan Selector tab, click New.
Result: You see the New Tariff Plan Selector screen.
-
Configure this record by entering data in the fields on this screen.
For more information about the fields on this screen, see Tariff Plan Selector fields.
-
Click Save.
Related topic
Editing tariff plan selectors
Follow these steps to edit an existing tariff plan selector.
-
In the Rating Management window, select the service provider from the Service Provider list.
-
In the table on the Tariff Plan Selector tab, select the record to edit.
-
Click Edit.
Result: You see the Edit Tariff Plan Selector screen.
-
Edit the details as described in Tariff Plan Selector fields.
-
Click Save.
Related topic
Deleting tariff plan selectors
Follow these steps to delete an existing tariff plan selector.
-
In the Rating Management window, select the service provider from the Service Provider list.
-
In the table on the Tariff Plan Selector tab, select the record to delete.
-
Click Delete.
Result: You see the Delete Confirmation prompt.
-
Click OK to delete the record from the database.
Result: The record will be deleted and you see the Tariff Plan Selector prompt.
-
Click OK.
Related topic
Rate Tables
The Rate Tables tab lets you set up and maintain rate tables. It also provides the facility to import and export rate table data. See Importing and Exporting Rate Data for details.
Rate tables are used to map currency to a geography set and a holiday set.
-
Geography set: an ACS reusable resource set, defining the set of geographies. Each single Geography is based on an E.164 number range.
-
Holiday set: an ACS reusable resource set, representing the calendar of predefined annual holidays.
These are then used in the Tariff Plan Selector tab to assign rate tables and effective dates to tariff plans.
When a call is made, the system uses the rate table for the wallet/product type to determine:
-
The basic tariff for that rate table (these are the CLI DN tariffs)
-
Any weekly tariffs that may apply
-
Any holiday tariffs that may apply
There is no limitation on the number of rate plans that can be defined. You can set a rate plan for a number range or an individual.
Holiday tariffs override any weekly tariff that may apply to the call and weekly tariffs override charges set in the CLI-DN tariffs.
For more information about setting up geography sets and holiday sets, see ACS User's Guide.
Topics:
About testing new rate tables
You can test your rating configuration by performing a test call at a date and time that you specify in the CCS Call Date profile field. This feature allows you to test key elements of the rating system, such as:
-
Time of day tariffs
-
Day of week tariffs
-
Holiday tariffs
The CCS Call Date profile field is held in temporary storage. You can set it to a specific date and time by using a Set feature node prior to the UATB feature node in your control plan. When set, the current system date and time will be overwritten by the profile field value in message requests sent to the VWS by the UATB feature node.
For more information about the UATB feature node, see the Feature Nodes Reference Guide. For more information about configuring control plans, see Control Plan Editor User's Guide.
Rate Tables fields
This table describes the function of each field.
| Field | Description |
|---|---|
| Based on Rate Table |
The rate table used to define the new rate table. Note: The charge period sets belonging to the rate table selected in the Base on Rate Table field will be copied and associated with the new rate table. The charge period detail for the copied charge period sets will be retained and the newly created charge period sets will appear in the Charge Periods tab. |
| Default Reservation Config | This indicates what the default reservation values are. The default reservation parameters are configured in SMS > Services > Prepaid Charging > Rating Management, Reservation Config tab |
| Rate Table |
The name of the new rate table. Notes:
|
| Geography Set |
The geography set which this rate table will map a currency to. Notes:
Geography sets are created using the ACS Configuration screen. Access to public sets is assigned using the Service Provider Details screen. For details on creating geography sets, see ACS User's Guide. |
| Holiday Set |
The holiday set which this rate table will map a currency to. Notes:
Holiday sets are created using the ACS Configuration screen. Access to public sets is assigned using the Service Provider Details screen. For details on creating holiday sets, see ACS User's Guide. |
| Billing Indicator |
This indicates whether the rate table is time or data based. Note: This is used for display purposes, and does not affect the rating, just what is displayed. The effect of the billing indicator when changing from a data unit to a time value is to display the rate per minute instead of per second. Hence the time rate will be 60x the data rate. |
Adding rate tables
Follow these steps to add a new rate table.
-
In the Rating Management window, select the service provider from the Service Provider list.
-
On the Rate Tables tab, click New.
Result: You see the New Rate Table screen.
-
Configure this record by entering data in the fields on this screen.
For more information about the fields on this screen, see Rate Tables fields.
-
Click Save.
Related topic
Editing rate tables
Follow these steps to edit an existing rate table.
-
In the Rating Management window, select the service provider from the Service Provider list.
-
In the table on the Rate Tables tab, select the record to edit.
-
Click Edit.
Result: You see the Edit Rate Table screen.
-
Edit the details as described in Rate Tables fields.
-
Click Save.
Related topic
Deleting rate tables
Follow these steps to delete an existing rate table.
-
In the Rating Management window, select the service provider from the Service Provider list.
-
In the table on the Rate Tables tab, select the record that you want to delete.
Note: You cannot delete a rate table which is associated with a billing period, CLI-DN, discount set, holiday, week, or a tariff plan selector.
-
Click Delete.
The Delete Confirmation prompt appears.
-
Click OK.
The rate table is deleted from the database and the prompt appears.
Note: An error displays if the rate table is associated with any of the following data: a billing period, CLI-DN, discount set, holiday, week, or a tariff plan selector. Remove the associations to the rate table by editing the relevant data on the other tabs in the Rating Management window before attempting to delete the record again.
-
Click OK.
Related topic
Importing and Exporting Rate Data
The Import and Export buttons on the Rate Tables tab allow you to import and export rate tables and associated public data. Use this facility to create and modify rate data externally, using third party tools, before importing it into the system.
Note: Rate data is exported to a file and imported from a file in XML format. Refer to the files in the /IN/html/Ccs_Service/xml/rateTable directory on the SMS for more information.
Data import
Use the import facility to import the following data from a file:
-
New rate tables
-
New public data
-
Updates to existing public data
When you import rate data, the import file is pre-parsed to check that it conforms to the import file specification.
When there are errors in the import file, the following occurs:
-
The import process fails
-
Any database changes are rolled back
-
Details about the import file lines or sections that contain errors are reported to the user
Warning: You cannot update existing rate tables or delete rate data using this facility.
Importing rate data
Follow these steps to import rate data from file.
-
In the Rating Management window, select the service provider from the Service Provider list.
-
On the Rate Tables tab, click Import.
Result: You see an Import screen.
-
Select the folder which holds the import file.
-
In the File name field, type the import file name.
Warning: The import file type must be XML.
-
Click Import.
Result: You see the Rate Table Import Confirmation screen.
-
Click Continue.
Result: You see the Import successful prompt.
Note: If there are errors in the XML file, a list of the errors in the XML file will be displayed instead of the Import successful prompt. Correct these errors and click Import to try again.
-
Click OK.
Data export
Use the export facility to export a rate table or the public data associated with rate tables to a specified file.
When you export a rate table, the system exports all data that is privately related to the selected rate table, including:
-
Name of the geography set being used
-
CLI-DN listings and related tariffing details
-
Rate table specific charge periods
-
Associated weekly and holiday discount sets
When you export public data, the system exports all data that is publicly available to any rate table set up for this service provider, including:
-
Public charge periods
-
Balance type cascades
-
Public discount periods
-
Named events
Exporting a rate table
Follow these steps to export a rate table and its related data to file.
-
In the Rating Management window, select the service provider from the Service Provider list.
-
On the Rate Tables tab, select the rate table to export and click Export.
Result: You see the Export Rate Table or Public Data prompt.
-
Click Rate Table.
Result: You see an Export screen.
-
Select the folder in which you want to store the export file.
-
In the File name field, type the export file name.
Warning: The export file type must be set to XML.
-
Click Export.
Result: You see the Export successful prompt.
-
Click OK.
Exporting public data
Follow these steps to export public data to file.
-
In the Rating Management window, select the service provider from the Service Provider list.
-
On the Rate Tables tab, click Export.
Result: If a rate is currently selected on the tab, you see the Export Rate Table or Public Data prompt. Click Public Data.
-
If none of the rates on the tab were selected, or you clicked Public Data, you see an Export screen.
-
Select the folder in which you want to store the export file.
-
In the File name field, type the export file name.
Warning: The export file type must be set to XML.
-
Click Export.
Result: You see the Export successful prompt.
-
Click OK.
Rounding During Rating Calculations
Rounding is applied to rating calculations when a voice call or data session is charged by CCS and the Voucher Wallet Servers (VWS).
NCC uses the following process to convert the units to be charged into a cost:
-
Determine the number of units to be charged, which takes into account the number of units already committed or charged and might be adjusted, for example, to suit the minimum call length definition.
-
Round the units up to the nearest multiple of the Billing Resolution.
For example, for units to be charged of 22.5 seconds:
-
If Billing Resolution is 1 second, then the rounded units is 23 seconds
-
If Billing Resolution is 10 seconds, then the rounded units is 30 seconds
-
-
Multiply the units by the rate or rates defined for the Billing Periods.
-
Apply rounding to the calculated cost. You can apply any one of the following rounding methods:
-
Bankers
-
Ceiling
-
Commercial
-
Notes:
-
This basic scenario can be complicated by using billing periods with different tariffs, cross balance tariffs, and so on. However, the rounding that is applied is fundamentally the same.
-
Charging can occur at the end of a call or throughout the call, depending on the Commit Volume Threshold defined in the Reservation Configuration used to rate the call. If Mid-Session Commit is enabled, rounding occurs at each charge commit.
-
Although rounding is applied at every interim commit, before rounding is applied, at each stage, the committed totals are first adjusted by the remainders from the previous commit, in such a manner that the total committed units for the call are the same as they would have been for an equivalent call with just one commit stage.
Banker's Rounding
NCC applies bankers rounding, also known as symmetric rounding, to the calculated cost of a call or data session.
Bankers rounding is a way of performing neutral rounding of higher precision values to lower precision values. When converting floating point values to integers, it works as follows:
-
Values with a fractional part above 0.5, round up to the nearest whole number
-
Values with a fractional part below 0.5, round down to the nearest whole number
-
Values with a fractional part equal to 0.5, round to the nearest even whole number
For example:
-
3.50 will be rounded to 4
-
4.25 will be rounded to 4
-
4.50 will be rounded to 4
-
4.75 will be rounded to 5
-
5.50 will be rounded to 6
Note: Rounding to the nearest even whole number guarantees neutral, or fair, rounding with a large sample.
Ceiling Rounding
Ceiling rounding is a form of Round-Towards-Infinity rounding that you can apply to any fractional part.
With ceiling rounding, you can round fractional parts to Unit-Smalls(1s), Deca-Smalls(10s), and Hecto-Smalls(100s).
| Fractional Small | Ceiling Rounded to Unit Small | Ceiling Rounded to Deca Small | Ceiling Rounded to Hecto Small |
|---|---|---|---|
| -11.1 | -12 | -20 | -100 |
| -1.1 | -2 | -10 | -100 |
| -0.9 | -1 | -10 | -100 |
| -0.5 | -1 | -10 | -100 |
| -0.1 | -1 | -10 | -100 |
| +0.1 | +1 | -10 | +100 |
| +0.5 | +1 | +10 | +100 |
| +0.9 | +1 | +10 | +100 |
| +1.1 | +2 | +10 | +100 |
| +11.5 | +12 | +20 | +100 |
In ceiling rounding, rounding granularity is determined by a rounding factor, RF, derived from the number of decimal places that you specify.
The Rounding Factor RF is given by the following formula:
10^(MaxDP - DP)
where, MaxDP is the maximum number of decimal places, and DP is the decimal places you specify.
For example, in an installation with a currency base of 10000, you can apply rounding with granularity up to 4 decimal places:
| Decimal Places | Value | Rounded Value |
|---|---|---|
| 0 | 10000.1 | 20000 (round up units) |
| 1 | 01000.1 | 02000 |
| 2 | 00100.1 | 00200 |
| 3 | 00010.1 | 00020 |
| 4 | 00001.1 | 00002 (round up subunits) |
The following table shows the rounding factors for a system currency base of 10000:
| Decimal Places | Applied Formula | Rounding Factor |
|---|---|---|
| 0 | 10^(4 - 0) | 10000 |
| 1 | 10^(4 - 1) | 1000 |
| 2 | 10^(4 - 2) | 100 |
| 3 | 10^(4 - 3) | 10 |
| 4 | 10^(4 - 4) | 1 |
RF is used to apply to a number, n, the ceil() function with a potentially higher granularity than simple unit rounding through the following formula:
n' = RF*(ceil(n/RF))
For example, if n = 10001 and RF = 10000, then:
n' = 10000*(ceil(10001/10000))
= 10000*(ceil(1.0001))
= 10000*(2)
= 20000
Commercial Rounding
Commercial rounding rounds positive .5 upwards and negative .5 downwards.
For example:
-
-2.5 will be rounded to -3
-
-0.5 will be rounded to -1
-
+0.5 will be rounded to +1
-
+2.5 will be rounded to +3
Example: Single Charge Per Call
The following examples illustrate how rounding is applied for a single charge per call. The following conditions apply:
-
Mid-session commit (Reservation Configuration) is not configured
-
Minimum Call Length: 0 seconds (CLI-DN Tariff)
-
Billing Resolution: 1 second (CLI-DN Tariff)
-
Rate: 15c/min (Billing Period)
-
Duration is 49.1s and cost is 12c
The rating calculation is as follows:
-
units to charge = 49.1s
-
units rounded up = 50s
-
cost (units * rate) = 50 * (15/60) = 50/4 = 12.5c
-
cost after bankers rounding = 12c
Example: Multiple Charges Per Call
The following examples illustrate how rounding is applied for a call with multiple charges:
-
Mid-session commit - Commit Volume Threshold: 20 seconds (Reservation Configuration)
-
Minimum Call Length: 0 seconds (CLI-DN Tariff)
-
Billing Resolution: 1 second (CLI-DN Tariff)
-
Rate: 15c/min (Billing Period)
-
Total duration is 52.1s and cost is 13c
The rating calculation is as follows:
-
Processing first Subsequent Reservation (SR) Request
-
call duration = 29.7s
-
units to charge = 29.7s
-
units rounded up = 30s
-
cost (units * rate) = 30 * (15/60) = 30/4 = 7.5
-
cost after bankers rounding = 8c
-
-
Processing second SR
-
call duration = 36.5s
-
already charged for 30 seconds, so units to charge = 6.5s
-
6.5s is less than Commit Threshold of 20s so the units are not committed
-
-
Processing third SR
-
call duration = 50.6s
-
already charged for 30s, so units to charge = 20.6s
-
units rounded up = 21s
-
cost = 21/4 = 5.25c
-
cost adjustment = 5.25 - 0.5c = 4.75c
-
cost after bankers rounding = 5c
-
-
Processing Commit Reservation (CR) Request
-
call duration = 52.1s
-
already charged for 51s, so units to charge = 1.1s
-
units rounded up = 2s
-
cost = 2/4 = 0.5c
-
cost adjustment = 0.5c - 0.25c = 0.25c
-
cost after bankers rounding = 0c
-
Note: When committing funds during the call, an adjustment is made to the subsequent charges for any rounding that has taken place in the previous charge.
Example: Single Charge Per Call with Rate Change During Call
The following examples illustrate how rounding is applied for a single charge per call with a rate change during the call:
-
Mid-session commit - Commit Volume Threshold: 20 seconds (Reservation Configuration)
-
Minimum Call Length: 0 seconds (CLI-DN Tariff)
-
Billing Resolution: 1 second (CLI-DN Tariff)
-
Rates: 15c/min for first 60s, 10c/min after the first 60s (Billing Period)
-
Total duration is 110.1s and cost is 24c
The rating calculation is as follows:
-
Processing Commit Reservation (CR) Request
-
call duration = 110.1s
-
units rounded up = 111s
The charge for the first 60s is calculated as:
-
units to charge = 60s
-
cost (units * rate) = 60 * (15/60) = 60/4 = 15c
The charge for the remaining duration is calculated as:
-
already charged for 60s so units to charge is 51s
-
cost (units * rate) = 51 * (10/60) = 51/6 = 8.5c
The total charge = 15 + 8.5 = 23.5c
-
cost after bankers rounding = 24c
Discount Sets
The Discount Sets tab lets you add, modify, and delete discount sets.
Discount sets are placeholder records which are used to connect rate tables and discounts. Discount sets are used by the following tariffs:
Topics:
Discount Sets fields
This table describes the function of each field.
| Field | Description |
|---|---|
| Rate Table | Displays the rate table selected on the Discount Sets tab. |
| Name | The name of the discount set. |
| Description | A brief description of the discount set. |
Adding discount sets
Follow these steps to add a new discount set.
-
In the Rating Management window, select the service provider from the Service Provider list.
-
On the Discount Sets tab, select, from the Rate Table drop down box, the rate with which to associate a discount set.
-
Click New.
Result: You see the New Discount Set screen.
The Rate Table field displays the rate table selected in step 2.
-
Configure this record by entering data in the fields on this screen.
For more information about the fields on this screen, see Discount Sets fields.
-
Click Save.
Related topic
Editing the discount sets
Follow these steps to edit an existing discount set.
-
In the Rating Management window, select the service provider from the Service Provider list.
-
In the table on the Discount Sets tab, select the discount set to edit.
-
Click Edit.
Result: You see the Edit Discount Set screen.
-
Edit the details as described in Discount Sets fields.
-
Click Save.
Related topic
Deleting discount sets
Follow these steps to delete an existing discount set.
-
In the Rating Management window, select the service provider from the Service Provider list.
-
In the table on the Discount Sets tab, select the discount set to delete.
-
Click Delete.
Result: You see the Delete Confirmation prompt.
-
Click OK to delete the record from the database.
Result: The record is deleted and you see the Discount Sets prompt.
-
Click OK.
Related topic
Deriving a CLI-DN Tariff for a Call
The CLI-DN tariff for a call is always chosen according to the closest matching link across a geography set. The system searches for:
-
a direct link first, then
-
looks for the nearest available link if a direct link is not available.
If no link between the two points is recognized, the call is disconnected. Location is based on the CC Calling Network Address tag from the call context profile.
Example: This diagram demonstrates the algorithm for obtaining the tariff. For simplicity’s sake, all calling significant entries are on the left of England and all destination significant entries are on the right.
Calling number X destination number
The following table shows the links that are available for mapping calls.
| Calling Number | Destination Number |
|---|---|
| North West England | Maidstone |
| North West England | Kent |
| Cheshire | Greater London |
| Cheshire | South East England |
| Chester | South East England |
Destination geography map
The following table shows the links mapping DN (Destination Numbers).
| Significant_Entry | Lowest_Entry | Level | Usage |
|---|---|---|---|
| Greater London | Greater London | 3 | 1 |
| Kent | Chatham | 3 | 1 |
| Kent | Maidstone | 3 | 1 |
| Maidstone | Maidstone | 4 | 1 |
| South East England | Chatham | 2 | 2 |
| South East England | Greater London | 2 | 2 |
| South East England | Maidstone | 2 | 2 |
Calling geography map
The following table shows the links mapping CLI (Calling Line Identifiers).
| Significant_Entry | Lowest_Entry | Level | Usage |
|---|---|---|---|
| Cheshire | Chester | 3 | 2 |
| Cheshire | Crewe | 3 | 2 |
| Chester | Chester | 4 | 1 |
| North West England | Chester | 2 | 2 |
| North West England | Crewe | 2 | 2 |
| North West England | Greater Manchester | 2 | 2 |
First attempt
A call made from Crewe to Maidstone does not have a direct link mapped. Failing to find a link to Maidstone, the system will search for the most direct link. An attempt is made at each location along the same branch as Maidstone. The DNs on the Maidstone branch of the geography tree are Kent and South East England. There are no direct links from Crewe to either of these destinations.
DN significant entry
The following table shows the destination significant entries on the geography tree. A destination significant entry is a destination or the parent entry of a destination, or any parent entry of any destination significant entry.
| Destination Significant Entry | Level |
|---|---|
| Maidstone | 4 |
| Kent | 3 |
| South-East England | 2 |
Second attempt
The system then searches from the next CLI along the same branch as Crewe, in an attempt to make a direct link.
The CLIs on the Crewe branch of the geography tree are Cheshire and North West England. There is no direct link from Cheshire to Kent, but there is a link from Cheshire to South East England (see Destination geography map). There is then no need to search for any links from North West England. The system will charge the call using Cheshire to South East England as the CLI-DN Tariff.
CLI significant entry
The following table shows the calling significant entries on the geography tree. A calling significant entry is a CLI (calling location) or the parent entry of a CLI, or any parent entry of any calling significant entry.
| Calling Significant Entry | Level |
|---|---|
| Cheshire | 3 |
| North West England | 2 |
CLI-DN
The CLI-DN tab lets you set up and maintain Calling Line Identifier (CLI) to Dialed Number (DN) tariffs for the selected customer. For more information, refer to Deriving a CLI-DN Tariff for a Call.
Once a CLI-DN tariff has been created for a rate table, it may be used by a tariff plan to set geographical area to geographical area tariffs. The tariffs set in the CLI-DN tab are the basic tariffs that are used for the rate table. These are the tariffs that will be used for a call, unless it is overridden by Weekly Tariffs or Holiday Tariffs.
Finding CLI-DN tariffs
Follow these steps to search for the CLI-DN tariffs for a selected rate table.
-
In the Rating Management window, select the service provider from the Service Provider list.
-
On the CLI-DN tab, select the Rate Table to search from the drop down list.
Result: You see the geography set for the selected rate table in the top half of the screen.
-
If required, select the CLI to search on from the list and click Set.
-
If required, select the DN to search on from the list and click Set.
-
Click Search.
Result: The CLI-DN tariffs that have be defined for the rate table and that match the search criteria are displayed in the table. Only the first 1000 matching records are returned.
Notes:
-
If you leave both the CLI and DN fields empty when specifying your search criteria then all the configured CLI-DN tariffs will be returned for the rate table.
-
If you select either a CLI or a DN to search on, then the results will be restricted to the CLI-DN tariffs which exactly match the selected CLI or DN.
-
If you select a CLI and a DN to search on, the results will only include CLI-DN tariffs which exactly match both the selected CLI and the selected DN.
-
Using the CLI-DN tab
You use the CLI-DN tab to search for, and configure CLI-DN tariffs.
The tab operates as a split screen. In the top half of the screen you see:
-
The selected rate table.
-
A tree structure showing the geographical areas assigned to the rate table.
-
The CLI and DN search fields.
In the bottom half of the screen you see a table for the search results. The CLI-DN tariffs that match the search criteria and that have been configured for the selected rate table are listed in the table.
You can expand either half of the screen to fill more of the tab by clicking on the up and down arrows between the two halves:
-
To expand the top half of the screen to see more geographical areas, click the down arrow.
-
To expand the bottom half of the screen to see more CLI-DN tariffs, click the up arrow.
Configuring CLI-DN Tariffs
You can configure any of these types of tariffs:
-
Single tariff
-
Multi-tariff
Topics:
Accessing the New CLI-DN Tariff screen
Using the New/Edit CLI-DN Tariff screen
Editing a single tariff CLI-DN
Multi-tariff CLI-DNs
Multi-tariff CLI-DNs provide the facility to split the CLI-DN tariff into its different revenue components. Each revenue component is identified by a specific service id and the tariff charging details are associated with it.
Whenever an EDR is generated from the CLI-DN tariff, it will include the revenue details for each service ID. This information can then be used for accounting purposes.
Accessing the New CLI-DN Tariff screen
You use the New CLI-DN Tariff screen to configure new:
-
Single tariff CLI-DNs
-
Multi-tariff CLI-DNs
Follow these steps to access the New CLI-DN Tariff screen.
-
In the Rating Management window, select the service provider from the Service Provider list.
-
On the CLI-DN tab, select the rate table from the drop down list for which you want to configure a CLI-DN tariff.
Result: You see a tree structure in the top half of the screen. It shows the geography set for the rate table and the list of all the available geographical areas.
-
Click New.
Result: You see the New CLI-DN Tariff screen.
-
To configure a single tariff CLI-DN, see Adding a single tariff CLI-DN.
-
To configure a multi-tariff CLI-DN, see Adding a multi-tariff CLI-DN.
-
Click Save.
CLI-DN tariff fields
This table describes the function of each field.
| Field | Description |
|---|---|
| Rate Table |
The rate table that the CLI-DN tariff applies to. This is set by the rate table which is selected from the Rate Table field in the CLI-DN tab when the record was first configured. |
| CLI | Sets the CLI area for the tariff. This is the geographical area that calls are coming from. |
| DN | Sets the free dialed number area for the tariff. This is the geographical area that calls are going to. |
| Free Call Disposition |
Determines how a call is handled when a "freeCallIndicator" is received from the network. An indicator such as this is occasionally received via INAP. It informs CCS that the call should be free, regardless of any defined tariff. CCS can handle a "freeCallIndicator" in one of three ways:
Note: Not applicable to CAMEL/ISUP networks. |
| Maximum Charge |
Sets the maximum amount that may be charged for calls made using this tariff. The unit of currency is displayed in brackets in the field name. Warning: A value of zero (0) or a blank field means that there is no maximum charge. |
| Minimum Length (secs), Minimum Volume (data units) |
Sets the minimum volume of time (seconds) or data (data units) which will be charged for a single call, even if the caller uses less time/data. Tip: This must be a multiple of the billing resolution value or zero. |
|
Expenditure Plan (also listed as Contributes to Expenditure) |
Determines whether this CLI-DN contributes to expenditure calculations, and what expenditure plan it contributes to. This field is populated by the Expenditure Plan tab. For more information, see Expenditure Plan. Tip: When "Does Not Contribute" is selected the CLI-DN is excluded from all expenditure calculations. |
| Cross Balance Type Cascade |
Sets the cross balance type cascade for the CLI-DN tariff. This defines when a cross balance discount may apply, and also the cross balance type cascade to debit for charged calls using this CLI-DN. For more information, see Cross Balance Type Cascades. |
| Tariff Code |
Sets the tariff code to use for 16KHz charging. Tip: Tariff codes are defined on the Tariff Codes tab in the ACS Resources screen. For more information, see ACS User's Guide. |
| Tax Plan |
Defines the tax plan to associate with this CLI-DN. Tip: Tax plans are define on the Tax Plan tab in the Rating Management screen. For more information, see Tax Plan. |
| Mid-call Tariff Change |
A switch which controls whether to apply, or stop applying, a discount to a call on this rate after the call has started. Tip: When left deselected, the current discounted or non-discounted rate applies for the entire duration of the call. |
| Low Credit Notification Config | Defines the low credit configuration to use when explaining low credit to a subscriber. See Low Credit Notification Config. |
| Charge on Reservation Timeout |
Select this check box to indicate that charging is to be applied for reservations that timeout. Note: Charge on timeout will currently only commit used units and not granted units. |
| Reservation Config ID |
Select the applicable reservation configuration to use, as defined in the Reservation Config tab. For more information, see Reservation Config. |
| Billing Resolution (secs) Billing Resolution (data units) |
Sets the unit length for billing calls either in seconds (SS) and hundredths of seconds (HH), or units of data. Uses the following format for time: SS.HH. Example: 1.25 (One and a quarter seconds) Tip: The minimum length must be multiples of the billing resolution value. |
|
Balance Type Cascade (also listed as Cascade) |
Sets the balance type cascade for the CLI-DN tariff. This field is populated by the records in the Balance Type Cascades tab. For more information, see Balance Type Cascades. |
| Charge Period |
Sets the charge period for the CLI-DN tariff. This field is populated by the records in the Charge Periods tab. Tip: Charge periods that are not attached to a specific rate table are indicated by placing (G) after the charge period name (G for Global). For more information, see Charge Periods. |
| Discount Set |
Sets the discount set for the CLI-DN tariff. This field is populated with the available discount sets for the selected rate table. For more information, see Discount Sets. |
| Service Id |
A text field of up to 15 characters that sets the Service Id to use for the CLI-DN tariff. This field:
|
| Master Discount |
Identifies the tariff for which any associated discount will be used to override the global settings as well as the local billing resolution and cascade. Tip: Only one of the definitions in a multi-tariff CLI-DN may be set to be the master discount tariff. |
Using the New/Edit CLI-DN Tariff screen
You use the New and Edit CLI-DN Tariff screen to add new CLI-DN tariffs and edit existing ones.
Like the CLI-DN tab these screens are split into two halves. In the top half of the screen you see:
-
The rate table for the CLI-DN
-
A tree structure showing the geographical areas assigned to the rate table
-
The CLI and DN fields
In the bottom half of the screen you see details of the CLI-DN tariff configuration.
You can expand the view of either half to fill the screen by clicking on the up and down arrows between the two halves:
-
To expand the top half of the screen to see more geographical areas, click the down arrow.
-
To expand the bottom half of the screen, click the up arrow.
When you add or edit a CLI-DN tariff and your cursor hovers over one of the following fields for two or three seconds, SMS displays the current configuration for the field in a popup window. This alleviates the need to obtain the information from other screens while configuring a CLI-DN tariff:
-
Free Call Distribution
-
Expenditure Plan
-
Cross Balance Type Cascade
-
Tariff Code
-
Low-Credit Notification Config
-
Tax Plan
-
Reservation Config
-
Balance Type Cascade
-
Charge Period
-
Discount Set
Related topic
Adding a single tariff CLI-DN
Follow these steps to add a new single tariff CLI-DN.
Tip: For more information about a particular field in the New CLI-DN Tariff screen, see CLI-DN tariff fields.
-
In the New CLI-DN Tariff screen, with the bottom half of the screen in single-tariff mode, select the CLI area for the tariff from the geography set in the top half of the screen and click Set.
-
Select the free DN area for the tariff from the geography set and click Set.
-
Configure this record by entering data in the rest of the fields on this screen.
For more information about the fields on this screen, see CLI-DN tariff fields.
-
Click Save.
Related topic
Editing a single tariff CLI-DN
Follow these steps to edit an existing single tariff CLI-DN.
-
In the Rating Management window, select the service provider from the Service Provider list.
-
On the CLI-DN tab, search for the record to edit. See Finding CLI-DN tariffs for details.
-
Select the CLI-DN tariff in the table in the bottom half of the screen and click Edit.
Result: You see the Edit CLI-DN Tariff screen, with the bottom half of the screen in single-tariff mode.
-
Edit the fields to reflect the changes you need to make.
For more information about the fields in this screen, see CLI-DN tariff fields.
-
Click Save.
Related topic
Adding a multi-tariff CLI-DN
Follow these steps to add a new multi-tariff CLI-DN.
Tip: For more information about a particular field in the New CLI-DN Tariff screen, see CLI-DN tariff fields.
-
In the New CLI-DN Tariff screen, from the geography set in the top half of the screen, select the CLI area for the tariff and click Set.
-
From the geography set select the free DN area for the tariff and click Set.
-
Specify values for the rest of the CLI-DN fields as described in Adding a single tariff CLI-DN.
Note: You must enter the Service Id for the CLI-DN tariff.
-
Click More.
Note: The More button becomes enabled when you enter the service Id.
Result: You see the New CLI-DN Tariff screen re-displayed in multi-tariff mode. The tariff details you have just entered appear in the first row in the table at the bottom of the screen.
-
Click New.
Result: You see the New Multi-Tariff Charge screen.
-
Add a new charge. For details, see Adding a new multi-tariff charge.
-
Repeat steps 5 and 6 until all the charges required to complete the configuration for the multi-tariff CLI-DN have been added.
-
Click Save.
Note: The Save button only becomes enabled when all the required fields for the CLI-DN have been entered correctly.
Related topic
Adding a new multi-tariff charge
Follow these steps to add a new multi-tariff charge to a CLI-DN tariff.
Tip: For more information about a particular field, see CLI-DN tariff fields.
-
In the New Multi-Tariff Charge screen, set the Billing Resolution for the charge.
Note: The minimum length and low credit warning field values specified for the CLI-DN tariff must be multiples of the billing resolution value.
-
Select the Cascade for the charge from the drop down list.
-
Select the Charge Period for the charge from the drop down list.
-
Select the Discount Set for the charge from the drop down list.
-
Type in the Service Id for the charge.
Note: This is a required field.
-
If you want to set this charge to be the master discount charge, select the Master Discount check box..
-
Click Save.
Editing a multi-tariff CLI-DN
Follow these steps to edit an existing multi-tariff CLI-DN.
-
In the Rating Management window, select the service provider from the Service Provider list.
-
On the CLI-DN tab, search for the record you want to edit. See Finding CLI-DN tariffs for details.
-
Select the multi-tariff CLI-DN in the table in the bottom half of the screen and click Edit.
Tip: A multi-tariff CLI-DN is indicated in the table by a tick in the Multi-Tariffs column.
Result: You see the Edit CLI-DN Tariff screen in multi-tariff mode.
-
Edit the following fields as required:
-
Free Call Disposition
-
Maximum Charge
-
Minimum Length
-
Low Credit Notification Config
-
Charge On Reservation Timeout
-
Expenditure Plan
-
Cross Balance Type Cascade
-
Tariff Code
-
Tax Plan
-
Mid-call Tariff Change
-
Reservation Config
For more information about a particular field, see CLI-DN tariff fields.
Tip: You can also reset the CLI and DN fields if required.
-
-
Add additional multi-tariff charges and edit existing multi-tariff charges as required:
-
To add an additional charge, click New.
Result: You see the New Multi-Tariff Charge screen.
-
To edit an existing charge, select it in the table at the bottom of the screen, and click Edit.
Result: You see the Edit Multi-Tariff Charge screen.
-
-
In the New/Edit Multi-Tariff Charge screen, specify the multi-tariff charge details as described in Adding a new multi-tariff charge.
-
Delete any multi-tariff charges that are no longer required:
-
To delete a charge, select it in the table and click Delete.
-
-
Click Save.
Related topic
Deleting CLI-DNs
Follow these steps to delete an existing CLI-DN.
Warning: When you delete a multi-tariff CLI-DN, then all the multi-tariff charges defined for the CLI-DN are also deleted.
-
In the Rating Management window, select the service provider from the Service Provider list.
-
On the CLI-DN tab, search for the record to delete. See Finding CLI-DN tariffs for details.
-
In the table in the bottom half of the screen, select the record to delete.
-
Click Delete.
Result: You see the Delete Confirmation prompt.
-
Click OK to delete the record from the database.
Result: The record is deleted and you see the CLI-DN Tariff prompt.
-
Click OK.
Related topic
Weekly Tariffs
The Weekly tab lets you set up and maintain weekly tariffs for the selected customer. You can:
-
Assign a cost or volume to specified days of the week
-
Assign the tariff to a rate table
Example: A tariff may be set up for a rate table so that all calls from 18:00 on Friday to 06:00 on Monday will have a maximum charge of $5.95.
Weekly tariffs override the basic tariffs that are set for the rate table in the CLI-DN tab.
Topics:
Weekly Tariffs fields
This table describes the function of each field.
| Field | Description |
|---|---|
| Rate Table |
The rate table assigned to this tariff. Notes:
|
| Discount Sets |
The discount set assigned to this weekly tariff. Tip: The drop down list displays all the discount sets available to the customer. |
| Start Time (GMT) |
The time and day of the week when this tariff activates. Note: This time is in the GMT time zone. |
| End Time (GMT) |
The time and day of the week when this tariff stops being active. Note: This time is in the GMT time zone. |
| Discount Period | The discount period you want to assign to this weekly tariff. |
| Maximum Charge |
The maximum charge that can be applied to any call using this tariff. This value will be in the same currency as selected for the rate table in the Rate Table field. This may be a time based charge or a monetary unit based charge. Warning: If the value in this field is set to 0, calls using this tariff will not be charged. Either the Maximum Charge field must be populated, or both the Initial Discount and the Remaining Discount fields must contain a value greater than 0. |
| Minimum Length (secs/data unit) |
The minimum period for which the calls will be charged for using this tariff. Note: This value is the minimum length of time or data that will be charged for a single call, even if the caller uses lesser time or data. |
| Billing Resolution (secs/data unit) |
The unit length to use for billing calls using this weekly tariff.
Examples:
|
| Low Credit Config | The notification template(s) to use when a credit value has reached a trigger value(s). Usually used for low credit warnings. To create or maintain these templates, see Low Credit Notification Config. |
| Cascade |
The balance type cascade which will be assigned to this weekly tariff. Note: This drop down list displays all the balance type cascades available to a customer. To create new balance type cascades, see Balance Type Cascades. |
| Tariff Code | The tariff code to use for 16 KHz charging. The tariff codes listed are defined on the Tariff Codes tab in the ACS Resources screen. |
Adding weekly tariffs
Follow these steps to add a new weekly tariff.
-
In the Rating Management window, select the service provider from the Service Provider list.
-
On the Weekly tab, click New.
Result: You see the New Weekly Tariff screen relevant to the billing indicator.
-
Configure this record by entering data in the fields on this screen.
For more information about the fields on this screen, see Weekly Tariffs fields.
-
Click Save.
Related topic
Editing weekly tariffs
Follow these steps to edit an existing weekly tariff.
-
In the Rating Management window, select the service provider from the Service Provider list.
-
In the table on the Weekly tab, select the record you want to edit.
-
Click Edit.
Result: You see the Edit Weekly Tariff screen relevant to the billing indicator.
-
Edit the fields to reflect the changes you need to make.
For more information about the fields in this screen, see Weekly Tariffs fields.
Note: The Rate Table field is grayed out and cannot be changed.
-
Click Save.
Related topic
Deleting weekly tariffs
Follow these steps to delete an existing weekly tariff.
-
In the Rating Management window, select the service provider from the Service Provider list.
-
In the table on the Weekly tab, select the record to delete.
-
Click Delete.
Result: You see the Delete Confirmation prompt.
-
Click OK to delete the record from the database.
Result: The record is deleted and you see the weekly tariff prompt.
-
Click OK.
Related topic
Holiday Tariffs
You use the Holiday tab to configure holiday tariffs for the service provider and to assign them to rate tables. The billing indicator set for the rate table determines whether the tariff is based on the call length or the data volume. For more information about rate tables, see Rate Tables.
You can configure a holiday tariff for a single day or for a range of days, and you can configure tariffs for multiple time periods within a holiday.
Example 1: A holiday tariff could be configured so that all calls on Christmas Day have a 50% discount.
Example 2: A holiday tariff could be configured for a three day period that applies a 50% discount at night and a 25% discount during the day.
Note: Holiday tariffs override weekly tariffs and the basic tariffs that are set for the rate table in the CLI-DN tab.
Topics:
Holiday Tariffs fields
This table describes the fields in the New Holiday Tariff and Edit Holiday Tariff dialogs.
| Field | Description |
|---|---|
| Rate Table |
The rate table that this tariff is assigned to. All the rate tables that are available to the service provider (ACS customer) appear in the Rate Table list. Note: After saving a holiday tariff, you can no longer change the rate table assigned to it. |
| Discount Set | The discount set assigned to this holiday tariff. All the discount sets that are available to the service provider appear in the Discount Set list. |
| Holiday |
The holiday set that this tariff applies to. This list displays all the holiday sets that a service provider can use. For information about creating holiday sets or granting permission to a service provider to use a holiday set, see ACS User's Guide. |
| Every Day |
(Optional) Select to specify daily tariffs. Note: This is the default and must be selected when the holiday period defined in the selected holiday set is for a single day. If you deselect Daily Tariff, you must specify the start and end month, and start and end day, for the holiday tariff. |
| Start Month | (Optional) Specifies the first month in which this holiday tariff applies. |
| Start Day | (Optional) Specifies the day in the month to start applying this holiday tariff. |
| Start Time (GMT) | Sets the time of day, in the GMT time zone, when this holiday tariff becomes active. |
| End Month | (Optional) Specifies the last month in which this holiday tariff applies. |
| End Day | (Optional) Specifies the day in the month to stop applying this holiday tariff. |
| End Time (GMT) | Sets the time of day, in the GMT time zone, when this holiday tariff stops being active. |
| Discount Period | Sets the discount period for the selected time period, in the local time zone, that you want to assign to this holiday tariff. The discount period determines the percentage discount to apply. See Discount Periods for more information. |
| Maximum Charge |
(Optional) Sets the maximum charge, in units of the global currency, that you want to apply to any call using this tariff. Note: The symbol for the global currency is displayed next to the Maximum Charge field name. Specify a currency value of up to nine digits by using the following format: Main_unitsSeparatorSub_units where:
Note: A value of zero (0) or a blank field means that there is no maximum charge. |
|
Minimum Length (secs) or Minimum Volume (data unit) |
Sets the minimum length of time (in seconds) or volume of data (in data units) to charge for calls that use this tariff. If the caller uses less time or data, they are still charged this amount. Note: The charge type depends on the billing indicator set for the selected rate table. |
| Billing Resolution (secs/data unit) |
Sets the unit length to use for billing calls using this holiday tariff. For units of:
Examples:
|
| Low Credit Config | The notification templates to use when a credit value reaches a threshold value for sending low credit warnings. To create or maintain these templates, see Low Credit Notification Config. |
| Cascade |
The balance type cascade to assign to this holiday tariff. Note: The Cascade list displays all the balance type cascades available to a service provider. For information about configuring balance type cascades, see Balance Type Cascades. |
| Tariff Code | (Optional) The tariff code to use for 16 KHz charging. You define the available tariff codes on the Tariff Codes tab in the ACS Resources screen. |
| Selected holiday period | Displays the holiday period start and end dates, time period start and end times, and a list of the discount periods that have been defined within those dates and times. |
Adding Holiday Tariffs
Follow these steps to add a new holiday tariff.
-
In the Rating Management window, select the service provider from the Service Provider list.
-
On the Holiday tab, click New.
The New Holiday Tariff Dialog opens. For information about the holiday tariff fields, see Holiday Tariffs fields.
-
Select the rate table, discount set, and holiday set for this tariff.
-
Do one of the following:
-
To configure a daily tariff for the holiday, select Every Day. The Every Day option is automatically selected for holidays that are for only one day, and cannot be changed.
-
To configure a tariff for a specific date range, deselect Every Day and select the date range for the holiday tariff from the lists in the Start Month, Start Day, End Month and End Day fields.
-
-
Select the time period during which this tariff will apply from the lists in the Start Time (GMT) and End Time (GMT) fields.
-
Complete the tariff configuration by performing the following steps:
-
Select the holiday discount to apply from the Discount Periods list.
-
If required, enter values for the maximum charge, minimum length, and billing resolution for this tariff.
-
Select the low credit warning notifications to send from the Low Credit Config list.
-
Select the balance type cascade to use from the Cascade list.
-
If you want to send SCI or FCI charging information, select the tariff code to use from the Tariff Code list.
-
-
(Optional) If you want to configure additional time periods for this holiday tariff, perform the following steps for each additional period:
-
Click Apply.
-
Repeat steps 5 and 6.
The configured periods display in the Defined periods list.
Important: You must ensure that periods do not overlap when configuring multiple discount periods for a holiday tariff.
-
-
Click Save.
Related topic
Editing holiday tariffs
Follow these steps to edit an existing holiday tariff.
Note: To configure additional time periods for an existing holiday tariff, see Adding Multiple Time Periods to an Existing Holiday Tariff.
-
In the Rating Management window, select the service provider from the Service Provider list.
-
On the Holiday tab, select the record you want to edit.
-
Click Edit.
The Edit Holiday Tariff dialog displays.
-
Edit the fields to reflect the changes you need to make.
For more information about the fields in this screen, see Holiday Tariffs fields.
Note: The Rate Table field is grayed out and cannot be changed.
-
Click Save.
Related topic
Adding Multiple Time Periods to an Existing Holiday Tariff
Follow these steps to add one or more time periods to an existing holiday tariff.
-
On the Holiday tab, click New.
The New Holiday Tariff Dialog opens. For information about the holiday tariff fields, see Holiday Tariffs fields.
-
Select the rate table, discount set, holiday set, and holiday dates for the existing holiday tariff.
The holiday periods that are already defined for the holiday tariff display in the Defined periods list.
-
Select the time period that you want to add to this tariff from the lists in the Start Time (GMT) and End Time (GMT) fields. Ensure that the time period does not overlap an existing time period.
-
Complete the tariff configuration by performing the following steps:
-
Select the holiday discount to apply from the Discount Periods list.
-
If required, enter values for the maximum charge, minimum length, and billing resolution for this tariff.
-
Select the low credit warning notifications to send from the Low Credit Config list.
-
Select the balance type cascade to use from the Cascade list.
-
If you want to send SCI or FCI charging information, select the tariff code to use from the Tariff Code list.
-
-
(Optional) For each additional time period that you want to configure, perform the following steps:
-
Click Apply.
-
Repeat steps 3 and 4.
The configured periods display in the Defined periods list.
Important: You must ensure that periods do not overlap when configuring multiple discount periods for a holiday tariff.
-
-
Click Save.
Related topic
Deleting holiday tariffs
Follow these steps to delete an existing holiday tariff.
-
In the Rating Management window, select the service provider from the Service Provider list.
-
In the table on the Holiday tab, select the record to delete.
-
Click Delete.
You see the Delete Confirmation prompt.
-
Click OK to delete the record from the database.
The record is deleted and you see the Holiday Tariffs prompt.
-
Click OK.
Related topic
Named Event
The Named Event tab allows you to set up and maintain activities, other than calls, that may incur a charge. The values you specify here are the base values for the events, and may be overridden by values specified in a Named Event Catalogue.
The event may be sending a short text message, a product type swap, a credit transfer, or a connection to recharge facilities. The named events can be changed by the Named Event feature node for that event in the control plan.
Event subscription
A named event catalogue event subscription is a named event that allows a subscriber to ‘subscribe’ to an unlimited use of a particular service without being charged during the subscribed period.
As such it will be possible to define a subscribable named event that is charged on first use and sets up a subscription to allow future uses in the subscription period to be charge free.
When this named event is used, an automatic subscription to the service is created which will then follow a normal life cycle.
If the subscription is already active, the user will not pay for the named event until the subscription expires.
Note: Event Subscription is not available if the UBE domain does not have ‘Charging Management’ configured or when there is no UBE domain configured.
Balance type cacades
Events can be configured to be billed across multiple balance types in a pro-rata fashion.
Example: If the Cash cost for an event is $10 and the Time cost is 120 seconds, and you only have a cash balance of $5, then the event would use your remaining $5, and then 60 seconds to pay for the rest of the event.
Named Event table
This table describes the content of each table column on the Named Event tab.
| Field | Description |
|---|---|
| Named Event | The name of the named event. |
| Cash Cost ($) | The amount which will be charged if using a cash balance to pay for this event. |
| Time Cost (secs) | The time that will be charged if using time balance to pay for this event. |
| Data Cost (data units) | The data units that will be charged if using a data balance to pay for this event. |
| Unit Cost |
The charge when balance types are not any of:
|
| Free Event | Indicates that this event has a zero cost. |
| Expenditure Plan |
Determines whether this CLI-DN contributes to expenditure calculations, and what expenditure plan it contributes to. This field is populated by the Expenditure Plan tab. For more information, see Expenditure Plan. |
| Tax Plan |
The tax plan associated with this named event. Tip: Tax plans are configured on the Tax Plan tab on the Rating Management screen. For more information, see Tax Plan. |
| Contributes to PD | Whether or not this named event is included in the promotional destination calculations. |
| Single Balance |
Whether or not the cost of the event should be taken from a single balance. Notes:
|
Adding named event sets
Follow these steps to add a new named event set.
-
In the Rating Management window, select the service provider from the Service Provider list.
-
On the Named Event tab, click New Set.
Result: The New Named Event Set screen appears.
-
In the Name field, type the name of the new named event set.
-
Click Save.
Related topic
Editing named event sets
Follow these steps to edit an existing named event set.
-
On the Named Event tab, select the named event to edit from the Event Set drop down box.
-
Click Edit Set.
-
Modify the Name as required.
-
Click Save.
Related topic
Deleting named event sets
Follow these steps to delete an existing named event set.
-
On the Named Event tab, select the named event set to delete from the Event Set drop down box.
-
Click Delete Set.
Result: You see the Delete Confirmation prompt.
-
Click OK to delete the record from the database.
Result: The record is deleted and you see the Named Events prompt.
-
Click OK.
Related topic
Adding named events
Follow these steps to add a new named event to a named event set.
-
On the Named Event tab, select the required Event Set from the drop down box.
-
Click New.
-
Configure this record by entering data in the fields on this screen.
-
Click Save.
Related topic
Editing named events
Follow these steps to edit an individual named event in a selected named event set.
-
On the Named Event tab, select the Event Set from the drop down box.
-
In the table on the tab, select the record to edit.
-
Click Edit.
-
Edit the details as required.
-
Click Save.
Related topic
Deleting named events
Follow these steps to delete an existing named event.
Note: When you delete a named event, the named event is automatically removed from any named event catalogues to which it has been allocated.
-
On the Named Event tab, select the Event Set from the drop down box.
-
Select the record to delete.
-
Click Delete.
Result: You see the Delete Confirmation prompt.
-
Click OK to delete the record from the database.
Result: You see record deleted confirmation message.
-
Click OK.
Related topic
Discount Periods
A discount period is used to specify the discount percentage to be applied to each charge period, as created in Charge Periods.
Discount periods are used by the weekly and holiday tariffs.
Topics:
Adding discount period sets
Follow these steps to add a new discount period set.
-
In the Rating Management window, select the service provider from the Service Provider list.
-
On the Discount Periods tab, click New Set.
Result: You see the New Discount Period Set screen.
-
In the Name field, type the name of the new discount period set.
-
Click Save.
Related topic
Editing discount period sets
Follow these steps to edit an existing discount period set.
-
In the Rating Management window, select the service provider from the Service Provider list.
-
On the Discount Periods tab, select the discount period set to edit from the Discount Period drop down box.
-
Click Edit Set.
Result: You see the Edit Discount Period Set screen.
-
Modify the Name as required.
-
Click Save.
Related topic
Deleting discount period sets
Follow these steps to delete an existing discount period set.
-
In the Rating Management window, select the service provider from the Service Provider list.
-
On the Discount Periods tab, select the discount period set to delete from the Discount Period drop down box.
-
Click Delete Set.
Result: You see the Delete Confirmation prompt.
-
Click OK to delete the record from the database.
Result: The record is deleted and you see the Discount Periods prompt.
-
Click OK.
Related topic
Adding discount periods
Follow these steps to add a new discount period to a discount period set.
-
In the Rating Management window, select the service provider from the Service Provider list.
-
On the Discount Periods tab, select the Discount Period Set from the Discount Period drop down box.
-
Click New.
Result: You see the New Discount Period screen.
The Period field will display the amount of time before the charge is initiated.
Note: This will already have been populated and cannot be changed. The period will increase by 1 for each new record.
-
In the Percentage Discount field, enter the numeric percentage of the discount to be applied to the charge period.
-
Click Save.
Related topic
Editing discount periods
Follow these steps to edit an individual discount period in an existing discount set.
-
In the Rating Management window, select the service provider from the Service Provider list.
-
On the Discount Periods tab, select the Discount Period set to edit from the drop down box.
-
In the table, select the record to edit.
-
Click Edit.
Result: You see the Edit Discount Period.
-
Type a new value for the Percentage Discount to be applied to the charge period.
Note: The Period field cannot be edited after the discount period is first saved.
-
Click Save.
Related topic
Deleting discount periods
Follow these steps to delete an existing discount period from a discount set.
-
In the Rating Management window, select the service provider from the Service Provider list.
-
On the Discount Periods tab, select the Discount Period set from the drop down box.
-
Select the record to delete in the table on the tab.
-
Click Delete.
Result: You see the Delete Confirmation prompt.
-
Click OK to delete the record from the database.
Result: The record is deleted and you see the Discount Periods prompt.
-
Click OK.
Related topic
Charge Periods
A charge period controls the charge rates applied to specific periods of time within a call. For example, you may wish to charge a lower-than-standard rate to the first 60 minutes of a call and then charge the full rate to the duration. Charge periods are used by the CLI-DN tariffs.
You may have up to ten charge periods per set, and any number of charge period sets. You may also define one charge period loop per charge period set.
Note: Charge period sets may be rate table specific, or global. Global charge period sets will be available to all rate tables when creating CLI-DN mappings.
Topics:
Charge period loops
Charge period loops repeat selected charge periods from the set, after the call has been through the normal charge period set. All the charge periods from the set can be included in the loop, however each charge period may only appear in it once.
To define a charge period loop, designate the last charge period in the set as a special 'Loop Period'. You can then:
-
Select which charge periods to include in the loop
-
Specify the order to apply them in
When you set up a charge period loop, the Length In Loop field for each of the included charge periods defines how long each charge period will last during loop processing. If you leave this field blank when defining a new charge period, then the length in loop defaults to the charge period length (that is, the difference between the charge period start time and the start time of the next charge period).
When you edit the start time for a charge period in a charge period loop, the Length In Loop field is not automatically updated to reflect the new start time. To change this value, you must edit it manually in the Edit Charge Period screen.
Adding charge period sets
Follow these steps to add a new charge period set.
-
In the Rating Management window, select the service provider from the Service Provider list.
-
On the Charge Periods tab, click New Set.
Result: You see the New Charge Period Set screen.
-
In the Name field, type the name of the new charge period set.
-
If required, select the rate table to use for the charge period from the drop down list.
Tip: The rate tables list is populated by the entries made on the Rate Tables tab.
-
If available, select the required Billing Indicator:
-
Time - for duration billing rates
-
Data - for volume billing rates
Note: This can only be done if a rate table is not selected. If a rate table is selected then that rate tables billing indicator is applied and these options are unavailable.
-
-
Click Save.
Note: Charge periods that do not have a rate table associated with them are global.
Related topic
Editing charge period sets
Follow these steps to edit an existing charge period set.
-
In the Rating Management window, select the service provider from the Service Provider list.
-
On the Charge Periods tab, select the charge period set to edit from the list displayed in the table.
-
Click Edit Set.
Result: You see the Edit Charge Period Set screen.
-
Modify the Name as required.
-
If available, select the required Billing Indicator:
-
Time - for duration billing rates
-
Data - for volume billing rates
Note: This can only be done if a rate table is not selected. If a rate table is selected then that rate tables billing indicator is applied and these options are unavailable.
-
-
Click Save.
Related topic
Deleting charge period sets
Follow these steps to delete an existing charge period set.
-
In the Rating Management window, select the service provider from the Service Provider list.
-
On the Charge Periods tab, select the charge period set to delete from the list displayed in the table.
-
Click Delete Set.
Result: You see the Delete Confirmation prompt.
-
Click OK to delete the record from the database.
Result: The record is deleted and you see the charge period prompt.
Tip: The charge period set may only be deleted if there are no CLI-DN tariffs that use this set.
-
Click OK.
Related topic
Charge period fields
This table describes the function of each field.
| Field | Description |
|---|---|
|
Period Start (secs) Volume Start (data units) |
The start time or volume for the charge period. If the charge period set has a loop, then the start time or volume must be before the start time or volume for the loop period. This field cannot be edited after the first time it is saved. Allowed values: Positive integers. Tip: There must be one charge period with a period start (secs) or volume start (data units) value of 0 to enable short calls to be charged. |
| Charge (CurrencyMinor/min or data unit) |
The amount which will be charged for this charge period. Allowed values: Positive integers. You can only edit this field if the Loop Period check box is not selected. Note: The record with the highest start period will effectively have no upper limit on its period. Tip: As this field only defines the cash rate per min or data unit, the time and data rates is always one to one. |
| Loop Period |
Defines whether or not this charge period loops. Note: If you select this check box, the values in the Charge (CurrencyMinor/min) and Length in Loop (secs) fields will be cleared. For more information about charge period loops, see Charge period loops. |
|
Length in Loop (secs) Loop Size (data units) |
The length of time/volume the charge period will last during loop processing. Only enter a value here if you want the charge period to have a different time/volume length when it is in the loop. Allowed values: Positive integers You can only edit this field if the Loop Period check box is not selected. Note: This field defaults to the charge period length if left blank (that is, the difference between charge period start time/volume and the start time/volume for the next charge period). However, once the charge period has been created, the length in loop value will be unaffected by any changes to the charge period start time/volume. It will maintain its original value. To change the length in loop value, you must edit it in the Edit Charge Period screen. |
Adding charge periods
Follow these steps to add a new charge period to a charge period set.
-
In the Rating Management window, select the service provider from the Service Provider list.
-
On the Charge Periods tab, select the charge period set to add a new charge period to from the list displayed in the table.
-
Click New.
Result: You see the New Charge Period screen for the relevant billing indicator.
-
Configure this record by entering data in the fields on this screen.
For more information about the fields on this screen, see Charge period fields.
Note: Ensure Loop Period is not selected.
-
Click Save.
Related topic
Adding a loop period
Follow these steps to add a loop period to a charge period.
-
In the Rating Management window, select the service provider from the Service Provider list.
-
On the Charge Periods tab, select the charge period set to add a loop period to from the list displayed in the table.
-
Click New.
Result: You see the New Charge Period screen for the billing indicator of the charge period set.
-
For time charging:
-
In the Period Start (secs) field, enter the start time for the loop period
-
This must be after the start time for all other periods in the set
For data charging:
-
The Volume Start (data units) field defaults to zero
-
-
Select the Loop Period check box.
-
Click Save.
Editing charge periods
Follow these steps to edit an individual charge period within an existing charge period set.
-
In the Rating Management window, select the service provider from the Service Provider list.
-
On the Charge Periods tab, select the charge period set that contains the charge period to edit from the list displayed in the table.
-
In the table at the bottom of the Charge Periods tab, select the record to edit.
-
Click Edit.
Result: You see the Edit Charge Period screen relevant to the billing indicator.
-
Edit the fields to reflect the changes you need to make.
For more information about the fields in this screen, see Charge period fields.
Notes:
-
The Period/Volume Start field cannot be edited in the first charge period created.
-
The Length In Loop value will be unaffected by any changes to the charge period start time. For more information, see Charge period loops.
-
-
Click Save.
Related topic
Deleting charge periods
Follow these steps to delete an existing charge period from a charge set.
-
In the Rating Management window, select the service provider from the Service Provider list.
-
On the Charge Periods tab, select the charge period set that contains the charge period to edit from the list displayed in the table.
-
In the table at the bottom of the Charge Periods tab, select the record to delete from the table.
-
Click Delete.
Result: You see the Delete Confirmation prompt.
-
Click OK to delete the record from the database.
Result: The record is deleted and you see the Charge Periods prompt.
-
Click OK.
Related topic
Defining a charge period loop
Follow these steps to define a charge period loop for a charge period set.
-
In the Rating Management window, select the service provider from the Service Provider list.
-
On the Charge Periods tab, select the charge period set.
-
Define a loop period for the charge period set as described in Adding a loop period.
-
Click Define Loop.
Result: You see the Charge Period Loop screen.
-
In the Selected Periods list, specify the charge periods to be in the loop. To:
-
Add a period to the list, select it in the Available Periods list and click Add.
-
Remove a period from the list, select it in the Selected Periods list and click Remove.
-
-
Use the Up and Down buttons to set the order in which the selected charge periods will be processed in the loop.
-
Click Save.
Related topic
Balance Type Cascades
The Balance Type Cascade tab lets you specify which balance types are to be used, and in what order, to pay for a call. Please see the following examples:
-
Standard
-
Promotional Balance
-
General Cash Balance
-
-
Promotional Named Event
-
Free SMS
-
Promotional Balance
-
General Cash Balance
-
Tip: In order to use cascade plans, ensure that
ccsNamedEventHandler has been correctly configured. For more
information, see CCS Technical Guide.
Topics:
Balance Type Cascade fields
This table describes the function of each field.
| Field | Description |
|---|---|
| Name | The unique name of the balance type cascade. |
| Available Balance Types | The balance types which could be part of the balance type cascade, but are not. |
| Selected Balance Types |
The balance types which are charged when this balance type cascade is used. Note: The balance types are used in the same order they appear in the list, starting with the top and working down. |
Adding balance type cascades
Follow these steps to add a new balance type cascade.
-
In the Rating Management window, select the service provider from the Service Provider list.
-
On the Balance Type Cascades tab, click New.
Result: You see the New Balance Cascade screen.
-
Configure this record by entering data in the fields on this screen.
For more information about the fields on this screen, see Balance Type Cascade fields.
-
Click Save.
Related topic
Editing balance type cascades
Follow these steps to edit an existing balance type cascade.
-
In the Rating Management window, select the service provider from the Service Provider list.
-
In the grid on the Balance Type Cascades tab, select the record to edit.
-
Click Edit.
Result: You see the Edit Balance Cascade screen.
-
Edit the fields to reflect the required changes.
For more information about the fields on this screen, see Balance Type Cascade fields.
-
Click Save.
Related topic
Deleting balance type cascades
Follow these steps to delete an existing balance type cascade.
-
In the Rating Management window, select the service provider from the Service Provider list.
-
In the table on the Balance Type Cascades tab, select the record to delete.
-
Click Delete.
Result: You see the Delete Confirmation prompt.
-
Click OK.
Result: The record is deleted from the database.
Related topic
Expenditure Plan
The Expenditure Plan tab allows you you configure which balance types to include in expenditure plans. You use expenditure plans to determine the contributions to make to expenditure through named events and CLI-DN tariffs.
Only balance types that have been set up to hold expenditure contributions are available for inclusion in expenditure plans. The exact value of the expenditure will be charged to the included balance types.
Note: For named events, the charge is applied to the included balance types as follows:
-
For cash only named events, it is only applied to cash expenditure balance types
-
For time only named events, it is only applied to time expenditure balance types
-
For cash and time named events, it is applied to all expenditure balance types included in the plan
For more information about setting up:
-
CLI-DN tariffs which contribute to expenditure plans, see Configuring CLI-DN Tariffs
-
Named events which contribute to expenditure plans, see Named Event
Topics:
Expenditure Plan fields
This table describes the function of each field.
| Field | Description |
|---|---|
| Name | The unique name of the expenditure plan. |
| Available Balance Types | The balance types which could be part of the expenditure plan, but are not. |
| Selected Balance Types | The balance types which expenditure attributed to this expenditure plan is added to. |
Adding expenditure plans
Follow these steps to add a new expenditure plan.
-
In the Rating Management window, select the service provider from the Service Provider list.
-
On the Expenditure Plan tab, click New.
Result: You see the New Expenditure Plan screen.
-
Configure this record by entering data in the fields on this screen.
For more information about the fields on this screen, see Expenditure Plan fields.
-
Click Save.
Related topic
Editing expenditure plans
Follow these steps to edit an existing expenditure plan.
-
In the Rating Management window, select the service provider from the Service Provider list.
-
In the table on the Expenditure Plan tab, select the record to edit.
-
Click Edit.
Result: You see the Edit Expenditure Plan screen.
-
Edit the fields to reflect the changes you need to make.
For more information about the fields in this screen, see Expenditure Plan fields.
-
Click Save.
Related topic
Deleting expenditure plans
Follow these steps to delete an existing expenditure plan.
-
In the Rating Management window, select the service provider from the Service Provider list.
-
In the table on the Expenditure Plan tab, select the record to delete.
-
Click Delete.
Result: You see the Delete Confirmation prompt.
-
Click OK to delete the record from the database.
Result: You see the expenditure plans record successfully deleted prompt.
-
Click OK.
Related topic
Cross Balance Type Cascades
The Cross Balance Type Cascade tab lets you specify which cross balance types are to be used for calculating cross balance type discounts. It also lets you specify the order in which they are used.
The discounts are applied to cash balance types being debited during voice calls. During a call the chargeable balance types that will be used to pay for the call are listed in a balance type cascade.
Notes:
-
Only cash balance types are discounted. Time or other non-cash balance types cannot be discounted.
-
Cross balance type discounts are compounded with any applicable weekly or holiday discounts.
For more information about cross balance types, see Cross balance types.
Topics:
Rules applying to cross balance type cascades
Adding cross balance type cascades
Rules applying to cross balance type cascades
During a call, the balance types in the cross balance type cascade are debited according to the following rules:
-
If the first cross balance type to be debited is neither cash nor time, it will be debited by one. There will be no further processing of the cross balance type cascade and no further discounting will be applied.
-
If a cash or a time cross balance type currently being debited becomes exhausted and the next cross balance type in the cascade is neither cash nor time, then this next cross balance type will not be debited. There will be no further processing of the cross balance type cascade and no further discounting will be applied.
-
If a cash or a time cross balance type currently being debited becomes exhausted and it is the last cross balance type in the cascade or all the remaining cross balance types are also exhausted, then there will be no further processing of the cross balance type cascade. No further discounting will be applied.
Cross Balance Type fields
This table describes the function of each field.
| Field | Description |
|---|---|
| Name | The unique name of the cross balance type. |
| Available Balance Types | The balance types which could be part of the cross balance type, but are not. |
| Selected Balance Types |
The balance types which are used for cross balance type discounts during voice calls which use this cross balance type. Note: The balance types are used in the same order they appear in the list, starting with the top and working down. |
Adding cross balance type cascades
Follow these steps to add a new cross balance type cascade.
-
In the Rating Management window, select the service provider from the Service Provider list.
-
On the Cross Balance Type Cascades tab, click New.
Result: You see the New Cross Balance Cascade screen.
-
Configure this record by entering data in the fields on this screen.
For more information about the fields on this screen, see Cross Balance Type fields.
-
Click Save.
Related topic
Editing cross balance type cascades
Follow these steps to edit an existing cross balance type cascade.
-
In the Rating Management window, select the service provider from the Service Provider list.
-
In the table on the Cross Balance Type Cascades tab, select the record to edit.
-
Click Edit.
Result: You see the Edit Cross Balance Cascade screen.
-
Edit the fields to reflect the required changes.
For more information about the fields in this screen, see Cross Balance Type fields.
-
Click Save.
Related topic
Deleting a cross balance type cascade
Follow these steps to delete a cross balance type cascade.
-
In the Rating Management window, select the service provider from the Service Provider list.
-
In the table on the Cross Balance Type Cascades tab, select the record to delete.
-
Click Delete.
Result: You see the Delete Confirmation prompt.
-
Click OK.
Result: The record is deleted from the database
Related topic
Reservation Config
The Reservation Config tab allows you to configure reservation settings. In the case of, for example, network failure, this allows the debit of known usage from the subscriber's account.
The reservation configurations are used in conjunction with CLI-DN Tariffs. See Configuring CLI-DN Tariffs.
You can enable Adaptive Reservations and setAdaptive Data Parameters for reservation configurations using this tab. Adaptive Data ensures that when charging data with a DCA, ACS, or CCS:
-
The data amount reserved on the VWS equals the amount which the subscriber would consume during the validity time at the current rate of consumption. The reservation size is still subject to upper and lower reservation size limits and the subscriber's available funds.
-
The validity time in a Diameter Credit-Control-Answer (CCA) for an idle data session is longer than the validity time for an active data session.
-
The validity time with the lowest value is used when a subscriber uses more than a single service concurrently.
Adaptive Reservations updates reservation amounts by comparing a subscriber's usage rate to the reservation configuration and the subscriber's available resources. The following example shows how reservation amounts are determined during a session with variable data usage rates.
Note: Access to the Reservation Config tab is controlled by user permissions. This tab is only visible to users with the relevant permission. See "Creating User Templates" in SMS User's Guide.
Example
This example shows Adaptive Reservations for a subscriber with varying usage rates during a single data session. The subscriber has sufficient resources for the entire session. Not all configuration fields are shown in this example.
The following table shows the reservation configuration for this example.
| Field | Configured Value |
|---|---|
| Hold Reservation Open (secs) | 630 seconds |
| Requested Reservation Chunk (units) | 100 Units (500Kb) |
| Commit Volume Threshold | 100 Units (500Kb) |
| Request Time Threshold | 300 seconds |
| Adaptive Data | Check box |
| Idle Validity Time | 300 seconds |
| Active Validity Time | 30 seconds |
| Minimum Requested Reservation Chunk (units) | 1 Unit (5Kb) |
Each row in the following table shows the subscriber's usage during the session and the resulting Adaptive Reservations behavior.
| Subscriber Usage | Adaptive Reservations Behavior |
|---|---|
| The subscriber initiates a new data session | The CCS provides a reservation equaling 1 Unit with a validity time of 300 seconds based on the Minimum Requested Reservation Chunk. |
| The subscriber consumes no data in 5 minutes (300 seconds) |
The configured Idle Validity Time is exceeded, triggering usage reporting. Adaptive Reservations determines that the session is idle based on the following calculation: The usage rate calculated for the example is: Non-usage results in the extension of the existing reservation of 5Kb for 300 seconds. The session is not terminated because the Hold Reservation Open value is configured to 630 seconds. |
| The subscriber consumes 1 data unit (5Kb) in 10 seconds. |
Adaptive Reservations determines that the session is active based on the following usage rate calculation: The CCS increases the subscriber's reservation based on the new rate using the following calculation for additional units: The existing reservation of 1 unit is augmented with 3 additional units: The reservation is now 4 units. |
| The subscriber consumes 3 data units (15Kb) in 1 second before the reservation expires. |
The CCS increases the subscriber's reservation by the number of units calculated using the new rate of: The existing reservation of 4 units is augmented with 90 additional units: The reservation is now 94 units. |
| The subscriber consumes 90 data units (450Kb) in 15 seconds before the reservation expires. |
The CCS calculates a new rate of 6 units/sec and increases the reservation by the maximum allowed chunk of 100 units. A reservation size of 180 units (6 X 30) is not allowed because of the Requested Reservation Chunk value is set to 100 units. The reservation is now 194 units. |
| The subscriber consumes 60 data units (300Kb) in 30 seconds before the reservation expires. |
The CCS performs a mid-session commit of the subscriber's usage because the usage exceeds the Commit Volume Threshold of 100 units. The committed usage at this point totals 154 units (770Kb). The CCS calculates a new rate of 2 units/sec and reserves 60 additional units. The reservation now totals 214 units (154 committed units and 60 reserved but not committed units). |
| The subscriber consumes 3 data units (15Kb) in 30 seconds before the reservation expires. |
The CCS attempts to reserve 3 additional units based on the new data consumption rate. The existing unused reservation of 60 units exceeds the new required amount. In this case, the CCS performs another mid-session commit of the 3 data units used by the subscriber. The committed usage at this point totals 157 units (785Kb). The reservation adapts to a new value of 3 units with a 30 sec validity time. |
| The subscriber consumes 2 data units (10Kb) in 15 seconds then terminates the session. | The CCS commits the 2 used units based on the session termination. The total committed usage for the session is 159 units (795Kb). No outstanding reservations against the subscriber's resource balance for this session exist. |
TTC based Rating and Charging
You can disable continuous time rating by de-selecting Continuous-Time Rating check box in Reservation Config screen. Once continuous time rating is disabled, rating based on Tariff Time Change (TTC) is activated. This will ensure that any change that would affect the charging that takes place during an ongoing session is considered when consumed units are charged.
-
TTC based charging ensures that a time of change in tariff (TTC) is sent out via DCA in CCA (credit-control-answer) messages as applicable.
-
When a TTC is sent in CCA messages, it expects before TTC and after TTC usage in CCR-U/CCR-T messages.
-
For handling TTC based rating and charging properly, appropriate eserv.config configurations should be present in DIAMETER section. For more information, see Diameter Control Agent Technical Guide.
When Continuous-Time Rating is disabled, TTC will be sent out or not is based on the following criteria:
-
Favorable: If the rate is going to decrease during an ongoing session, TTC will be sent as the epoch time when the rate change will occur.
-
Adverse: If the rate is going to increase during an ongoing session, TTC will not be sent.
-
Neutral: If there is no rate change during an ongoing session, TTC will not be sent.
For detecting a change in the rate, following are treated as TTC boundaries:
-
Charge Period Change
-
Discount (Weekly / Holiday)
-
Balance Type Cascade Change
-
Balance Bucket Expiry
Note: TTC boundaries are not applicable for cross balance cascade change. Normal slab based rating is performed in case of cross balance cascade change.
About Mid-Session EDR Configuration
You can use the following options to control how partial EDRs are generated:
-
You can configure to generate partial EDRs by volume.
-
You can configure a time interval to generate partial EDRs. For example, you can create a partial EDR every hour. A partial EDR is created even if no volume has been consumed.
-
You can configure to generate a partial EDR at a specified time of day based on a configured time zone. For example, an EDR could be generated at midnight. A partial EDR is created even if no volume has been consumed.
Note: This option can result in an increased load on system resources at the designated time.
These configuration options can be used in combination; for example:
-
You can create partial EDRs at 100-MB intervals and once a day for the same session.
-
You can create partial EDRs based on a time interval and a specified time of day. If both time-based intervals occur at the same time, only one partial EDR is created.
About Billing Rounding Configuration
You can apply different rating rounding methods to Cash Chargeable Balances and Cash Cross Balances.
The rounding methods that you can apply are:
-
Bankers
-
Ceiling
-
Commercial
By default, Bankers rounding is applied. For detailed information about rating rounding, see Rounding During Rating Calculations.
Reservation Config fields
This table describes the function of the reservation configuration fields.
| Field | Description |
|---|---|
| Configuration Name | The name of the configuration. |
| Hold Reservation Open (secs) |
This value defines the minimum period of time in seconds that can elapse before a reservation will be timed out by the billing engine. If set, this value overrides both the Reservation Period Override (RPO) field in an Initial Reservation, and the Reservation Length Tolerance specified in VWS configuration for the CCS beVWARS Reservation Handler. Hold Reservation Open is a total figure and not a delta based on the maxReservationLength configured in the eserv.config file on the VWS. This means that if your reservation size is 200 seconds, you need to configure the Hold Reservation Open for a period greater than 200 seconds, otherwise you are going to trigger a timeout during the period of the reservation. Note: If you enable Adaptive Data, this value must be greater than the combined time set in the Request Time Threshold and Idle Validity Time. |
| Requested Reservation Chunk (units) |
Requested Reservation Chunk defines the amount that the VWS shall attempt to return upon receipt of a reservation request, assuming that the subscriber has sufficient funds:
Returned Reservation = RRC – (Un-Used Reservation MOD RRC) Note: The RRC value is subject to precision value, depending on the switch used, specified in IR REQ. For example, if the UATB node is configured for a:
|
| Commit Volume Threshold |
Any non-committed time, that has been confirmed as being used, will be committed once the total goes above this threshold. Note: This field is active when the Enabled check box has been selected. |
| Request Time Threshold |
UATB can decide not to request more funds if there is enough of the reservation remaining. If however, the Request Time Threshold is reached, then an SR will be sent regardless. Its purpose is to stop the reservation expiring on the VWS. Note: This field is active when the Enabled check box has been selected. |
| Go Greedy Reservation Length Limit (units) |
If less than this number of units would be returned for the reservation, return the total number of units available instead. Note: Selecting the Use Global check box defaults the limit to the greedyReservationLengthLimit value configured in the eserv.config file. |
| Continuous-Time Rating |
Whether to use continuous time rating or Tariff-Time-Change (TTC) based rating. By default this check box is selected. Un-check this check box to enable TTC based rating. |
| Adaptive Data |
Whether to use the Adaptive Data parameters configured in the following fields for Adaptive Reservations. Note: If you enable Adaptive Reservations, you must also provide a value greater than zero for the Commit Volume Threshold and select the Enabled check box for this field. Enabling a commit volume threshold allows reservation to be committed in the middle of active sessions when the threshold is reached. This behavior is required when using Adaptive Reservations. |
| Dynamic Quota | Whether to use Dynamic Quota. |
| Idle Validity Time |
The validity time (in seconds) to send to DCA if the connection is idle. The connection is idle if one of the following is true: No data has been used yet.
A value of 0 means do not send validityTime in the Diameter CCA message. When configured this way, the Gateway GPRS Support Node (GGSN) chooses the validity time. |
| Active Validity Time |
The validity time (in seconds) to send the DCA if the connection is active. See Idle Validity Time for how an idle session is defined. A value of 0 means do not send validityTime in the Diameter CCA message. When configured this way, the GGSN chooses the validity time. |
| Minimum Requested Reservation Chunk (units) |
The minimum reservation size in units. If a value of 0 is used, the adaptive data parameters are turned off. |
| Mid-Session EDRs | Enables the feature. |
| Commit Time Threshold | This defines the amount of time at which point a partial EDR is produced (Duration of time since the last commit is greater than the Commit Time Threshold). |
| Commit Time | This defines a specific time to create a partial EDR, according to the configured time zone. |
| Timezone | The time zone to use for the commit time. |
| Billing Rounding | Selecting the Default check box disables the fields in the Rounding Parameters group and uses the default rounding method, which is Bankers rounding. |
| System Currency Base | This field displays the configured system currency base (which is chosen at installation time). The value signifies the order of magnitude of the "subunits" used in rating calculations, and determines the number of rounding decimal places available in the Decimal Places field. |
| Rounding Method |
The rounding method to use for rating. The available rounding methods are:
|
| Decimal Places |
The number of decimal places to use for rounding. The available decimal places in this field is determined by the system currency base. Note: This field is enabled only when Ceiling is selected as the rounding method to use. |
Adding a reservation config
Follow these steps to add a reservation config.
-
On the Reservation Config tab, click New.
Result: The New Reservation Config screen appears.
-
Fill in the fields, as described in Reservation Config fields.
-
Click Save.
Related topic
Editing a reservation config
Follow these steps to edit a reservation config.
-
In the table on the Reservation Config tab, select the record to edit.
-
Click Edit or Double-click on the record.
Result: The Edit Reservation Config screen appears.
-
Edit the details as described in Reservation Config fields.
-
Click Save.
Related topic
Deleting a reservation config
Follow these steps to delete an existing Reservation config.
-
In the table in the Reservation Config tab, select the record to delete.
-
Click Delete.
Result: You see the Delete Confirmation prompt.
-
Click OK to delete the record from the database.
Result: The record is deleted and you see the Reservation Config success message.
-
Click OK.
Related topic
Low Credit Notification Config
The Low Credit Notification Config tab allows for notifications to be sent based on credit values.
These notifications are messages; to configure a 'beep" notification, see CCS Feature Nodes - UATB node configuration.
The low credit threshold configured in these screens control when the beep would be played, the macro node controls if it should be played.
Low Credit Notification Config fields
This table describes the function of each field.
| Field | Description |
|---|---|
| Name | The unique low credit notification config name. |
| Low Balance Threshold | The threshold value that will trigger the notification. Setting this to less than 30 seconds can result in the in-band low credit tone not being generated. Some network equipment, or signaling implementations, use a fixed warning period of 30 seconds and anything less than that turns the tone off. |
| DAP Operation | The name of the DAP operation to use for this notification. This list is configured in the DAP application SMS screen at SMS > Services > DAP > Resources then Operations tab. For more information about DAP see Data Access Pack User's and Technical Guide. |
| Suppress DAP | Suppress DAP or not indicator location. This is a boolean profile tag for this customer, which if set to True will suppress the DAP notification. Profile tags are configured in SMS > ACS Service > Configuration > Profile Tag Details tab. |
| Notification Template | The notification template to use for this notification. This list is configured in SMS > ACS Service > Configuration > Notifications tab. |
Adding a Low Credit Notification Config
Follow these steps to add a low credit notification item.
-
In the Rating Management screen, select the Service Provider from the drop down box.
-
Select the Low Credit Notification Config tab and click New.
Result: You see the New Low Credit Notification Config screen.
-
Configure this record by entering data in the fields or selecting from the drop down lists on this screen.
For more information about the fields on this screen, see Low Credit Notification Config fields.
Note: The Suppress DAP list becomes available when a DAP operation is selected.
-
Click Save.
Related topic
Editing a Low Credit Notification Config
Follow these steps to edit a low credit notification item.
-
In the Rating Management screen, select the Service Provider from the drop down box.
-
Select the Low Credit Notification Config tab.
-
Select a config record and click Edit or double-click on a config record.
Result: You see the Edit Low Credit Notification Config screen.
-
Edit the details as described in Low Credit Notification Config fields.
Note: The Suppress DAP list becomes available when a DAP operation is selected.
-
Click Save.
Related topic
Deleting a Low Credit Notification Config
Follow these steps to delete an existing Low Credit Notification Config.
-
In the table in the Low Credit Notification Config tab, select the record to delete.
-
Click Delete.
Result: You see the Delete Confirmation prompt.
-
Click OK to delete the record from the database.
Result: The record is deleted and you see the Low Credit Notification Config success message.
-
Click OK.
Related topic
Tax Plan
The Tax Plan tab lets you set up and maintain tax plans. Tax plans are used in calculating the tax component of charges and recharges in Prepaid Charging.
Online charging transactions use tax plans to:
-
Acquire the tax amount to be applied to the charging activity
-
Calculate tax as inclusive to the charging definitions
-
Calculate tax as additional to the charging definitions.
A tax plan is a name that can be referenced in rating, much like rate tables. Definitions of how to calculate the tax for charges/credits with the tax plan will use the definitions associated with this plan.
Applying tax
Currently, tax can be applied at three points during the charging transaction:
-
Session rating
-
Named event rating
-
Redemption - voucher or promotional
Tax information is reported in the corresponding EDR and a tax report is made available indicating the tax liability for the platform.
Session rating
Session rating (such as voice calls) use the CLI-DN rating tables. A single tax plan can be optionally associated with each CLI-DN mapping. This tax plan applies to all the tariffs of a multi-tariff CLI-DN. For mid-tariff moment changes, the tax plan associated with each of the CLI-DN mappings applies only to that part of the cost.
Example:
If after 10 minutes of a 15 minute call, the tariff plan changes from T1 to T2, the tax plan for T1 will only apply to the cash costs for the first 10 minutes, while the tax plan associated with T2 will apply for the last five minutes.
Note: Tax is calculated only for cash balance types of CLI-DN mappings.
Named event
Named event rating for SMSes or one-off charges use the named event rating tables. A single tax plan can be optionally associated with each named event base definition.
This tax plan applies only to the cash cost of a named event.
Computation methods
Each tax plan can to be configured to calculate the associated tax definitions using one of the following methods:
-
Compound
-
Cumulative
Compound tax
In the compound method, multiple tax definitions are calculated by applying the tax percentage to each subtotal obtained during the computation.
Tax amount is initially calculated on the initial cost and subtotaled. The second tax is then applied to this subtotal and the process is repeated for each additional tax definition in the tax plan. This addition to the original amount means the tax is itself taxed in the compound method.
Example:
Tax plan (T1) has the two tax definitions linked to it:
TD1_1: 20%
TD1_2: 10%
Now if a $100 charge were to be taxed using the compound method the following calculation would occur:
$100 * 20/100 = $20
Sub Total: $120
$120 * 10/100 = $12
Total: $132
Cumulative tax
Cumulative tax is calculated on the base charge and all the tax amounts are added together at the end. This makes no difference for a tax plan with a single tax definition in it.
Example:
Tax plan (T1) has the two tax definitions linked to it:
TD1_1: 20%
TD1_2: 10%
Now if a $100 charge were to be taxed using the cumulative method the following calculation would occur:
$100 * 20/100 = $20
$100 * 10/100 = $10
Total: $100 + $20 + $10 = $130
Tax Plan fields
This table describes the function of each field.
| Field | Description |
|---|---|
| Name |
The name of the tax plan. Notes:
|
| Inclusive | Selecting this check box indicates the tax plan is of type inclusive, that is, the tax is already included in the cost. |
| Combine Method |
Indicates how multiple tax definitions are calculated for a single tax plan. Select one of:
See Compound tax and Cumulative tax for more information. |
| EDR Tag | Name used to identify this tax plan in an EDR. |
Adding tax plans
Follow these steps to add a new tax plan.
-
In the Rating Management window, select the service provider from the Service Provider list.
-
On the Tax Plan tab, click New.
Result: You see the New Tax Plan screen.
-
Configure this record by entering data in the fields on this screen.
For more information about the fields on this screen, see Tax Plan fields.
To add tax definitions to the plan, see Adding tax definitions.
-
Click Save.
Related topic
Editing tax plans
Follow these steps to edit an existing Tax Plan.
-
In the Rating Management window, select the service provider from the Service Provider list.
-
In the table on the Tax Plan tab, select the record to edit.
-
Click Edit.
Result: You see the Edit Tax Plan screen.
-
Configure this record by entering data in the fields on this screen.
For more information about the fields on this screen, see Tax Plan fields.
To add tax definitions to the plan, see Editing tax definitions.
-
Click Save.
Related topic
Deleting tax plans
Follow these steps to remove a tax plan.
-
In the Rating Management window, select the service provider from the Service Provider list.
-
In the table on the Tax Plan tab, select the record to delete and click Delete.
Result: You see the Delete Confirmation prompt.
-
Click OK to delete the record from the database.
Related topic
Adding tax definitions
Follow these steps to add a new tax definition.
-
On the New or the Edit Tax Plan screen, click New.
Result: You see the New Tax Definition screen.
-
Configure this record by entering data in the fields on this screen.
For more information about the fields on this screen, see Tax plan definition fields.
-
Click Save.
Result: You will be returned to the Tax Plan screen and the new record will be displayed in the Tax Definitions table.
Related topic
Tax definitions
Tax definitions define the actual percentage of the tax to be applied. The final amount of tax payable is dependent on the calculation method defined in the tax plan and the available account balances. The tax is only applied to cash balances and costs.
A tax plan can have multiple tax definitions associated to it.
Tax plan definition fields
This table describes the function of each field.
Note: All fields are mandatory.
| Field | Description |
|---|---|
| Name | A unique name of the tax definition. |
| Percentage |
The actual tax percentage to be applied. Notes:
|
| EDR Tag | Name used to identify this tax definition in an EDR. An abbreviated tax definition name appears in the EDR. |
Editing tax definitions
Follow these steps to edit an existing tax definition.
-
In the New or the Edit Tax Plan screen, select the tax plan in the table and click Edit.
Result: You see the Edit Tax Definition screen.
-
Configure this record by entering data in the fields on this screen.
For more information about the fields on this screen, see Tax plan definition fields.
-
Click Save.
Result: You will be returned to the Edit Tax Plan screen and the new record will be displayed in the Tax Definitions table.
Related topic
Dynamic Quota Config
Dynamic Quota configurations are used to manage quota reservation. The VT (Validity Time), QHT (Quota Holding Time), and VQT (Volume Quota Threshold) are configurable based on the reservation configuration being used.
-
Quota Holding Time (QHT) - How long a granted-quota is allowed to be idle before the reservation is needed to be released.
-
Volume Quota Thresholds (VQT) - How much before the full consumption of the granted quota should the client request more.
When Dynamic Quota is enabled, the configured value of QHT and VQT are sent in CCA (credit-control-answer) messages.
Note:
-
One Reservation Config can be associated to only one Dynamic Quota set.
-
To enable Dynamic Quota set creation for any Reservation Config, Dynamic Quota check box for the same should be selected. By default, Dynamic Quota is disabled for any Reservation Config.
Topics:
Adding dynamic quota sets
Follow these steps to add a new dynamic quota set.
-
In the Rating Management window, select the service provider from the Service Provider list.
-
On the Dynamic Quota Config tab, click New Set.
Result: You see the New Dynamic Quota Set screen.
-
In the Name field, type the name of the new dynamic quota set.
-
Select the reservation configuration from the Res Config drop down list.
Tip: The Res Config shows only those Reservation Configurations for which dynamic quota is enabled and there are no dynamic quota already created for it.
-
In the Validity Time (Secs) field, enter the validity time.
Tip: This validity time is used in all outgoing CCA messages, when dynamic quota is enabled.
If TTC (charging based on Tariff Time Change) modifies validity time, then same is sent out and this configuration is not used.
-
In the Quota Holding Time (Secs) field, enter the quota holding time.
Note: If this field is left blank, then QHT will not be sent in the outgoing messages.
-
Click Save.
Note: Dynamic quota that do not have a reservation config associated with them are global.
Related topic
Editing dynamic quota sets
Follow these steps to edit an existing dynamic quota set.
-
In the Rating Management window, select the service provider from the Service Provider list.
-
On the Dynamic Quota Config tab, select the dynamic quota set to edit from the list displayed in the table.
-
Click Edit Set.
Result: You see the Edit Dynamic Quota Set screen.
-
Modify the Name as required.
-
Modify the Validity Time (Secs) as required.
-
Modify the Quota Holding Time (Secs) as required.
-
Click Save.
Related topic
Deleting dynamic quota sets
Follow these steps to delete an existing Dynamic Quota set.
-
In the Rating Management window, select the service provider from the Service Provider list.
-
On the Dynamic Quota Config tab, select the dynamic quota set to delete from the list displayed in the table.
-
Click Delete Set.
Result: You see the Delete Confirmation prompt.
-
Click OK to delete the record from the database.
Result: The record is deleted and you see the Dynamic Quota prompt.
-
Click OK.
Related topic
Dynamic Quota fields
This table describes the function of each field.
| Field | Description |
|---|---|
| Volume Start (data units) |
Start of the range for a Volume Quota Threshold. Allowed values: Positive integers. |
| Volume End (data units) |
End of the range for a Volume Quota Threshold. Allowed values: Positive integers. |
| Volume Quota Threshold (data units) |
Volume Quota Threshold to be sent when the granted data units are between Volume Start & Volume End. Allowed values: Positive integers. Tip: Specify a value greater than or equal to Volume Start and less than Volume End. |
Adding dynamic quota
Follow these steps to add a new Dynamic Quota..
-
In the Rating Management window, select the service provider from the Service Provider list.
-
On the Dynamic Quota Config tab, select a dynamic quota set from the list displayed in the table to add a new dynamic quota to.
-
Click New.
Result: You see the New Dynamic Quota screen for the relevant dynamic quota set.
-
Configure this record by entering data in the fields on this screen.
For more information about the fields on this screen, see Dynamic Quota fields.
-
Click Save.
Related topic
Editing dynamic quota
Follow these steps to edit an existing Dynamic Quota..
-
In the Rating Management window, select the service provider from the Service Provider list.
-
On the Dynamic Quota Config tab, select the dynamic quota set that contains the dynamic quota to edit from the list displayed in the table.
-
In the table at the bottom of the Dynamic Quota Config tab, select the record to edit.
-
Click Edit.
Result: You see the Edit Dynamic Quota screen corresponding to the dynamic quota set.
-
Edit the fields to reflect the changes you need to make.
For more information about the fields in this screen, see Dynamic Quota fields.
-
Click Save.
Related topic
Deleting dynamic quota
Follow these steps to delete an existing dynamic quota.
-
In the Rating Management window, select the service provider from the Service Provider list.
-
On the Dynamic Quota Config tab, select the dynamic quota set that contains the dynamic quota to delete from the list displayed in the table.
-
In the table at the bottom of the Dynamic Quota Config tab, select the record to delete.
-
Click Delete.
Result: You see the Delete Confirmation prompt.
-
Click OK to delete the record from the database.
Result: The record is deleted and you see the Dynamic Quota prompt.
-
Click OK.
Related topic