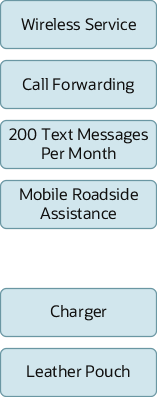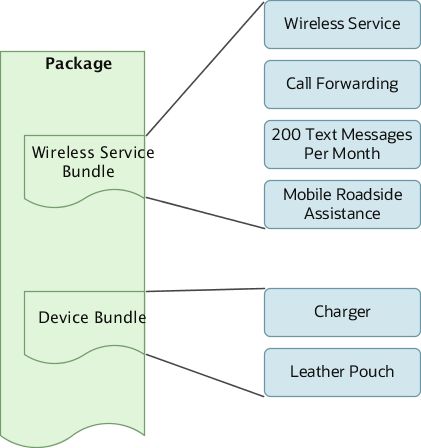8 Product Offers
Product Offer Guided Flow
Use this topic to understand how you can use the guided flow in the Launch application to create product offers. The following are the high-level steps in the guided flow that you may use for creating an offer:
-
General Information
-
Collaterals
-
Marketing Information
-
Components
-
Attributes
-
Pricing
-
Terms
-
Rules
-
Approval History
General Information
Use general information to provide details about the product offer that you're creating, which includes the following:
-
You can enter basic information about the offer, such as name, description, and specify the product offer effective period. You can tag an offer with keywords that suggest an offer's type, specialty, domain, and other characteristics that make the offer easily searchable. For example, you can tag a package with keywords such as a 4G, 5G, or prepaid to postpaid migration.
You can also create a new offer type called Others to model an offer without attributing a type. You just need to add the Others attribution in the lookup ORA_ATC_PRDUT_TYPE. For example, communications service providers who have Siebel CRM define the installation charges, activation charges, and discount charges as product definitions. These definitions don't fit into any of the offer classifications in Launch, but these are part of the bundle or promotions. In such cases, service providers can create an offer of type Others.
-
You also have the choice to set up the following options:
-
Make this offer orderable at the appropriate channel. The channel could be a call center, digital store, or physical stores.
-
Enable Bring Your Own Device (BYOD) option to allow your customers to use their existing devices such as smart phones, tablets, or a smart watch.
Note:
BYOD is available for only device and package type offers that have Orderable and Supports BYOD options enabled. Customers must create a product specification covering attributes of the device, such as IMEI, make, model, and so on.
-
Set up this offer to be configurable at runtime sales catalogs.
-
Track this offer as an asset.
- Define this product offering as shippable for physical goods.
- Allow manual override to allow runtime manual adjustments for shipping or other purposes.
Note:
When you create or edit entities, the In Design entities you can select are in context of the initiative you specified. For example, when you create offers, the product specifications drop-down list contains only those in-design specifications associated with the specified initiative. -
- You can compare the revised offer with the launched offer. To compare, select the launched offer version from the version drop-down field in the General Information tab.
Collateral Information
Use collateral information to attach digital content to your offer.
- You can optionally associate digital content to your offer. Before you
associate digital content to your offers, you must add the digital content to your
third party content management system. Integrate Launch Cloud Service with the third
party content management system. For more details, see Launch Cloud Service
Integration Guide. Once integration is done, you should be able to associate
collaterals and images from your CMS.
Note:
You publish the content and associate only published content to Launch Cloud Service entities.
-
You can add agreement templates to your offer.
Agreements are typically in the context of bundle product offers of type package. An agreement defines the obligations to offer, provide, or produce specific products or services. It applies over a set period of time for a specific amount of money and is legally binding.
An agreement typically includes detailed descriptions of pricing, terms, limitations, coverage, conditions, legal rights, processes, and guidelines. Agreements are typically authored by a communication service provider's legal, risk, or compliance teams as agreement templates.
You can optionally associate agreements to your offer. Before you associate agreement to your offers, you must add the agreement to your third party content management system. Integrate Launch Cloud Service with the third party content management system. For more details, see Launch Cloud Service Integration Guide. Once integration is done, you should be able to associate collaterals and images from your CMS.
A sales agreement can include entitlements that contain special pricing for the products. A service agreement can include entitlement-based service level agreements. Entitlements include information about the benefits, conditions of entitlement, and service metrics. As a catalog administrator, you can create and manage entitlement templates that are associated with applicable products and services. For more information on agreements and entitlements, see Agreements and Entitlements.
Use marketing information to add details to your offer such as banners and marketing features. Both, marketing features and banners are used in your storefront to highlight the unique selling proposition of the offer that's being rendered to the user. It's also used by the care agent to articulate the key features of the offer. Additionally, you can also add promotion tags to your offer.
-
Storefront Banners: A banner is a way to highlight an offer to make it stand out while displaying a variety of offers, both on the digital channel of engagement and for the agent assisted ordering channel. For example, while displaying 5+ offers in the storefront, highlighting one offer as 5% early bird discount or available only today, with a time period validity is the main objective of a banner.
-
Offer Marketing Features: A marketing feature describes important characteristics of a commercial offer that stands out among the other features pertaining to the offer. For example, data transfer rate or the storage capacity. You can create a list of these marketing features for an offer under marketing information.
As a product manager, you can create, modify, or delete the marketing features for a product offer at design time. Irrespective of the offer type you create, you can add the marketing features for an offer.
-
Promotion Tags: Promotion tags help you filter offerings and provide promotions at a product line level. As a product manager, when configuring an offering of type simple and bundled offer (service, commercial, packages), you can add, edit, or remove promotion tags by allowing the user to choose the promotion profile specification entity which has attributes and attribute values. For more information on promotions, read the chapter in this guide on promotions.
Attributes
The attributes are available for only simple product offers and are characteristics of the product specification. The data depends on the product type that you select.
Here you can do one of the following:
-
View the attribute values setup at the product type level that are inherited by the product offer.
-
Use Set Restrictions to set restrictions on the list of values available at runtime on the configurable attributes.
-
Set values for any free form attributes.
Components
Components are available for only bundle product offers. The components enable you to select and aggregate product offers based on product line or a product specification. Additionally, you can also provide option groups for them. Irrespective of the bundle offer type that you create, you must associate the offer type to an initiative.
Here's what you can do using components:
-
For a bundle offer of type package, you can create an aggregation.
-
For a bundle offer of type commercial or service bundle, you can create option groups.
- Override the commitment terms of the components of a package.
A component in a package can contain commitment terms that can be different from the commitment terms of a package. For example, consider two packages with commitment term requirement of 24 and 12 months and they include a commercial bundle with a commitment term of 18 months. The packages can override the commitment term of 18 months of the included commercial bundle to 24 and 12 months as per their requirement.
-
A package containing multiple services can be ordered together while allowing the subscriber to modify or disconnect individual services. There are runtime scenarios that allow a subscriber to cancel or modify one or more services with applicable rules and penalties. You can now configure what kind of action the runtime order capture application should take upon such situations by specifying the component actions in the package. The available actions are modify, disconnect, and prompt.
Aggregation: An aggregation is a collection of offers associated to a product line or a product specification with a default and cardinality limit. Here's an example. Brand A has 15 phones associated to a product line, of which 8 belong to a product specification and 7 other to another set of product specifications with similar characteristics. For a package type offer, if you choose to provide a discount on all the 15 phones, then instead of selecting the 15 different phone offers, you could create an aggregation depicting the product specifications that the 15 phones belong to. This way all the offers associated to the product specification get the discount. This reduces the effort to create different packages for different offers.
Option Groups: An option group is a grouping of atomic offers. You can create option groups while creating bundle offers (service bundles or commercial bundles). As a product manager, you can use option groups to group similar atomic offers and set cardinality at the group level. Here's an example: consider a wireless data bundle that groups atomic offers: 1GB Data Offer, 5GB Data offer, and a 10 GB Data Offer. Additionally, to support a business requirement as part of the bundle, requires that the customer must choose one and only one data option in the service bundle. Here, you must create an option group and set up the options of Select One or None at the group level.
You can override the default value of an option group at a package level. This enables you to set a different default value within the context of a package and avoid bundle-offer proliferation.
You can reuse a commercial bundle with its subset of option group choices by overriding the options available. This gives you the ability to create different packages from a commercial bundle at runtime. For example, using the wireless data bundle in the previous example, you can create a package containing 1GB and 5GB data offers and another package containing 1GB and 10GB data offers.
You can configure option groups within a service bundle. For bundle offers of type service, you must associate a product specification that has a primary or an auxiliary service specification associated with it. You can also associate simple offer types such as devices, accessories, and services to a service bundle offer.
Override the commitment terms of the components of a package: Components of a package can have their own commitment terms and can be different from the commitment needs of the package you are configuring. When you reuse components in different packages you can override the commitment terms of the components and create your own commitment terms suitable for your package.Pricing
Use pricing to specify how an offer must be priced. Depending on whether your offer is a simple offer or a bundle offer, this section presents you with different options to configure the pricing scenarios.
For example, in a simple product offer, you can set up a one-time fee, a usage fee, a recurring fee, or use existing price plans from a price list, which is a set of standard prices for products and services. And in a bundle product offer, you can alter existing prices at the simple offer or at the bundle level. Additionally, you can associate your price plans with commitment terms, which enables you to use the same product offer with different commitment terms.
You can capture general ledger ID, tax code, and also specify tax inclusion or exclusion in bundle alterations.
You can also use a price list, which is a set of standard prices for products and service, to offer different prices for the same product with different commitment terms. You can define the type attribution for a price list based on customer segment, location, or any logical extensible value. For example, a price list type can be residential, business, and so on.
You can alter the prices in an offer using drag and drop to redefine the sequence. You can also add an existing price alteration to atomic offers using one of the list options under Add alterations.
You can use time-limited adjustment at the component-level or fee-level of a bundled offer. Time-limited adjustment enables you to provide bundle-level adjustment for a limited time relative to the purchase date of the offering.Terms
The terms page enables you to set your payment terms and specify whether it's prepaid or postpaid.
As a product manager, you can also define the charging or suspensions terms for an offer by selecting the seeded charging or suspension term template from the Launch application UI. This enables the spoke systems to apply the same terms as configured in the offer during the charging or suspension scenarios.
Remember that the templates are your starting point for applying seeded terms to an offer. After selecting a template, you can change the values applied by the template using the UI. For example, if a purchase is prorated in the template, a product manager may opt out of it while creating the offer. You can also create additional templates using the format of the seeded template.
The seeded term templates must be created as part of the implementation. For information on creating the charging term or suspension term templates, see Launch Cloud Service Integration Guide.
You can also define renewal terms on a product offering using renewal term templates to handle subscriber contract renewals.Rules
Rules are different types of conditions that you can set for product offers. When you set a rule, you can also specify the duration for which the rule is applicable. See Rules Overview for more information on rules.
Approval History
Using the approval history page you can view the trail of approvals associated to your offer. See Manage Offer Approvals for creating offer approvals.
Create a Simple Offer
Here's a guided flow to create a simple offer:
-
On the Launch Application dashboard, click Offering Management.
-
On the Offers page, select Create Simple Offer.
You are now taken to a guided UI flow to create the simple offer.
General Information
-
In the Basic Information section, enter the name and description of the product offer.
-
Specify the details as applicable and click Continue to Collateral Information.
Collateral Information
In this section, you can optionally associate digital content to your offer. Before you associate digital content to your offers, you must add the digital content to your third party content management system. Integrate Launch Cloud Service with the third party content management system. For more details, see Launch Cloud Service Integration Guide. Once integration is done, you should be able to associate collaterals and images from your CMS.
After adding assets, you are all set to associate the digital content to your offer. Here's how you do it:
-
On the Collateral Information page, click Add Images or Add Collaterals, as required.
-
Select the items and click Select.
Your digital content is now added to your offer and appears in your Images or Collaterals section. If you want to upload marketing information for your offer, click Continue to Marketing Information.
Marketing Information
Optionally, specify the marketing information, such as, storefront banner, offer marketing feature, and promotion tags.
Here's how you can add a storefront banner:
-
On the Marketing information page, click Add Storefront Banner.
-
Specify the details and click Add.
To add a marketing feature:
-
On the Marketing information page, click Add Offer Marketing Feature.
-
Provide the details and click Add.
You can also add promotion tags to your offer. For more information on adding promotion tags, see Add a Promotion Tag.
To move to the next page, click Continue to Attributes.
Attributes
On the Attributes page, you can see all the attributes that are defined for the product type you had selected. The behavior of the page is driven by the product specification that you may or may not specify. You can also set restrictions here. For example, you can create a phone specification in grey or black color.
For more information on creating attributes, see Create a Product Specification. To move to the next page, click Continue to Pricing.
Pricing
On the Pricing page, select your pricing plan which can be one of the following:
-
One-Time Fee
-
Recurring Fee
-
Usage Fee
-
Existing Price Plans
For more information about configuring pricing, see Product Offer Pricing its related sections.
To move to the next page, click Continue to Terms.
Terms
On the Terms page, you can set up your payment terms:
-
Enter the term name and the payment type.
-
Click Save.
To move to the next page, click Continue to Rules.
Rules
On the Rules page, you can set up the various types of rules namely eligibility, compatibility, recommendation, and migration rules. See Rules Overview and its related sections for more information about rules.
Create a Bundle Offer
You can create bundle offers using simple product offers. A bundle refers to a logical grouping of items that can be sold.
To create a bundle offer, use the product offer guided flow where you specify the offer type as a service bundle, package, or commercial bundle.
When you create a bundle offer of type service, you must associate a product specification which has a primary or an auxiliary service specification associated to it. This helps you instantiate the service associated to the bundle offer at run-time.
For any simple offer of non-service type such as a device or an accessory, you can associate a service specification. You can have multiple service bundles inside a nested service bundle, where each service bundle has a primary association to a service specification. You can't associate a commercial bundle to a product specification.
Here's an example of a service bundle.
Table 8-1 Example of Service Bundle
| Offer ID | Offer Type | Name | Associated Product Specification | Associated Service Specification | Relationship |
|---|---|---|---|---|---|
|
S1 |
Simple service |
640KBPS Business Broadband Connect |
Business Broadband Feature Product Specification |
Business Broadband Features Service Specification |
Auxiliary |
|
S2 |
Simple service |
|
Business Broadband E-mail Product Specification |
Business Broadband E-mail Service Specification |
Primary |
|
D1 |
Simple service |
Router |
Business Broadband Router Product Specification |
Business Broadband Router Service Specification |
Primary |
|
SB1 |
Service bundle |
Business Broadband Connect Service |
Business Broadband Feature Product Specification |
Business Broadband Features Service Specification |
Primary |
You may keep in mind that you can't change the base price of simple product offers from within the bundle offer because bundle product offers are only a collection of simple product offers.
Create an Offer Aggregation
To create an offer aggregation:
-
On the Components page, click Create Aggregation.
-
Provide a name and description.
-
From User Option Selection, select either Product Lines or Product Specifications.
-
Click Create.
After you have created an aggregation, you can also edit and remove the aggregation that you just created.
Note:
Offer aggregation is supported only on new package offering and not on Commercial and Service bundles.Create Product Option Groups
To create an option group:
-
On the Components page, click Add Offerings.
-
On the Select Available Offers page, search for the offers that you want to add and click Add. The Selected Offers now appear in the Clubbed Offers page. You need to select a minimum of 2 product offers to create a product option group.
-
On selecting the offers, the Create Option Group option appears.
-
Click Create Option Group.
-
On the New Option Group page, provide a name for the option group.
-
Provide a description.
-
From the User Option Selection, either select Select One or Select One or None.
-
From the Default drop-down list, select a default value for the option group.
-
Click Create.
Manage Offer Approvals
You can use the preconfigured approval flow in Launch to run your offers past the approvers within your resource organization.
The approval flow for an offer traverses up through the resource hierarchy where the default approver is the reporting manager; however, you can override this default approver when confirming the offer design.
Note:
The Initiative associated with the offer must be configured for approvals for the approval process to run.Here’s the high-level approval flow for offers:
- While confirming the offer design, you are prompted to either override the default approver or submit the offer to the default approver. After you click Submit, the offer moves to the Design Complete status.
- To trigger the approval process, go to the Initiatives landing page, click Confirm for the associated initiative, and then click Initiate Approvals. This action sends email notifications to the approvers.
- The approvers must view the offer that requires approval and approve (or reject) the request on the UI itself and optionally provide the supporting comments.
Configure Approvals
Use the profile options to configure the type of approval and the criteria for the completion of an approval depending on the approval type.
The following profile options are available to configure approvals:
Table 8-2 Profile Options for Approval
| Profile Option | Description and Values | Is Mandatory? |
|---|---|---|
|
ORA_ATC_LAUNCH_APPROVAL_TYPE |
Defines the approval type for offers. The default is parallel.
Note: If you define the approval type as sequential, you must not override the default approver during offer confirmation. Doing so will change the approval type to parallel. |
No |
|
ORA_ATC_LAUNCH_APPROVAL_VOTE_PERCENTAGE |
The percentage range is between 0 and 100. Defines the voting percentage required to mark the request as approved during parallel approvals. The default is 100 percent, which means all approvals are required. |
No |
Remember that these profile options would work only if the associated initiative is configured for approvals.
An approval type can be sequential or parallel. As the name suggests, a parallel approval is when the designated approvers of an offer can simultaneously approve the offer. In this type of approval, you can also define the voting percentage required to move an offer to the next stage. For example, if you configure the voting percentage as 50 percent, only half of the specified approvers are required to approve an offer.
In a sequential approval flow, an approvals must happen in a queue wherein the previous approver must approve before the next approver receives the email notification. This is similar to any organization hierarchy where the immediate next approver is the line manager and then the approvals move up the management chain.
Here are some considerations while working with offer approvals:
- You can’t edit an offer that’s in the approval stage. Offers in approvals stage have an interim status of Approvals Pending. You can see this status when you view an offer that requires an approval.
- Offers that do not require approvals directly move from Design Complete to Ready to Publish status when you confirm the offer design.
- If you change the default approver in a sequential approval process, the type of approval reverts to the default approval type of parallel approval. This is because you would be changing the default resource hierarchy for a resource.
- You can define multiple overriding approvers for an offer but there can be only one default approver.
Manage Product Offers
Use this topic to understand how you perform simple operations on offers from the landing page.
Use the ellipses menu on the landing page to do one or more of the following for each offer depending on the lifecycle status of the offer:
-
Search product offers
-
Edit product offers
-
Confirm product offers
-
Revise product offers
-
Retire product offers
-
Clone product offers
-
View references
- Manage audit configurations
- Compare offerings
Tip:
Before you make changes to a product specification or offer, use View references to review the impact to entities that may be referencing the specification or offer.
Search Product Offers
You can search product offers from the product offers landing pages, and view product offers based on your search results. You can view your product offers at a glance through the grid or the list view, or you can also get in into the offer to view more details. Depending on the lifecycle status you can either view or edit the offer.
Edit Product Offers
You can edit your product offers depending on the lifecycle status the offer is in.
Confirm Product Offers
You confirm product offers or initiatives to mark the completion of design or testing and move them to a test environment or launch the offer. Once you confirm In Design or In Test product offers or initiatives, then all their entities are moved to the Ready to Publish status. This is an intermediate status. When you publish an initiative, then all its entities are promoted to test or production environment, depending on their previous status.
You can confirm an offer only when it's in the In design or In test statuses.
Revise Product Offers
You can revise your product offers that are in Launched status. When you select Revise from the actions menu, you're taken to the Edit Offer guided flow. You can make modifications to the available information and save the product offer. Ensure that you associate your product offer with an initiative. The previous association is lost when you launch an offer. When you save your product offer, its version changes and it's saved in the In design status.
Retire and Obsolete Product Offers
You can retire your product offers that are in the Launched status. If there are any versions of your product offer in In Design, Test, or Active status, then you won't be provided with the Retire option. When you select Retire from the Actions menu, you're taken to the Retire Offer page. Associate your product offer with an initiative and save. At this stage, your product offer moves to the Awaiting Retirement status and you can't make updates to your offer. When you publish the associated initiative, your product offer is retired. Once a product offer is retired, this product offer isn't available for purchase anymore, through any channels.
You can obsolete your product offers that are in Retired status. If there are any versions of your product offer in launched status, then you won't be presented with the obsolete option.
Clone Product Offers
You can use the Clone functionality to let the application recreate the offer from an existing offer. For example, if you want to create a bundle offer that reuses a lot of components that are existing in the application, you need not create the offer from scratch. You can clone an offer, edit that offer to add or remove components, alter price, and update the rules.
View References
This options enables you to view the entities that may be referencing an offer. Viewing references helps you assess the effect that your actions might have on the related entities and can help prevent the proliferation of offers.
Manage Audit Configuration
Using audits on product offerings, you can specify and capture detailed historical information, the date and time of an action taken, the changes made to the product offer, and the identity of the person making the changes. You can download the audit logs.
You can configure audits using the Audit Trails card on the Administration page.
Compare Offerings
You can compare two different product offers or two versions of the same offer using offer comparison. You can do this from ActionsCompare Product Offerings in the Offerings work area.
Note:
Comparing prices for bundled offers is not supported.