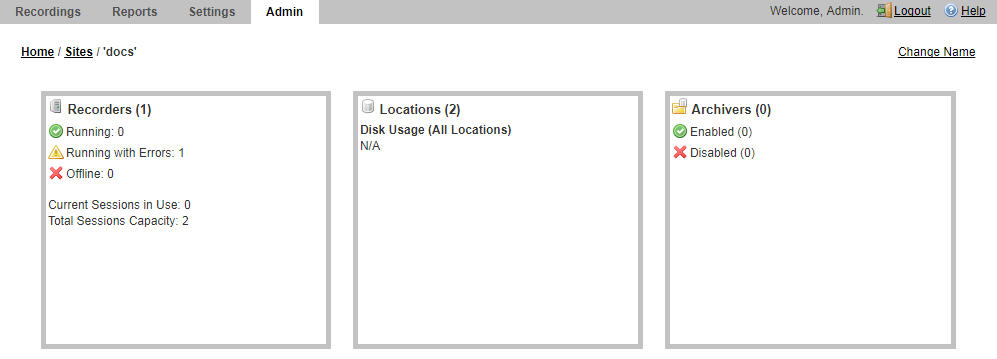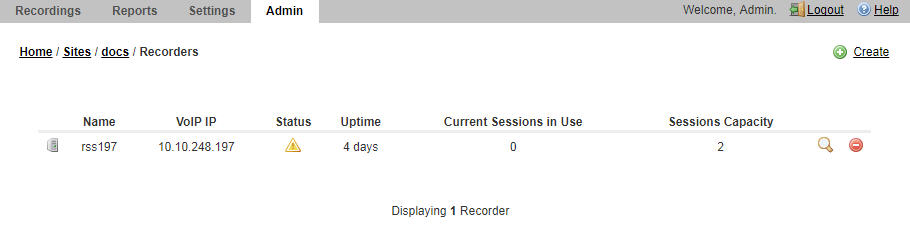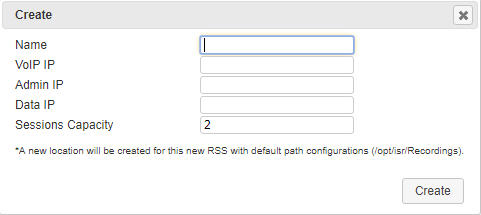Configuring the ISR for Recording a Call
You can place a call to verify that the ISR call recording functionality is working properly. Before you can place a call, you must configure the following on the ISR:
- Add a new site for the RSS server
- Add a new RSS to the site
- Add a Route