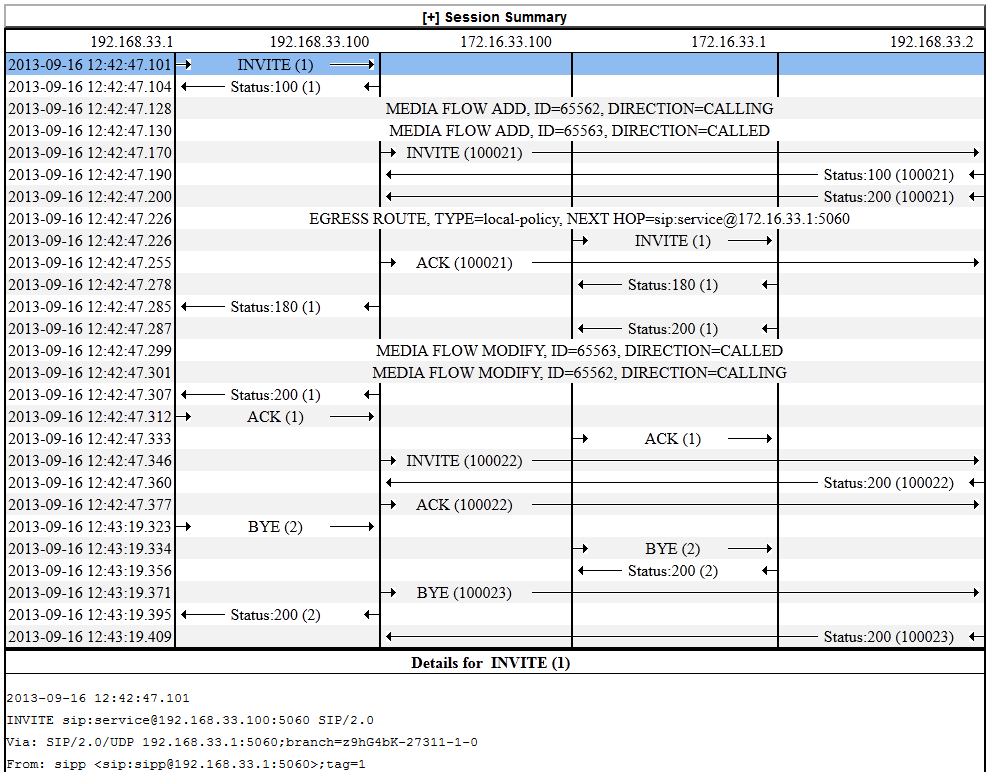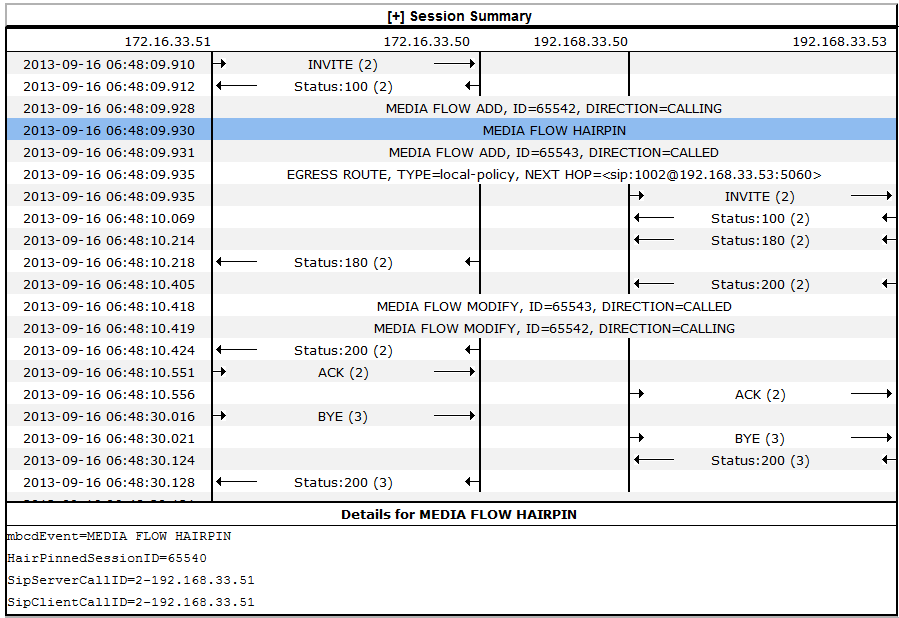4 Monitoring Tab Operations
The Monitoring tab displays tools to help you see the results of system and session data from the Oracle® Enterprise Session Border Controller. The Monitor and Trace link provides summary reports that include session data, ladder diagrams of call and media flows, and Quality of Service statistics. The Widgets link displays Widgets that you can use to monitor the system in a graphical or textual format.
Monitor and Trace
Monitor and Trace displays the results of filtered SIP session data from the Oracle® Enterprise Session Border Controller. Each summary page displays the results in a common log format for local viewing, which you can export as HTML and text files.
- Notable Events Summary
- Registrations Summary
- Sessions Summary
- Subscriptions Summary
Each summary provides sorting, searching, paging, and exporting functionality, as well as a link to a ladder diagram view where you can see a session summary, session details, and QoS statistics. You can choose which of the available columns that you want each summary to display.
- On systems with less than
4GB of RAM, the system can store:
- 50 messages
- 2,000 sessions
- On systems with more than
4GB of RAM, the system can store:
- 50 messages
- 4,000 sessions
The system can perform live paging from Monitor and Trace tables.
Note:
Only one user at a time can view Monitor and Trace information. Monitor and Trace does not support multiple, simultaneous viewers.SIP Monitor and Trace for Ingress and Egress Messages
SIP Monitor and Trace operations allow the Oracle® Enterprise Session Border Controller (E-SBC) to monitor SIP sessions in your network. The system processes SIP Monitor and Trace data on incoming messages first, and then sends the data out on outgoing messages. This process allows the E-SBC to capture SIP Monitor and Trace data for display in the Web GUI.
The E-SBC captures a SIP message in ingress, applies the Header Manipulation Rules (HMR) that you configured, and applies the Session Plug-in Language (SPL). When the E-SBC sends the message on egress, the E-SBC applies the SPL, applies the HMR, and sends out the captured SIP message.
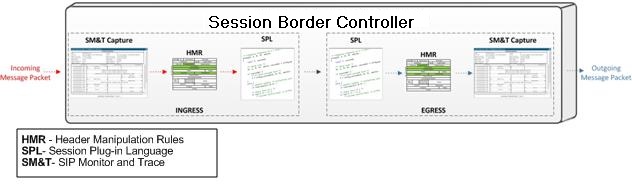
SIP Notable Events Summary
The SIP Notable Events Summary contains all logged sessions that have a notable event on the Oracle® Enterprise Session Border Controller (E-SBC) associated with the session. The columns that display on the Notable Events Summary page depend on the columns that you selected in the "Customizing the Page Display" procedure.
The following table describes the columns that Notable Events Summary page can display.
| Start Time | Timestamp of the first SIP message in the call session. |
| State | Status of the call or media event session. Valid
values:
INITIAL—Session for which an INVITE or SUBSCRIBE was forwarded. EARLY—Session received the first provisional response (1xx other than 100). ESTABLISHED—Session for which a success (2xx) response was received. TERMINATED—Session that has ended by receiving or sending a BYE for an “Established” session or forwarding an error response for an “Initial” or Early session. The session remains in the terminated state until all the resources for the session are freed up. FAILED Session that has failed due to a 4xx or 5xx error code. |
| Call ID | Identification of the call source. Includes the phone number and source IP address. |
| Request URI | Uniform Resource Identifier (URI) formatted string that identifies a resource through a protocol, name, location, and any other applicable characteristic, and is sent by the E-SBC in REQUEST headers. |
| From URI | URI formatted string that identifies the call source information. |
| To URI | URI formatted string that identifies the call destination information. |
| Ingress Realm | Name of the inbound realm. |
| Egress Realm | Name of the outbound realm. |
| Notable Event | Indicates if a notable event has occurred on the
call session. Valid values:
short session—Sessions that don’t meet a minimum configurable duration threshold; Session dialogue, captured media information and termination signalling; Any event flagged as a short session interesting event. local rejection—Sessions locally rejected at the E-SBC for any reason (for example, Session Agent (SA) unavailable, no route found, SIP signalling error, etc.); Session dialogue, capture media information and termination signaling; Any event flagged as a local rejection interesting event. |
| Session ID | Identification assigned to the call session. |
| Ingress Src Addr | Source IP address of the incoming call or media event. |
| Ingress Src Port | Source port of the incoming call or media event. |
| Egress Dest Addr | Destination IP address of the outgoing call or media event. |
| Object ID | ID number of the object in a row. Use to aid troubleshooting. |
SIP Registrations Summary
The SIP Registrations Summary displays a summary of all logged SIP registrations sessions on the Oracle® Enterprise Session Border Controller (E-SBC). The columns that display on the Registrations Summary page depend on the columns you selected in the "Customizing the Page Display" procedure.
The following table describes the columns available on the Registrations Summary page.
| Start Time | Timestamp of the first SIP message in the call session. |
| Call ID | Identification of the call source. Includes the phone number and source IP address. |
| From URI | URI formatted string that identifies the call source information. |
| To URI | URI formatted string that identifies the call destination information. |
| Local Expires | The current setting for the expiration of a registration request sent from the Integrated Media Gateway (IMG) to a Remote SIP User Agent. Default: 3600 seconds. |
| Remote Expires | The current setting for the expiration of a registration request sent from the Remote SIP User Agent to the Integrated Media Gateway (IMG). Default: 3600 seconds. |
| Ingress Realm | Incoming realm name. |
| Egress Realm | Outgoing realm name. |
| Notable Event | Indicates a notable event that occurred on the call
session. Valid value:
local rejection - Sessions locally rejected at the E-SBC for any reason (for example, Session Agent (SA) unavailable, no route found, SIP signalling error, etc.); Session dialogue, capture media information and termination signalling; Any event flagged as a local rejection interesting event |
| Session ID | Identification assigned to the call session. |
| Ingress Src Addr | Source IP address of the incoming call or media event. |
| Egress Dest Addr | Destination IP address of the outgoing call or media event. |
| Request URI | Uniform Resource Identifier (URI) formatted string that identifies a resource with the protocol, name, location, and any other applicable characteristic. The SBC only sends the URI in REQUEST headers. |
| Object ID | ID number of the object in a row. Use to aid troubleshooting. |
SIP Sessions Summary
The SIP Sessions Summary is a SIP session summary of all logged call sessions on the Oracle® Enterprise Session Border Controller (E-SBC). When you enable Lightweight Directory Access Protocol (LDAP) on the Active Directory, LDAP session messages may also display. The columns that display on the Sessions Summary page depend on the columns that you specified in the "Customizing the Page Display" procedure.
The following table describes the columns on the SIP Session Summary page.
| Start Time | Timestamp of the first SIP message in the call session. |
| State | Status of the call or media session. Valid values
are:
INITIAL—Session for which an INVITE or SUBSCRIBE was forwarded. EARLY—Session that received the first provisional response (1xx other than 100). ESTABLISHED—Session for which a success (2xx) response was received. TERMINATED—Session that ended by receiving or sending a BYE for an “Established” session or forwarding an error response for an “Initial” or "Early" session. The session remains in the terminated state until all the resources for the session are freed up. FAILED—Session that failed due to a 4xx or 5xx error code. |
| Call ID | Identification of the call source. Includes the phone number and source IP address. |
| Request URI | Uniform Resource Identifier (URI) formatted string that identifies a resource by way of a protocol, name, location, and any other applicable characteristic that is sent by the E-SBC in REQUEST headers. |
| From URI | URI formatted string that identifies the call source information. |
| To URI | URI formatted string that identifies the call destination information. |
| Ingress Realm | Name of the inbound realm. |
| Egress Realm | Name of the outbound realm. |
| Duration | Amount of time, in seconds, that the call or media event was active. |
| Notable Event | Indicates if a notable event has occurred on the
call session. Valid values are:
Short Session—Sessions that do not meet a minimum configurable duration threshold. Session dialogue, captured media information, and termination signalling. Any event flagged as a short session interesting event. Local Rejection—Sessions locally rejected at the E-SBC for any reason, for example, Session Agent (SA) unavailable, no route found, SIP signaling error, and so on. Session dialogue, capture media information, and termination signaling. Any event flagged as a local rejection interesting event. |
| Session ID | Identification assigned to the call session. |
| Ingress Src Addr | Source IP address of the incoming call or media event. |
| Egress Dest Addr | Destination IP address of the outgoing call or media event. |
| Calling Pkts | |
| Called Pkts | |
| Calling R | |
| Called R | |
| Calling MOS | |
| Called MOS | |
| Ingress Src Port | Source port of the incoming call or media event. |
| Object ID | ID number of the object in a row. Use to aid troubleshooting. |
SIP Subscriptions Summary
The SIP Subscriptions Report displays a summary of all logged SIP subscription sessions on the Oracle® Enterprise Session Border Controller (E-SBC). The columns that display on the Subscription Report page depend on the columns you selected in the "Customizing the Page Display" procedure.
The following table describes the columns on Subscriptions Report page.
| Start Time | Timestamp of the first SIP message in the call session. |
| Call ID | Identification of the call source. Includes the phone number and source IP address. |
| From URI | URI formatted string that identifies the call source information. |
| To URI | URI formatted string that identifies the call destination information. |
| Events | Specific subscribe event package that was sent from
an endpoint to the destination endpoint. Applicable event packages can be:
conference—Event package that allows users to subscribe to a conference Uniform Resource Identifier (URI). consent—pending additions - Event package used by SIP relays to inform user agents about the consent-related status of the entries to be added to a resource list. dialog—Event package that allows users to subscribe to another user, and receive notifications about the changes in the state of the INVITE-initiated dialogs in which the user is involved. message—summary - Event package that carries message-waiting status and message summaries from a messaging system to an interested User Agent (UA). presence—Event package that conveys the ability and willingness of a user to communicate across a set of devices. A presence protocol is a protocol for providing a presence service over the Internet or any IP network. reg—Event package that provides a way to monitor the status of *all* the registrations for a particular Address of Record (AoR). refer—Event package that provides a mechanism to allow the party sending the REFER to be notified of the outcome of a referenced request. winfo—Event package for watcher information. It tracks the state of subscriptions to a resource in another package. vq-rtcpx—Event package that collects and reports the metrics that measure quality for RTP sessions. |
| Expires | The current setting for the expiration of a registration request. Default: 3600 sec. |
| Ingress Realm | Incoming realm name. |
| Egress Realm | Outgoing realm name. |
| Notable Event | Indicates if a notable event has occurred on the
call session. Valid value is:
local rejection - Sessions locally rejected at the E-SBC for any reason (for example, Session Agent (SA) unavailable, no route found, SIP signalling error, etc.); Session dialogue, capture media information and termination signaling; Any event flagged as a local rejection interesting event |
| Session ID | Identification assigned to the call session. |
| State | Status of the call or media
session. Valid values are:
INITIAL—Session for which an INVITE or SUBSCRIBE was forwarded. EARLY—Session that received the first provisional response (1xx other than 100). ESTABLISHED—Session for which a success (2xx) response was received. TERMINATED—Session that ended by receiving or sending a BYE for an “Established” session or forwarding an error response for an “Initial” or "Early" session. The session remains in the terminated state until all the resources for the session are freed up. FAILED—Session that failed due to a 4xx or 5xx error code. |
| Ingress Src Addr | Source IP address of the incoming call or media event. |
| Egress Dest Addr | Destination IP address of the outgoing call or media event. |
| Request URI | Uniform Resource Identifier (URI) formatted string that identifies a resource via a protocol, name, location, and any other applicable characteristic, and is sent by the E-SBC in REQUEST headers. |
| Object ID | ID number of the object in a row. Use to aid troubleshooting. |
Ladder Diagrams and Information Display Controls
A ladder diagram is a graphical representation of the flow of call and media packets on ingress and egress routes through the Oracle® Enterprise Session Border Controller (E-SBC), which can help you with troubleshooting efforts. The Web GUI can display a ladder diagram for each of the summary reports available through Monitor and Trace.
To display a ladder diagram for a specific record in a Summary Report, select a record in the summary table and right-click. Click Ladder diagram on the pop-up menu. Each ladder diagram contains the following sections.
- Session Summary—Displays session data. Use the [+] and [-] controls to toggle between show and hide.
- Ladder Diagram—Displays SIP message and call flow information. Hover over a line in the ladder diagram to see more information for the highlighted flow.
- QoS Statistics—Displays Quality of Service (QoS) information. Use the [+] and [-] controls to toggle between show and hide.
The following illustration shows an example of an E-SBC ladder diagram, and how you can make it display more information.
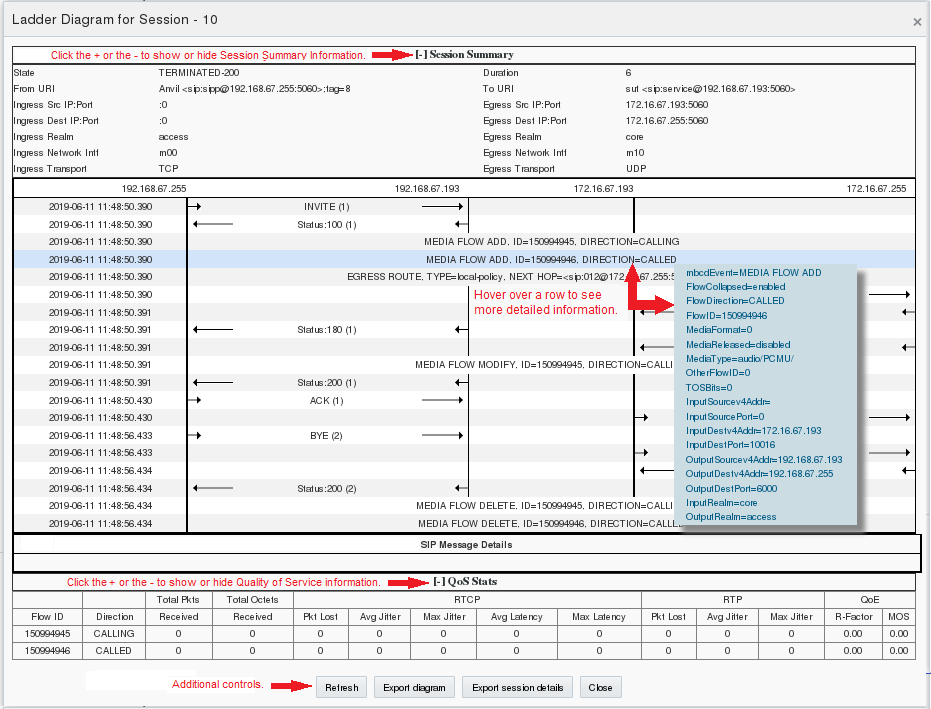
| Refreshes the data on the page. | |
| Exports all of the information in the Ladder Diagram (Session Summary, SIP Message Details, and QoS Statistics) to a file in text format on the local machine. | |
| Exports detailed information about the SIP messages and media events associated with the session in focus to a file in text format on the local machine. | |
| Closes the Ladder Diagram page. |
Note:
The E-SBC captures SIP messages, applies the Header Manipulation Rules (HMR) that you configured on the E-SBC, and applies the Session Plug-in Language (SPL) to that message. When the E-SBC sends the message, it applies the SPL, the HMR, and sends the captured SIP message. When viewing the session detail on a Ladder Diagram, the HMR and SPL information may be present.Display a Ladder Diagram
You can display a ladder diagram of call and media flow from any of the Monitor and Trace summary pages in the Web GUI. Each summary page displays a table, where each row represents one session. You can view a ladder diagram for each session with the following procedure.
- Access a Summary: Monitoring, Monitor and Trace.
- Under
Monitor and
Trace, select one of the following summaries:
- Notable Events
- Registrations
- Sessions
- Subscriptions
- On the Summary page, select a row in the table and right-click.
- On the pop-up menu, click Ladder Diagram.
- (Optional)—On the ladder diagram, click the [+] to expand the Session Summary and QoS Stats sections.
Session Summary
To see a Session Summary, open a ladder diagram from a record in a Summary report and click the [+] control that precedes "Session Summary" at the top of the page. Monitor and Trace displays the session data and statistics.

| State | Status of the call or media session. Valid values
are:
INITIAL—Session for which an INVITE or SUBSCRIBE was forwarded. EARLY—Session received the first provisional response (1xx other than 100). ESTABLISHED—Session for which a success (2xx) response was received. TERMINATED—Session that has ended by receiving or sending a BYE for an “Established” session or forwarding an error response for an “Initial” or Early session. The session remains in the terminated state until all the resources for the session are freed up. FAILED—Session that has failed due to a 4xx or 5xx error code. |
| Duration | Amount of time, in seconds, that the call or media session was active. |
| From URI | URI formatted string that identifies the call source information. |
| To URI | URI formatted string that identifies the call destination information. |
| Ingress Src IP:Port | Source IP address and port number of the incoming call or media session. |
| Egress Src IP: Port | Source IP address and port number of the outgoing call or media session. |
| Ingress Dest IP:Port | Destination IP address and port number of the incoming call or media session. |
| Egress Dest IP: Port | Destination IP address and port number of the outgoing call or media session. |
| Ingress Realm | Incoming realm name. |
| Egress Realm | Outgoing realm name. |
| Ingress Network Intf | Name of the incoming network interface on the Oracle® Enterprise Session Border Controller (E-SBC). |
| Egress Network Intf | Name of the outgoing network interface on the E-SBC. |
| Ingress Transport | Protocol type used on the incoming call or media session. Valid values are User Datagram Protocol (UDP) or Transport Control Protocol (TCP). |
| Egress Transport | Protocol type used on the outgoing call or media session. Valid values are User Datagram Protocol (UDP) or Transport Control Protocol (TCP). |
Display a Session Summary
You can view data and statistics about a call or media session by displaying the Session Summary from a ladder diagram.
- Access a Summary: Monitoring, Monitor and Trace.
- Under
Monitor and
Trace, select one of the following summaries:
- Notable Events
- Registrations
- Sessions
- Subscriptions
- On the Summary page, select a row in the table and right-click.
- On the pop-up menu, click Ladder Diagram.
- (Optional)—On the ladder diagram, click the [+] to expand the Session Summary section.
QoS Statistics
The Quality of Service (QoS) Stats section of the Session Summary displays information about the quality of the service for a selected call session or media event. To see the QoS statistics, open a ladder diagram from a record in a Summary report and click the [+] control that precedes "QoS Statistics" at the bottom of the page.
Expand QoS Stats section with the [+} control.

The following table describes each column in the QoS Stats report.
| Flow ID | ID number assigned to the call session or media event flow of data. |
| Direction | The direction of the call or media event flow.
CALLING—egress direction CALLED—ingress direction |
| Total Pkts Received | Total number of data packets received on the interface during the active call session or media event. |
| Total Octets Received | Total number of octets received on the interface during the active call session or media event. |
| RTCP | Real-time Transport Control Protocol—used to send control packets to participants in a call. |
| Pkts Lost | Number of RTCP data packets lost on the interface during the active call session or media event. |
| Avg Jitter | Average measure of the variability, called jitter, over time of the RTCP packet latency across a network. A network with constant latency has no jitter. Jitter is referred to as Packet Delay Variation (PDV). It is the difference in the one-way end-to-end delay values for packets of a flow. Jitter is measured in terms of a time deviation from the nominal packet inter-arrival times for successive packets. |
| Max Jitter | Maximum measure of the variability, called jitter, over time of the RTCP packet latency across a network. A network with constant latency has no variation jitter. |
| Avg Latency | Average observed one-way signaling latency during the active window period. This is the average amount of time the signaling travels in one direction. |
| Max Latency | Maximum observed one-way signaling latency during the sliding window period. This is the maximum amount of time the signaling travels in one direction. |
| RTP | Real-Time Transport Protocol—a standard packet format for delivering audio and video over the internet. |
| Pkts Lost | Number of RTP data packets lost on the interface during the active call session or media event. |
| Avg Jitter | Average measure of the variability, called jitter, over time of the RTP packet latency across a network. A network with constant latency has no jitter. Jitter is referred to as Packet Delay Variation (PDV). It is the difference in the one-way end-to-end delay values for packets of a flow. Jitter is measured in terms of a time deviation from the nominal packet inter-arrival times for successive packets. |
| Max Jitter | Maximum measure of the variability, called jitter, over the time of the RTP packet latency across a network. A network with constant latency has no jitter. |
| QoE | Quality of Experience—measurement used to determine how well the network is satisfying the end user's requirements. |
| R-Factor | Rating Factor—An average Quality of Service (QoS) factor observed during the active window period. QoS shapes traffic to provide different priority and level of performance to different data flows. R-Factors are metrics in VoIP that use a formula to take into account both user perceptions and the cumulative effect of equipment impairments to arrive at a numeric expression of voice quality. This statistic defines the call or transmission quality, which is expressed as an R factor. |
| MOS | Mean Opinion Score (MOS) score—MOS is a measure of voice quality. MOS provides a numerical indication of the perceived quality of the media received after being transmitted and eventually compressed using Codecs. |
Display QoS Statistics
- Access a Summary: Monitoring, Monitor and Trace.
- Under
Monitor and
Trace, select one of the following summaries:
- Notable Events
- Registrations
- Sessions
- Subscriptions
- On the Summary page, select a row in the table and right-click.
- On the pop-up menu, click Ladder Diagram.
- On the ladder diagram, click the [+] to expand the QoS Stats section.
Configure SIP Monitoring
You must enable SIP Monitoring and configure the options for displaying session data and notable event data on the Monitor and Trace page.
- Configure any filters that you want, if you don't want to monitor all SIP traffic. See "Filter Configuration."
The only required setting is State, which enables SIP Monitoring. You can optionally monitor all filters and you can specify one or more filters to monitor. You can specify a time for short session duration monitoring and you can configure interesting events to monitor.
- View the SIP Session Summary and SIP Notable Event Summary on the Monitoring tab.
Search for a Report Record
The Search button at the top of the report page allows you to find a specific record within a Monitor and Trace report. It also allows you to specify criteria on which to perform the search.
- If you specify a “*” in a search string, the search is performed on that exact string. For example, if you search for “123*45”, the search shows results for all strings containing “123*45”.
- You can use quotes (“ “) to specify a search. For example, you can enter Smith and the search finds all of the records that match Smith, such as: John Smithfield<sip:sipp@192.168.1.70:5070>;tag=12260SIPpTag001.
- If you enter a space before or after a quotation mark, (for example, “Smith “), the search returns no data.
Exporting Information to a Text File
Monitor and Trace allows you to export information to a text file from the Sessions, Registrations, Subscriptions and Notable Events Reports, as well as from a specific ladder diagram, or from a page containing the results of a search. The system exports data to a file that you can open and view as required.
You can export any of the following:
- All information from each report
- Information from a specific record only
- Information from a search result
- Information from a Ladder Diagram
The following list identifies the buttons to use to export specific information from Monitor and Trace. All the export buttons in the GUI export to text files.
| Exports the SIP messages and media events associated with the selected session, to a file in text format on the local machine. | |
| Exports all logged session summary
records to a file in text format on the local machine.
Note: This button exports ALL call session summary records or the records that matched a search criteria to the file. |
|
| Exports all of the information in the Ladder Diagram (Session Summary, SIP Message Details, and QoS statistics), to an HTML file format on the local machine. | |
| Exports detailed information about the SIP messages and media events in the Ladder Diagram associated with the selected session, to a file in text format on the local machine. |
Widgets
For each show command that you can use from the ACLI to see System, Media, and Signaling data about the Oracle® Enterprise Session Border Controller (E-SBC), the system provides a corresponding Widget on the Web GUI. Widgets display the data in a graphical or textual format.
A Widget can display a table, text, a pie graph, or a line graph depending on the type of data and the purpose of the display. For example, the SIP Realms All widget displays an actionable table and the Recording widget displays static text. You can access the list of widgets from either the navigation pane on the Monitoring tab or from the Home page by clicking Add Widget.
Note:
You must set up a valid SIP configuration before the E-SBC can display any SIP data in a Widget, including the default Widgets.The following tables list and describe the Widgets in the same order as they are displayed on the Web GUI.
System
The following table lists all of the System widgets in the left column. The middle column displays the corresponding ACLI show command, when there is one. The right column describes the data that the Widget displays.
| Widget | Show Command | Description |
|---|---|---|
| Accounting | show accounting | Displays a summary of statistics for configured external accounting servers. |
| ACL | show acl all | Displays cumulative and per-interface statistics on ACL traffic and drops, displaying Recent, Total, and PerMax counts. The display also separates traffic from trusted from untrusted sites. |
| Alarms | show alarms | Displays existing alarms and allows you to clear them. |
| Authentication RADIUS | show radius all | Displays the status of established RADIUS accounting connections. |
| Authentication TACACS | show tacacs stats | Displays statistics related to communications between the E-SBC and configured TACACS servers . |
| Communications Monitor Errors | show comm-monitor errors | Displays Communications Monitor aggregate error statistics information. |
| Communications Monitor Internal | show comm-monitor internal | Displays Communications Monitor aggregate internal statistics information. |
| Communications Monitor Stats | show comm-monitor stats | Displays statistics related to connections between the E-SBC Communications Monitor probe and any configured Communications Monitor servers. |
| Editing Configuration | show configuration | Displays the current editing configuration. |
| Editing Configuration Short | show configuration short | Displays only the parameters that you modified in the editing configuration. |
| Configuration Inventory | show configuration inventory | Displays the editing and running configuration inventory of all configured elements. |
| Running Configuration | show running-config | Displays the current running configuration. |
| Running Configuration Short | show running-config short | Displays only the parameters that you modified in the running configuration. |
| Configuration Version | show version | Displays the configuration version number table. |
| Highest Task CPU Usage | No show command | Displays a line graph with 5-10 tasks with the highest CPU usage in percent, during a specific period of time. |
| Highest Task CPU Usage | No show command | Displays a table with 5-10 tasks with the highest CPU usage in percent, during a specific period of time. |
| Current Disk Usage Pie Graph | No show command | Displays the current disk usage in a pie graph. |
| Current Disk Usage Table | No show command | Displays the current disk usage in a table. |
| Features | show features | Displays the features that are currently enabled, based on added licenses. |
| Interfaces | show interfaces | Displays all of the information concerning the rear interfaces. |
| Interfaces Brief | show interfaces brief | Displays key running statistics about the rear interfaces in one graphic. |
| Interface Mapping | show interface mapping | Displays the configured physical interfaces with their MAC addresses and label. |
| Virtual Interfaces | show virtual interfaces | Displays the virtual interfaces for signaling services. |
| Wancom | show Wancom | Displays negotiated duplex mode and speed for all system control interfaces. |
| ARP Info | show arp info | Displays the current Internet-to-Ethernet address mappings in the ARP table. |
| ARP Statistics | show arp statistics | Displays ARP statistics. |
| ARP Summary | show arp | Displays the current Internet-to-Ethernet address mappings in the ARP table. |
| IP Connections | show ip connections | Displays all TCP and UDP connections. |
| Neighbor Table | show neighbor table | Displays the IPv6 neighbor table and validates that an entry for the link local address exists and that the gateway uses that MAC address. |
| Routes | show routes | Displays the current system routing table. |
| IP Summary | show ip | Displays IP statistics. |
| IP TCP | show ip tcp | Displays all TCP statistics. |
| IP UDP | show ip udp | Displays all UDP statistics. |
| Licenses | license | Displays existing licenses and allows you to add or delete them. |
| Current Memory Usage | No show command | Displays the current percentage of free and allocated memory in a pie graph. |
| Current Memory Usage | No show command | Displays the current percentage of free and allocated memory in a table. |
| Historical Memory Usage | No show command | Displays a line graph of the kilobytes of free and allocated memory over a period of time. |
| Historical Memory Usage | No show command | Displays a table of the kilobytes of free and allocated memory over a period of time. |
| Memory Summary | show memory | Displays statistic related to the memory. |
| Platform All | show platform all | Displays full platform information. |
| Platform CPU load | show platform cpu-load | Displays current CPU load. |
| Platform Errors | show platform errors | Displays service pipe write errors. |
| Platform Limits | show platform limits | Displays platform related limits. |
| PROM Info | show prom info all | Displays all available PROM information. |
| Temperature | show temperature | Displays the temperature in Celsius for all components with temperature sensors. |
| Processes | show processes | Displays statistics for all active processes. |
| SNMP Community Table | show snmp-community-table | Displays all information for configured SNMP communities including requests and responses for each community. |
| Trap Receiver | show trap-receiver | Displays trap receiver information for each configured SNMP community. |
| SPL Memory | show spl memory | Displays SPL memory for each task SPL engine. |
| SPL Options | show spl-options | Displays information on all SPL options. |
| SPL Statistics | show spl statistics | Displays statistics for all tasks. |
| SPL Version | show spl | Displays the version of the SPL engine. |
| System Health | show health | Displays the system health table for HA pairs. |
| TDM Channels | show tdm channels | Displays the TDM b and d channel configurations. |
| TDM Dialplan | show tdm dialplan | Displays the TDM dial plan configuration. |
| TDM Spans | show tdm spans | Displays the TDM spans configuration. |
| TDM Status | show tdm status | Displays the status of TDM operations. |
| Clock | show clock | Displays the current date and time. |
| NTP Server | show ntp server | Displays information about the quality of the time used for offset and the delay measurement maximum error bounds. |
| NTP Status | show ntp status | Displays information about configuration status, NTP daemon synchronization, NTP synchronization in process, and if NTP is not responding. |
| Time Zone | show timezone | Displays the time zone. |
| Clock UTC | show clock utc | Displays the current date and time in Coordinated Universal Time (UTC). |
| Uptime | show uptime | Displays information about the length of time the system has been running in days, hours, and seconds. Also displays the current date and time information. |
| User Management | show users | Displays a table that lists all users currently logged on to the system. |
| Version Boot | show version boot | Displays the boot version. |
| Version CPU | show version cpu | Displays the CPU version. |
| Version Hardware | show version hardware | Displays the hardware version. |
| Version Image | show version image | Displays the image version. |
| Version Summary | show version | Displays the Operating System version information, including the OS version number, the manufacturing date of the current version, and other details. |
Media
The following table lists all of the Media widgets in the left column. The middle column displays the corresponding ACLI show command. The right column describes the data that the Widget displays.
| Widget | Show Command | Description |
|---|---|---|
| Media Classify | show media classify | Displays network processor statistics. |
| Media Host Stats | show media host-stats | Displays statistics for the host processor, including the number and types of packets received at a specific port. |
| MBCD Acls | show mbcd acls | Displays Middlebox Control Daemon (MBCD) Access Control statistics. |
| MBCD All | show mbcd all | Displays related to many of the show MBCD sub-commands. The widget shows only those MBCD messages that show statistics. |
| MBCD Errors | show mbcd errors | Displays MBCD error statistics. |
| MBCD Realms | show mbcd realms | Displays statistics of all MBCD realms. |
| MBCD Statistics | show mbcd statistics | Displays information related to media flows established by the MBCD task. |
| NAT By Index | show nat by-index | Displays the specified range of entries in the NAT table, with a maximum of 5024 entries. The default range is 1-200. The range corresponds to the line numbers in the table, not to the number of the entry. |
| NAT in Tabular | show nat in-tabular | Displays a specified range of entries in the NAT table. |
| Realm Specifics | realm-specifics | Displays all realm-specific configuration based on the specified realm-id. |
| Realm Summary | show realm | Displays the realm summary statistics. |
| Xcode Codecs | show xcode codecs | Displays counts of codec pairs and ptime transrating in use. |
| Xcode Load | show xcode load | Displays the transcoding resources in use. |
| Xcode Xlist | show xcode xlist | Displays the XCode Xlist. |
Signaling
The following table lists all of the Signaling widgets in the left column. The middle column displays the corresponding ACLI show command. The right column describes the data that the Widget displays.
| Widget | Show Command | Description |
|---|---|---|
| DNS | show dns | Displays statistics for the DNS configuration. |
| ENUM | show enum | Displays ENUM statistics. |
| Fraud Protection All | show fraud-protection all | Displays all Fraud Protection entries. |
| Fraud Protection Black list | show fraud-protection blacklist | Displays the Fraud Protection blacklist entries. |
| Fraud Protection Rate limit | show fraud-protection rate limit | Displays the Fraud Protection rate limit list entries. |
| Fraud Protection Re-direct | show fraud-protection redirect | Displays the Fraud Protection redirect list entries. |
| Fraud Protection White List | show fraud-protection white list | Displays the Fraud Protection white list entries. |
| Fraud Protection All Matches | show fraud-protection all matches-only | Displays the Fraud Protection match-only entries. |
| Fraud Protection Blacklist Matches | show fraud-protection blacklist matches-only | Displays the Fraud Protection blacklist match-only entries. |
| Fraud Protection Rate Limit Matches | show fraud-protection rate limit matches-only | Displays the Fraud Protection rate limit match-only entries. |
| Fraud Protection Redirect Matches | show fraud-protection redirect matches-only | Displays the Fraud Protection redirect match-only entries. |
| Fraud Protection White List Matches | show fraud-protection white list matches-only | Displays the Fraud Protection white list match-only entries. |
| Fraud Protection Summary | show fraud-protection stats | Displays the Fraud Protection summary. |
| H323d | show h323d | Displays H323 statistics. |
| LDAP | show ldap | Displays LDAP statistics. |
| LRT | show lrt | Displays the Local Routing Table statistics. |
| Recording | show rec | Displays SIP REC statistics for the Recording Agent. |
| Registration by Realm | show registration sipd by realm | Displays calls that registered through a specified ingress realm for which you want to view cache information. |
| Registration H323 d | show registration h323d | Displays H323d registrations. |
| Registration SIP | show registration SIP | Displays SIP registrations. |
| Registration Statistics | show registration statistics | Displays a table of counters showing the total and periodic number of registrations by protocol. |
| Sessions | show sessions | Displays the session capacity for license and session use. |
| Agent Details | show sipd agents | Displays statistics related to defined DIP session agents. |
| Agent Groups | show sipd groups | Displays cumulative information for all session agent groups. |
| Agent Individual | show sipd agents <agent name> | Displays statistics related to the specified SIP session agent. |
| Client Trans | show sipd client | Displays statistics for SIP client events when the SBC is acting as a SIP client in the B2BUA role. |
| SIP Codecs | show sipd codecs | Displays codec usage for a realm. |
| SIP Errors | show sipd errors | Displays statistics for SIP media event errors. |
| Interface Individual | show sipd interface | Displays SIP interface statistics for the specified realm. |
| Interface Summary | show sipd interface | Displays all SIP interface statistics. |
| Method Ack | show sipd ack | Displays all SIP ACK method statistics. |
| Method Bye | show sipd bye | Displays the SIP BYE method statistics. |
| Method Cancel | show sipd cancel | Displays all SIP CANCEL method statistics. |
| Method Info | show sipd info | Displays the SIP INFO method statistics. |
| Method Invite | show sipd invite | Displays the SIP INVITE method statistics. |
| Method Message | show sipd message | Displays the SIP MESSAGE statistics. |
| Method Notify | show sipd notify | Displays the SIP NOTIFY statistics. |
| Method Options | show sipd options | Displays the SIP OPTIONS statistics. |
| Method Prack | show sipd prack | Displays the SIP PRACK method statistics. |
| Method Publish | show sipd publish | Displays the SIP PUBLISH method statistics. |
| Method Refer | show sipd refer | Displays the SIP REFER method statistics. |
| Method Register | show sipd register | Displays the SIP REGISTER method statistics. |
| Method Subscribe | show sipd SUBSCRIBE | Displays the SIP SUBSCRIBE method statistics. |
| Method Update | show sipd update | Displays the SIP UPDATE method statistics. |
| SIP Realms All | show sipd realms | Displays realm statistics related to SIP processing. |
| SIP Realms Individual | show sipd realms <realm name> | Displays realm statistics related to SIP processing for the specified realm. |
| SIP Redundancy | show sipd redundancy | Displays information about SIP redundancy. |
| Server Trans | show sipd server | Displays statistics for SIP server events when the SBC acts as a SIP server in the B2BUA role. |
| SIP Sessions All | show sipd sessions all | Displays all SIP sessions currently on the system. |
| SIP Sessions | show sipd sessions | Displays the number of sessions and dialogs in various states for the Period and Lifetime spans. |
| SIP Status | show sipd status | Displays information about SIP transactions. |
License Widget
The License widget on the Web GUI provides a workspace where you can view, add, and delete Oracle® Enterprise Session Border Controller (E-SBC) licenses.
From the Widgets tab on the Web GUI, the system displays the Licenses page when you click Widgets, System, Licences.
| Licenses | The name of the license. |
| Session Count | The number of session entitlements for the license. |
| Install Date | The date when the license is added to the system. |
| Begin Date | The date when the license begins service. |
| Expire Date | The date when the license ends service. |
If you want to see the details of a particular license, click the show-hide toggle by the license name to expand the view to show all of the details. The following illustration shows an example of license details.

The Licenses widget provides the controls to Add and Delete licenses.
When you click Add, the system displays the Set license dialog.
When you select a license from the Licenses list and click Delete, the system displays the delete Confirmation dialog.
The License widget includes the Refresh, Download, Add to Dashboard, Pin to Favorites, and Help icons, familiar from other widgets, in the top, right-hand corner. Note that the License widget does not include the Settings icon and the Auto-refresh function because these operations do not apply to licenses.
The Set License wizard is linked to the License widget, so that you can view your licences from the wizard. After launching the Set License wizard, use the "View current license information" link in the Set License dialog to see a view-only list of your E-SBC licenses.
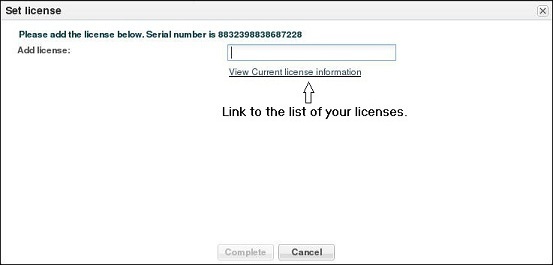
The only operations allowed in view mode are Refresh and Download.