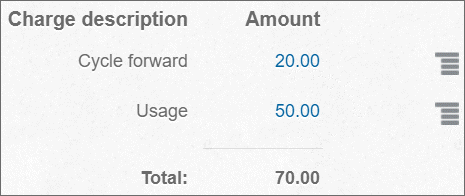10 Accounts Receivable
You can manage accounts receivable in Oracle Communications Billing Care. Accounts receivable (or A/R) tracks the money that customers owe to your company for services performed or merchandise sold.
To work with accounts receivable information, see the following topics:
Working with Adjustments
An adjustment is a transaction that credits or debits a customer's account by changing:
-
The amount due for a bill, which is currency.
-
The minutes, tokens, loyalty points, and so on, which are noncurrency.
If you want to work with multiple customer bills or items, you may want to make adjustments on the account level.
Note:
You cannot perform account adjustments to wholesale child accounts.
For more information on Adjustments, see:
To review and manage A/R information in Billing Care, you need the appropriate permissions.
Making Currency Adjustment
Note:
You cannot adjust loan sub-balances in a currency balance.To make a currency adjustment:
-
From the Actions menu above the account bar, select Account Receivables, and then select Adjust Currency Balance.
The Account Adjustment dialog box appears. See "Account Adjustment Dialog Box" for details.
-
Enter the amount or percentage you want to adjust.
To increase the amount due, enter a negative number.
-
For Effective, select a date.
-
(Optional) Select Exclude taxes from the adjustment.
-
From the list, select a reason.
-
(Optional) Enter a note.
-
Do one of the following:
-
Click Continue to manually allocate to make the adjustment and to allocate the adjustment.
-
Click Save to make the adjustment without allocating.
-
See "Allocating Currency Adjustments" for information about allocating adjustments.
Account Adjustment Dialog Box
Use the Account Adjustment dialog box to make an adjustment on the account level.
| Field | Description |
|---|---|
|
Bill Unit |
For accounts with multiple bill units, select a bill unit. If an account has only one bill unit, the selection does not appear. |
|
Adjustment |
Enter an amount or a percentage. |
|
Effective |
Select a date. |
|
Exclude taxes from the adjustment |
(Optional) Select if appropriate. |
|
Select a reason |
Select the reason that most closely matches the situation. |
|
Notes |
(Optional) Enter notes. |
|
Continue to manually allocate |
Click to save and continue allocating the adjustment. |
|
Save |
Click to save the information you entered without allocating the adjustment. You can allocate the adjustment later. |
Account Adjustment Details Dialog Box
Use the Account Adjustment dialog box to view or comment on an account adjustment.
| Field | Description |
|---|---|
|
Unallocated |
If listed, click the link to allocate the amount. |
|
Comment |
(Optional) Enter notes. |
|
Allocated to |
Lists information about allocated amounts. For more information, click Show all items affected or the individual items. |
Allocating Currency Adjustments
To allocate currency adjustments:
-
From the Actions menu above the account bar, select Account Receivables, and then select Allocate Currency Adjustments.
You can also allocate an adjustment while making the adjustment.
If more than one unallocated adjustment exists, the All Unallocated Adjustments dialog box appears first. Otherwise, the Allocate Adjustment dialog box appears.
-
In the All Unallocated Adjustments dialog box, select the adjustments you want to work with.
-
Click Next.
The Allocate Adjustment dialog box appears.
Tip:
To see more details about the bill or to allocate to a specific bill unit, item, or service, click the Advanced View icon. See "Allocating an Adjustment to a Specific Bill Unit or Specific Items".
-
Select a bill.
The amount available for allocation is automatically applied to the balance.
Tip:
Press Shift+select to contiguously select Allocate cells.
-
(Optional) Select an allocation cell and enter a specific amount to allocate.
-
(Optional) Continue allocating funds to other bills.
-
Enter the amount to allocate for each bill.
To increase the unallocated amount in a bill, enter a negative number preceded by a minus symbol (-).
-
(Optional) Click Adjustment Details for more information about an adjustment.
-
Click Save to complete the adjustment allocation, or click Save, select another adjustment to allocate more unallocated adjustments.
-
(Optional) Click Export to save the allocated currency details to a CSV file. Customize the exported data by choosing specific columns from the optional columns available in the drop-down list.
Allocating an Adjustment to a Specific Bill Unit or Specific Items
You allocate adjustments to distribute the adjustment amount among multiple bills or bill units of an account. If the account has multiple bill units, you can allocate adjustments to specific items.
To allocate an adjustment to a specific bill units or items:
-
From the Actions menu above the account bar, select Account Receivables, and select Allocate Currency Adjustments.
If there is only one unallocated adjustment, the Allocate Adjustment dialog box appears, and you can skip the next step. If there is more than one unallocated adjustment, the All Unallocated Adjustments dialog box appears.
-
In the All Unallocated Adjustments dialog box, select the adjustment you want to work with, and click Next.
The Allocate Adjustment dialog box appears. See "Allocate Adjustment Dialog Box" for details.
-
In the Allocate Adjustment dialog box, click the Advanced View icon.
-
(Optional) In Search, enter text to view the items of interest.
-
Click the item row that you want to allocate the adjustment to.
Click in the allocation cell to automatically apply the available amount to the balance.
Tip:
Press Shift+click to contiguously select Allocate cells.
-
(Optional) Click an allocation cell, and enter a specific amount to allocate.
-
(Optional) Click Adjustment Details for more information about an adjustment.
-
Click Save to complete the adjustment allocation, or click Save, select another adjustment to allocate more unallocated adjustments.
Allocate Adjustment Dialog Box
Use the Allocate Adjustment dialog box to allocate an adjustment to one or more bills. There are two views for allocating adjustments:
| View | Description |
|---|---|
|
Simple view |
Includes the headings Bill ID, Due Date, Balance, and Allocate. In this view, you can sort the columns. |
|
Advanced view |
Includes the above headings and additionally, Name, Bill Unit, Service, and Item. In this view, you can:
|
|
Export |
Click to export allocated adjustment details to a CSV file. You can customize the exported data by choosing specific columns from the optional columns available in the drop-down list. |
Adjusting a Bill
From the Bills section, you can adjust and allocate the bill you are working with.
Note:
The Actions menu is disabled for written off bills. No adjustments can be made to written off bills.
To adjust a bill from the Bills tab:
-
On the account page, click the Bills section.
In the Bills section, select the bill you want to work with.
-
From the Actions menu in the Bills section, select Adjust Bill.
Bill Adjustment dialog box appears. See "Bill Adjustment Dialog Box" for details.
-
For Adjustment, enter the amount or percentage you want to adjust.
To increase the amount due, enter a negative number.
-
For Effective, select a date.
-
(Optional) Select Exclude taxes from the adjustment.
-
From the list, select a reason.
-
(Optional) Enter a note.
-
Do one of the following:
-
To have the allocation distributed automatically, click Auto Allocate.
-
To specify allocation amounts, click Continue to manually allocate, and enter the amounts to allocate in the Allocate Adjustment dialog box.
-
Bill Adjustment Dialog Box
Use the Bill Adjustment dialog box to adjust a bill.
| Field | Description |
|---|---|
|
Adjustment |
Enter an amount or a percentage. |
|
Effective |
Select a date. |
|
Exclude taxes from the adjustment |
(Optional) Select if appropriate. |
|
Select a reason |
Select the reason that most closely matches the situation. |
|
Notes |
(Optional) Enter notes. |
|
Continue to manually allocate |
Click to specifically allocate items. |
|
Auto Allocate |
Click to save adjustment and to allocate the adjustment evenly to all items. |
Allocate Adjustment Dialog Box
Use the Allocate Adjustment dialog box to allocate an adjustment to specific items in a bill. Information about the adjustment includes: Name, Bill Unit, Bill ID, Due Date, Service, Item, and Balance. You can filter the list of adjustments using any value that appears in the table.
Related Tasks
Adjusting an Item
You can adjust account or bill unit charges on the item level. You can adjust service charges on the item level or on the event level.
To adjust an item:
-
On the account page, click the Bills tab.
-
In the Bills section, select the bill you want to work with.
-
Select the charge.
The Charges dialog box appears.
-
Click a charge description.
A dialog box opens.
-
Click New Adjustment.
The Item Adjustment dialog box opens. See "Item Adjustment Dialog Box" for details.
-
For Adjustment, enter the amount or percent to adjust.
-
For Effective, select a date.
-
(Optional) Select Exclude taxes from the adjustment.
-
Select a reason.
-
(Optional) Enter notes.
-
Click OK.
Item Adjustment Dialog Box
Use the Item Adjustment dialog box to adjust an item.
| Field | Description |
|---|---|
|
Adjustment |
Enter an amount or a percentage. |
|
Effective |
Select a date. |
|
Exclude taxes from the adjustment |
(Optional) Select if appropriate. |
|
Select a reason |
Select the reason that most closely matches the situation. |
|
Notes |
(Optional) Enter notes. |
|
OK |
Click to save and close. |
Adjusting an Event
To adjust an event:
-
Open a bill.
-
In the My Charges area, select a service charge.
The Charges by Service dialog box appears.
-
In the charge, select an amount.
For example, in this figure, you would select 20.00 or 50.00.
-
In the Events dialog box, select the event you want to adjust and then click Adjust Selected.
The Event Adjustment dialog box appears. See "Event Adjustment Dialog Box" for details.
-
From the What to Adjust list, select one of the following:
-
Amount and tax
-
Amount only
-
Tax only
-
-
In the Adjustment field, enter the adjustment amount or percentage.
To reduce the balance, enter a positive number. To increase the balance, enter a negative number such as -10.
-
In the Effective field, select or enter a date.
-
From the list, select a reason.
-
(Optional) Enter a note.
-
Click OK.
Event Adjustment Dialog Box
Use the Event Adjustment dialog box to adjust the amount to charge a customer for an event. You can adjust the amount and tax.
| Field | Description |
|---|---|
|
Events |
Click to return to the Events dialog box. |
|
What to Adjust |
Select one of the following:
|
|
How to Apply Adjustment Amount |
Select one of the following:
Note: This field appears only if you have selected multiple events to adjust. |
|
Adjustment |
Enter an adjustment amount or a percentage. |
|
Effective |
Select or enter a date, when the adjustment takes effect. See "About Date and Time Formats (Release 15.0.1 or later)" for more information on the format for entering the date and time. You can backdate the adjustment. |
|
Number of selected events |
Displays the number of events that can be adjusted. Note: This field appears only if you have selected multiple events to adjust. |
|
Available to adjust |
Displays the sum of all events that can be adjusted. |
|
Adjustment (for N events) |
Displays the sum of all event adjustments that will be applied. |
|
Due after adjustment |
Displays the net amount due after adjustments are applied. Due after adjustment = Available to adjust – Adjustment (for N events) |
|
Select a reason |
Select the reason that most closely matches the situation. |
|
Notes |
(Optional) Enter notes. |
|
OK or Cancel |
Click OK to save your changes or click Cancel to close the dialog box without saving your changes. |
Adjusting Multiple Events for an Account
When you adjust multiple events for an account at the same time, you can specify how to apply the adjustment to each event. You can specify to apply:
-
The same adjustment amount, such as $20, to each event that you have selected. For example, if you have selected four events, Billing Care would apply a $20 adjustment to each of the four events.
-
The total adjustment amount to the events you have selected, in order, until it runs out. For example, assume you want to apply a $70 adjustment to these events: Event A ($50), Event B ($30), and Event C ($40). In this case, Billing Care would apply an adjustment of $50 to Event A, $20 to Event B, and $0 to Event C.
Note:
If you specify to increase the balance by applying a negative adjustment, such as -$50, Billing Care applies the adjustment, in order, up to the credit limit amount.
To adjust multiple events in an account at the same time:
-
Open a bill.
-
In the My Charges area, select a service charge.
The Charges by Service dialog box appears.
-
In the charge, select an amount.
-
In the Events dialog box, select multiple events to adjust and then click Adjust Selected.
The Event Adjustment dialog box appears. See "Event Adjustment Dialog Box" for details.
-
From the What to Adjust list, select one of the following:
-
Amount and tax
-
Amount only
-
Tax only
-
-
From the How to Apply Adjustment Amount list, select one of the following:
-
Apply amount equally per event
-
Apply to events in order until amount is used up
-
-
In the Adjustment field, enter the adjustment amount or percentage.
To reduce the balance, enter a positive number. To increase the balance, enter a negative number such as -10.
-
In the Effective field, select or enter a date.
-
From the list, select a reason.
-
(Optional) Enter a note.
-
Click OK.
Making a Noncurrency Adjustment
To make a noncurrency adjustment:
-
On the account page, click the Home tab, and then select the Account History section or the section for a bill unit.
By default, in the Balances section, the balances for all services appear.
-
In the Balances list, select the service that has the noncurrency balance you want to adjust.
The name of the services and the related balances appear below the menu.
-
Click the noncurrency balance.
The details for the noncurrency balance appear.
-
Click New Adjustment.
The Noncurrency Adjustment dialog box appears. See "Noncurrency Adjustment Dialog Box" for details.
-
For Adjustment, enter the amount to adjust.
-
(Optional) For Valid from, enter a date.
-
(Optional) For Valid to, enter a date or leave as never ends.
-
Select a reason.
-
(Optional) Enter notes.
-
Click OK.
Noncurrency Adjustment Dialog Box
Use the Noncurrency Adjustment dialog box to make a noncurrency adjustment.
| Field | Description |
|---|---|
|
Adjustment |
Enter an amount. |
|
Valid from |
Enter a date. |
|
Valid to |
Enter a date. |
|
Select a reason |
Select the reason that most closely matches the situation. |
|
Notes |
(Optional) Enter notes. |
|
OK |
Click to save and close. |
Viewing Account Adjustment Details
To view account adjustment details:
-
In the account page, click Unallocated A/R in the Home section.
The Allocate Adjustment dialog box appears.
-
Click Adjustment Details.
The Account Adjustment Details dialog box appears.
-
(Optional) Click Comment, add a comment, and then click Post.
-
(Optional) To see all items affected by an adjustment, do one of the following:
-
Click the Show all items affected link.
-
In the Allocated to table, click the link in the Items Affected column.
The Items Affected dialog box appears where you can view details about the adjusted items. See
-
- (Optional) Click Export to save the account adjustment details to a CSV file.
-
Click Close.
Viewing Item Adjustment Details
To view item adjustment details:
-
On the account page, click the Bills tab.
-
Select the bill you want to work with.
-
In the Service Charges area, select a service for the selected bill.
The Charges by service page appears.
-
Select Show Charge Changes. This option appears only if an item or event has been changed.
A dialog box pops up.
-
Click Item adjustment. This link appears only if an item has been adjusted.
The Item Adjustment Details page appears, which shows the adjustment date and amount.
Viewing Event Adjustment Details
To view event adjustment details:
-
On the account page, click the Bills tab.
-
Select the bill you want to work with.
-
In the Service Charges area, select a service for the selected bill.
The Charges by service page appears.
-
Select Show Charge Changes. This option appears only if an item or event has been changed.
A dialog box pops up.
-
Click Event adjustment. This link appears only if an event has been adjusted.
The Event Adjustment Details page appears, which shows the adjustment date and amount.
Viewing Bill Adjustment Details
To view bill adjustment details:
- On the Account page, click the Bills tab.
- Select the bill you want to work with.
- Click the A/R actions link.
The A/R Actions dialog box appears. This displays all A/R actions the bill has undergone.
- Select the row with the bill adjustment and then click A/R Action
Details.
The Bill Adjustment Details dialog box appears.
- (Optional) You can add a comment by clicking on the Comment link.
-
In the Allocated to table, click the link in the Items Affected column to see all items affected by an adjustment.
The Items Affected dialog box appears where you can view details about the adjusted items like Item and Amount.
- (Optional) Click Export to save the bill adjustment details to a CSV file.
Working with Disputes
You create a dispute when a customer disagrees with the amount they are asked to pay. These issues require investigation before they can be resolved. Until the dispute is resolved by a settlement, the disputed amount is removed from the balance of the customer's bill.
Note:
You can open and resolve disputes for bills, items, and events.
For disputes, see:
Disputing a Bill
From the Bills section, you can open a dispute on the bill you are working with.
Note:
You can open disputes only on bills that have money due and that do not already have another open dispute.
You cannot open or settle a dispute on a child account.
To dispute a bill:
-
On the account page, click the Bills tab.
In the Bills section, select the bill you want to work with.
-
From the Actions menu in the Bills section, select Dispute Bill.
The Dispute Bill dialog box appears. See "Dispute Bill Dialog Box" for details.
-
In the Dispute field, enter the amount you want to dispute.
The due amount, the disputed amount, and the amount available for disputing are calculated and displayed on the page.
-
For Effective, select a date.
-
(Optional) Select Exclude taxes from the dispute.
-
Select a reason for disputing from the list.
-
(Optional) Enter a note.
-
Click OK.
Dispute Bill Dialog Box
Use the Dispute Bill dialog box to dispute at the bill level.
| Field | Description |
|---|---|
|
Dispute |
Enter an amount. |
|
Due |
Amount that is due for the bill. |
|
Effective |
Select a date. |
|
Exclude taxes from the dispute |
(Optional) Select if appropriate. |
|
Select a reason |
Select a reason. |
|
Notes |
(Optional) Enter notes. |
Disputing an Item
To dispute an item:
-
On the account page, click the Bills tab.
-
Click Switch Bills and select the bill you want to work with.
-
In the Service Charges area of the Bills section, select a service for the selected item.
The Charges by service page appears for the selected service.
-
Click the charge's action menu and select Open Item Dispute.
The Dispute Item dialog box appears. See "Dispute Item Dialog Box" for details.
-
Enter the amount to be disputed in the Dispute field.
-
For Effective, select a date. By default, the current date is selected.
-
(Optional) Select Exclude taxes from the dispute.
-
Select a reason for the dispute.
-
(Optional) Enter any notes about the dispute.
-
Click OK.
Dispute Item Dialog Box
Use the Dispute Item dialog box to dispute items. You can dispute the amount and tax.
| Field | Description |
|---|---|
|
Dispute |
Enter an amount. |
|
Due |
Amount that is due for the bill. |
|
Effective |
Select a date. |
|
Exclude taxes from the dispute |
(Optional) Select if appropriate. |
|
Select a reason |
Select the reason that most closely matches the situation. |
|
Notes |
(Optional) Enter notes. |
Viewing Item Dispute Details
To view item dispute details:
-
On the account page, click the Bills tab.
Tip:
You can access settled or unsettled item dispute details through News Feed in the Home section, Notes pop up on top of the chart, A/R Actions in the Bills section, or from within the graph.
-
Select the bill you want to work with.
-
In the Service Charges area of the Bills section, select a service for the selected bill.
The Charges by service page appears.
-
Click Show Charge Changes. This option appears only if there are any open settled or unsettled item disputes.
The Cycle forward dialog box appears and displays any open settled or unsettled item disputes.
-
Do one of the following:
-
To view a settled item dispute, click the appropriate settled item dispute.
The Settle Item Dispute dialog box appears and displays the item dispute that is settled. See "Settle Item Dispute Dialog Box" for details.
-
To view an unsettled item dispute, click the appropriate unsettled item dispute.
The Settle Item Dispute dialog box appears and displays the item dispute that is not settled. See "Settle Item Dispute Dialog Box" for details.
-
Disputing an Event
To dispute an event:
-
On the account page, click the Bills tab.
-
In the Bills section, select the bill you want to work with.
-
In the Service Charges area of the Bills section, select a service for the selected item.
The Charges by service page appears for the selected service.
-
Select a charge by clicking on the amount.
The Events page appears.
-
Select the required event(s) and click Dispute Selected.
The Dispute Event dialog box appears. See "Dispute Event Dialog Box" for details.
Note:
You cannot open multiple disputes on the same event.
-
Select one of the following:
-
Adjust amount and tax
-
Adjust amount only
-
Adjust tax only
-
-
For Dispute, enter the amount or percentage.
-
For Effective, select a date. By default, this is set to the current date.
The Dispute Event dialog box appears. See "Dispute Event Dialog Box" for details.
-
Select a reason for the dispute.
-
Enter any notes about the dispute.
-
Click OK.
Dispute Event Dialog Box
Use the Dispute Event dialog box to dispute events. You can dispute the amount and tax.
| Field | Description |
|---|---|
|
Dispute |
Enter an amount or percentage. |
|
Due |
Amount that is due for the bill. |
|
Adjust amount and tax |
Select to adjust both the amount for the events and the tax levied on the amount. |
|
Adjust amount only |
Select to adjust the amount on the events. |
|
Adjust tax only |
Select to limit the adjustment to the tax levied on the events. |
|
Effective |
Select a date. |
|
Select a reason |
Select the reason that most closely matches the situation. |
|
Notes |
(Optional) Enter notes. |
Viewing Event Dispute Details
You can view event dispute details from the Bills section, through News Feed in the Home section, Notes pop up on top of the chart, A/R Actions in the Bills section, or from within the graph.
To view event dispute details through the Bills tab:
-
On the account page, click the Bills tab.
-
Select a bill you want to work with.
-
In the Service Charges area of the Bills section, select a service for the selected bill.
The Charges by service page appears.
-
Select a charge amount.
The Events dialog box appears. This displays the event disputes and any unsettled event disputes.
You can also select the unsettled event disputes and settle them. For more information, see "Settling an Event Dispute".
Working with Settlements
-
Item Dispute Level
-
Bill Dispute Level
-
Event Dispute Level
Settling a Bill Dispute
You can settle disputes on bills that have an open dispute.
To settle a dispute on a bill:
-
On the account page, click the Bills tab.
In the Bills section of the account page, select the bill you want to work with.
-
From the Actions menu in the Bills section, select Settle Bill Dispute.
The Settle Bill Dispute dialog box appears. See "Settle Bill Dispute Dialog Box" for details.
-
Select one of the following:
-
Grant in full
-
Grant partial amount
-
Deny
-
-
If you select Grant partial amount, enter the amount.
-
For Effective, select a date.
-
(Optional) To get a list of the open disputes for this account, select Other open disputes.
-
(Optional) Click Comment and enter a comment.
-
Click OK.
Settle Bill Dispute Dialog Box
Use the Settle Bill Dispute dialog box to settle a dispute at the bill level.
| Field | Description |
|---|---|
|
Grant in full |
Select to allow full amount of dispute. |
|
Grant partial amount |
Select to allow a partial amount. Enter the amount. |
|
Deny |
Do not allow dispute. Return disputed amount to bill. |
|
Effective |
Select a date. |
|
Other open disputes |
The total amount of all other disputes. (Optional) Click to view other open disputes. Your company may have policies regarding how many disputes can be granted. |
|
Comment |
(Optional) Click and enter a comment. |
|
Due |
Amount that is due for the bill. |
|
This dispute |
The current dispute amount. |
|
Item |
The name of the disputed item at the bill level. |
|
Settled Tax Amount |
Total tax amount paid as part of any AR action/payment. |
|
Settled Taxed Amount |
Total charge amount settled (taxed) paid as part of AR/payment. |
|
Settled Non-Taxed Amount |
Total charge amount (non-taxed) as part of AR/payment. |
Settling an Item Dispute
You can settle disputes on items that have an open dispute.
To settle an item dispute:
-
On the account page, click the Bills tab.
Tip:
You can also access the settled item dispute details through News Feed in the Home Section or A/R Actions in the Bills section.
-
In the Bills section of the account page, select the bill you want to work with.
-
In the Service Charges area of the Bills section, select a service for the selected bill.
The Charges by service page appears.
-
Click Show Charge Changes. This option appears if there are any open settled or unsettled item disputes.
The Cycle forward dialog box appears and displays any open settled or unsettled item disputes.
-
Click Unsettled Item Dispute.
The Settle Item Dispute dialog box appears. See "Settle Item Dispute Dialog Box" for details.
-
Select one of the following:
-
Grant in full
-
Grant partial amount
-
Deny
-
-
If you select Grant partial amount, enter the amount.
-
For Effective, select a date.
-
(Optional) To get a list of the open disputes for this account, select Other open disputes.
-
(Optional) Click Comment and enter a comment.
-
Click OK.
Settle Item Dispute Dialog Box
Use the Settle Item dialog box to settle item disputes.
| Field | Description |
|---|---|
|
Grant in full |
Select to allow full amount of dispute. |
|
Deny |
Select to deny the dispute. The disputed amount is returned to the bill. |
|
Effective |
Select a date. |
|
Due |
Amount that is due for the bill. |
|
This dispute |
The current dispute amount. |
|
Other open disputes |
(Optional) Click to view other open disputes. |
|
Comment |
(Optional) Click and enter a comment. |
|
Item |
The name of the disputed item. |
|
Settled Tax Amount |
Total tax amount paid as part of any AR action/payment. |
|
Settled Taxed Amount |
Total charge amount settled (taxed) paid as part of AR/payment. |
|
Settled Non-Taxed Amount |
Total charge amount (non-taxed) as part of AR/payment. |
Settling an Event Dispute
You can settle disputes on events that have an open dispute.
To settle an event dispute:
-
On the account page, click the Bills tab.
Tip:
You can access settled or unsettled item dispute details through News Feed in the Home section, Notes pop up on top of the chart, A/R Actions in the Bills section, or from within the graph.
-
In the Bills section of the account page, select the bill you want to work with.
-
In the Service Charges area of the Bills section, select a service for the selected bill.
The Charges by service page appears.
-
Click Show Charge Changes. This option appears if there are any open settled or unsettled event disputes.
The Cycle forward dialog box appears and displays any open settled or unsettled event disputes.
-
Click an Unsettled Event Dispute.
The Settle Event Dispute dialog box appears. See "Settle Event Dispute Dialog Box" for details.
-
Select one of the following:
-
Grant in full
-
Grant partial amount
-
Deny
-
-
If you select Grant partial amount, enter the amount.
-
For Effective, select a date.
-
(Optional) To get a list of the open disputes for this account, select Other open disputes.
-
(Optional) Click Comment and enter a comment.
-
Click OK.
Settle Event Dispute Dialog Box
Use the Settle Event dialog box to settle event disputes.
| Field | Description |
|---|---|
|
Grant in full |
Select to allow full amount of dispute. |
|
Grant partial amount |
Select to allow a partial amount. Enter the amount. |
|
Deny |
Do not allow dispute. Return disputed amount to bill. |
|
Effective |
Select a date. |
|
Due |
Amount that is due for the bill. |
|
Dispute |
The current dispute amount. |
|
Other open disputes |
The total amount of all other disputes. (Optional) Click to view other open disputes. |
|
Due after dispute |
Amount that is due after the event is settled. |
|
Comment |
(Optional) Click and enter a comment. |
|
Item |
The name of the disputed item at the event level. |
|
Settled Tax Amount |
Total tax amount paid as part of any AR action/payment. |
|
Settled Taxed Amount |
Total charge amount settled (taxed) paid as part of AR/payment. |
|
Settled Non-Taxed Amount |
Total charge amount (non-taxed) as part of AR/payment. |
Viewing Settled Bill Dispute Details
-
On the account page, click the Bills tab.
Tip:
You can access settled or unsettled item dispute details through News Feed in the Home section, Notes pop up on top of the chart, A/R Actions in the Bills section, or from within the graph. -
Select the bill you want to work with.
-
In the Service Charges area of the Bills section, select a service for the selected bill. The Charges by service page appears.
-
Click Show Charge Changes. This option appears only if there are any open settled or unsettled item disputes.
The Cycle forward dialog box appears and displays any open settled or unsettled item disputes.
-
Click the appropriate settled bill dispute. The Settled Bill Dispute dialog box appears and displays the bill dispute that is settled. See "Settled Bill Dispute Detail Dialog Box" for details.
Settled Bill Dispute Detail Dialog Box
Use the Settled Bill dialog box to view settled bill disputes.
Table 10-1 Settled Bill Dispute Dialog Box
| Field | Description |
|---|---|
|
Opened |
The date the dispute was raised. |
|
Dispute ID |
The dispute ID. |
|
Settled |
The date the dispute was settled. |
|
Settlement ID |
The settlement ID. |
|
Settled amount |
The settled amount. |
|
Comment |
(Optional) Click and enter a comment. |
|
Allocation |
The table displays how the adjustment or payment has been allocated
to the disputed bill’s taxes. The table includes the following
columns:
|
Viewing Settled Item Dispute Details
-
On the account page, click the Bills tab.
Tip:
You can access settled or unsettled item dispute details through News Feed in the Home section, Notes pop up on top of the chart, A/R Actions in the Bills section, or from within the graph. -
Select the bill you want to work with.
-
In the Service Charges area of the Bills section, select a service for the selected bill.
The Charges by service page appears.
-
Click Show Charge Changes. This option appears only if there are any open settled or unsettled item disputes.
The Cycle forward dialog box appears and displays any open settled or unsettled item disputes.
-
Click the appropriate settled item dispute.
The Settled Item Dispute dialog box appears and displays the item dispute that is settled. See "Settled Item Dispute Dialog Box" for details.
Settled Item Dispute Dialog Box
Use the Settled Item dialog box to view settled item disputes.
Table 10-2 Settled Item Dispute Dialog Box
| Field | Description |
|---|---|
|
Opened |
The date the dispute was raised. |
|
Dispute ID |
The dispute ID. |
|
Settled |
The date the dispute was settled. |
|
Settlement ID |
The settlement ID. |
|
Settled amount |
The settled amount. |
|
Comment |
(Optional) Click and enter a comment. |
|
Allocation |
The table displays how the adjustment or payment has been allocated
to the disputed item’s taxes. The table includes the following
columns:
|
Viewing Settled Event Dispute Details
-
On the account page, click the Bills tab.
Tip:
You can access settled or unsettled item dispute details through News Feed in the Home section, Notes pop up on top of the chart, A/R Actions in the Bills section, or from within the graph. -
Select a bill you want to work with.
-
In the Service Charges area of the Bills section, select a service for the selected bill. The Charges by service page appears.
-
Select a charge amount. The Settled Event Dispute dialog box appears. See "Settled Event Dispute Dialog Box" for details.
Settled Event Dispute Dialog Box
Use the Settled Event dialog box to view settled event disputes.
Table 10-3 Settled Event Dispute Dialog Box
| Field | Description |
|---|---|
|
Opened |
The date the dispute was raised. |
|
Dispute ID |
The dispute ID. |
|
Settled |
The date the dispute was settled. |
|
Settlement ID |
The settlement ID. |
|
Settled amount |
The settled amount. |
|
Comment |
(Optional) Click and enter a comment. |
|
Allocation |
The table displays how the adjustment or payment has been allocated
to the disputed event’s taxes. The table includes the following
columns:
|
Working with Refunds
You can initiate a refund to a customer whose account or bill has a credit balance.
Note:
You cannot refund to wholesale child accounts.
Depending on the payment method selected, the customer receives the refund amount later by check or as a credit to the customer's credit card account, the direct debit account, or the SEPA account.
For more information about refunds in BRM, see "About Refunds" in BRM Managing Accounts Receivable.
Caution:
Refunds cannot be reversed. You should give a refund only in strict compliance with your company's guidelines. If you refund a customer account by mistake, you can adjust the account balance for the refunded amount.
For refunds, see:
Refunding an Account
To refund an account:
-
From the Actions menu, select Accounts Receivables, and then select Refunds.
The Credit Balances Available for Refund dialog box appears and lists all the items that are eligible for refunds.
-
Do one of the following:
To refund all items:
-
Select Refund all.
All the items that are eligible for refund are selected.
-
Click Refund or Next.
The Refund Multiple Items dialog box appears.
To refund selected items:
-
Select Refund selected bills.
-
Select the items to refund.
-
Click Refund or Next.
The Refund Bill or Refund Multiple Items dialog box appears depending on your selection.
-
-
Enter the required information. See "Refund Bill Dialog Box" for more information.
-
Click OK.
Refunding a Bill
To create a bill level refund:
-
On the account page, click the Bills section.
-
Select the bill you want to refund from Bills.
-
From the Actions menu, select Refund Bill.
The Refund Bill dialog box appears. See "Refund Bill Dialog Box" for details.
-
Enter the required information.
-
Click Save.
Note:
Billing Care only allows refunding of bills when the total amount due for the period is negative. The option is not displayed for bills with positive balances.
Refund Bill Dialog Box
Use the Refund Bill dialog box to enter and view bill refund information.
| Field | Description |
|---|---|
|
Refund Amount |
The amount to be refunded. |
|
Refund Type |
The type of refund. By default, the following refund types are supported:
After selecting a refund type, provide the required information in the displayed fields. For example, if you select Check, provide the date, number, bank code, and bank account number. |
|
Receipt Date |
(Optional) The receipt date. |
|
Receipt No |
(Optional) The receipt number. |
|
My charges |
The current bill's charges (credit). |
|
A/R actions |
The amount of any accounts receivable actions taken on the current bill. |
|
Payment applied |
The amount of any payments previously applied to the current bill. |
|
Total due for this period |
The total amount due in the current bill. |
|
Reason |
Select a reason. |
|
Notes |
(Optional) Enter any notes. |
Working with Write-Offs
When your company determines that it will not receive payment from a customer, you may be asked to write off the amount the customer owes. You can perform a write-off for an account, a bill, or an item charge. The write-off can be performed as one event that includes both the net and tax amounts, or as two events, one for the net amount and one for the tax amount.
Caution:
A write-off can be reversed. However, you should perform a write-off only in strict compliance with your company's guidelines.
To write-off a bad debt and reverse a write-off, see:
Writing Off an Account
Caution:
You can reverse a write-off only if the write-off reversal feature is enabled in your BRM database. You should perform a write-off only in strict compliance with your company's guidelines.
To write off an account:
-
From the Actions menu, select Account Receivables. Select Write-Off Account.
The Write Off Account dialog box appears. See "Write Off Account Dialog Box" for details.
-
For Effective, select a date.
Note:
Selecting a future date is not supported. However, backdating is supported.
-
(Optional) Select Inactivate account.
-
(Optional) Select Separate the tax portion from the write-off.
-
Select a reason.
-
(Optional) Enter appropriate notes.
-
Click OK.
Write Off Account Dialog Box
Caution:
You should perform a write-off only in strict compliance with your company's guidelines. To reverse a write-off of an account, the account status must be inactive before you write off the account.
Use the Write Off Account dialog box to write off an account.
| Field | Description |
|---|---|
|
Amount |
The amount to write off, that is, the amount owed on the account. |
|
Effective |
Select a date. |
|
Inactivate account |
Select to make the account inactive. |
|
Separate the tax portion from the write-off |
(Optional) Select to keep the tax amount separate. |
|
Select a reason |
Select the reason that most closely matches the situation. |
|
Notes |
(Optional) Enter notes. |
Writing Off a Bill
To write off a bill:
-
On the account page, click the Bills section.
The existing bill details are displayed.
-
Use Switch Bills and select the bill you want to write off.
-
From the Actions menu, select Account Receivables. Select Write Off Bill.
The Write Off Bill dialog box appears. See "Write Off Bill Dialog Box" for details.
-
For Effective, select a date.
-
(Optional) Select Separate the tax portion from the write off.
-
Select a reason.
-
(Optional) Enter any notes.
-
Click OK.
Note:
The write off action is permanent and cannot be reversed.
Write Off Bill Dialog Box
Use the Write Off Bill dialog box to write off a bill.
| Field | Description |
|---|---|
|
Effective |
Select a date. |
|
Separate the tax portion from the write off |
(Optional) Select to keep the tax amount separate. |
|
Select a reason |
Select the reason that most closely matches the situation. |
|
Notes |
(Optional) Enter notes. |
Writing Off a Bill Item
To write off a bill item:
-
On the account page, click the Bills tab.
The existing bill details are displayed.
-
Use Switch Bills and select the bill you want to work with.
-
In the section, select a service for the selected bill.
The Charges by service page appears.
-
Select a charge, click the Actions menu, and select Write Off Item.
The Writing Off Bill Item dialog box appears. See "Writing Off Bill Item Dialog Box" for details.
-
(Optional) Select Separate the tax portion from the write off.
-
Select a reason.
-
(Optional) Enter notes.
-
Click OK.
Note:
The write off action is permanent and cannot be reversed.
Writing Off Bill Item Dialog Box
Use the Write Off Bill dialog box to write off an item.
| Field | Description |
|---|---|
|
Effective |
Select a date. |
|
Separate the tax portion from the write off |
(Optional) Select to keep the tax amount separate. |
|
Select a reason |
Select the reason that most closely matches the situation. |
|
Notes |
(Optional) Enter notes. |
Viewing Write Off Details
You can view write off details from News Feed in the Home section, A/R Actions in the Bills section, or from the Service Charges Area in the Bill section. See the following topics for more information.
Viewing Write Off Details from Newsfeed
To view write off details from the news feed:
-
On the account page, click the Home tab.
-
Click News Feed in the Account History section.
The Newsfeed page appears and displays details about A/R actions, payments, charges, and accounts. See "Newsfeed" for details.
-
To view a write off, click Write off.
Based on the selected write off type, the appropriate write off dialog box appears. The Details column specifies the write off type.
-
If the selected write off is for an account, the Write Off Account dialog box appears and displays details about the account.
-
If the selected write off is for a bill, the Write Off Bill dialog box appears and displays details about the bill.
-
If the selected write off is for an item, the Write Off Item dialog box appears and displays details about the item.
-
-
(Optional) Click Comment and enter a comment.
-
Click Post.
Viewing Write Off from A/R Actions
To view the write off details from the A/R actions:
-
On the account page, click the Bills tab.
-
Select the bill you want to work with.
-
Click A/R actions in the Bills section.
The A/R Actions dialog box appears. This displays all the A/R actions for the bill.
-
Select the required type of Write off A/R action and click A/R Action Details.
The appropriate type of Write Off dialog box appears.
-
(Optional) Click Comment and enter a comment.
-
Click Post.
Viewing Write Off from the Service Charges Area
To view the write off from the Services Charges Area:
-
On the account page, click the Bills tab.
-
Select the bill you want to work with.
-
In the Service Charges area, select a service for the selected bill.
The Charges by service page appears.
-
Click Show Charge Changes.
The related dialog box appears with the actions that affected the item.
-
Do one of the following:
-
To view an account write off, click Account Write-off.
The Write Off Account dialog box appears and displays the details about the account. See "Write Off Account Dialog Box" for details.
Note:
You cannot perform account write-off to wholesale child accounts.
-
To view a bill write off, click Bill Write-off.
The Write Off Bill dialog box appears and displays the details about the bill. See "Write Off Bill Dialog Box" for details.
-
To view an item write off, click Item Write-off.
The Write Off Item dialog box appears and displays the details about the item.
-
-
(Optional) Click Comment and enter a comment.
-
Click Post.
Reversing a Write Off
You can reverse a write-off on an account. However, to reverse the write off on an account, the account status must be Inactive before you reverse the account write off.
To reverse the account write off:
-
From the Actions menu, select Account Receivables.
-
Select Reverse Account Write Off.
The Reverse Write-Off Account dialog box appears with the selected account name. See "Reverse Write Off Account Dialog Box" for details.
-
For Effective, select a date.
-
Select a reason.
-
(Optional) Enter appropriate notes.
-
Click Reverse Write-Off.
Transferring Negative Balances to Another Bill
Your customers' bills could have a negative balance (credit) when they return a product, overpay a bill, or so on. Your customers can apply this negative balance to another bill that they owe money on. For example, if a customer's mobile phone bill has a balance of -$10, that balance could be transferred to a $50 Internet bill. In this case, the balance would become $0 for the mobile phone bill and $40 for the Internet bill.
To transfer a negative balance from one bill to another bill:
-
On the account page, click the Bills tab.
-
Select the bill that you want to work with.
-
Click Actions, and then select Transfer Negative Balance.
Note:
The Transfer Negative Balance option is enabled only when there is a negative balance.
The Transfer Negative Balance dialog box appears and shows the amount owed for each bill unit in the account. The table is blank if none of the bill units have a positive balance.
-
Type an amount to allocate to each bill unit in the Allocate column.
Tip:
To remove all amounts from the Allocate column, click Clear.
-
Optionally, click Export to save the information to a CSV file.
-
Click Save.
If necessary, Billing Care automatically recalculates the remaining amount to be allocated.